Как включить виртуализацию в windows 10 для memu
Обновлено: 04.07.2024
У рядового пользователя ПК при слове «виртуализация» на ум наверняка придет некий футуристический процесс, связанный с погружением в виртуальную реальность или разработкой альтернативных цифровых миров. На деле же все, разумеется, намного прозаичнее. Виртуализация, говоря простым языком, это создание на персональном компьютере еще одной виртуальной рабочей среды, где можно запускать разнообразные процессы. Среда обособлена от основных служб и вспомогательных компонентов операционной системы, поэтому процессы, которые в ней происходят, никак не отражаются на производительности компьютера. Функционал этой технологии, таким образом, получается огромным: с ее помощью можно эмулировать сразу несколько рабочих сред, каждая из которых будет занята своей задачей.
Как понять, поддерживает ли процессор технологию виртуализации?
Определите модель процессора, который установлен в вашем персональном компьютере. Для этого зайдите в диспетчер задач (вызвать его можно, одновременно зажав клавиши Cntrl+Alt+Delete — всем хорошо знакомая и во многих случаях просто незаменимая связка), перейдите во вкладку «Производительность» и найдите там пункт «ЦП (центральный процессор». Справа от динамических показаний будет написана модель вашего процессора.

Альтернативный вариант: зайдите в панель управления (клик правой клавишей мыши по кнопке «Пуск»), перейдите во вкладку «Система и безопасность» и найдите пункт «Система». Название процессора будет указано в правом нижнем углу под общими сведениями.
После того, как вы определите модель процессора, скачайте специальную утилиту для диагностики его возможностей. Обратите внимание: для разных моделей необходимо использовать разные программы. Для процессоров Intel — Intel Processor Identification Utility, для AMD — AMD-V. Скачивайте утилиты только с официальных сайтов компаний-производителей, в противном случае велика вероятность занести на компьютер вредоносное ПО.
Как войти в BIOS на ПК?
Чтобы настроить виртуализацию, необходимо войти в раздел системных настроек — BIOS. Сделать это можно как при помощи специальных «горячих клавиш», так и непосредственно из рабочей среды компьютера.
В первом случае перезапустите устройство и в момент, когда на экране появится логотип компании-производителя, нажмите нужную клавишу. Обратите внимание: у разных моделей горячие клавиши тоже разные, ими могут быть F8, F12, F2, Delete и так далее. Подробный список горячих клавиш для каждой модели можно без труда отыскать в интернете.
Во втором случае откройте панель управления, найдите вкладку «Обновление и безопасность», а затем «Восстановление». Выберите пункт «Особые варианты загрузки», дождитесь, пока компьютер выполнит перезагрузку и в появившемся окне щелкните по строке «Диагностика» — «Дополнительные параметры» — «Параметры встроенного ПО UEFI». Компьютер снова перезапустится, после чего перед вами откроется окно с необходимыми настройками.
Как включить виртуализацию на процессоре Intel
Зайдя в BIOS, найдите строку Intel Virtualization Technology. Смените значение параметра на Enable, сохраните внесенные изменения (для этого нужно нажать на Y и на F10) и перезапустите компьютер.
Как включить виртуализацию на процессоре AMD
Первые шаги остаются прежними: определяем модель процессора и заходим в BIOS. После этого ищем строку SVM Mode и точно так же, как в предыдущем пункте, меняем ее значение на Enable. Сохраняем все сделанные изменения, выходим из системных настроек, перезапускаем компьютер.
Как включить виртуализацию в Windows 10
Чтобы запустить собственное средство виртуализации операционной системы Windows 10, первым делом вызовите командную строку (клавиши WIN+R). Наберите в открывшемся окне слово control, после чего нажмите клавишу Enter.

На экране появится панель управления системой. Далее перейдите во вкладку под названием «Программы и компоненты».

Из нее перейдите во вкладку «Включение и выключение компонентов Windows».

Найдите утилиту под названием Hyper-V, раскройте связанное с ним контекстное меню и расставьте галочки напротив всех имеющихся элементов, чтобы их активировать.

После этого компьютер проведет поиск необходимых компонентов, загрузит и настроит их, если потребуется.

Как включить виртуализацию в Windows 7
Cпособ 1. Провести настройку через BIOS. Подробная инструкция представлена выше.
Способ 3. Обновить операционную систему до Windows 8 и более старших версий.
Заключение
Виртуализация — прогрессивная современная технология, которая позволяет существенно расширить возможности вашего персонального компьютера. Ее активация и настройка может вызвать небольшие затруднения у неопытных пользователей ПК, но эффективность и производительность, которые вы получите взамен, с лихвой искупают все неудобства.
Пользователь при включении технологии аппаратной виртуализации может создавать на физическом ПК несколько виртуальных компьютеров. Каждый из них может иметь свою операционную систему. Виртуальные устройства будут работать с мощностями физического ПК, при этом не понадобится разбивать диск на разделы. Кроме того, личные данные пользователя остаются защищенными. Узнаем, что это такое и как включить аппаратную виртуализацию в ОС Widows 10.
Что такое виртуализация и какие требования к ПК предъявляет
Под этим термином понимают технологию программного представления виртуальной версии ИТ-продуктов. К ним относятся ОС, аппаратные платформы, файловые хранилища. Виртуализация способствует снижению расходов на информативные технологии, приобретение оборудования, которые доступны в виртуальном режиме.

Применение технологии позволяет создавать рабочую среду, не затрагивая ресурсы своего компьютера. Виртуализация позволяет использовать сразу несколько систем. Особенно это удобно тем, кто пользуется устаревшими ПО, которые не совместимы с актуальной версией Виндовс 10. Процессы, происходящие виртуально, проходят обособленно. Поэтому риск «подхватить» вирус отсутствует полностью.
Существует несколько типов процесса представления набора вычислительных ресурсов:
- паравиртуализация;
- виртуализация структуры;
- виртуализация серверов;
- аппаратная виртуализация;
- виртуализация приложений и другие виды.

В каждом инструменте используется определенный вид технологии. К примеру, гипервизору Hyper-V требуется аппаратная virtualization technology. Девайс и операционка должны отвечать требованиям:
- поддержка ЦП Intel VT-x или AMD-V;
- поддержка процессора опции преобразования адресов 2 уровня (SLAT);
- 64-разрядная ОС;
- 4 Гб ОЗУ.
Для функционирования потребуется включить технологию на устройстве, а также запустить Hardware Enforced DEP. Без них виртуальные машины запускаться не будут. В некоторых версиях ОС требуется установка эмулятора среды, например, Блюстакс. Платформа позволяет запускать любые приложения и игры, размещенные в Google Play.

Десятая версия Винды оснащена инструментом совместимости оборудования с установкой Hyper-V. Утилита systeminfo.exe позволит увидеть параметры по требованию к гипервизору. Для этого нужно:

- Ввести: Windows
- Запустить приложение от имени Администратора.


- Найти пункт требований, проверить поддерживание установки виртуальной машины.
Если возле каждого пункта стоит значение «Да», это означает, что проблем с установкой не возникнет.
Как ее включить?
Гипервизор Hyper-V является частью ОС, поэтому не требует установки. Его нужно только включить в устройстве, применив один из трех способов.
Графический режим
Этот способ считается одним из самых популярных, подходит также для новичков. Чтобы воспользоваться графическим режимом, нужно:


- Найти «Программы и компоненты», нажать по пункту.

- Выбрать слева «Включение или отключение компонентов Windows».

- Включить Hyper-V, убедиться, что метки установлены напротив всех компонентов.

После выполнения всех пунктов программа выполнит поиск и установку требуемых компонентов. Пользователю останется перезагрузить гаджет.
Командная строка
Через консоль также можно выполнить установку компонентов гипервизора. Для этого потребуется:
- Зайти в «Пуск».
- Выбрать пункт «Windows PowerShell».

- Ввести в строку: Enable-WindowsOptionalFeature -Online -FeatureName:Microsoft-Hyper-V –All.

- ОС проведет обработку данных, предложит подтвердить действия.
- Ввести «Y» в любом регистре.
По завершению устройство выйдет из графического режима, откроется окно работы с обновлениями. Движок заработает с включенным гипервизором.
Использование DISM
Чтобы воспользоваться данной утилитой, потребуется следовать пошаговой инструкции:
- Вызвать строку запроса.
- Ввести в поле: DISM /Online /Enable-Feature /All /FeatureName:Microsoft-Hyper-V.
- ОС обработает запрос.
- Выполнится установка компонентов, подтвердить действия.
- Ввести значение «Y».

Последняя команда приведет к незамедлительной перезагрузке компьютера. В результате выполнится настройка Hyper-V.
Использование
Для создания новой виртуальной машины потребуется запустить Hyper-V в операционной системе и следовать алгоритму:

- Нажать ПКМ на имя ПК.
- Тапнуть по пункту «Создать», затем «Виртуальная машина».






- Выбрать «Создать виртуальный жесткий диск».
- Выбрать «Установить ОС с загрузочного компакт диска».
- Установить файл образа ISO, указать путь.

После установки открыть Hyper-V, в меню найти «Параметры». Здесь можно выполнить соответствующие настройки. Останется вернуться к диспетчеру. Нажать ПКМ по созданному объекту, нажать на «Подключить».

Включить соответствующую опцию в BIOS можно одной кнопкой Del или F2, F10. После входа найти, где включается режим виртуализации, сохранить настройки.
Проблемы при включении виртуализации
К основным проблемам при включении опции относятся:
- пункт включения не активен в BIOS;
- в ОС отсутствует пункт включения режима;
- функция включена, но система и эмулятор отвечают, что отключена.

В первых двух случаях проблема, скорей всего, кроется в том, что во встроенном ПО отключена поддержка. Спецификации процессора можно найти в интернете, где обычно имеется информация о поддержке виртуализации. На некоторых моделях ПК процессор может поддерживать технологию, но она не включается, так как в BIOS не предусмотрена кнопка ее включения. Возможно, здесь поможет обновление системы.

На первый взгляд может показаться, что включить виртуализацию сложно. Но, воспользовавшись выше описанной инструкцией, с процессом справится даже новичок. Перед включением пользователь должен убедиться, что ПК соответствует системным требованиям. Технология виртуализации позволяет решать множество задач, поэтому ею непременно нужно овладеть любому владельцу гаджета.

Виртуализация необходима для работы некоторых программ, например Oracle VM VirtualBox или BlueStacks. В этой статье я расскажу, как включить виртуализацию в Windows 10 без выхода в биос (bios).
Что бы проверить, включена ли у вас виртуализация щелкните правой кнопкой мыши на панели задач, откройте диспетчер задач, вкладка производительность.


Если виртуализация отключена, читайте статью дальше.
Включаем виртуализацию в Windows 10
Заходим в панель управления. Сделать это можно несколькими способами. Самый простой – набрать запрос в поисковой строке.

В опции Просмотр, выберите Крупные значки, нажмите Программы и компоненты.

Далее выбираем Включение или отключение компонентов Windows -> HuperV-> ОК.

Включение или отключение компонентов Windows
Ждем, пока Windows установит компонент, и перезагружаем компьютер.

Далее нажимаем кнопку Закрыть и перезагружаем компьютер.
Если виртуализация не включилась, тогда вам нужно включить ее в биосе:

Итак, мы рассмотрели вопрос: как включить виртуализацию в Windows 10 без выхода в биос? Если действия, описанные выше вам не помогли, рекомендую прочитать статью как включить виртуализацию в bios.
Видео: как включить виртуализацию в Windows 10 без выхода
Тег video не поддерживается вашим браузером.
Скачайте видео.

Обучаю HTML, CSS, PHP. Создаю и продвигаю сайты, скрипты и программы. Занимаюсь информационной безопасностью. Рассмотрю различные виды сотрудничества.


Включение технологии виртуализации вам может потребоваться при необходимости использовать Android эмулятор или виртуальные машины, а, возможно, и для других задач, но не каждый начинающий пользователь знает, как именно это сделать.
В этой инструкции подробно о том, как включить виртуализацию в БИОС/UEFI и о возможных проблемах, которые могут возникнуть при её включении на компьютерах и ноутбуках с Windows 10, 8.1 или Windows 7.
- Включение виртуализации в БИОС/UEFI
- Проблемы при включении виртуализации
- Видео инструкция
Как понять, поддерживает ли процессор технологию виртуализации?
Определите модель процессора, который установлен в вашем персональном компьютере. Для этого зайдите в диспетчер задач (вызвать его можно, одновременно зажав клавиши Cntrl+Alt+Delete — всем хорошо знакомая и во многих случаях просто незаменимая связка), перейдите во вкладку «Производительность» и найдите там пункт «ЦП (центральный процессор». Справа от динамических показаний будет написана модель вашего процессора.

Альтернативный вариант: зайдите в панель управления (клик правой клавишей мыши по кнопке «Пуск»), перейдите во вкладку «Система и безопасность» и найдите пункт «Система». Название процессора будет указано в правом нижнем углу под общими сведениями.
После того, как вы определите модель процессора, скачайте специальную утилиту для диагностики его возможностей. Обратите внимание: для разных моделей необходимо использовать разные программы. Для процессоров Intel — Intel Processor Identification Utility, для AMD — AMD-V. Скачивайте утилиты только с официальных сайтов компаний-производителей, в противном случае велика вероятность занести на компьютер вредоносное ПО.






Общая информация
Для начала вам следует проверить, поддерживается ли данная технология компьютером или ноутбуком на аппаратном уровне. Сделать это проще всего с помощью утилиты LeoMoon CPU-V. Используется она так:

Верхние два блока нас не интересуют, поэтому обратите внимание на нижние:

Соответственно, в левом блоке должна обязательно стоять зеленая галочка, иначе функция попросту не предусмотрена. В таком случае ее активировать будет нельзя до замены процессора. А в правом блоке может быть как зеленый значок, так и красный. При первом варианте вам ничего делать не нужно, а при втором – нужно вручную включить виртуализацию для Нокса. Давайте разберемся, как это сделать.



Как войти в BIOS на ПК?
Чтобы настроить виртуализацию, необходимо войти в раздел системных настроек — BIOS. Сделать это можно как при помощи специальных «горячих клавиш», так и непосредственно из рабочей среды компьютера.
В первом случае перезапустите устройство и в момент, когда на экране появится логотип компании-производителя, нажмите нужную клавишу. Обратите внимание: у разных моделей горячие клавиши тоже разные, ими могут быть F8, F12, F2, Delete и так далее. Подробный список горячих клавиш для каждой модели можно без труда отыскать в интернете.
Во втором случае откройте панель управления, найдите вкладку «Обновление и безопасность», а затем «Восстановление». Выберите пункт «Особые варианты загрузки», дождитесь, пока компьютер выполнит перезагрузку и в появившемся окне щелкните по строке «Диагностика» — «Дополнительные параметры» — «Параметры встроенного ПО UEFI». Компьютер снова перезапустится, после чего перед вами откроется окно с необходимыми настройками.

Альтернатива
Владельцы Windows Home, которым недоступен Hyper-V, могут пользоваться бесплатным альтернативным решением от Oracle. В отличие от продукта Microsoft приложение VirtualBox работает в 32-битных системах, имеет больше возможностей и менее требовательно к ресурсам. Для него не требуется специальный набор процессорных инструкций.
Запускаться в VirtualBox будут практически все существующие операционные системы, чего не скажешь о Hyper-V. В нем выбор ограничен несколькими версиями Windows, а с недавних пор еще и Linux.
Как включить виртуализацию в Windows 10
Чтобы запустить собственное средство виртуализации операционной системы Windows 10, первым делом вызовите командную строку (клавиши WIN+R). Наберите в открывшемся окне слово control, после чего нажмите клавишу Enter.

На экране появится панель управления системой. Далее перейдите во вкладку под названием «Программы и компоненты».

Из нее перейдите во вкладку «Включение и выключение компонентов Windows».

Найдите утилиту под названием Hyper-V, раскройте связанное с ним контекстное меню и расставьте галочки напротив всех имеющихся элементов, чтобы их активировать.

После этого компьютер проведет поиск необходимых компонентов, загрузит и настроит их, если потребуется.








Что такое виртуализация и зачем она нужна?
Прежде чем приступить к непосредственному решению проблемы, как в БИОСе включить виртуализацию, посмотрим, что собой представляет эта технология и зачем она нужна.

Сама технология предназначена для использования в любой операционной системе так называемых виртуальных машин, которые могут эмулировать настоящие компьютеры со всеми их «железными» и программными компонентами. Иными словами, в основной системе можно создать некий виртуальный компьютер с подбором процессора, оперативной памяти, видео- и саундкартой, сетевым адаптером, жестким диском, оптическим носителем и еще бог знает с чем, включая установку гостевой (дочерней) «операционки», который ничем не будет отличаться от реального компьютерного терминала.
Выводы
Теперь вы знаете как включить AMD V в BIOS материнской платы MSI. Если вам нужно работать с виртуальными машинами, без этой функции не обойтись.
Если вы нашли ошибку, пожалуйста, выделите фрагмент текста и нажмите Ctrl+Enter.
No related photos.
(10 оценок, среднее: 4,10 из 5)
Об авторе
- Владимир 02.03.2019 Ответить
У меня на Acer с Ryzen совершенно другой Биос
Я рассказываю как включить виртуализацию в биосе от MSI. В других производителей биос и интерфейс немного другой. Но, я думаю, что все современные биосы поддерживают поиск, а этот параметр везде называется приблизительно одинаково.
в расширенные настройки ядра зайди и там SVM будет вклбчи и вуаля.
Большое спасибо, очень помогло, т.к. у меня как раз msi+ryzen. Сменил все железо, VirtualBox отказывался запускать старые виртуалки. Ругался на выключенную аппаратную виртуализцию. Главное, в меню статуса CPU виртуализация была enabled. Нашел через поиск, а она выключена. Без поиска найти не мог эту настройку, в меню ОС даже не заглянул, окерклокинг же а не сеттингс)))
Вот у меня обе опции — и в расширенных настройках, и через поиск — в обоих случаях стоит [Включено] , а Android Studio упорно не хочет устанавливать компонент Intel x86 Emulator Accelerator (HAXM Installer).
Ругается — говорит: Your CPU does not support required features (VT-x or SVM). Unfortunately, your computer does not support hardware accelerated virtualization.
Может эта надстройка еще где то «гаситься»? VITALY выше пишет что «Виртуализацию в антивирусе отключал» — я, конечно, такого в антивирусе вообще не наблюдаю, но мало ли, вдруг где то помимо байоса его можно как то перекрывать?
-
Дмитрий 12.10.2019 Ответить
потому что AMD не Intel
Ну прям «Капитан очевидность » .Козе понятно что Rezer (стоящий у меня в Pc выпущен коорп. AMD и что ?? PS проблема ровно такая-же как и у ADWART.
Так долго искал ответ и нашёл спасибо вам!





Перезагрузка Bluestacks
Когда движок не запускается, это будет выглядеть примерно так:

Прогресс загрузки просто стоит на месте, и всё.
Самое простое – попробовать просто перезагрузить движок. Для этого в самом интерфейсе эмулятора предусмотрен пункт меню.
Если это не помогает, тогда можно применить универсальный способ борьбы с любыми неполадками Windows: перезагрузить весь компьютер.

Системные требования
Перед установкой любого софта необходимо убедиться, что ваш аппарат его потянет. Иными словами, соответствует ли железо вашего ПК или ноутбука минимальным системным требованиям. Для того чтобы программа работала стабильно, быстро, без зависаний и тормозов, периодических вылетов и долгой загрузки, желательно чтобы компьютер соответствовал рекомендуемым системным требованиям, которые требуют гораздо большей мощности железа нежели минимальные.

Запуск движка виртуализации
Для запуска BlueStacks необходимы следующие минимальные системные требования:
- Windows 7/8.1/10;
- 2 гигабайта оперативной памяти;
- 4 гигабайта свободного пространства на жестком диске.
Помимо этого, вы должны обладать правами администратора (на работе в офисе установить не получится, увы) и иметь свежие драйвера чипсета и видеокарты. Если же ваш аппарат не соответствует всем перечисленным требованиям, то в процессе установки и последующего запуска будут происходить те или иные ошибки.
Принцип работы

В основу заложено разделение процессора на гостевую и мониторную части. К примеру, при переключении с основной ОС на гостевую процессор автоматически переключается в гостевое состояние. При этом он показывает системе такие значения регистра, какие она хочет видеть, и которые ей необходимы для стабильной работы. Таким образом, процессор является «обманщиком», что избавляет систему от всяческих ухищрений. Гостевая ОС работает напрямую с процессором, за счет чего виртуальная машина работает гораздо быстрее, чем на ПК без поддержки виртуализации.
MEmu App Player будет иметь лучшую производительность, если на вашем компьютере включена технология аппаратной виртуализации (иначе говоря, Intel-VT, vt-x, AMD-V). Большинство основных процессоров Intel и AMD поддерживают эту функцию.


3. Если вы получите результат, как показано ниже, вам нужно включить эту функцию в BIOS самостоятельно.



4. Если вы получите результат, как показано ниже, вы, вероятно, готовы приступить к аппаратной виртуализации.

Если вы по-прежнему получаете предупреждение о выключеной функции, возможно, имеется конфликт со сторонним программным обеспечением, проверьте этот пост.
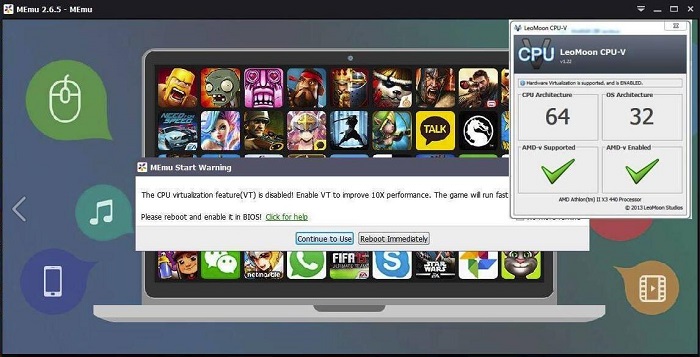
Примечание: Иногда VT занят исключительно сторонним программным обеспечением, нажмите здесь для решения.
Как изменить сочетания клавиш
1. Откройте интерфейс настроек. 2. Выберите вкладку "ярлыки", здесь находятся все настройки сочетания клавиш. 3. Если есть изменения, не забудьте нажать кнопку " ОК” Discover More about MEmu Play Official Website MEmu Support Facebook Discord Twitter Reddit Youtube VK
Введение экран рекордер
Введение функции сжатого диска
Во время использования эмулятора, по мере того как количество установленных приложений постепенно увеличивается, дисковый файл эмулятора будет постепенно увеличиваться. Даже после того, как приложение будет удалено вручную, размер файла диска эмулятора не уменьшится, что приведет к пустой трате места на диске. Для решения этой проблемы устройство поддерживает сжатие диска. Перед использованием этой функции вам нужно запустить эмулятор, вручную удалить бесполезные приложения, закрыть эмулятор, а затем выполнить сжатие, чтобы получить хороший эффект сжатия. Обратите внимание, что эта операция не удаляет приложение автоматически для пользователя, а только освобождает избыточное пространство для хранения, потраченное впустую при повторной установке приложения. 1. Откройте эмулятор с большим дисковым пространством и подготовьтесь к удалению приложения. 2. Теперь мы удалили пять приложений во втором ряду, но пространство на жестком диске, занимаемое симулятором, не уменьшилось. 3. Закройте эмулятор, а затем выполните функцию очистки мульти-MEmu. 4. Эта операция занимает много времени и требует определенного количества дополнительного места для хранения во время процесса. Пожалуйста, убедитесь, что на вашем диске достаточно свободного места, и наберитесь терпения. 5. пожалуйста, терпеливо дождитесь завершения операции очистки. Не запускайте сжатый эмулятор и не закрывайте мульти-MEmu в течение этого периода. Конкретные затраты времени зависят от производительности вашей машины и размера файла диска эмулятора. 6. после завершения очистки диска будет отображена фактическая освобожденная емкость диска. Discover More about MEmu Play Official Website MEmu Support Facebook Discord Twitter Reddit Youtube VK
Обучение клавиши
Инструмент MEmuHyperv
Начиная с MEmu 2.8.0, MEmuHyperv больше не входит в установочный пакет. Поэтому, если вы хотите использовать его, пожалуйста, скачайте отсюда и извлеките его на D:\Program файлы\Microvirt\MEmuHyperv (Я предполагаю, что ваш путь установки MEmu D:\Program файлы\Микровирт) Для MEmu 5.5.1 или более поздней версии 64 bit MEmuHyperv 32 bit MEmuHyperv Для MEmu 2.8.0
5.3.2 64 bit MEmuHyperv 32 bit MEmuHyperv Discover More about MEmu Play Official Website MEmu Support Facebook Discord Twitter Reddit Youtube VK
Недавние Посты
Лучшие Android игры 2020 на эмуляторах
Как изменить сочетания клавиш
1. Откройте интерфейс настроек. 2. Выберите вкладку "ярлыки", здесь находятся все настройки сочетания клавиш. 3. Если есть изменения, не забудьте нажать кнопку " ОК” Discover More about MEmu Play Official Website MEmu Support Facebook Discord Twitter Reddit Youtube VK
Введение экран рекордер
Введение функции сжатого диска
Во время использования эмулятора, по мере того как количество установленных приложений постепенно увеличивается, дисковый файл эмулятора будет постепенно увеличиваться. Даже после того, как приложение будет удалено вручную, размер файла диска эмулятора не уменьшится, что приведет к пустой трате места на диске. Для решения этой проблемы устройство поддерживает сжатие диска. Перед использованием этой функции вам нужно запустить эмулятор, вручную удалить бесполезные приложения, закрыть эмулятор, а затем выполнить сжатие, чтобы получить хороший эффект сжатия. Обратите внимание, что эта операция не удаляет приложение автоматически для пользователя, а только освобождает избыточное пространство для хранения, потраченное впустую при повторной установке приложения. 1. Откройте эмулятор с большим дисковым пространством и подготовьтесь к удалению приложения. 2. Теперь мы удалили пять приложений во втором ряду, но пространство на жестком диске, занимаемое симулятором, не уменьшилось. 3. Закройте эмулятор, а затем выполните функцию очистки мульти-MEmu. 4. Эта операция занимает много времени и требует определенного количества дополнительного места для хранения во время процесса. Пожалуйста, убедитесь, что на вашем диске достаточно свободного места, и наберитесь терпения. 5. пожалуйста, терпеливо дождитесь завершения операции очистки. Не запускайте сжатый эмулятор и не закрывайте мульти-MEmu в течение этого периода. Конкретные затраты времени зависят от производительности вашей машины и размера файла диска эмулятора. 6. после завершения очистки диска будет отображена фактическая освобожденная емкость диска. Discover More about MEmu Play Official Website MEmu Support Facebook Discord Twitter Reddit Youtube VK
Обучение клавиши
Инструмент MEmuHyperv
Начиная с MEmu 2.8.0, MEmuHyperv больше не входит в установочный пакет. Поэтому, если вы хотите использовать его, пожалуйста, скачайте отсюда и извлеките его на D:\Program файлы\Microvirt\MEmuHyperv (Я предполагаю, что ваш путь установки MEmu D:\Program файлы\Микровирт) Для MEmu 5.5.1 или более поздней версии 64 bit MEmuHyperv 32 bit MEmuHyperv Для MEmu 2.8.0
5.3.2 64 bit MEmuHyperv 32 bit MEmuHyperv Discover More about MEmu Play Official Website MEmu Support Facebook Discord Twitter Reddit Youtube VK
Как использовать синхронизатор
Функция синхронизатора чрезвычайно полезна, когда вам нужно синхронизировать действия в нескольких экземплярах. В статье будет рассказано, как использовать встроенную в MEmu функцию синхронизатора для ее достижения. Примечание: рекомендуется настроить одинаковое разрешение для всех экземпляров. Вы можете проверить советы по запуску нескольких экземпляров в нижней части этой статьи. 1. Партия начала случаях нужно синхронизировать 2. установите соответствующий макет, сделайте его 2 окнами в строке, если всего 4 экземпляра 3. Нажмите на значок " синхронизатор”, чтобы активировать окно 4. Выберите экземпляры, которые необходимо синхронизировать 5. Настройте свои горячие клавиши в настройках синхронизатора 6. ваши операции в других случаях будут следовать той, в которой вы инициировали функцию. Discover More about MEmu Play Official Website MEmu Support Facebook Discord Twitter Reddit Youtube VK
Метод предотвращения автоматического обновления приложений в MEmu
Читайте также:

