Как включить vt на windows 10 для nox
Обновлено: 03.07.2024
Есть ли у вас NoxPlayer? Испытываете ли вы какие-либо лаги и проблемы при его работе? Эта статья создана специально для вас! Здесь мы расскажем вам некоторые из наиболее эффективных исправлений для устранения неполадок, чтобы устранить задержки и ускорить работу NoxPlayer.
NoxPlayer – это эмулятор Android для РС, который в основном предназначен для того, чтобы предоставить пользователям ПК возможность наслаждаться игровыми процессами Android на своих компьютерах. Однако, в зависимости от конфигурации, настроек и характеристик вашей системы РС, вы можете столкнуться с некоторыми задержками при работе с NOX. По сути, производительность эмулятора полностью зависит от производительности вашей системы.
Переустановите NOX
Включите виртуальную технологию (VT) в вашей системе
Откройте диспетчер задач и перейдите на вкладку производительность ЦП. Внизу будет информация о VT. Если включена, то задержку вызывает что-то еще.
Если VT не включена, то придется включить. Виртуальная технология (VT) встроена в большинство стандартных компьютеров. Однако в большинстве случаев функция VT обычно отключена, и в этом случае вы обязательно столкнетесь с некоторыми задержками при запуске NoxPlayer.
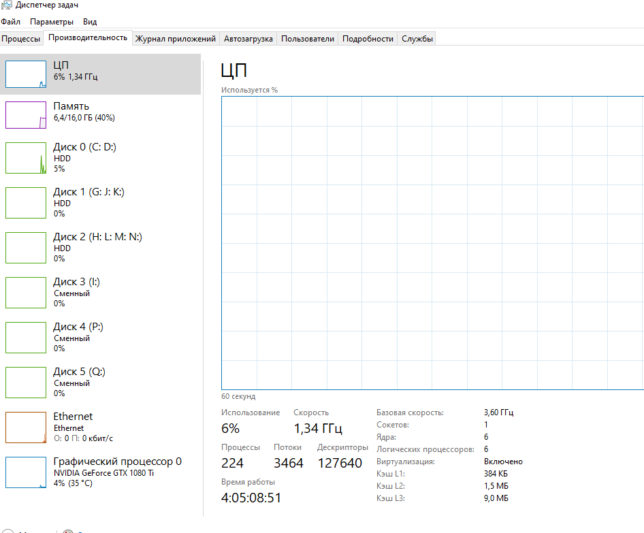
Процедура запуска BIOS зависит от платформы. Следовательно, в зависимости от сборки вашей системы описанная здесь процедура может вам не подойти. Но общий смысл всегда один, кнопки, разделы и меню могут немного отличаться.
Выполните следующие действия, чтобы запустить BIOS в вашей системе:
Примечание. Для пользователей Win 8 и Win 10 убедитесь, что вы отключили функцию Hyper-V на своем ПК, прежде чем включать функцию VT. Всё там же, в BIOS.
Перенастройте ОЗУ и ЦП, выделенные для NoxPlayer
- Запустите NoxPlayer и перейдите Настройки -> Расширенные.
- Настройте параметры производительности по своему усмотрению (рекомендуется установить более высокие значения ЦП и ОЗУ).
- Введите желаемое значение в предназначенное для CPU поле.
- Сделайте то же самое для RAM.
- Нажмите на Сохранить изменения.

Если вы все еще испытываете лаги, вы можете изменить режим рендеринга графики (в расширенных настройках).
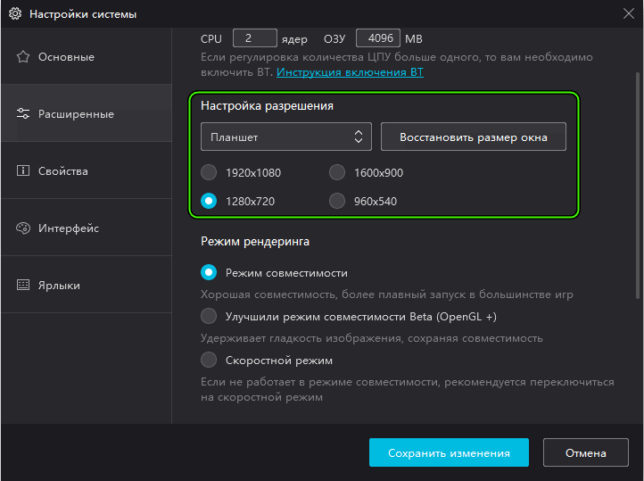
Примечание. Пытаясь повысить производительность NOX с помощью настройки ЦП и ОЗУ, убедитесь, что системе достаточно места и памяти, чтобы компьютер мог выполнять другие системные операции. Невыполнение этого может привести к возможному сбою системы.
Повысьте производительность видеокарты
Для NVIDIA
- Запустите Панель управления NVIDIA и перейдите в Управление настройками 3D.
- Перейдите на вкладку «Глобальные настройки».
- В раскрывающемся списке «Предпочитаемый графический процессор» выберите «Высокопроизводительный процессор NVIDIA». Если видеокарта у вас одна, то проставьте, где возможно, использовать именно её.
Как и большинство эмуляторов, NoxPlayer требует стандартной настройки графики для правильной работы. Итак, если вы испытываете лаги, проблема может быть в вашей системной видеокарте (или настройке графического процессора).
Окончательным решением в этом случае является повышение производительности графического процессора вашей системы, в частности видеокарт. Хотя есть несколько способов сделать это, в этом разделе мы покажем вам стандартные.
- В разделе « Управление настройками 3D» перейдите на вкладку «Программные настройки».
- В раскрывающемся списке выберите NoxPlayer.
- Во втором раскрывающемся меню выберите Высокопроизводительный процессор NVIDIA.
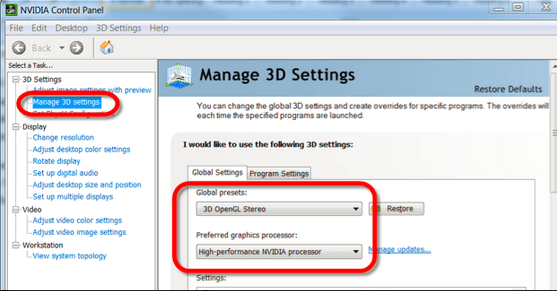
Если видеокарта у вас одна – у вас не будет выбора. Нажмите Применить
Для AMD
Примечание. Для этого процесса требуются два набора видеокарт. Следовательно, вам необходимо проверить, есть ли в вашей системе две видеокарты.
- Нажмите клавиши Windows + R, чтобы открыть диалоговое окно «Выполнить» и введите devmgmt.msc (для запуска диспетчера устройств).
- Нажмите на «Видеоадаптеры», чтобы отобразить графические карты.
Если есть две видеокарты, продолжайте читать…
Разумеется, перед всеми этими манипуляциями необходимо обновить драйвера для своих видеокарт. Любых, даже если у вас всего одна штука в РС.
Очистите кеш NoxPlayer
Перейдите в настройки приложения, перейдите к параметрам хранилища и очистите данные кеша.
Итоги
NoxPlayer – один из самых известных эмуляторов Android на рынке. И он разработан для работы с оптимальной мощностью синхронно с главным компьютером. Следовательно, в случае снижения производительности или лагов, основной проблемой обычно является главный компьютер.
В любом случае мы выделили пять стандартных процедур устранения неполадок, которые, при правильном применении, устранят задержку NoxPlayer и увеличат производительность программы на вашем ПК.

НА ЗАМЕТКУ:
- Для включения виртуализации выберите "ВКЛЮЧЕНО" или "ENABLED"
- Для выключения виртуализации выберите "ВЫКЛЮЧЕНО" или "DISABLED"
HP:
1. При включении нажимайте на "Esc", чтобы войти в "BIOS"
2. Нажмите "F10" чтобы перейти в настройки "BIOS" (следуйте инструкциям на экране)
3. Нажмите на стрелку вправо на клавиатуре, чтобы перейти во вкладку "Конфигурация системы", затем выберите "Виртуализация" (Virtualization) и нажмите "Enter"
4. Выберите "Включено" (Enabled) и нажмите "Enter"
5. Нажмите" F10" и выберите "Да" (Yes) и нажмите "Enter" чтобы сохранить изменения и перезагрузиться.
DELL
1. При включении нажимайте на "F2" или "Del" (Delete)
2. Нажмите на стрелку вправо на клавиатуре, чтобы перейти в "Продвинутые" (Advanced) настройки, затем выберите "Виртуализация" (Virtualization) и нажмите "Enter"
3. Выберите "Включено" (Enabled) и нажмите "Enter"
4. Нажмите "F10" и выберите "Да" (Yes) и нажмите "Enter", чтобы сохранить изменения и перезагрузиться
ASUS
1. При включении нажимайте на "F2" или "Del" (Delete)
2. Нажмите на стрелку вправо на клавиатуре, чтобы перейти в "Продвинутые" (Advanced) настройки, затем выберите "Виртуализация" (Virtualization) и нажмите "Enter"
3. Выберите "Включено" (Enabled) и нажмите "Enter"
4. Нажмите "F10" и выберите "Да" (Yes) и нажмите "Enter", чтобы сохранить изменения и перезагрузиться
ACER
1. При включении нажимайте на "F2" или "Del" (Delete)
2. Нажмите на стрелку вправо на клавиатуре, чтобы перейти в "Продвинутые" (Advanced) настройки, затем выберите "Виртуализация" (Virtualization) и нажмите "Enter"
3. Выберите "Включено" (Enabled) и нажмите "Enter"
4. Нажмите "F10" и выберите "Да" (Yes) и нажмите "Enter", чтобы сохранить изменения и перезагрузиться
Это возможные примеры, если у вас другой ноутбук или компьютер - действуйте по той же схеме, кардинальных отличий нет.
ВНИЗУ СКРИНШОТЫ ПРИМЕРЫ.
Виртуализация или же Virtualization Technology (сокращенно – VT) – специальная компьютерная технология, использующаяся для многих целей. Но нас интересует только тот факт, что с ее помощью выйдет увеличить производительность для Нокса. В некоторых случаях она изначально деактивирована, а эмулятор показывает соответствующее предупреждение. Если пользователь столкнулся с такой ситуации, то наверняка заинтересуется, как включить VT в Nox.
Общая информация
Для начала вам следует проверить, поддерживается ли данная технология компьютером или ноутбуком на аппаратном уровне. Сделать это проще всего с помощью утилиты LeoMoon CPU-V. Используется она так:
Верхние два блока нас не интересуют, поэтому обратите внимание на нижние:

Соответственно, в левом блоке должна обязательно стоять зеленая галочка, иначе функция попросту не предусмотрена. В таком случае ее активировать будет нельзя до замены процессора. А в правом блоке может быть как зеленый значок, так и красный. При первом варианте вам ничего делать не нужно, а при втором – нужно вручную включить виртуализацию для Нокса. Давайте разберемся, как это сделать.
Подробное руководство
Для начала мы обозначим важный момент: активация данной технологии производится через BIOS. Смена определенных настроек там может привести к неработоспособности компьютера. Поэтому мы рекомендуем производить ее только продвинутым пользователям, уверенным в своих действиях. Либо же нужно строго следовать инструкции, без каких-либо отклонений, чтобы ненароком не напортачить.
Первый шаг – запуск BIOS. Сделать это можно двумя способами:
- С помощью горячую клавишу (Delete, F2 и другие) при перезагрузке ПК. Конкретная клавиша, как правило, указана на титульном экране при загрузке.
- Из операционной системы (в случае с Windows 8, 8.1 и 10).
Более детально разберем второй из них:
К сожалению, дальше инструкцию мы продолжить не можем. Дело в том, что существует огромное количество версий BIOS. Для каждой из них предусмотрен свой способ включения Virtualization Technology. Поэтому вам нужно узнать, какая на компьютере установлена материнская плата, а затем найти руководство конкретно под нее (либо то же самое с моделью ноутбука). Тогда вы сможете активировать VT.
Чтобы проверить успешность действий, вновь запустите утилиту LeoMoon CPU-V. В блоке VT-x Enabled должна отображаться зеленая «птичка».
Дополнение
Если в LeoMoon CPU-V все равно показывается, что виртуализация доступна, но не активна, хотя вы ее точно включили по инструкции выше, то проблема не в настройках BIOS, а в чем-то другом. Наиболее распространены следующие ситуации:
Разберемся с каждой из них по отдельности.
Случай №1: Конфликт с функцией Hyper-V
Данная функция доступна в Windows 8, 8.1 и 10. А для ее выключения сделайте следующее:
Случай №2: Наложенные антивирусом ограничения
(ЦП) -> Виртуальный или виртуальный. После загрузки в BIOS отобразится главный экран. Шаг 3. Установите для параметра VT значение Включено.
Как включить виртуализацию в NOX?
Должен ли я включать VT для NOX?
Хотя это правда, что вам не следует включать VT, если вы действительно не используете его, больше нет риска, включена эта функция или нет. вам необходимо максимально защитить вашу систему, независимо от того, предназначена она для виртуализации или нет.
Как мне активировать свой статус Vt?
На старых компьютерах: F1 или сочетание клавиш CTRL + ALT + ESC.
Как включить VT в Tencent Gaming Buddy?
Как узнать, совместим ли мой компьютер с VT?
Как оптимизировать NOX-плеер?
Полезные советы по ускорению работы NoxPlayer и повышению производительности
- Перенастройте ЦП и ОЗУ, назначенные NoxPlayer.
- Обновите драйверы видеокарты.
- Переключитесь на высокопроизводительный процессор.
- Очистите место на диске.
- Отключите антивирусное ПО.
- Загрузите последнюю версию NoxPlayer.
Улучшает ли виртуализация игры?
Как правило, с виртуализацией у вас возникают проблемы с играми, потому что смоделированного графического процессора недостаточно для чего-либо, кроме базовой трехмерной графики, необходимой для композитинга (Windows Aero или Windows 8 или новее наложенного композитинга).
NOX безопасен?
Замедляет ли виртуализация ПК?
Да, если: Вы устанавливаете виртуальное устройство на тот же жесткий диск, что и системный диск, это снизит производительность.
Может ли MEmu работать без VT?
Может ли эмулятор Android работать на ПК, не поддерживающем виртуализацию? Да-нет, а значит, это зависит от обстоятельств. ПК (и Mac, fwiw) основаны на архитектуре процессора x86 / x64. Включение аппаратной виртуализации позволяет эмулятору отправлять прямые инструкции аппаратному процессору и другому системному вводу-выводу.
Как включить VT для Gameloop?
Советы 2: откройте диспетчер задач на компьютере
Как я могу избавиться от лагов моего друга по играм Tencent?
Способ устранения лагов в Tencent Gaming Buddy
Как я могу включить виртуализацию VT на моем ПК с Windows 10?
Включение виртуализации Hyper-V в Windows 10
Как использовать видеокарту в Tencent Gaming Buddy?
Android-эмулятор Нокс Апп Плеер будет работать даже на старых компьютерах. Но стоит понимать, что далеко не все приложения и игры будут идти на них плавно. Максимальная производительность гарантируется только для систем с процессорами, которые поддерживают технологию виртуализации (VT). Кроме того, данная технология должна быть активирована. В данной статье мы разъясним, как включить VT в Nox App Player.
Руководство по активации
Для начала вам нужно убедиться, что центральный процессор поддерживает данную технологию. Проще всего это сделать бесплатную утилиту LeoMoon CPU-V:
- Перейдите на официальный сайт.
- Пролистайте страницу в самый низ.
- Кликните на кнопку Download.
В окошке утилиты нас интересует только два пункта:
- VT-x Supported – аппаратная поддержка технологии виртуализации.
- VT-x Enabled – активность данной технологии.
То есть первый пункт отвечает именно за поддержку VT. Если под этим пунктом стоит зеленая галочка, то все в порядке. А второй уже свидетельствует о текущем статусе функции. Если галочка красная, то ее нужно включить вручную. А зеленая галочка говорит о том, что делать ничего не нужно.
На картинке ниже показан вариант с двумя зелеными галочками:

Продолжать чтение статьи имеет смысл только когда пункт VT-x Supported отмечен зеленым, а VT-x Enabled – красным.
Активация VT
Непосредственно в эмуляторе Нокс включить виртуализацию невозможно. Данная функция настраивается только через BIOS. Мы разберем этот процесс чуть позже. Для начала нужно отметить, что на компьютерах и ноутбуках с операционной системой Windows 8, 8.1 и 10 сначала нужно деактивировать опцию Hyper-V. Чтобы это сделать, выполните следующие шаги:
- Нажмите комбинацию клавиш Win + Q , чтобы вызвать поиск в меню «Пуск».
- Введите слово «компонент» в текстовое поле.
- Кликните по пункту в блоке «Лучшее соответствие».


На этом подготовительный этап завершен, а теперь самое сложное – включение аппаратной виртуализации. Сам по себе процесс простой, но вам нужно найти подходящую инструкцию для конкретной материнской платы.
Чтобы это сделать, проверьте ее модель:
- Нажмите Win + R на клавиатуре.
- Введите команду msinfo32.
- Щелкните по отмеченной кнопке для продолжения:


Просто введите содержимое этой графы в любой «поисковик». Тогда вы поймете, какая именно модель материнской платы. А теперь уже составьте запрос «как включить виртуализацию для xxx», где xxx – конкретная модель. В случае на картинке выше это MSI Z87-G41. В результатах поиска вы найдете именно ту инструкцию, которая подойдет для вашего ПК.
Читайте также:

