Как включить журнал буфера обмена windows 10
Обновлено: 04.07.2024
"Журнал буфера обмена" (Cloud Clipboard) - одна из функций, которая не была включена в Апрельское обновление Windows 10. Это специальная функция для синхронизации содержимого буфера обмена на всех ваших устройствах, связанных с вашей учетной записью Microsoft. Функция доступна в Windows 10, начиная с build 17666.
Копируем и вставляем - это то, что мы все делаем, десятки раз в день. Но что вы будете делать, если вам нужно снова и снова копировать одни и те же вещи? Как вы копируете контент на своих устройствах? Сегодня мы рассмотрим данный вопрос и переместим буфер обмена на следующий уровень удобства - просто нажмите клавиши WIN + V , и вам будет представлен новый интерфейс журнала буфера обмена!
Окно журнала буфера обмена.

Новый опыт работы с буфером обмена Windows 10! Мало того, что вы можете найти, посмотреть и вставить ранее скопированное в истории буфера обмена, но вы также можете закрепить элементы, которые вы уже скопировали, но будете использовать несколько раз. Чтобы закрепить элемент откройте журнал буфера обмена, выберите нужный элемент и нажмите значок булавки или клавишу Insert на клавиатуре.
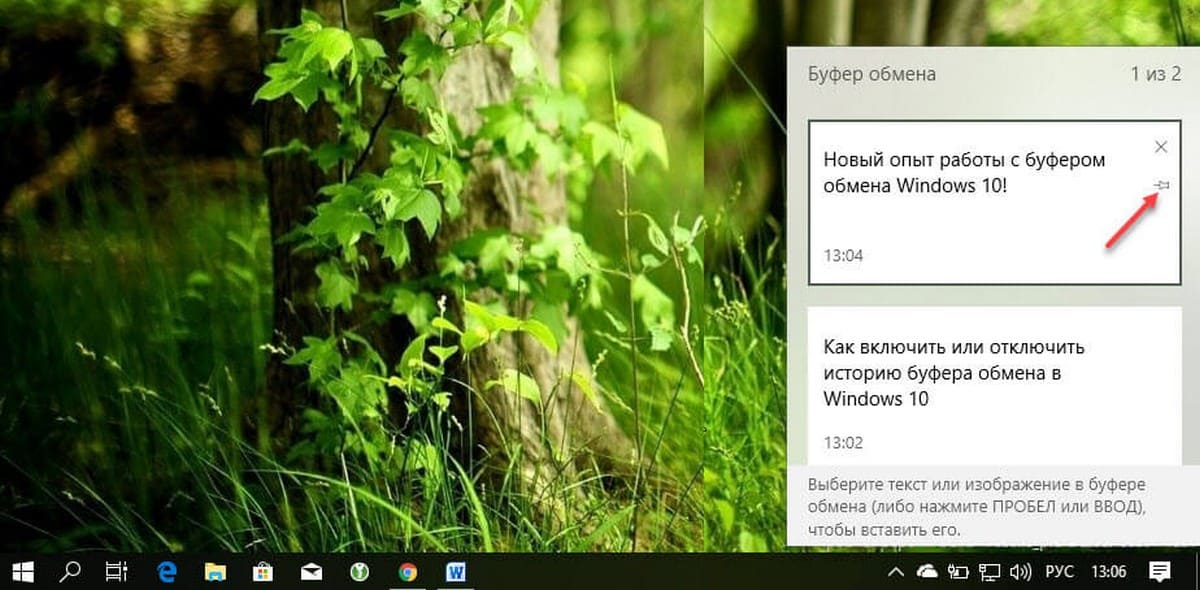
Журнала буфера обмена использует функцию «Cloud Clipboard», что означает, что вы можете получить доступ к своему буферу обмена на любом ПК с помощью этой сборки Windows или выше. Больше ненужно пересылать на почту, самому себе скопированный текст и изображения на другое устройство.
Чтобы вставить текст или изображение в документ из журнала, нажмите WIN + V выберите нужный фрагмент в истории буфера обмена и нажмите Пробел или Enter .
Примечание: В настоящее время история буфера обмена поддерживает простой текст, HTML и изображения - размером не больше 1 МБ.
Как включить или отключить историю буфера обмена в Windows 10.
В Windows 10 можно включить или отключить функцию «Журнала буфера обмена» с помощью параметров или настройки реестра. Давайте рассмотрим оба способа включить или отключить историю буфера обмена в Windows 10,
- Откройте приложение «Параметры» нажав сочетание клавиш Win + I или нажмите мышкой на значок шестеренки в меню «Пуск».
- Перейдите в раздел «Система» → «Буфер обмена». (см. картинку ниже)
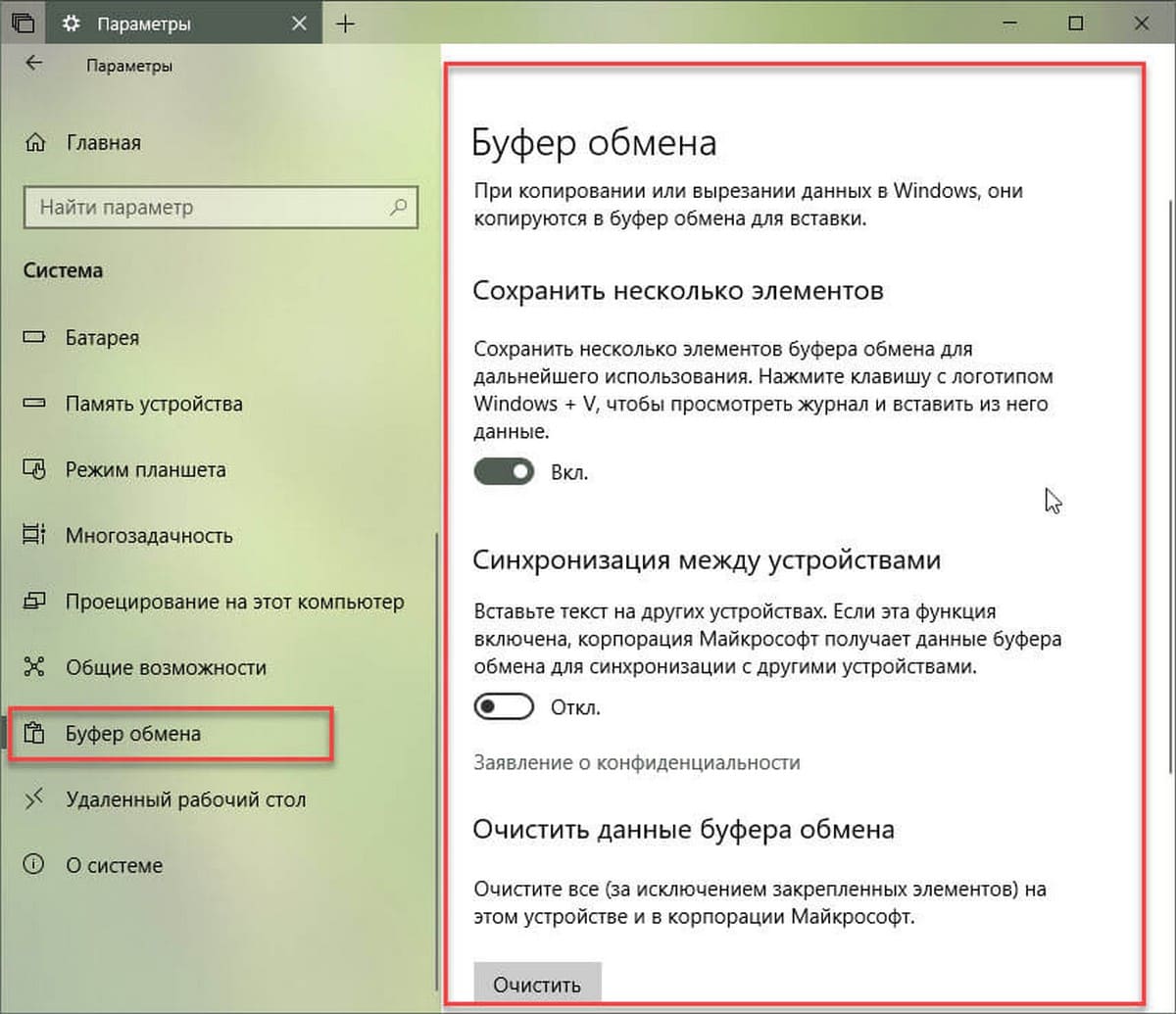
- Справа включите опцию «Сохранить несколько элементов». Это позволит включить функцию «Журнала буфера обмена».
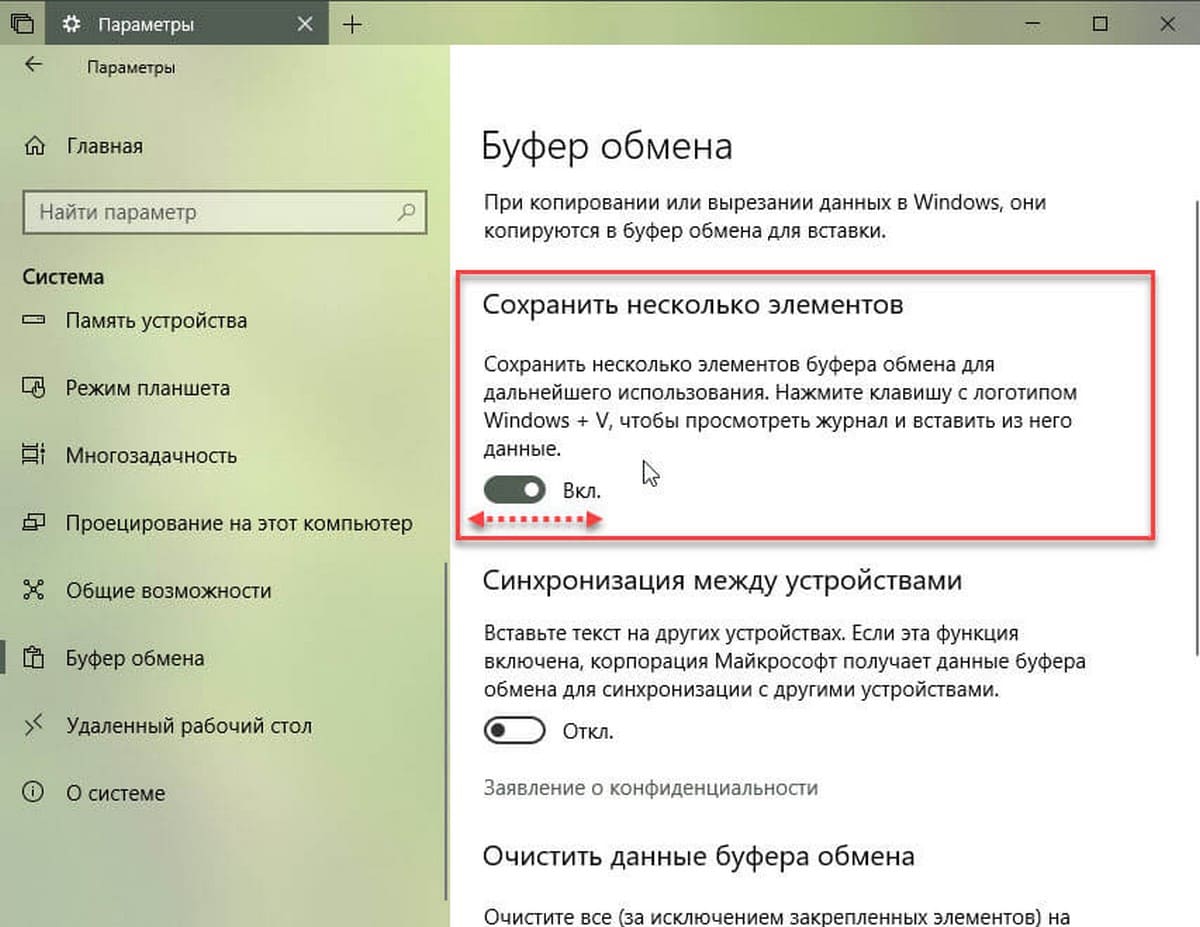
Отключение этой функции отключит облачный буфер обмена и возможность открыть всплывающее окно с помощью клавиш Win + V.
В Windows 10 Build 17666 функция отключена по умолчанию. Итак, чтобы попробовать новую функцию в действии, вам нужно включить ее. Теперь вы знаете, как это можно сделать.
Если вам интересно вы можете управлять историей буфера обмена с помощью настройки реестра. Вот как это можно сделать.
Включение или отключение журнала буфера обмена с помощью правки реестра
- Откройте приложение «Редактор реестра» .
- Перейдите к следующему разделу.
- В разделе Clipboard создайте новый параметр DWORD 32-бита с именем EnableClipboardHistory.
Примечание: Даже если вы используете 64-битную Windows, вы все равно должны создать параметр DWORD 32-бита.
С обновлением October 2018 Update в Windows 10 введена новая функция истории буфера обмена. Она позволяет посмотреть ранее скопированные элементы и активировать из списка, необходимый для вставки. Буфер обмена (или промежуточное хранилище данных) можно синхронизировать между несколькими компьютерами.

Функция истории буфера обмена
В октябрьском обновлении Windows 10 представлена функция, которая позволяет отслеживать наличие скопированных элементов и дает возможность активировать предыдущие. Опция будет полезной для пользователей, которые часто пользуются командами «Копировать», «Вырезать» и «Вставить».
Если у вас возникали ситуации, когда случайно скопировали часть текста, переписав им важный элемент, скопированный ранее, тогда эта функция будет вам полезна. С ее помощью можно посмотреть список ранее загруженных для вставки частей текста или изображений, и выбрать тот, который должен быть активным в текущее время.
Кроме этого, есть возможность добавить историю в опцию синхронизации данных в учетной записи Microsoft, благодаря чему можно обменяться буферным содержимым с другими устройствами Windows 10. Например, при использовании личного и корпоративного ноутбука, на котором выполняем вход под учетной записью Майкрософта. Благодаря чему фрагменты текста, загруженные в память на одном ноутбуке, появятся в буфере обмена другого.
Включение истории буфера обмена в Windows 10
Эта функция позволяет посмотреть все элементы, скопированные ранее и выбрать тот, который хотите активировать в текущее время. Однако, по умолчанию она отключена в Windows, поэтому если нужно ей воспользоваться нужно включить вручную.
Откройте меню Пуск, нажмите на значок шестеренки для входа в Параметры. Затем перейдите в раздел «Система». В боковом меню выберите вкладку «Буфер обмена».
Отметьте поле «Журнал буфера обмена», чтобы его включить. Теперь появится доступ к истории.
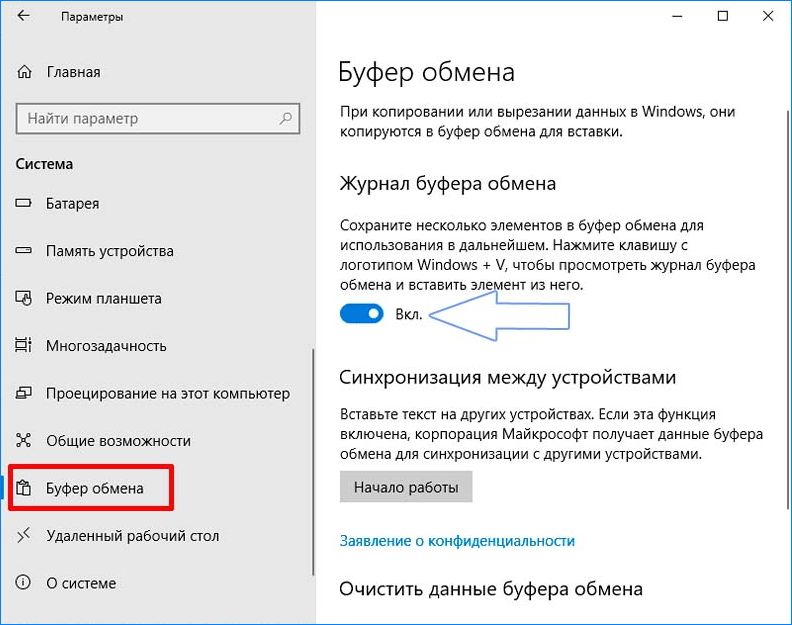
Нажмите комбинацию кнопок Win+V. В правом нижнем углу экрана отобразится окно, в котором можно посмотреть список загруженных фрагментов. Нажмите на выбранный фрагмент, чтобы активировать для вставки.
Для синхронизации содержимого между компьютерами нужно включить опцию «Синхронизация между устройствами». Находится на этой же вкладке с настройками.
Чтобы включить эту опцию, кликните на кнопку «Начало работы». Появится новое окно для входа в учетную запись Microsoft, именно в ней будут синхронизироваться скопированные элементы и отображаться на других устройствах через этот же аккаунт.
При входе в систему будет предложено подтвердить свою личность, например, через код по СМС на номер телефона, указанного в настройках учетной записи Майкрософт. После верификации появится настройки синхронизации.
Содержимое из временного хранилища данных можно синхронизировать автоматически или по запросу. Если включим автоматическую синхронизацию, тогда все элементы будут отображаться сразу на других устройствах.
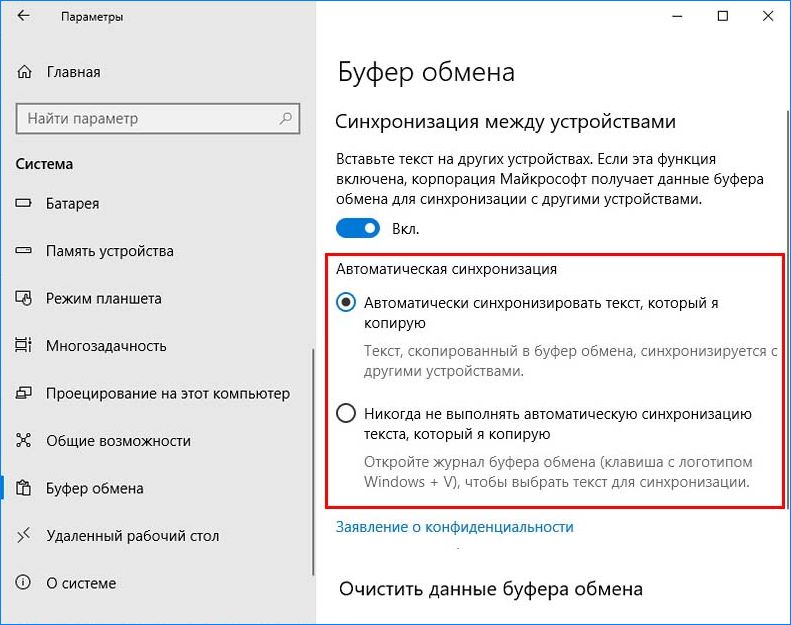
Если не хотим синхронизировать все автоматически, нужно указать второй пункт (см. рисунок). Затем нажать Win+V и указать нужный фрагмент, которым хотите обменяться с другими компьютерами.

Копирование или вырезание текста или изображений из одного приложения и вставка их в другое приложение является основной задачей функции буфера обмена.
Это то, что часто делают большинство пользователей ПК.
Если вы раньше не слышали о буфере обмена Windows, вам будет нелегко получить доступ к буферу обмена в Windows.
Буфер обмена Windows предназначен не только для текста, но и для хранения изображений.
Кроме того, вы можете синхронизировать историю буфера обмена через облако, чтобы сделать ее доступной на нескольких устройствах.
В сегодняшнем практическом руководстве я объясню, как включить буфер обмена в Windows и как получить доступ к буферу обмена в Windows 10.
Как включить буфер обмена в Windows 10?
Чтобы воспользоваться функцией буфера обмена Windows 10, сначала необходимо ее включить.
Функции буфера обмена можно включить либо с помощью настроек Windows, либо с помощью ярлыка, о котором мы поговорим ниже.
Включаем буфер обмена с помощью настроек Windows
Чтобы включить буфер обмена на компьютере с Windows, вам необходимо выполнить следующие действия.

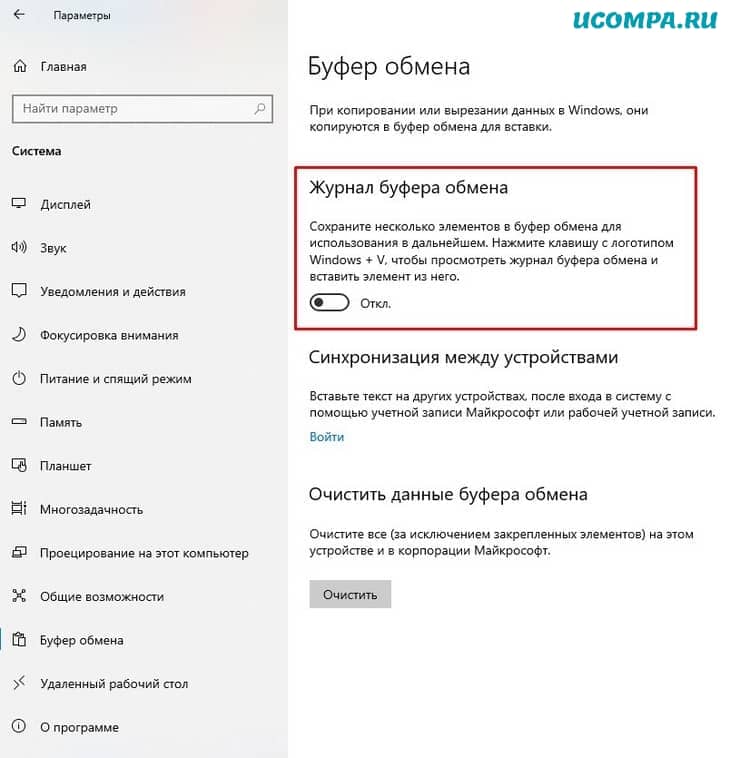
Включение буфера обмена с помощью ярлыка
Это еще один эффективный метод, который можно использовать для включения истории буфера обмена.
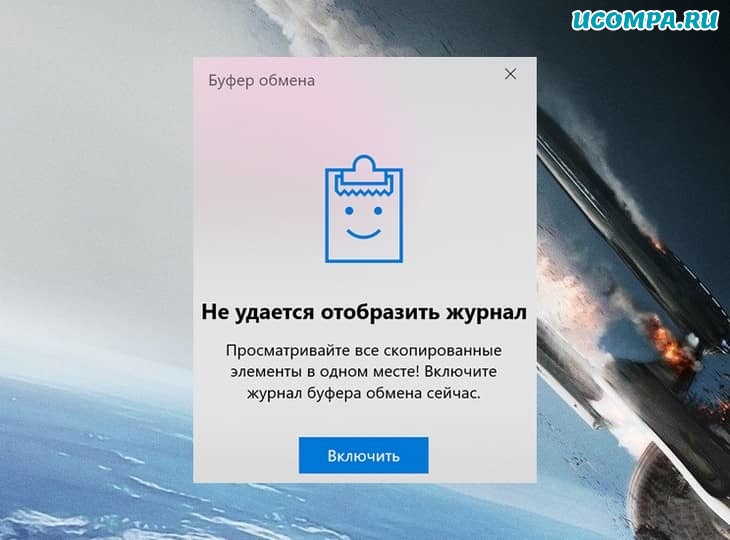
3. После того, как вы закончите с описанным выше, вы сможете ощутить преимущества функции буфера обмена.
Как получить доступ к буферу обмена в Windows 10?
Однако, если вы хотите скопировать и вставить контент из одного приложения в другое, вам необходимо приложить дополнительные усилия.
Внимательно читайте далее, чтобы узнать, как это можно сделать.
Просто выберите текст или изображения, которые вы хотите скопировать.
Теперь пора открыть документ, в который вы хотите вставить скопированный контент.
Здесь вы увидите список содержимого, которое вы недавно скопировали, выберите содержимое, которое вы хотите вставить.
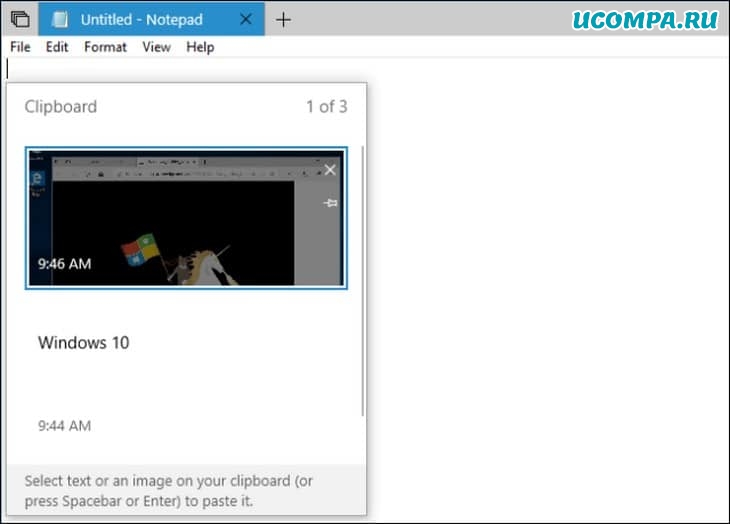
Последний шаг: доступ к буферу обмена в Windows
Кажется, что функции буфера обмена достаточно, чтобы поднять ваш опыт копирования и вставки на новый уровень.
Если вы решили воспользоваться буфером обмена, вам следует знать о потенциальных угрозах, связанных с ним.
Например, если вы участвуете в копировании и вставке конфиденциальной информации, такой как данные кредитной карты, пароли и т. д., любой, кто обращается к вашему компьютеру, может получить доступ к информации, хранящейся в буфере обмена, поскольку она обеспечивает минимальную безопасность или ее отсутствие.
В Windows 10 возможности работы с копированием и вставкой информации значительно расширились, благодаря функции «Журнал буфера обмена». Она дает возможность просматривать список элементов, которые в последнее время помещались системой в буфер обмена. А активируется функция просто – нажатием сочетания клавиш Win + V. Вот как включить такую возможность Windows и смотреть с ее помощью что попадало в буфера обмена.
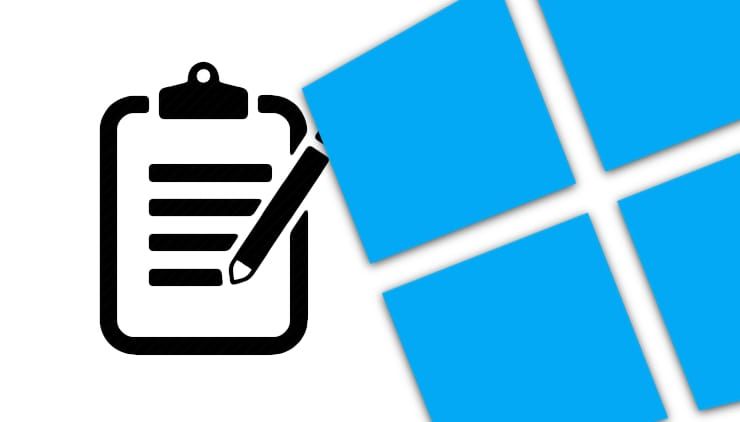
Что хранит журнал буфера обмена?
Журнал буфера обмена впервые появился в обновлении Windows 10 версии 1809 от ноября 2018 года. В настоящее время журнал поддерживает текст, HTML и изображения размером менее 4 МБ. Более крупные объекты в истории храниться уже не будут.
В истории буфера обмена может храниться не более 25 записей, причем самые старые элементы будут исчезать по мере появления новых. Кроме того, если элемент не закреплен в этом журнале, то список всей истории будет сбрасываться при каждой перезагрузке компьютера или устройства.
Как активировать журнал буфера обмена в Windows 10
Включить журнал буфера обмена в Windows 10 можно двумя способами.
Способ 1
1. Нажмите сочетание клавиш Win + V (на кнопке Win обычно изображена эмблема Windows).
2. Нажмите Включить в появившемся окне в правом нижнем углу.
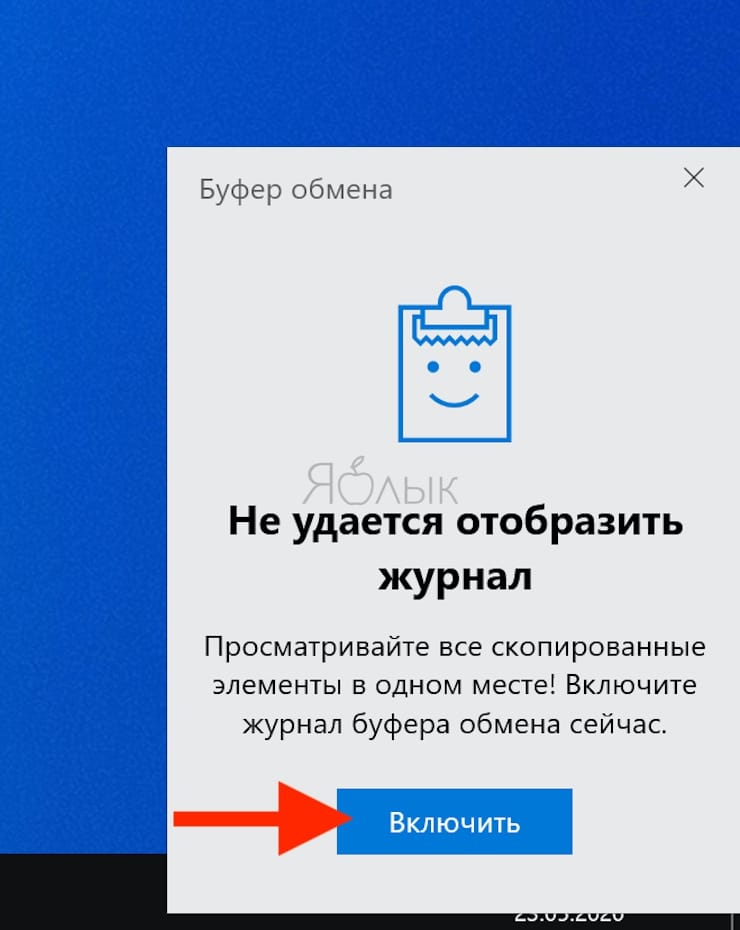
Способ 2
2. В окне параметров Windows выберите «Система».
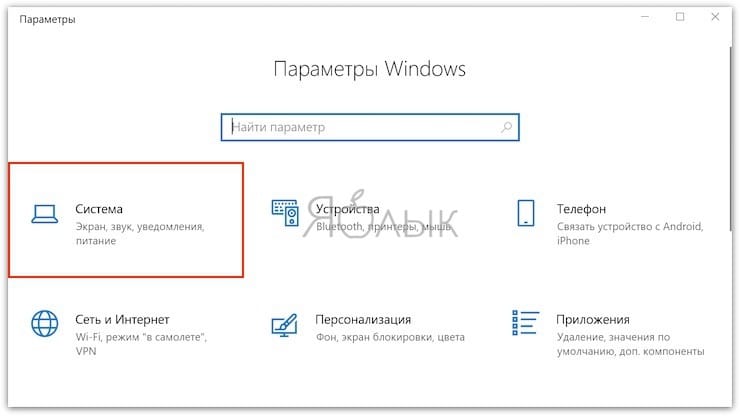
3. На боковой панели настроек системы нажмите «Буфер обмена». В настройках буфера обмена найдите раздел «Журнал буфера обмена» и установите переключатель в положение «Вкл.».
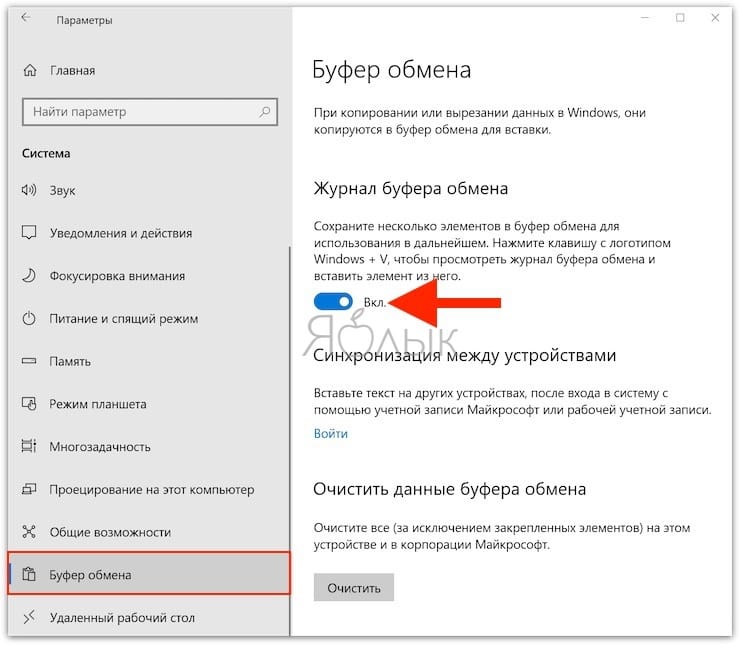
Это позволит включить ведение журнала буфера обмена. Теперь вы можете закрыть окно «Параметры» и использовать эту функцию в любом приложении.
Как в Windows 10 просмотреть содержимое журнала буфера обмена.
После того, как вы активировали журнал буфера обмена, вы можете вызвать список недавно скопированных туда из любых приложений элементов. Для этого просто нажмите Win + V.
Рядом с используемым вами приложением появится небольшое всплывающее окно. Если же все окна закрыты или свернуты, окно журнала окажется в правом нижнем углу экрана. В верхней части списка будут располагаться последние скопированные вами элементы.
Когда открыто окно журнала буфера обмена, вы можете щелкнуть по любому элементу в списке. Это позволит вставить его в открытое приложение или документ.
Для удаления элемента из журнала буфера обмена нажмите на «…» и там уже выбрать «Удалить». Для очистки всего списка можно нажать кнопку «Очистить все» в правом верхнем углу журнала или найти эту функцию в дополнительном меню каждого элемента.
Есть возможность закрепить элемент в списке журнала буфера обмена. Для этого выберите пункт «Закрепить». Это позволит элементу остаться в этом журнале даже после перезагрузки компьютера или выбора опции «Очистить все».
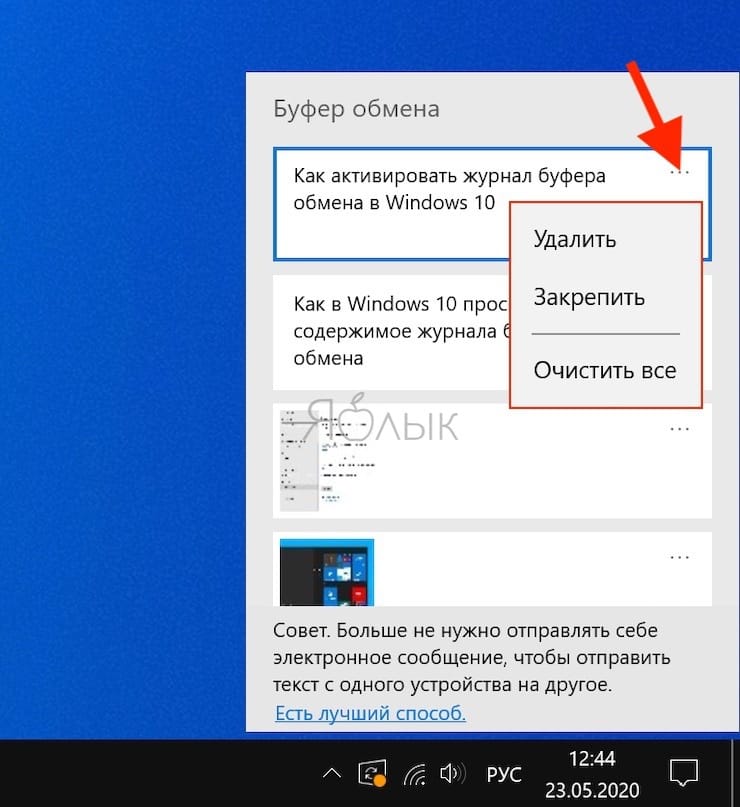
Как в Windows 10 отказаться от ведения журнала буфера обмена.
Иногда, хотя бы ради вопросов безопасности, ведение такого журнала и не нужно. Для его отключения в Windows 10 выберите Настройки → Система → Буфер обмена. Найдите опцию «Журнал буфера обмена» и установите переключатель в положение «Выкл.».
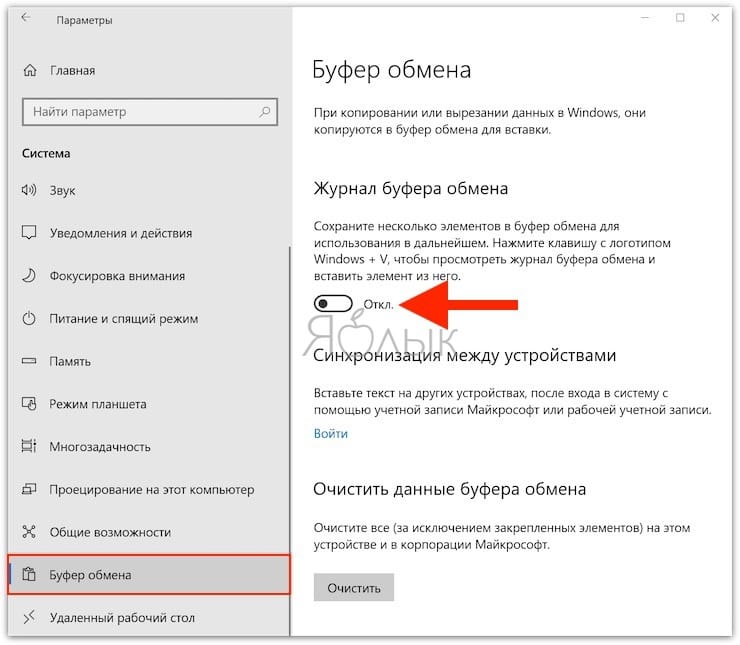
После отключения этой функции нажатие комбинации Win + V приведет к появлению небольшого окна с предупреждением о невозможности отобразить журнал буфера обмена. Но тут же будет присутствовать и большая синяя кнопка, нажатие по которой позволит снова активировать функцию.

Обновление Windows 10 октября 2018 года представило историю буфера обмена . Это несколько запоздалое дополнение к Windows 10, которое позволяет пользователям копировать несколько элементов в буфер обмена. Таким образом, пользователи больше не ограничены копированием только одного элемента в буфер обмена. Кроме того, пользователи могут также синхронизировать элементы, скопированные в их историю буфера обмена, с другими устройствами Win 10.
Проверьте, включена ли история буфера обмена в настройках

- Сначала убедитесь, что в настройках включена история буфера обмена. Откройте окно поиска Windows 10 с помощью сочетания клавиш Windows + S.
- Введите «буфер обмена» в поле поиска.
- Нажмите «История буфера обмена», чтобы открыть окно «Настройки», как на снимке экрана ниже.
- Включите или отключите настройку истории буфера обмена .
Войдите, используя учетную запись Microsoft, чтобы включить синхронизацию истории буфера обмена
Пользователи также должны войти в Windows 10 с учетной записью Microsoft, чтобы синхронизировать буфер обмена между устройствами. Для этого нажмите кнопку « Войти» чуть ниже под заголовком «Синхронизация между устройствами» на вкладке «Буфер обмена» в разделе «Настройки». Затем пользователи могут выбрать вариант входа с использованием учетной записи Microsoft . После входа в учетную запись MS пользователи могут выбрать параметр « Автоматически синхронизировать текст», который я копирую, в «Настройках».

Включить историю буфера обмена с редактором групповой политики
Перезапустите проводник Windows

- Пользователи подтвердили, что они исправили историю буфера обмена, перезапустив Windows (или File) Explorer. Щелкните правой кнопкой мыши панель задач и выберите « Диспетчер задач» .
- Прокрутите вниз до процесса Windows Explorer на вкладке Процессы.
- Выберите процесс Windows Explorer, а затем нажмите кнопку « Перезагрузить» .
Отредактируйте реестр, чтобы включить историю буфера обмена
Вот некоторые из возможных решений для исправления истории буфера обмена Windows 10 и синхронизации. Помните, однако, что существует множество сторонних менеджеров буфера обмена, которые могут использовать пользователи, которые столь же хороши, если не лучше, чем буфер обмена Windows 10.
Читайте также:

