Как войти в биос на планшете с windows 10
Обновлено: 07.07.2024

BIOS – это базовая система ввода-вывода (от англ. – Basic Input-Output System), другими словами программное обеспечение или система, которая имеет доступ к первичному интерфейсу оборудования (API). Это отдельная микросхема в материнской плате и которая хранит с помощью заряда батарейки время и настройки этого оборудования, когда питание от сети отключено.
Суть этого программного обеспечения на стационарных компьютерах — это настройка и тестирование аппаратуры на материнской плате до загрузки операционной системы. Если же мы говорим про переносные устройства такие как: планшеты, смартфоны, умные часы и им подобные устройства, то тут термин BIOS не совсем корректен. Под базовой системой ввода-вывода на мобильных устройствах имеется ввиду Recovery режим или по-русски режим восстановления еще говорят: «Recovery режим», а также можно встретить термин «Инженерное меню». Однако если мы говорим про Windows планшеты, то там используется базовая система ввода-вывода похожая на такую как на стационарных системах. Так как планшеты с операционной системой Windows 8.1 имеет похожую архитектуру с настольными компьютерами и ноутбуками.
Обычно если говориться о BIOS имеется ввиду материнские платы IBM совместимые. Для других же платформ могут использоваться другие названия. Например, «PROM» или «Boot». Если говорить о IMB-PC-совместимом компьютере, то это компьютер, который по архитектуре близок к персональному компьютеру фирмы IBM.
Как зайти в биос через Windows
На самом деле, вариантов зайти в BIOS на планшете с операционной системой Windows, всего два через саму операционную систему (если есть возможность ее запустить) и используя USB – клавиатуру, возможно понадобиться USB- хаб. Хотя некоторые планшеты могут еще позволить зайти, используя сочетание механических клавиш, например, клавиши громкости и включения\выключения, при этом устройство должно быть выключенным. В зависимости от производителя эти сочетания клавиш могут отличаться, как и наличие самих клавиш.
Итак, если есть возможность запустить операционную систему, то вам необходимо:
Нажать пуск, дальше параметры

Выбираем обновление и безопасность

Выберете «Восстановление», далее кнопку «Перезагрузить сейчас».

Дальше ни синем экране «Выбор действия» выбираем Диагностика Восстановление компьютера, возврат компьютера в исходное состояние или использование дополнительных средств.

Дальше выбираем «Параметры встроенного ПО UEFI»

Дальше выбираем «Перезагрузить»

Дальше должна появиться наша базовая система ввода-вывода похожая как на стационарных компьютерах.

Скорее всего здесь понадобиться USB-клавиатура для перемещения (все зависит от планшета, некоторые поддерживают касания в биос, некоторые работают только с клавиатурой и клавишами на самом планшете)
Как уже говорилось раньше может понадобиться свободный USB вход или если его нет, то понадобиться USB-HUB. Опять же все зависит от конкретного устройства.

Второй способ – если нет возможности запустить операционную систему, заключается в подключении клавиатуры и нажатии определенной клавиши. Для разных планшетов это может быть разная клавиша.
Как зайти в recovery на Android
Операционная система от поискового гиганта «Google» доминирует на рынке переносных устройств, но несмотря на общее название существует большое количество версия и модификаций Android, и каждый производитель портативных устройств вносит те изменения в Android и сами устройства какие хочет. Поэтому, сказать универсальным метод входа в recover меню нет. Но можно сказать что это сочетание механических клавиш с клавишей включения устройства.
Например, на некоторых устройства это клавиша увеличения громкости + клавиша уменьшения громкости (+ это одновременно) + клавиша выключения\включения, на других устройствах это просто клавиша увеличения громкости + включение без других клавиш. А так как на разных устройствах разное сочетание клавиш, то и сочетание для входа в инженерное меню «Recovery» будет разным.

Зачем необходимо инженерное меню
Если говорить об инженерном меню в целом, то это экстренное меню необходимое в случаях повреждения работы важны файлов операционной системой. Что может повредить операционную систему? Да все что угодно, начиная от вирусов, заканчивая случайным удаление или модификацией системных файлов или ошибками возникшими во время обновления операционной системы. И вот когда, ваше дорогой планшет на Android перестает загружаться, в таких случаях может помочь режим восстановления.
С помощью режима восстановления (некоторые могут назвать его биос для планшетов, смартфонов) можно обновить устройство до рабочей версии, другими словами, если после обновления вашего устройства он перестал работать, то можно вернуться к предыдущей версии операционной системы или же наоборот если устройство не грузиться, а вышла новая версия, то обновиться в надежде на то, что с новой версией устройство заработает. И все же, если вы полный новичок лучше обратиться к специалистам или к тем, кто занимала восстановление работы устройства. В режиме восстановления инженерного меню можно указать конкретное обновления, которое заранее надо поместить на SD карту, используя для этого картридер.
Инженерным меню восстановления может также понадобиться если вы хотите продать ваше устройство кому-то. Здесь вы можете выбрать «wipe/factory reset» что бы начисто удалить все файлы и вернуться в первозданное состояние устройства. Чтобы случайно не передать какие-то важные данные, например, данные о кредитных картах, пароли от аккаунтов и другую конфиденциальную информацию.
НО ОБРАТЕ ВНИМАНИЕ ЕСЛИ ВЫ ВЫБЕРЕТЕ «WIPE/FACTORY RESET», ТО ВОССТАНОВИТЬ ВАШИ ДАННЫЕ БУДЕТ НЕЛЬЗЯ!
Таким образом под БИОСОМ в переносных устройствах можно понимать, как BIOS похожий на то что мы видим на стационарных, настольных компьютерах так и инженерное меню на планшетах и смартфонах. Все зависит от архитектуры устройства и производителя, и операционной системы.


По умолчанию в BIOS можно попасть, нажимая при загрузке ПК определенную кнопку на клавиатуре (F2, Del, Assist и другие), однако в Windows 10 по умолчанию включена быстрая загрузка, и даже зная, какую кнопку нажимать, можно с первого раза в BIOS не попасть. Более того — у планшетов на Windows вообще нет клавиатуры, а так же не все знают свою клавишу попадания в BIOS. Однако Microsoft это предусмотрела, и попасть в BIOS можно из системы.
Для этого нажмите на Пуск > Параметры > Обновление и безопасность > Восстановление > Перезагрузить сейчас:
На открывшемся синем экране выберите Диагностика > Дополнительные параметры > Параметры встроенного ПО UEFI. Компьютер перезагрузится и вы попадете в BIOS.
А по старинке, нажав F2 или Del во время перезагрузки, не выходит? Я только так и попадаю в Bios. Вчитайтесь! В Windows 10 можно с первого раза в BIOS не попасть из-за быстрой загрузкиНе мог зайти, Windows 10 LTSB.
На работающем(!) компе только. )))
- Командная Строка:
- bcdedit /copy /d "Безопасный режим"
- Появится Запись в Конфигурации Системы
___________________________________________________________________
- Нажать\Держать клавишу «Shift», войдите в меню «Пуск»,
нажмите на кнопку «Выключение», а затем в открывшемся контекстном меню нажмите на пункт «Перезагрузка».
- После этого откроется окно «Выбор действия» в среде восстановления Windows (Windows RE). Нажмите на «Поиск и устранение неисправностей».
- Далее откроется окно «Диагностика». Здесь нажмите на «Дополнительные параметры».
- В окне «Дополнительные параметры» выберите «Параметры загрузки».
- В окне «Параметры загрузки» нажмите на кнопку «Перезагрузить».
- В следующем окне необходимо будет выбрать один из следующих параметров безопасного режима:
---Включить безопасный режим (F4)
---Включить безопасный режим с загрузкой сетевых драйверов (F5)
---Включить безопасный режим с поддержкой командной строки (F6)
БИОС – программное обеспечение, которое задает все низкоуровневые параметры настроек для вашего компьютера. И те, кто только недавно перешел с ПК на планшетник, часто задаются вопросом, а как войти в БИОС на планшете.
Сразу хочется сказать, что на планшетных компьютерах БИОСа нет, кроме тех, что работают на операционной системе Windows. У остальных есть только режимы, имитирующие работу этого программного обеспечения. Например, у андроида – это рекавери, у iOS – это DFU.
Где находится БИОС
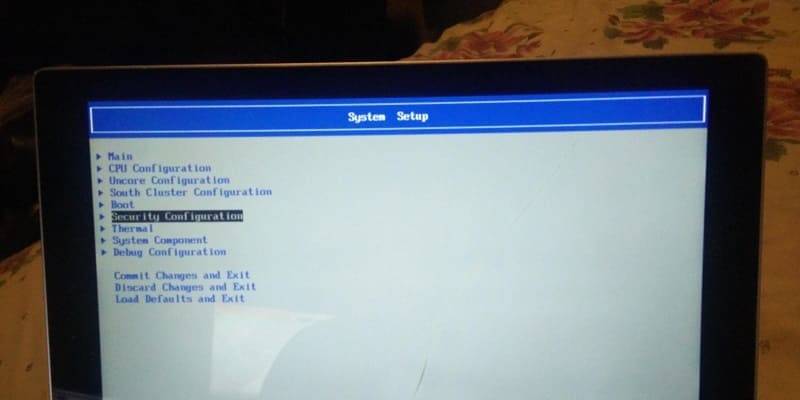
После вызова основного меню на дисплее гаджета вы должны проделать следующее, чтобы найти, как попасть в системное программное обеспечение:
- Зайдите в «Настройки».
- Внизу будет строка «Изменение параметров», на нее нужно нажать.
- Слева выскочит меню, где вам понадобится только самая нижняя строка «Обновление и восстановление», нажмите на нее.
- Теперь вы увидите небольшой список функций, выберите раздел «Восстановление».
- Справа нажмите на «Перезагрузить сейчас».
- Планшет начнет перезагружаться, после чего появится меню «Выбор действия», при этом цвет дисплея станет синим.
- Здесь выбирайте пункт «Диагностика», а в нем – «Дополнительные параметры».
- После того, как появится несколько иконок с различными системными функциями, выберите «Параметры встроенного ПО UEFI.
- Нажмите «Перезагрузить».
- Когда устройство вновь включится, то вы автоматически окажетесь в БИОСе.
Как войти в БИОС через клавиши
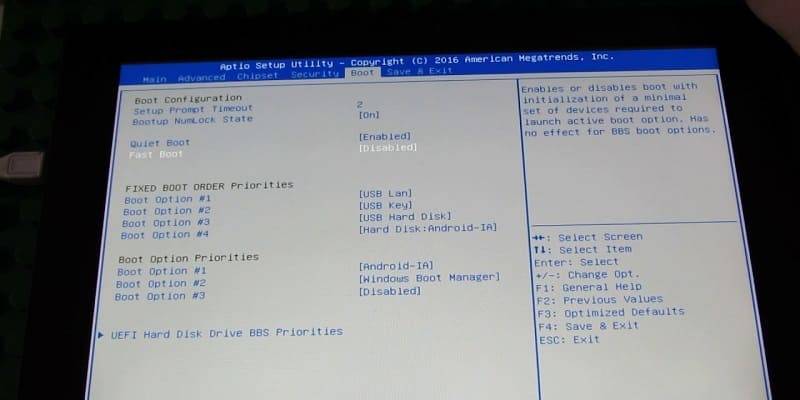
Также открыть системное программное обеспечение можно с помощью клавиш, расположенных на корпусе планшетного компьютера с ОС Windows. Для этого:

Один из частых вопросов, касающихся последних версий ОС от Майкрософт, включая Windows 10 — как зайти в БИОС. При этом чаще имеется в виде все-таки UEFI (часто характеризующийся наличием графического интерфейса настроек), новый вариант ПО материнских плат, который пришел на замену стандартному БИОС, и предназначенный для того же — настройки работы оборудования, опций загрузки и получения информации о состоянии системы.
В связи с тем, что в Windows 10 (как и в 8) реализован режим быстрой загрузки (представляющий собой вариант гибернации), при включении компьютера или ноутбука вы можете не увидеть приглашение наподобие Press Del (F2) to enter Setup, позволяющее зайти в БИОС по нажатию клавиши Del (для ПК) или F2 (для большинства ноутбуков). Тем не менее, попасть в нужные настройки несложно.

Для использования этого способа, Windows 10 должна быть установлена в режиме UEFI (как правило, так и есть), а вы должны иметь возможность либо войти в саму ОС, либо хотя бы попасть на экран входа в систему со вводом пароля.
В первом случае вам достаточно кликнуть по значку уведомлений и выбрать пункт «Все параметры». После чего в настройках открыть «Обновление и безопасность» и перейти к пункту «Восстановление».

В восстановлении нажмите в разделе «Особые варианты загрузки» кнопку «Перезагрузить сейчас». После того, как компьютер перезагрузится, вы увидите экран такой же (или подобный) тому, что изображен ниже.

Выберите пункт «Диагностика», затем — «Дополнительные параметры», в дополнительных параметрах — «Параметры встроенного ПО UEFI» и, в завершение, подтвердите сове намерение, нажав кнопку «Перезагрузить».
После перезагрузки вы попадете в БИОС или, если точнее, UEFI (просто у нас по привычке настройки материнской платы обычно называют БИОС, наверное, так будет продолжаться и в дальнейшем).
В том случае, когда вы не можете войти в Windows 10 по каким-либо причинам, но можете попасть на экран входа, вы также можете зайти в настройки UEFI. Для этого, на экране входа в систему, нажмите кнопку «питание», а затем, удерживая клавишу Shift нажмите пункт «Перезагрузка» и вы попадете в особые варианты загрузки системы. Дальнейшие шаги уже были описаны выше.
Есть и традиционный, всем известный метод войти в БИОС (подходит и для UEFI) — нажать клавишу Delete (для большинства ПК) или F2 (для большинства ноутбуков) сразу при включении компьютера, еще до начала загрузки ОС. Как правило, на экране загрузки внизу отображается надпись: Press Название_Клавиши to enter setup. Если такой надписи нет, вы можете ознакомиться с документацией к материнской плате или ноутбуку, там должна присутствовать такая информация.
Для решения этой проблемы, вы можете: отключить функцию быстрой загрузки. Для этого, в Windows 10 кликните правой кнопкой мыши по кнопке «Пуск», выберите в меню «Панель управления», а в панели управления — электропитание.

Слева кликните «Действия кнопок питания», а на следующем экране — «Изменение параметров, которые сейчас недоступны».
Внизу, в разделе «Параметры завершения работы» уберите отметку «Включить быстрый запуск» и сохраните изменения. После этого, выключите или перезагрузите компьютер и попробуйте войти в БИОС с помощью необходимой клавиши.

Примечание: в некоторых случаях, когда монитор подключен к дискретной видеокарте, вы можете не увидеть экран БИОС, а также информацию о клавишах для входа в него. В этом случае может помочь его переподключение к интегрированному графическому адаптеру (выходы HDMI, DVI, VGA на самой материнской плате).
А вдруг и это будет интересно:
29.06.2017 в 13:11
30.06.2017 в 07:55
01.07.2017 в 12:37
02.07.2017 в 08:21
Здравствуйте.
Зависит от параметров БИОС. Т.е., например, на некоторых ноутбуках загрузка с внешнего накопителя вообще отключена по умолчанию, тогда способ не поможет.
В данном случае лучше иной вариант этого же способа использовать, менее варварский: отключить жесткий диск, подключить флешку, проверить, идет ли с нее загрузка.
02.07.2017 в 11:02
03.07.2017 в 10:16
03.07.2017 в 12:33
25.12.2018 в 11:14
07.11.2017 в 08:34
12.05.2021 в 15:18
Аналогичная ситуация, пункт «Параметры встроенного ПО UEFI» отсутствует, только у меня не ноут. Может появилось решение?
12.05.2021 в 20:18
А простой вход в БИОС, например по F2 (зависит от конкретного ноутбука) сразу при перезагрузке (именно перезагрузки, а не завершения работы) не работает?
02.10.2017 в 00:46
А что делать, если никак не удаётся войти в Биос? Если какой-то ещё способ переустановить систему, не прибегая к сторонней помощи и выхода а Биос?
02.10.2017 в 09:32
14.12.2017 в 23:42
15.12.2017 в 08:46
16.05.2018 в 17:38
Спасибо! Все подробно и кратко описано.
20.05.2018 в 07:54
Ноутбук Lenovo (Windows 8.1). При входе в Bios по UEFI после перезагрузки чёрный экран.
20.05.2018 в 16:55
А другие способы зайти в биос тоже не работают?
21.05.2018 в 18:04
При заходе через кнопку Novo Button Menu при нажатии BIOS Setup
появляется тот же самый чёрный экран.
19.06.2018 в 20:58
При подаче напряжения на ПК (Dell Vostro 3667) происходит запуск без нажатия кнопки включения на время 3 сек. и выключение. Затем включаю кнопкой и комп работает нормально. В BIOS запуск при подаче электропитания в положении Power off. Возможна ли настройка или это неисправность?
20.06.2018 в 12:44
24.07.2018 в 08:31
24.07.2018 в 08:33
26.08.2018 в 10:39
27.08.2018 в 14:32
А клавиатура случайно не к USB 3 подключена? Подключите к 2.0, отключите быстрый запуск Windows (если снова включили) и должно по Del зайти. А если вдруг где-то завалялась клавиатура с PS/2, то с ней точно должно сработать, а разъем, я гляжу, у вас есть.
11.12.2018 в 12:46
Стояла десятка про., стояла около года. Вроде все нормально было. В последнее время, после обновлений, то мышь не работает, то звук пропал и клавиатура. Пробовал переустанавливать драйвера-безполезно. Снес 10ку, поставил 7ку и все работает.
24.12.2018 в 01:05
31.10.2019 в 16:13
А когда ты нажмешь в Параметры Встроенного ПО UEFI то с компьютера все удалиться или нет ?
31.10.2019 в 16:49
Нет, ничего не удалится.
17.12.2019 в 11:01
17.12.2019 в 15:13
А дополнительные параметры или что-то подобное там было?
11.01.2020 в 20:32
Здравствуйте. У меня такой вопрос ноутбук Acer Predator Helios 500, установлена последняя версия 10ки со всеми обновлениями. Не устанавливаются приложения от Acer, проблема решается заходом в биос и вводом исходных данных модели (снида). Но вот проблема состоит в том что на биос производитель установил пароль. У меня вопрос данный способ поможет мне зайти в биос или нет?
12.01.2020 в 18:55
Здравствуйте. Предполагаю, что точно так же запросят пароль.
06.02.2020 в 14:07
Доброго времени суток! проблема с UEFI BIOS не могу перейти в расширенный раздел, для того чтобы включить дискретную видео карту и подключить к системнику второй монитор через VGA
07.02.2020 в 08:10
Здравствуйте.
А что именно и как не получается? Можно подробнее? И фото можно куда-то выложить и ссылку дать, возможно, увижу какой-то нюанс.
16.03.2020 в 20:28
Здравствуйте. Не могу зайти в биос уефи. Как я не пытался выскакивает параметры а когда я туда нажимаю кнопки входа в биос просто нет вместо него там какая то другая кнопка. Зашел туда но ничего не удалось. Подскажите пожалуйста что это может быть
17.03.2020 в 14:32
17.04.2020 в 15:07
После того как зашел в дополнительные параметры кнопки UEFI не оказалось. Что можно поделать с этим?
17.04.2020 в 15:36
А просто по клавише не удается в БИОС зайти? После выключения с помощью Shift + завершение работы.
15.06.2020 в 00:18
А что делать если у меня в биосе Uefi Boot Support в выключенном положении и виндовс уже давно установлен. Мне можно uefi boot support включать или только виндовс придется заново устанавливать? Мне нужна настройка скорости кулера, в обычном биосе её нет, надеюсь uefi есть, но я не знаю можно так или нет его включать?
15.06.2020 в 10:44
Если включите, ничего поменяться не должно. Но и пункты для скорости вентилятора если их и так нет, то не появятся.
17.07.2020 в 21:49
Что это вообще может быть?
18.07.2020 в 12:33
20.02.2021 в 04:20
21.02.2021 в 09:49
21.02.2021 в 16:45
08.08.2021 в 21:44
09.08.2021 в 14:06
19.08.2021 в 22:04
20.08.2021 в 19:22
23.08.2021 в 11:22
Hp pavilion g6 не могу даже через восстановление зайти в биос а клава выпендривается даже в вин 10 не работает шо дилять
23.08.2021 в 21:51
04.11.2021 в 19:16
как-то, находясь в UEFI, поставил пароль. через время переключил UEFI на Legacy. При попытке попасть в Legacy он требует ввести пароль. Но это сделать невозможно, так как ничего не вводится в соответствующее поле. Тач пад при этом работает. Вопрос: почему не работает клавиатура? Заранее благодарю за ответ.
06.11.2021 в 20:43
Не работает ни клава ни мышь после обновления 10!! Доставал батарейку ничего не помогло!! В уефи клацал что-то с usb configuration включал выключал.. не помогло ничего!! Как настроить уефи чтобы все было как раньше и чтобы работала клава и мыш. Если это возможно вообще?
Читайте также:

