Как войти в компьютер без домена windows 10 на ноутбуке hp
Обновлено: 04.07.2024
Невозможность войти в Windows 10 может быть одной из худших проблем, с которыми могут столкнуться пользователи ПК. Вы не можете получить доступ к своим файлам или приложениям, и неспособность использовать Windows 10 может вызвать серьезные проблемы, особенно если вы регулярно используете Windows 10 для работы или школьных проектов.
Каковы различные варианты ошибок?
- Windows 10 не может войти в вашу учетную запись . Вы получите эту ошибку, если с вашей учетной записью что-то не так.
- Windows 10 не позволяет мне входить в мой компьютер . Если вы недавно столкнулись с этой проблемой, у нас есть статья об этом.
- Windows 10 не может войти в систему с учетной записью Microsoft . Если вы получили эту ошибку при входе в систему, ознакомьтесь с нашей статьей об устранении этой проблемы.
- Windows 10 не может войти в систему с паролем . Эта ошибка появляется, если с вашим паролем что-то не так.
- Windows 10 не может войти в систему после обновления . Известно, что обновления Windows вызывают различные проблемы при входе в систему.
- Мы не можем войти в ваш аккаунт. Эту проблему часто можно решить . Если вы столкнулись с этой проблемой, ознакомьтесь с нашим полным руководством по ее решению.
- Windows 10 не может перейти на экран входа в систему . Это более серьезная проблема, поскольку, вероятно, ваш компьютер не может загружаться правильно. В этом случае мы рекомендуем вам нашу статью о проблемах с загрузкой в Windows.
Что я могу сделать, если я не могу войти в Windows 10?
- Проверьте клавиатуру
- Убедитесь, что вы подключены к Интернету
- Запустите компьютер в безопасном режиме
- Использовать локальную учетную запись
- Установить обновления Windows
- Выполнить восстановление системы
- Сканирование на наличие вирусов
- Запустить сканирование SFC
- Сбросить Windows
Решение 1. Проверьте клавиатуру
Убедитесь, что если вы используете локализованную клавиатуру, вы вводите правильный пароль. Иногда с локализованными клавиатурами расположение клавиш может немного отличаться, так что имейте это в виду.
Иногда специальные символы или цифры в некоторых редких случаях могут назначаться различным клавишам при использовании локализованной клавиатуры, что может препятствовать доступу к Windows 10.
Если у вас все еще есть проблемы со входом в Windows 10, вы всегда можете попробовать использовать другую клавиатуру, особенно если ваша текущая клавиатура имеет другое расположение букв. Поэтому, если у вас есть запасная клавиатура, попробуйте подключить ее к компьютеру и использовать для входа в Windows 10.
Или еще лучше, вы можете использовать экранную клавиатуру для входа в систему.
- На экране входа в правом нижнем углу щелкните значок Ease of Access.
- Найдите экранную клавиатуру и нажмите на нее.
- Клавиатура должна появиться на вашем экране.
- С помощью мыши введите пароль и попробуйте войти снова.
Это решение звучит просто, но было подтверждено, что оно работает многими пользователями, поэтому обязательно попробуйте.
Хотите улучшить свою игру на машинке? Это лучшие клавиатуры, которые можно купить за деньги!
Решение 2. Убедитесь, что вы подключены к Интернету
Если вы недавно изменили пароль своей учетной записи Microsoft в веб-браузере, возможно, ваш компьютер еще не «зарегистрировал» его.
Поэтому, прежде чем двигаться дальше, убедитесь, что ваш компьютер подключен к Интернету. Это позволит вашему ПК «зарегистрировать» новый пароль, и вы сможете снова войти в систему.
Если вы уже подключены к Интернету, перейдите к следующему решению снизу.
В случае, если вы не можете войти в систему из-за вашего пароля, важно знать, что вы можете решить эту проблему с помощью специального инструмента для восстановления пароля. Мы настоятельно рекомендуем вам использовать ключ Windows , программное обеспечение для восстановления пароля, которое существует на рынке уже 20 лет.
- Загрузить пробную версию Windows Key
Epic guide alert! Решите все проблемы с интернет-соединением за один раз!
Если вы по-прежнему не можете войти в свой ПК, единственное, что вам нужно сделать, это перейти в безопасный режим. Безопасный режим творит чудеса в подобных случаях.
Мало того, что это поможет нам настроить ваш компьютер и запустить его, но также поможет нам определить причину проблемы и решить ее. Запуск вашего компьютера в безопасном режиме также потребуется для некоторых из приведенных ниже решений. Так что имейте это в виду.
Вот как запустить ваш компьютер в безопасном режиме, когда вы не можете войти в систему:
Вот и все, теперь, когда мы находимся в безопасном режиме, мы можем перейти к поиску и решению нашей проблемы.
Безопасный режим не работает в Windows 10? Не паникуйте, это руководство поможет вам преодолеть проблемы с загрузкой.
Это еще одно временное решение, пока мы не определим точную причину проблемы. Вот что вам нужно сделать, чтобы переключиться с вашей учетной записи Microsoft на вашу локальную учетную запись:

- Откройте Приложение настроек .
- Перейдите в раздел Аккаунты . Теперь перейдите на вкладку Ваша информация .
- Нажмите Войдите, используя локальную учетную запись .
- Введите свой пароль и нажмите Далее .
- Теперь введите имя пользователя для своей локальной учетной записи и нажмите Далее .
- После этого нажмите кнопку Выйти и завершить .
- Теперь войдите в Windows 10 под своей локальной учетной записью.
Если у вас возникли проблемы с переключением учетной записи или она работает неправильно, ознакомьтесь с этой статьей, чтобы решить проблемы с учетной записью.
Конечно, обновления Windows известны тем, что вызывают и решают различные проблемы. Это как бесконечный цикл. Но в этом случае вы не должны беспокоиться о реальном содержании обновления.
Чтобы установить любое обновление Windows, необходимо перезагрузить компьютер, чтобы изменения вступили в силу. И вот тут все может стать неприятным. Более вероятно, что только что установленное обновление нарушит процесс загрузки.
Мы рекомендуем вам ознакомиться с нашей статьей о проблемах с установкой обновлений Windows, чтобы найти больше потенциальных решений.
Если что-то внутри вашей системы повреждено, восстановление системы может оказаться полезным. Если вы не знаете, как использовать восстановление системы, выполните следующие действия:

- Перезагрузите компьютер, удерживая кнопку SHIFT .
- Меню Расширенный запуск откроется при загрузке. Перейдите на Устранение неполадок .
- Выберите Восстановление системы.
- Выберите свою последнюю точку восстановления и следуйте дальнейшим инструкциям на экране.
- Завершите настройку.
Проблемы с восстановлением системы могут быть довольно страшными. К счастью, у нас есть полезное руководство, которое поможет вам решить их.
Существует также вероятность того, что вы где-то подцепили вирус, и он блокирует вас от входа на компьютер. Итак, загрузитесь в безопасном режиме и выполните глубокую проверку на вирусы.
Если есть какие-либо угрозы, ваша антивирусная программа удалит их, и, надеюсь, вы сможете снова войти в свой компьютер в обычном режиме.
Не у всех есть антивирусная программа. Если вы находитесь в такой ситуации и ищете лучшие для Windows 10, вот наши лучшие рекомендации.
Решение 8. Запустите сканирование SFC
Вот что вам нужно сделать для запуска сканирования SFC:

- Перейдите в Поиск, введите cmd , щелкните правой кнопкой мыши Командная строка и перейдите в Запуск от имени администратора .
- Введите следующую команду и нажмите Enter на клавиатуре: sfc/scannow
- Подождите, пока процесс закончится.
- Перезагрузите компьютер.
И, наконец, если ни одно из вышеперечисленных решений не оказалось полезным для решения проблемы входа в систему, нам придется поднять белый флаг и переустановить операционную систему.
Вот как можно сбросить Windows 10:

- Перейдите в приложение Настройки .
- Перейдите в раздел Обновление и безопасность >Восстановление .
- В разделе Сбросить этот компьютер выберите Начало работы .
- Выберите, хотите ли вы полностью стереть свой раздел или сохранить ваши личные файлы.
- Следуйте инструкциям на экране очень внимательно. Примечание. Если вы не уверены в этом, обратитесь за помощью к более опытному специалисту.
Сброс настроек Windows может показаться сложным, но если вы будете следовать нашему пошаговому руководству, все будет сделано в кратчайшие сроки!
Мы надеемся, что эти решения помогли вам войти в Windows 10, но если у вас все еще есть эта проблема, мы уже рассмотрели, что делать, если вы не можете войти в систему с учетной записью Microsoft, и что делать, если Windows 10 зависает в разделе входа в систему.
Если у вас есть еще вопросы, не стесняйтесь обращаться к разделу комментариев ниже.
Пароли и индивидуальные учетные записи помогают обеспечить конфиденциальность и защиту информации на компьютере. В настоящем документе описаны различные типы учетных записей в ОС Windows 10, способы изменения типов учетных записей, а также способы сохранения и изменения паролей и другие варианты входа.
В этом документе также содержится информация об использовании учетной записи Microsoft для синхронизации личных настроек и программ на других устройствах под управлением ОС Windows 10, подключении приложений к учетным записям и привязывании контактов.
Рекомендуется: использование учетной записи Microsoft для входа в ОС Windows
Существует два способа входа в ОС Windows: с помощью учетной записи Microsoft и локальной учетной записи.
Выполнение входа в ОС Windows с помощью адреса электронной почты и пароля.
Сброс пароля или управление учетной записью с помощью разных устройств в любое время.
Синхронизация настроек и файлов на настольных ПК, ноутбуках и телефонах.
Установка классических приложений и приложений из Магазина Windows.
Выполнение входа в ОС Windows с помощью имени пользователя и пароля.
Получение доступа к ресурсам системы и настройка компьютера в соответствии с потребностями пользователя.
Установка классических приложений, но не приложений из Магазина Windows.
HP рекомендует использовать "подключенную учетную запись" Microsoft для входа в ОС Windows. С помощью подключенной учетной записи Microsoft выполните вход в ОС Windows, используя свой адрес электронной почты. Пароль в любое время может быть сброшен на другом устройстве. Вам не нужен адрес электронной почты Microsoft или Hotmail для настройки подключенной учетной записи. Подходит любой адрес электронной почты.
Для получения инструкций по созданию учетной записи Microsoft в ОС Windows 10 перейдите к разделу Создание новой учетной записи в этом документе.
Если вы используете локальную учетную запись пользователя, HP не сможет восстановить или сбросить ваш пароль, если он будет утерян или забыт.
Если вы предпочитаете использовать локальную учетную запись, HP настоятельно рекомендует создать диск сброса пароля, который позволит сбросить пароль в случае, если вы его забудете. Если у вас нет диска сброса пароля и вы забыли пароль, может потребоваться полное восстановление до исходного заводского образа. В этом случае вы потеряете все данные, резервное копирование которых не было выполнено на внешний носитель. Для получения дополнительных сведений о создании диска сброса пароля перейдите к документу Создание диска сброса пароля (Windows).
Типы учетных записей в ОС Windows 10
На экране приветствия отображаются учетные записи, используемые на компьютере. Для входа в систему выберите значок учетной записи на экране приветствия.
В ОС Windows 10 существует два типа учетных записей пользователей, каждый из которых характеризуется различными уровнями доступа. В следующих списках отображаются типы учетных записей и доступные им уровни контроля.
Может являться локальной учетной записью пользователя или подключенной учетной записью Microsoft.
Не может устанавливать или открывать новые программы.
Учетная запись администратора (высочайший уровень контроля над операционной системой)
Может являться локальной учетной записью пользователя или подключенной учетной записью Microsoft.
Создание новой учетной записи
Создайте новую учетную запись в разделе параметров учетных записей.
Выполните вход в учетную запись администратора и убедитесь, что компьютер подключен к сети Интернет.

В окне "Учетные записи" выберите Семья и другие пользов , затем нажмите Добавить пользователя для этого компьютера .
На экране Выберите способ входа пользователя в систему выберите нужный вариант в зависимости от того, имеются ли у вас данные для входа в новую учетную запись.
Если у вас нет данных для входа в систему: нажмите У меня нет данных для входа этого человека и выполните следующие действия.
Введите существующий адрес электронной почты или создайте новый, введите пароль, выберите страну или регион, укажите сведения о дате рождения и нажмите Далее для создания новой учетной записи Microsoft (MSA).
Если вы не хотите создавать новую учетную запись Microsoft, нажмите Добавить пользователя без учетной записи Майкрософт и создайте имя пользователя и пароль для новой локальной учетной записи.
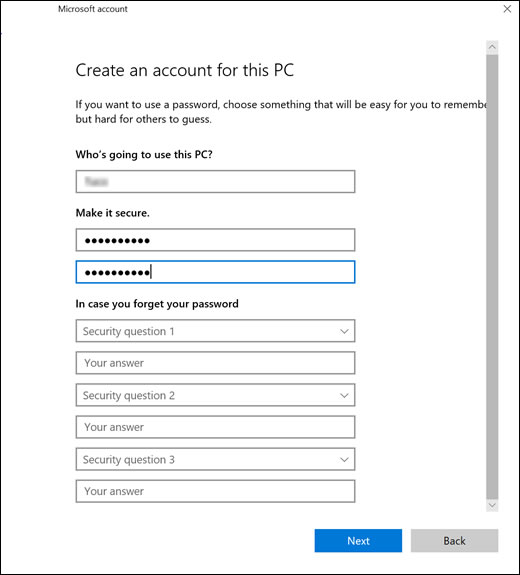
Использование учетной записи Microsoft
При использовании учетной записи Microsoft в ОС Windows 10 можно выполнять различные операции. Информацию о следующих темах можно найти в разделах ниже.
Получение доступа к файлам с других компьютеров и устройств с помощью OneDrive.
Установка приобретенных приложений из магазина Windows на другие устройства.
Привязка всех своих контактов с помощью приложения "Люди".
Доступ к файлам с других устройств с помощью OneDrive
Файлы, хранящиеся в OneDrive, можно просматривать, загружать и публиковать с других компьютеров и устройств. Для получения дополнительных сведений перейдите к странице OneDrive on your PC (OneDrive на вашем ПК) (на английском языке) от службы поддержки Microsoft.
Установка приложений на другие устройства
Приложение, приобретенное в магазине Windows, может быть установлено на пяти компьютерах под управлением ОС Windows 10. Перейдите в магазин Windows, чтобы просмотреть список приобретенных вами приложений и установить приложения на другие компьютеры.
Войдите в свою учетную запись Microsoft на устройстве под управлением ОС Windows 10, на котором необходимо установить приложение.

Найдите требуемое приложение и выберите Установить .
Привязка контактов к приложению "Люди"
Привяжите учетные записи Twitter, Outlook, LinkedIn и другие учетные записи к приложению "Люди", где можно добавлять контакты из списков и адресных книг. Просматривайте текущее состояние ваших контактов, а также взаимодействуйте с ними.
Добавление учетных записей в приложение "Люди"
Добавьте свою учетную запись электронной почты, социальной сети и пр. к приложению "Люди". Эти инструкции также применимы и для привязки учетных записей к другим приложениям.
При добавлении учетной записи электронной почты ОС Windows 10 автоматически добавляет ваши контакты электронной почты в приложение "Люди".
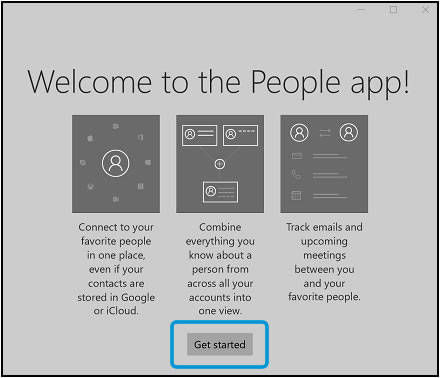
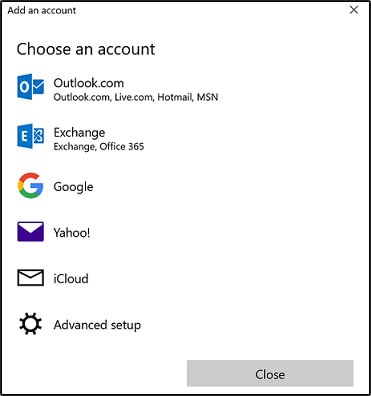
Выберите учетную запись, которую следует добавить, затем следуйте инструкциям на экране.
Добавление нескольких профилей к одному контакту
При использовании нескольких способов связи с людьми, например электронной почты и Twitter, можно добавить все профили для каждого контакта в приложении "Люди". Все способы связи с контактом появятся в профиле приложения "Люди".
Выберите имя нужного контакта, чтобы открыть профиль.
Прокрутите вниз страницу профиля контакта и выберите Подробнее .
Добавьте или удалите контакт из профиля выбранного контакта:
Добавление контакта в профиль: выберите Найти контакт для объединения , затем выберите контакт, который требуется добавить.
Удаление контакта из профиля: Нажмите Разделить под контактом.
Чтобы связаться с контактом, откройте его профиль и выберите один из вариантов в списке, например электронную почту или Skype.
Чтобы закрепить контакт на панели задач, откройте профиль контакта, нажмите значок Закрепить и выберите Закрепить на панели задач .
Контакты будут отображаться в виде значков на панели задач.
Если на панели задач отображается значок "Люди" , нажмите на значок, выберите Найти и прикрепить контакты , затем выберите контакт, который следует закрепить на панели задач.
Если вы пытаетесь настроить компьютер, вы, вероятно, заметили, что нет альтернативных вариантов входа в систему с учетной записью Windows. Это особенно актуально для пользователей, переходящих на Windows 10 из Windows 7, где вы можете легко настроить и войти в систему без учетной записи Microsoft.

Microsoft хочет создать единый интерфейс, чтобы у вас на устройствах были одни и те же функции. Кроме того, он синхронизирует ваши настройки с вашей учетной записью Microsoft, например, тему ПК и сохраненные пароли.
Тем не менее, вы привязаны к учетной записи Windows, нравится вам это или нет. Вы должны войти в систему с учетной записью Windows, прежде чем создавать локальный аккаунт, К счастью, есть несколько способов настроить Windows 10 без учетной записи Microsoft, о которой мы рассказываем в этом руководстве.
Локальная учетная запись против учетной записи Microsoft: какая из них лучше?
Хорошая вещь об использовании локальной учетной записи состоит в том, что вы можете использовать ее для скачать и установить бесплатные игры и приложения из Магазина Windows без использования учетной записи Microsoft, а также использовать системные приложения, такие как Почта и Календарь.

Идея политики в отношении локальных учетных записей в Windows 10 заключается в том, чтобы найти баланс между учетными записями Microsoft и ожиданиями пользователей, при этом предлагая как можно больше функций локальным пользователям учетных записей. Вы все еще можете использовать локальную учетную запись на своем компьютере с Windows 10, а затем использовать учетную запись Microsoft для загрузки и установки приложений из Магазина Windows.
Другие преимущества использования учетной записи Microsoft с Windows 10 включают бесплатное облачное хранилище через OneDrive, синхронизируя настройки учетной записи, такие как сетевые профили, управление паролями и настройки приложений Магазина Windows, а также знакомый опыт работы с приложениями и устройствами.
Основными недостатками учетной записи Microsoft является то, что она может быть взломана, требует доступа к Интернету, чтобы использовать последние сохраненные настройки, обеспечивает меньшую конфиденциальность и автоматически синхронизирует ваши настройки на ваших устройствах. Если вы заблокированы от своей учетной записи, вы также не сможете получить доступ к другим устройствам, которые вы используете с этой учетной записью.
Как настроить Windows 10 без учетной записи Microsoft
Windows 10 пытается убедиться, что вы используете учетную запись Microsoft, но вы все равно можете создать локальную учетную запись, выполнив следующие действия.
Примечание. Если вы используете версию Home и подключены к Интернету, вы не сможете настроить Windows 10 без учетной записи Microsoft, поэтому первым шагом будет отключение от Интернета.
Windows 10 Home

- На экране «Кто будет использовать этот компьютер» создайте автономную учетную запись и войдите в Windows 10 без использования учетной записи Microsoft.

Windows 10 Professional (Pro)
Если вы используете Windows 10 Professional, вы можете создать локальную учетную запись, выбрав параметр Присоединение к домену в левой нижней части экрана настройки.

Если по какой-либо причине вы не видите опцию «Присоединение к домену», вы все равно можете использовать тот же прием, который мы описали выше для Windows 10 Home, отключиться от Интернета и создать локальную учетную запись.
Создана «фиктивная» учетная запись Microsoft
Если первый метод не работает для вас, все еще возможно создать локальную учетную запись, используя шаги, которые рекомендует Microsoft. Создайте учетную запись Microsoft во время процесса установки, а затем измените ее на учетную запись локального пользователя.
- Войдите в свою учетную запись Microsoft и откройте «Настройки»> «Учетные записи».


- Затем нажмите «Войти с использованием локальной учетной записи». Windows 10 проведет вас через процесс переключения на локальную учетную запись пользователя.

Если у вас есть локальная учетная запись, вы можете удалить фиктивную учетную запись Microsoft из системы.
Используйте Windows 10 по-своему
Хотя мы не уверены, какие шаги Microsoft предпримет в будущем для создания учетной записи, эти два метода должны позволить вам на данный момент настроить Windows 10 без учетной записи Microsoft. Мы хотели бы услышать от вас, сработали ли эти шаги для вас или нет. Выключите звук в комментарии ниже.
Постановка задачи
Методы присоединения в домен Windows 10
Для того, чтобы присоединить Windows 10 к домену Active Directory, лично я знаю 4 метода, о которых мы подробно с вами поговорим:
- Ввод Windows 10 в домен, через новый интерфейс параметров Windows
- Классический, я его называю, так как он самый старый и всем хорошо известный, через свойства системы, в окне с переименовыванием компьютера
- Подключить вашу десятку к Active Directory можно с помощью командлетов PowerShell
- Оффлайн ввод в домен, через утилиту djoin, редкий случай, но знать его нужно
Практика подключения Windows 10 к домену
Ввод через новый интерфейс
Данный метод можно разделить на два, объясню почему. Текущая политика компании Microsoft, заключается в том, что она хочет привести внешний вид операционной системы Windows 10 к общему виду на всех устройствах, чтобы все действия, где бы их пользователь не совершал, выполнялись одинаково. С одной стороны это хорошо и наверное правильно, но с другой стороны, это влечет к постоянному и глобальному изменению интерфейса с каждым новым релизом и выпиливание классических оснасток, в виде панели управления.
В виду этого десятка у которой версия до 1511 имеет одно расположение кнопки, а вот уже релизы начиная с 1607 и заканчивая текущим 1809, уже этой кнопки не имеют, так как концепция изменилась и была переработана (Если вы не знаете, как узнать версию Windows 10, то перейдите по ссылке слева)Подключаем к домену Windows 10 до 1511
Для десятки с релизом Threshold 1 и 2 (1507 и 1511) процедура добавления компьютера в Active Directory имеет такой алгоритм. Вы нажимаете сочетание клавиш Win и I одновременно (Это одна из многих горячих комбинаций в Windows), в результате у вас откроется меню "Параметры". В параметрах вы находите пункт

Далее вы находите раздел "О системе", тут вы увидите сводную информацию, видно, что в моем примере у меня Windows 10 1511, и обратите внимание, что есть две удобные кнопки:
- Присоединение к домену предприятия
- Присоединиться к Azure AD


Следующим шагом у вас будет форма авторизации, где вам предстоит представится от чьего имени вы будите производить подключение к домену Active Directory вашей Windows 10, обычно, это учетная запись администратора домена или пользователя, кому делегированы права.

Следующим шагов, вас спросят чтобы вы указали сведения, о учетной записи, которая будет использовать данный компьютер, я этот этап пропускаю.

и последним этапом нужно выполнить перезагрузку рабочей станции, после этого ввод в домен Windows 10, можно считать успешным.

Подключаем к домену Windows 10 выше 1607
С версией 1511 мы разобрались, на мой взгляд там были удобно расположены кнопки, не знаю что не понравилось разработчикам. Теперь я вам приведу пример присоединения в Active Directory Windows 10 1607 и выше, в моем примере, это будет версия 1803. Вы также открываете "Параметры Windows". Если вы зайдете в систему и "О системе", то не обнаружите там нужных кнопок для подключения к AD предприятия, туше. Как я и писал выше функционал перенесли.

В параметрах Windows найдите и перейдите в пункт "Учетные записи"

Находите пункт "Доступ к учетной записи места работы иди учебного заведения" и нажимаем кнопку "Подключиться"
Получите доступ к таким ресурсам, как электронная почта, приложения и сеть. Подключение подразумевает, что ваша компания или учебное заведение смогут управлять некоторыми функциями на этом устройстве, например, параметры, которые вы можете изменить. Для получения конкретных сведений об этом обратитесь в свою компанию или учебное заведение.

У вас откроется окно "Настройка рабочей или учебной записи". В самом низу нас будет интересовать два пункта:
- Присоединить это устройство к Azure Active Directory
- Присоединить это устройство к локальному домену Active Directory, наш вариант

У вас откроется окно с вводом FQDN имени вашего домена Active Directory.

Далее вас попросят указать учетные данные для присоединения рабочей станции к AD.

Пропускаем шаг с добавлением учетной записи.

Когда все готово, то делаем обязательную перезагрузку, и ваша Windows 10, теперь является членом Active Directory.

После перезагрузки мы видим префикс домена.

Классический метод ввода в домен Windows 10
Модным способом мы с вами загнали десятку в домен, теперь я напомню, а для кого-то покажу, что из себя представляет классический метод.
Откройте окно выполнить и введите команду:

У вас откроется окно "Свойства системы", в него можно так же попасть если щелкнуть по значку "Этот компьютер" и перейти в его свойства, далее выбрать "Изменить параметры"


Если вашей рабочей станции удалось обратиться с запросом к контроллеру домена, то у вас появится форма авторизации, где для ввода Windows 10 в домен, вам нужно указать логин и пароль учетной записи у которой есть на это права.

Далее вас уведомят, что необходимо произвести перезагрузку, "Чтобы изменения вступили в силу, нужно перезагрузить компьютер"

На выходе получаем присоединенную рабочую станцию с Windows 10 Pro к Active Directory.

Как подключить Windows 10 к домену с помощью PowerShell
Данный метод ввода в домен Active Directory, будет быстр и полезен, особенно для начинающих системных администраторов. Открываете оболочку PowerShell от имени администратора и пишите вот такую команду:
У вас появится окно авторизации, где вы должны указать учетные данные пользователя, у которого есть права на ввод в рабочей станции Windows 10 в домен.

Если учетные данные правильные, то у вас появится уведомление, что изменения вступят в силу после перезагрузки компьютера, это будет означать, что компьютер стал частью домена.

Если открыть оснастку ADUC на контроллере домена, то в контейнере Computers, вы обнаружите вашу рабочую станцию.
Читайте также:

