Как войти в учетную запись майкрософт на windows 7
Обновлено: 05.07.2024
Как зайти в учетную запись Microsoft?
Как войти в учетную запись Майкрософт
- Откройте страницуучетной записи Майкрософт и выберите пункт Войти.
- Введите адрес электронной почты, номер телефона или имя для входа в Skype, которое вы используете для других служб (Outlook, Office и т.
Как добавить компьютер в учетную запись Майкрософт Windows 7?
Добавление компьютера в учетную запись
Как посмотреть учетные записи в Windows 7?
Откройте оснастку «Локальные пользователи и группы» одним из следующих способов:
Как войти в учетную запись в Windows 10?
Как войти в систему Windows 10
- Откройте меню Пуск, а затем выберите команду Параметры → Учетные записи → Учетная запись.
- Выберите пункт Вместо этого войдите в систему с помощью учетной записи Microsoft.
- Следуйте инструкциям на экране, чтобы переключиться на учетную запись Microsoft.
Как подтвердить учетную запись в Windows 10?
Как подтвердить учётную запись в майкрософт?
Как добавить устройство в учетную запись Майкрософт?
Как добавить телефон в учетную запись Майкрософт?
Войдите в службу, чтобы управлять входом в Microsoft. Если у вас возникли проблемы со входом в учетную запись Майкрософт, дополнительные сведения можно найти в справке по учетной записи Майкрософт . Выберите пункты Добавить адрес электронной почты или Добавить номер телефона.
Как создать второго пользователя в Windows 7?
Создать нового пользователя в Windows 7
Как посмотреть все учетные записи на компьютере?
Нажмите на клавиатуре Win + R , введите в диалоговое окошко Выполнить команду lusrmgr. msc и нажмите ввод. В левой колонке открывшегося окна кликните по каталогу «Пользователи» и в средней части окна оснастки тут же получите полный список всех имеющихся на компьютере локальных учетных записей.
Как посмотреть всех пользователей Windows 7 cmd?
Как войти в другой аккаунт Майкрософт?
Что делать если не могу зайти в систему Windows 10?
Устранение проблем со входом
Что делать если не удается войти в учетную запись Windows 10?
Установка пароля – отличный и, пожалуй, самый распространенный метод защиты учетных записей пользователей. Тем не менее иногда встречаются ситуации, когда пользователи после установки кода просто забывают его и тогда не могут войти в свою учетную запись на операционной системе Windows. Напрямую операционная система просто никак не может подсказать пользователю корректную кодовую комбинацию, поэтому приходится искать способы обхода пароля, сброса или восстановления. Однако, не стоит разочаровываться раньше времени – это можно с легкостью сделать.
Стоит учитывать, что при установке кодовой комбинации, пользователи могут добавить в раздел «Подсказка к паролю» некую информацию, которая может оказаться крайне полезной если вы забыли пароль.
В рамках данной статьи рассмотрим основные методы восстановления забытого пароля:
• воспользовавшись «Безопасным режимом»;
• через учетную запись Microsoft:
• встроенными инструментами сброса пароля ОС Windows 10.
Сброс пароля через «Безопасный режим»
Разумеется, пароль – это отличный способ защитить учетную запись на компьютере от посторонних глаз и посягательств, однако если он по какой-то причине забудется, то больше авторизоваться в системе не удастся. Если никаких изменений в учетной записи не производилось, выполните следующие операции для того, чтобы вернуть доступ:
1. Включите персональный компьютер и после прогрузки BIOS’а нажмите клавишу F8.
2. Откроется меню загрузки операционной системы, где выберите «Безопасный режим».
3. При выборе учетной записи заходите под именем Администратора.
4. По завершению загрузки, войдите в раздел «Учетные записи пользователей».
5. Выберите необходимого вам пользователя, пароль от учетки которой вы забыли и нажмите «Изменить».
Остается только установить новую комбинацию, которую вы не забудете, сохранить все внесенные изменения и перезагрузиться. Так вы сможете вернуть доступ к своей учетке на компьютере.
Обратите внимание, если у вас установлена только одна учетная запись, то данный способ не поможет избавиться от насущной проблемы, однако он полезен не только для Windows 10, но и предыдущих версий операционной системы.
Восстановление пароля через учетную запись Microsoft
Локальная учетная запись и учетная запись Microsoft – несколько разные вещи. В случае, если пользователи не синхронизировали свой компьютер, не проходили регистрацию на сайте Microsoft, будет присутствовать только локальная учетка и этот метод вам не поможет. Поэтому лучше заблаговременно позаботьтесь о том, чтобы потратить несколько минут, но использовать на компьютере учетную запись Майкрософт.
Обратите внимание, что пользователь с учетной записью Microsoft может восстановить забытый пароль даже с другого компьютера, ноутбука или смартфона.
Используйте электронную почту или номер мобильного телефона, указанные при регистрации учетной записи, а также символы для подтверждения, что не являетесь роботом. Остается только следовать инструкциям, появляющимся на дисплее. В результате владелец компьютера сможет установить новый пароль от учетной записи и в дальнейшем использовать его при входе.
Встроенные инструменты сброса пароля Windows 10
В Windows 10, начиная с версии 1803, появилась встроенная функция сброса установленного пароля от учетной записи пользователей, причем в отличие от предыдущего варианта, поможет при использовании локальной.
1. Несколько раз указать неверный пароль, после чего под записью появится пункт «Сбросить пароль».
2. Указывайте в полях ответы на контрольные вопросы.
3. Если все было указано верно, то будет открыта возможность изменения пароля.
После сохранения изменений, вы сможете вновь войти под своей учетной записью в Windows 10.
Windows 7, как впрочем и Windows Vista позволяет нескольким пользователям сразу использовать один и тот же ноутбук (компьютер) под своими индивидуальными (вашими) учётными записями. Это позволяет каждому отдельному пользователю иметь своё собственное место на компьютере, где вы можете хранить свои личные документы (файлы), такие как: изображения, фото, видео, сохраненные игры и другие личные данные.
Это также позволяет владельцу компьютера назначать определённым учетным записям возможность выполнять административные задачи, такие как установка программного обеспечения, при этом ограничивая возможности других пользователей.
Как создать учётную запись Майкрософт на Windows 7
Из этого материала вы узнаете, как создать новую учетную запись в Windows 7 и Windows Vista.
Нажмите на кнопку Пуск. Это маленькая круглая кнопка в левом нижнем углу экрана, на которой есть флажок Windows.
Теперь вы будете находиться в панели управления «Управление учетными записями».
На этом экране отображаются все учетные записи, которые в данный момент находятся на вашем компьютере. Чтобы создать новую учётную запись, нажмите на опцию Создать новую учетную запись.
Теперь вы будете на экране создания новой учетной записи.
Затем вам нужно решить, какой из двух типов учетных записей вы хотите создать. Учетная запись администратора имеет полный доступ к компьютеру и может вносить все изменения, устанавливать программное обеспечение, а также создавать и удалять учетные записи.
Когда вы закончите выбирать имя и тип учетной записи, которую хотите настроить, вы должны нажать на кнопку «Создать учетную запись».
Ваша новая учетная запись будет создана, и вы увидите ее в списке на экране «Управление учетными записями».
Как видите, наш новый пользователь с именем (ваше имя) был создан.
Теперь, когда вы запустите Windows 7 или Vista, вы увидите дополнительную учетную запись, указанную на экране входа в систему. Затем этот пользователь может выбрать свое имя для входа и войти в свой профиль, чтобы получить доступ к своим личным данным.
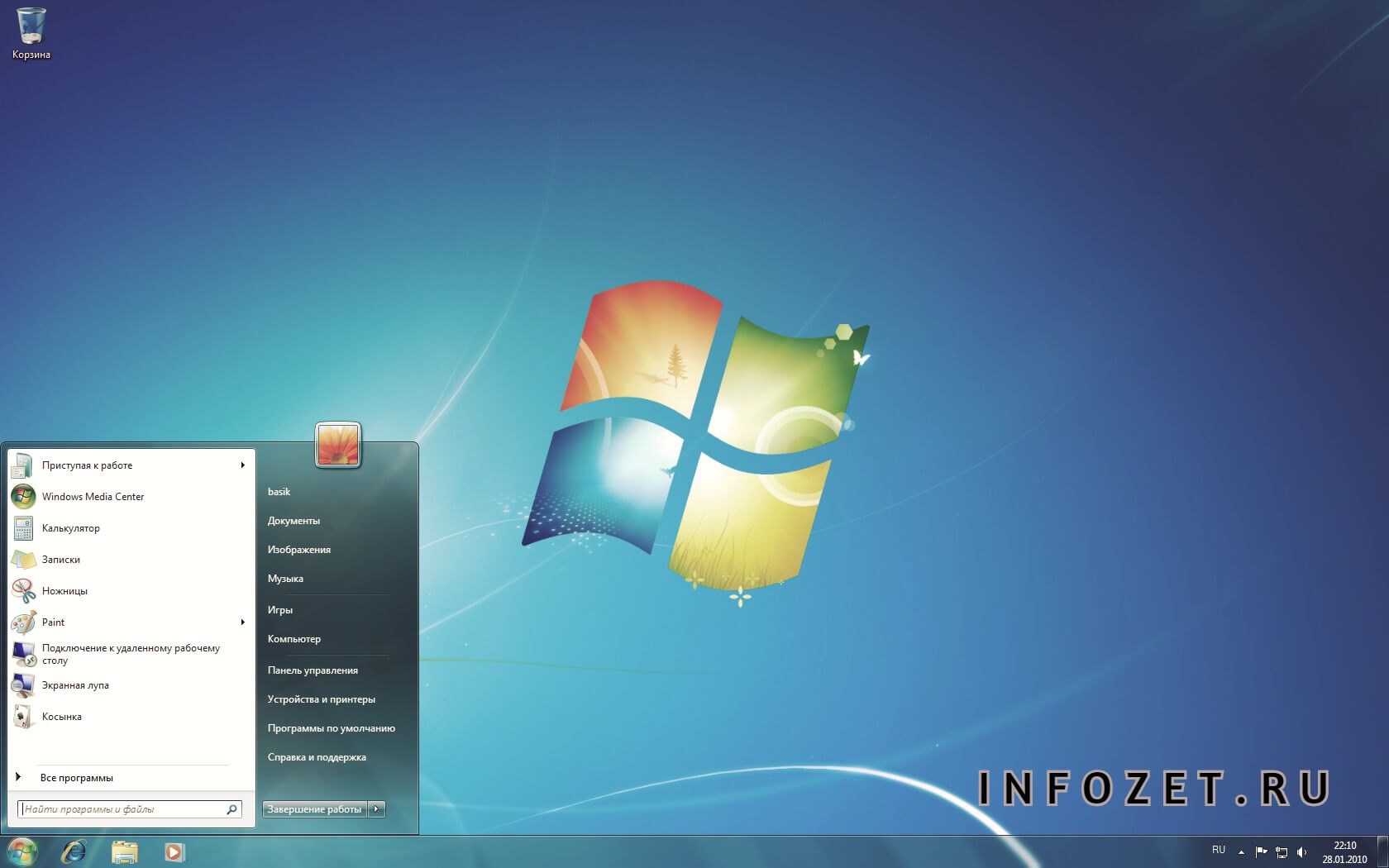
Что дальше?
После создания новой учетной записи вам необходимо добавить защиту паролем к ней.
Смотрим пошаговую инструкцию ниже.
- В меню «Пуск» выберите «Панель управления», а затем нажмите «Добавить или удалить учетные записи пользователей».
- Если вас спросят, хотите ли вы продолжить, нажмите «Продолжить».
- Нажмите на учетную запись, к которой вы хотите добавить пароль.
- Нажмите Создать пароль для вашей учетной записи.
- Введите пароль, а затем в следующем поле введите пароль еще раз.
- Используйте надежный и безопасный пароль.
- Введите подсказку к паролю, если вы хотите ее использовать, и нажмите «Создать пароль».
- Закройте окно.
Вот и всё. Ничего сложно здесь и нет.
Тот же принцип будет работать и тогда, когда вы зададите вопрос, как создать учётную запись майкрософт на windows 7 на телефон. Абсолютно тот же принцип.
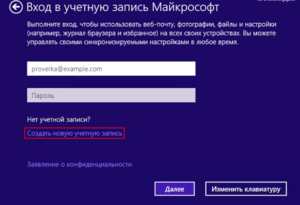
Компания Microsoft имеет несколько продуктов, связанных в общую экосистему. Это и операционные системы как для компьютеров, так и для телефонов с игровыми консолями, и всевозможные службы: облачные хранилища данных, мессенджер Skype, сервис Xbox Live. Для того чтобы пользователь комфортно работал в этой системе, была придумана универсальная учётная запись Майкрософт, с помощью которой не требуется иметь десяток аккаунтов для разных программ.
Типы учётных записей
До выпуска Windows 8 не существовало разделения пользователей по типу. С её выходом и запуском OEM-производителями своих продуктов с предустановленной ОС появилась опция входа в операционную систему не только локально, но и с помощью сетевой учётной записи. Это позволяло удобно контролировать собственные приобретённые продукты и изменяло механизм активации. Кроме того, такая возможность уберегала от кражи личных данных третьими лицами, которые могли получить доступ к ПК физически, — ни одна программа снятия пароля с учётки не справлялась с новым типом защиты.
Таким образом, существует два типа пользовательских записей, доступных в десктоп-версии Windows. Локальные — часто незапароленные, использующиеся преимущественно людьми, которые, кроме компьютерной ОС, не пользуются никакими сервисами от компании или не имеют постоянного доступа к интернету. Записи Microsoft — с обязательным сетевым паролем, вход в них подразумевает наличие постоянного и стабильного сетевого соединения.
В последнее время компания добавила возможность не вводить постоянно пароль при входе, а пользоваться PIN-кодом. Он работает даже офлайн.
Преимущества нового типа пользователей
Управление лицензиями Windows тоже стало гораздо проще. Если по каким-то причинам требуется переустановка системы, нет надобности каждый раз вводить лицензионный ключ продукта. Введённый однажды, он привязывает модель материнской платы к аккаунту и при переустановке подгружает данные о покупке в первые минуты работы новой ОС.
Создание записи Microsoft
Это завершает процедуру и перенаправляет пользователя на стартовую страницу его записи. С этого момента он может вводить выбранную комбинацию при авторизации на одном из сервисов компании. При авторизации в операционной системе такая запись автоматически получает права администратора.
Добавление нового пользователя
Помимо владельца, компьютером могут пользоваться другие члены его семьи: жена, дети, родители и так далее. Для этого в Виндовс 10 была придумана функция «Семья и другие люди». Она позволяет добавить локального пользователя, связанного с основным аккаунтом, которого можно контролировать, или полноправного администратора ПК. Делается это так:
- В меню «Пуск» нажимается кнопка «Параметры», выглядящая как шестерёнка.
- В открывшемся окне следует выбрать пункт «Учётные записи».
- После — «Семья и другие люди».
Если добавить пользователя как члена семьи, становятся доступны опции контроля за этой записью. Администратор может запрещать пользоваться компьютером в определённое время, ограничивать список доступных для просмотра веб-ресурсов и запуск приложений. Эта функция полезна, когда требуется ограничить своего ребёнка и в то же время контролировать его действия в сети.

Изменить права этой учётной записи пользователь, вошедший под ней, не имеет возможности. У него не получится изменить её, настроить, убрать или восстановить ограниченный доступ. Сменить пароли или имя, а также удалить её тоже не получится. Это полностью подконтрольная администратору ПК запись.
При добавлении нового пользователя следует выбрать пункт «Добавить нового пользователя». При этом он не будет добавлен в семью, и ограничения, которые наложены на её членов, не коснутся такого аккаунта. Однако по клику «Настройка ограниченного доступа» можно выбрать степени свободы его привилегий по отношению к основной записи, и что он может сделать с системой. Например, присвоить или убрать у него права удаления и изменения других записей. Чтобы произвести некоторые из действий, потребуется однократно выйти и обратно войти в учётку.
Работа с традиционными записями пользователей
Так как компания Майкрософт долгое время предлагала получить последнюю версию своей операционной системы по программе обновления с более старой, при этом возникали некоторые проблемы. Например, как удалить учётную запись Windows 7 на новой системе без потери пользовательских данных, созданных в ней.
Для этого может потребоваться специальное ПО или знания путей в файловой системе ПК, по которым и находятся все специфические для конкретного юзера файлы, настройки и шаблоны. Во всех ОС начиная с седьмой версии путь один — в корне системного диска лежит папка Users или Пользователи, информацию из которой и следует забрать.
При возникновении проблем с доступом к этой папке можно попробовать воспользоваться программой Unlocker, которая поможет настроить разрешения на чтение и запись с последующим снятием всех возможных ограничений. Особенно полезно это будет в ситуациях, когда пароль от старой записи вспомнить затруднительно, а файлы имеют особую ценность для пользователя.
Читайте также:

