Как войти в учетную запись в windows 7
Обновлено: 06.07.2024
Windows 7, как впрочем и Windows Vista позволяет нескольким пользователям сразу использовать один и тот же ноутбук (компьютер) под своими индивидуальными (вашими) учётными записями. Это позволяет каждому отдельному пользователю иметь своё собственное место на компьютере, где вы можете хранить свои личные документы (файлы), такие как: изображения, фото, видео, сохраненные игры и другие личные данные.
Это также позволяет владельцу компьютера назначать определённым учетным записям возможность выполнять административные задачи, такие как установка программного обеспечения, при этом ограничивая возможности других пользователей.
Как создать учётную запись Майкрософт на Windows 7
Из этого материала вы узнаете, как создать новую учетную запись в Windows 7 и Windows Vista.
Нажмите на кнопку Пуск. Это маленькая круглая кнопка в левом нижнем углу экрана, на которой есть флажок Windows.
Теперь вы будете находиться в панели управления «Управление учетными записями».
На этом экране отображаются все учетные записи, которые в данный момент находятся на вашем компьютере. Чтобы создать новую учётную запись, нажмите на опцию Создать новую учетную запись.
Теперь вы будете на экране создания новой учетной записи.
Затем вам нужно решить, какой из двух типов учетных записей вы хотите создать. Учетная запись администратора имеет полный доступ к компьютеру и может вносить все изменения, устанавливать программное обеспечение, а также создавать и удалять учетные записи.
Когда вы закончите выбирать имя и тип учетной записи, которую хотите настроить, вы должны нажать на кнопку «Создать учетную запись».
Ваша новая учетная запись будет создана, и вы увидите ее в списке на экране «Управление учетными записями».
Как видите, наш новый пользователь с именем (ваше имя) был создан.
Теперь, когда вы запустите Windows 7 или Vista, вы увидите дополнительную учетную запись, указанную на экране входа в систему. Затем этот пользователь может выбрать свое имя для входа и войти в свой профиль, чтобы получить доступ к своим личным данным.
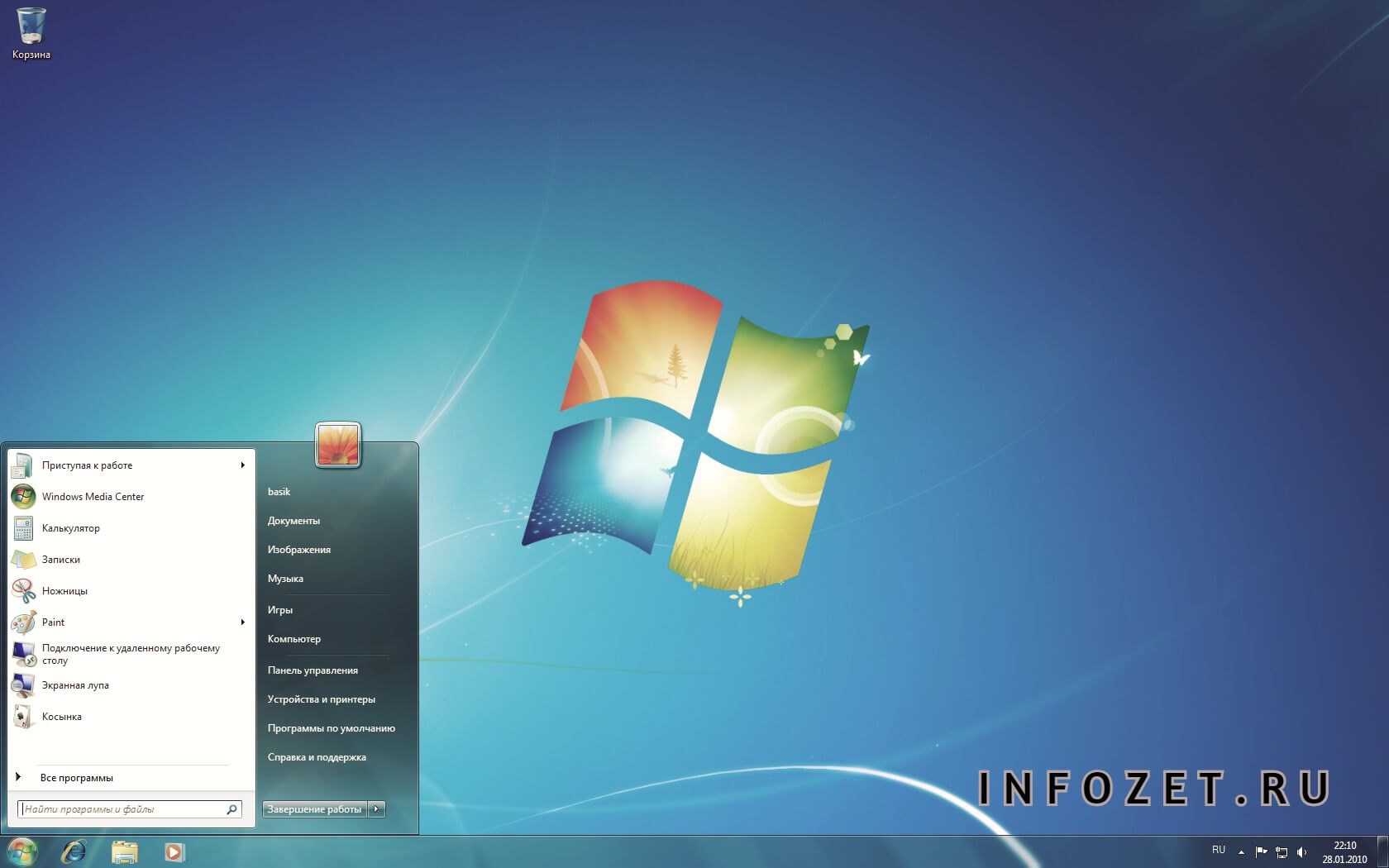
Что дальше?
После создания новой учетной записи вам необходимо добавить защиту паролем к ней.
Смотрим пошаговую инструкцию ниже.
- В меню «Пуск» выберите «Панель управления», а затем нажмите «Добавить или удалить учетные записи пользователей».
- Если вас спросят, хотите ли вы продолжить, нажмите «Продолжить».
- Нажмите на учетную запись, к которой вы хотите добавить пароль.
- Нажмите Создать пароль для вашей учетной записи.
- Введите пароль, а затем в следующем поле введите пароль еще раз.
- Используйте надежный и безопасный пароль.
- Введите подсказку к паролю, если вы хотите ее использовать, и нажмите «Создать пароль».
- Закройте окно.
Вот и всё. Ничего сложно здесь и нет.
Тот же принцип будет работать и тогда, когда вы зададите вопрос, как создать учётную запись майкрософт на windows 7 на телефон. Абсолютно тот же принцип.
Что такое учётная запись Windows 7
Учётная запись – это у нас своего рода надстройка поверх системного ядра, которая персонализирована определенным образом под пользователя. Это профиль, личное виртуальное пространство, в котором у него может быть своё оформление рабочего стола, системного интерфейса, экранной заставки и прочие профильные настройки, у него могут храниться свои какие-либо файлы. У пользователя может быть установлен свой отдельный софт, а тот софт, что устанавливается для всех пользователей, может быть настроен для каждого из них, конкретно под его индивидуальные потребности. Учётная запись пользователя, будучи уже его личным виртуальным пространством, может быть запаролена и тем самым защищена от доступа других людей, у которых также есть доступ к компьютеру.
Первичная учётная запись создаётся при установке Windows 7, и создаётся она для главного пользователя. В дальнейшем каждый из пользователей компьютера может создать свою личную учётку. И каждый такой вот пользователь будет иметь доступ к своему личному виртуальному пространству на экране блокировки Windows 7.

Имя пользователя учётной записи будет отображается в меню «Пуск».

На диске С в системе создаётся профиль пользователя – папка с комплектом разных подпапок, где хранятся его личные данные. Часть из этих данных скрыта, это данные, которые необходимы для профильной работы Windows 7 и установленных сторонних программ. А часть открыта и доступна для использования – это тематические папки для хранения разнообразных данных пользователя типа видео, аудио, изображений, документов, контактов и прочих файлов.

Если учётная запись запаролена, тогда к папкам профиля пользователя не смогут получить доступ другие пользователи системы через свои учётные записи.
Все учётные записи в среде Windows 7 только локальные, они единожды создаются на компьютере и могут быть использованы только на нём. Тогда как в Windows 8.1 и Windows 10 они могут быть как локальными, так и подвязанными к интернет-аккаунту Microsoft, который обеспечивает больший уровень защиты и открывает возможность для синхронизации отдельных профильных данных, что очень удобно при переходе на другой компьютер или переустановке Windows.
Типы учётных записей
Учётные записи Windows 7 могут быть трёх типов, определяющих уровень доступа к системным возможностям.
- Администратор – это пользователь со всеми возможными правами, он может вносить любой значимости системные настройки и контролировать работу других пользователей. Первая учётная запись, та, что создаётся в процессе установки Windows 7 – с правами администратора.
- Обычный (стандартный) пользователь – это тип учётки уже с ограниченными возможностями, такие пользователи не могут запускать любой системный функционал и сторонние программы, которые требуют прав администратора.
К системному функционалу относятся утилиты, которые вносят важные изменения, а также настройки в панели управления, которые отмечены значком доступа только с правами администратора.

В обычных учётках пользователи могут проделывать операции, которые требуют прав администратора, но только при условии ввода пароля от любой из учётных записей администратора, имеющихся на компьютере.

- Гость – это тип учётной записи для временного доступа к компьютеру. Это по сути такая же учётка, как и у обычного пользователя, но только обезличенная, предназначается для разовой работы на компьютере разных людей.
Создание учётных записей и управление ими
Если нам нужно создать отдельную учётку для другого пользователя, отправляемся в панель управления. Здесь есть целый раздел по работе с учётными записями, где мы можем проводить те или иные манипуляции с ними. Заходим в этот раздел.

И нажимаем «Добавление и удаление учётных записей пользователей».

Далее мы можем включить учётку гостя, если нужно обеспечить отдельную среду для работы непостоянных пользователей. Если на компьютере постоянно будет работать какой-то один конкретный человек, нажимаем «Создание учётной записи».

Указываем имя пользователя и выбираем тип учётной записи – будет это обычная или с правами администратора. Нажимаем кнопку создания внизу окна.

Учётная запись создана, нажимаем на неё.

И вот здесь можем проводить с ней разного рода манипуляции – менять имя, менять тип, назначать пароль, менять аватарку, настраивать родительский контроль. Ну а за ненадобностью можем и удалить.

После создания учётки мы выходим из системы или просто меняем пользователя.

И заходим в созданную учётную запись. При первом входе в неё нужно будет немного подождать, пока система сформирует отдельный пользовательский профиль.

Удаление учётных записей
Если учётка больше не нужна, чтобы её удалить, заходим в раздел панели управления «Учётные записи пользователей», выбираем пункт «Добавление и удаление учётных записей пользователей», указываем удаляемого пользователя и выбираем операцию удаления. При этом система предложит нам два варианта удаления – с сохранением файлов удаляемого пользователя и просто удаление без сохранения.

Если в профиле пользователя есть ценные личные файлы, можно выбрать вариант с их сохранением. Тогда после удаления учётки в оставшейся таковой администратора появится папка с именем удалённого пользователя и его профильными файлами.

Управление учётными записями в оснастке локальных групп и пользователей
Панель управления – не единственная системная среда, из которой можно управлять учётками пользователей. В редакциях Windows 7 от Pro и выше есть альтернативная реализация управления учётными записями – «Локальные группы и пользователи». Она не только являет собой альтернативный инструмент, но также и предусматривает немногим большие возможности, нежели те, что в панели управления. Для запуска оснастки мы нажимаем клавиши Win+R, вписываем в окне «Выполнить»: lusrmgr.msc

В окне оснастки слева заходим в раздел «Пользователи», и вот здесь мы, собственно, можем и выполнять манипуляции с учётками. Для создания новой учётной записи на пустом месте в окне мы вызываем контекстное меню и жмём «Новый пользователь».

В появившемся окне вводим имя пользователя и, если данный пользователь будет у нас работать с незапароленной учётной записью, тогда снимаем предустановленную галку требования смены пароля при следующем заходе в систему. И жмём «Создать».

А если же пользователь хочет иметь учётную запись, защищённую паролем, эту галку оставляем. И тогда при первом его входе у него будет возможность самому создать себе пароль.

В контекстном меню уже имеющихся учётных записей можно выбрать операции как то: задание пароля (используется и для сброса пароля), удаление пользователей, их переименование, открытие свойств.

В свойствах учётной записи во вкладке «Членство в группах» у нас есть возможность назначать пользователям членство в группах с различными возможностями. И таким образом, устанавливается тип учётной записи администратора, ведь по умолчанию у нас при создании назначается тип обычного пользователя. Во вкладке «Общие» у нас есть возможность назначать срок действия пароля учётных записей, отключать их и разблокировывать.

С помощью данной оснастки также происходит разблокировка учётных записей, если для них изначально уже в локальных групповых политиках настроена блокировка при определённом лимите попыток ввода пароля в качестве защиты от подбора паролей сторонними лицами. А временное отключение учётных записей можно использовать как альтернативу их удалению для пользователей, которые могут длительное время не использовать компьютер, но с определённой периодикой всё же это делают.
Чтобы получить доступ к разным вариантам входа в систему, нажмите кнопку Пуск и выберите Параметры > Учетные записи > Параметры входа.
Или просто нажмите эту кнопку:
Изменение ПИН-кода и управление им
Чтобы изменить пароль, нажмите кнопку Пуск и выберите Параметры > Учетные записи > Варианты входа. Выберите ПИН-код (Windows Hello), затем выберите Изменить ПИН-код.
Windows Hello
Функция Windows Hello позволяет осуществлять вход в устройства, приложения, веб-службы и сети путем распознавания вашего лица, радужной оболочки глаза или отпечатков пальцев, а также с помощью ПИН-кода. Вам не обязательно использовать биометрическую функцию Windows Hello, даже если ваше устройство с Windows ее поддерживает. Если вы решите этого не делать, вы можете быть уверены, что информация, позволяющая идентифицировать ваше лицо, радужную оболочку или отпечаток пальца останется только на вашем устройстве. Windows не хранит изображения вашего лица, радужной оболочки глаз и отпечатков пальцев на устройстве или где-либо еще.
Какие данные собираются и почему
При настройке биометрической функции Windows Hello она получает данные от камеры для автопортретов, датчика радужной оболочки или отпечатка пальца и создает представление данных, то есть график, который зашифровывается перед сохранением на устройстве.
Для того, чтобы обеспечить правильную работу, определение и предотвращение мошенничества и продолжить улучшать Windows Hello, мы собираем диагностические данные о том, как люди используют эту функцию. Например, данные о том, осуществляют ли пользователи проверку подлинности с помощью лица, радужной оболочки, отпечатка пальца или PIN-кода и количестве успешных и неудачных попыток проверки подлинности, представляют собой ценную информацию, которая помогает нам улучшить продукт. Данным присваивается псевдоним, в их состав не входят биометрические данные, и они шифруются перед передачей в корпорацию Майкрософт. Вы можете в любой момент времени отключить отправку диагностических данных в корпорацию Майкрософт. Подробнее о диагностических данных в Windows
Управление функцией Windows Hello
Чтобы включить функцию Windows Hello, нажмите кнопку Start, выберите Параметры > Учетные записи > Параметры входа, выберите метод Windows Hello, который нужно настроить, затем выберите Настроить. Если вы не видите пункт Windows Hello в разделе "Варианты входа", эта функция может быть недоступна на вашем устройстве.
Чтобы удалить с устройства функцию Windows Hello и все связанные с ней биометрические идентификационные данные, нажмите кнопку Пуск и выберите Параметры > Учетные записи > Параметры входа. Выберите метод Windows Hello, который требуется удалить, и нажмите Удалить.
Использование ключа безопасности
Ключ безопасности — это устройство (как правило, в виде небольшого USB-ключа), которое можно использовать вместо имени пользователя и пароля для входа в систему в Интернете. Так как он используется в дополнение к отпечатку пальца или PIN-коду, даже если кто-либо получит ваш ключ безопасности, он не сможет войти в систему без заданного вами PIN-кода или отпечатка пальца. Ключи безопасности обычно можно приобрести в розничных магазинах, где продаются периферийные устройства для компьютеров. Подробнее о ключах безопасности
Чтобы настроить ключ безопасности, нажмите кнопку Пуск и выберите Параметры > Учетные записи > Параметры входа, затем выберите Ключ безопасности. Выберите Управление и следуйте инструкциям.
Блокировка устройства
Если вам нужно отойти от своего устройства на несколько минут, рекомендуется заблокировать его, чтобы посторонние люди не могли увидеть содержимое вашего экрана или получить к нему доступ. Нажмите клавишу Windows + L, чтобы быстро заблокировать устройство. По возвращении вам потребуется лишь пройти проверку подлинности, и вы сможете продолжить работу с того места, где остановились.
Динамическая блокировка
Windows может использовать устройства, которые связаны с вашим компьютером, чтобы определять, когда вы отошли от компьютера, и автоматически блокировать компьютер сразу после того, как вы выйдете за пределы зоны действия Bluetooth со связанным устройством. Это затрудняет получение доступа к вашему устройству, если вы отойдете от компьютера и забудете его блокировать.
На компьютере с Windows 11 нажмите кнопку Пуск и выберите Параметры > Учетные записи > Параметры входа.
В разделе Динамическая блокировка установите флажок Разрешить Windows автоматически блокировать устройство в ваше отсутствие.
Используйте Bluetooth, чтобы связать телефон с компьютером. Узнайте о том, как связать устройства через Bluetooth
Когда устройства будут связаны и вы решите уйти, возьмите свой телефон с собой и ваш компьютер будет автоматически заблокирован в течение минуты после выхода за пределы диапазона действия Bluetooth.
Другие варианты входа в систему
Управление временем входа в систему
Отображение сведений об учетной записи на экране входа в систему
Автоматическое завершение настройки после обновления
Чтобы получить доступ к возможностям входа в систему, выберите Пуск > Параметры > Учетные записи > Варианты входа.
Или просто нажмите эту кнопку:
Изменение пароля или управление им
Чтобы изменить пароль, выберите Пуск > Параметры > Учетные записи > Варианты входа. Выберите Пароль, а затем — Изменить.
Примечание: Чтобы изменить пароль, если вы используете рабочую или учебную учетную запись, нажмите клавиши CTRL+ALT+DEL и выберите Сменить пароль.
Windows Hello
Функция Windows Hello позволяет осуществлять вход в устройства, приложения, веб-службы и сети путем распознавания вашего лица, радужной оболочки глаза или отпечатков пальцев, а также с помощью ПИН-кода. Вам не обязательно использовать биометрическую функцию Windows Hello, даже если ваше устройство с Windows ее поддерживает. Если вы решите этого не делать, вы можете быть уверены, что информация, позволяющая идентифицировать ваше лицо, радужную оболочку или отпечаток пальца останется только на вашем устройстве. Windows не хранит изображения вашего лица, радужной оболочки глаз и отпечатков пальцев на устройстве или где-либо еще.
Какие данные собираются и почему
При настройке биометрической функции Windows Hello она получает данные от камеры для автопортретов, датчика радужной оболочки или отпечатка пальца и создает представление данных, то есть график, который зашифровывается перед сохранением на устройстве.
Для того, чтобы обеспечить правильную работу, определение и предотвращение мошенничества и продолжить улучшать Windows Hello, мы собираем диагностические данные о том, как люди используют эту функцию. Например, данные о том, осуществляют ли пользователи проверку подлинности с помощью лица, радужной оболочки, отпечатка пальца или PIN-кода и количестве успешных и неудачных попыток проверки подлинности, представляют собой ценную информацию, которая помогает нам улучшить продукт. Данным присваивается псевдоним, в их состав не входят биометрические данные, и они шифруются перед передачей в корпорацию Майкрософт. Вы можете в любой момент времени отключить отправку диагностических данных в корпорацию Майкрософт. Подробнее о диагностических данных в Windows
Управление функцией Windows Hello
Чтобы включить функцию Windows Hello, перейдите в меню Пуск > Параметры > Учетные записи > Параметры входа и выберите метод Windows Hello, который требуется настроить, а затем нажмите Настроить. Если вы не видите пункт Windows Hello в разделе "Варианты входа", эта функция может быть недоступна на вашем устройстве.
Чтобы удалить функцию Windows Hello и все связанные с ней биометрические идентификационные данные с устройства, перейдите в меню Пуск > Параметры > Учетные записи > Параметры входа. Выберите метод Windows Hello, который требуется удалить, и нажмите Удалить.
Использование ключа безопасности
Ключ безопасности — это устройство (как правило, в виде небольшого USB-ключа), которое можно использовать вместо имени пользователя и пароля для входа в систему в Интернете. Так как он используется в дополнение к отпечатку пальца или PIN-коду, даже если кто-либо получит ваш ключ безопасности, он не сможет войти в систему без заданного вами PIN-кода или отпечатка пальца. Ключи безопасности обычно можно приобрести в розничных магазинах, где продаются периферийные устройства для компьютеров. Подробнее о ключах безопасности
Для настройки ключа безопасности выберите Пуск > Параметры > Учетные записи > Варианты входа и нажмите Ключ безопасности. Выберите Управление и следуйте инструкциям.
Блокировка устройства
Если вам нужно отойти от своего устройства на несколько минут, рекомендуется заблокировать его, чтобы посторонние люди не могли увидеть содержимое вашего экрана или получить к нему доступ. Нажмите клавишу Windows + L, чтобы быстро заблокировать устройство. По возвращении вам потребуется лишь пройти проверку подлинности, и вы сможете продолжить работу с того места, где остановились.
Динамическая блокировка
Windows может использовать устройства, которые связаны с вашим компьютером, чтобы определять, когда вы отошли от компьютера, и автоматически блокировать компьютер сразу после того, как вы выйдете за пределы зоны действия Bluetooth со связанным устройством. Это затрудняет получение доступа к вашему устройству, если вы отойдете от компьютера и забудете его блокировать.
На компьютере с Windows 10 выберите Пуск > Параметры > Учетные записи > Варианты входа.
В разделе Динамическая блокировка установите флажок Разрешить Windows автоматически блокировать устройство в ваше отсутствие.
Используйте Bluetooth, чтобы связать телефон с компьютером. Узнайте о том, как связать устройства через Bluetooth
Когда устройства будут связаны и вы решите уйти, возьмите свой телефон с собой и ваш компьютер будет автоматически заблокирован в течение минуты после выхода за пределы диапазона действия Bluetooth.
Другие варианты входа в систему
Управление временем входа в систему
Выберите Пуск > Параметры > Учетные записи > Варианты входа. В разделе Требуется вход выберите подходящий вариант для тех случаев, когда Windows будет требовать от вас снова войти в систему.
Отображение сведений об учетной записи на экране входа в систему
Выберите Пуск > Параметры > Учетные записи > Варианты входа. В разделе Конфиденциальностьвключите первый параметр, если требуется отображать сведения об учетной записи на экране входа.
Автоматическое завершение настройки после обновления
Выберите Пуск > Параметры > Учетные записи > Варианты входа. В разделе Конфиденциальностьвключите второй параметр, если вы хотите использовать данные для входа, чтобы автоматически завершить настройку устройства после обновления или перезапуска.
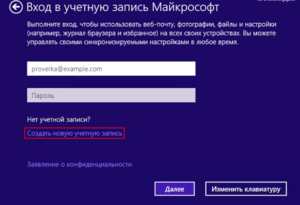
Компания Microsoft имеет несколько продуктов, связанных в общую экосистему. Это и операционные системы как для компьютеров, так и для телефонов с игровыми консолями, и всевозможные службы: облачные хранилища данных, мессенджер Skype, сервис Xbox Live. Для того чтобы пользователь комфортно работал в этой системе, была придумана универсальная учётная запись Майкрософт, с помощью которой не требуется иметь десяток аккаунтов для разных программ.
Типы учётных записей
До выпуска Windows 8 не существовало разделения пользователей по типу. С её выходом и запуском OEM-производителями своих продуктов с предустановленной ОС появилась опция входа в операционную систему не только локально, но и с помощью сетевой учётной записи. Это позволяло удобно контролировать собственные приобретённые продукты и изменяло механизм активации. Кроме того, такая возможность уберегала от кражи личных данных третьими лицами, которые могли получить доступ к ПК физически, — ни одна программа снятия пароля с учётки не справлялась с новым типом защиты.
Таким образом, существует два типа пользовательских записей, доступных в десктоп-версии Windows. Локальные — часто незапароленные, использующиеся преимущественно людьми, которые, кроме компьютерной ОС, не пользуются никакими сервисами от компании или не имеют постоянного доступа к интернету. Записи Microsoft — с обязательным сетевым паролем, вход в них подразумевает наличие постоянного и стабильного сетевого соединения.
В последнее время компания добавила возможность не вводить постоянно пароль при входе, а пользоваться PIN-кодом. Он работает даже офлайн.
Преимущества нового типа пользователей
Управление лицензиями Windows тоже стало гораздо проще. Если по каким-то причинам требуется переустановка системы, нет надобности каждый раз вводить лицензионный ключ продукта. Введённый однажды, он привязывает модель материнской платы к аккаунту и при переустановке подгружает данные о покупке в первые минуты работы новой ОС.
Создание записи Microsoft
Это завершает процедуру и перенаправляет пользователя на стартовую страницу его записи. С этого момента он может вводить выбранную комбинацию при авторизации на одном из сервисов компании. При авторизации в операционной системе такая запись автоматически получает права администратора.
Добавление нового пользователя
Помимо владельца, компьютером могут пользоваться другие члены его семьи: жена, дети, родители и так далее. Для этого в Виндовс 10 была придумана функция «Семья и другие люди». Она позволяет добавить локального пользователя, связанного с основным аккаунтом, которого можно контролировать, или полноправного администратора ПК. Делается это так:
- В меню «Пуск» нажимается кнопка «Параметры», выглядящая как шестерёнка.
- В открывшемся окне следует выбрать пункт «Учётные записи».
- После — «Семья и другие люди».
Если добавить пользователя как члена семьи, становятся доступны опции контроля за этой записью. Администратор может запрещать пользоваться компьютером в определённое время, ограничивать список доступных для просмотра веб-ресурсов и запуск приложений. Эта функция полезна, когда требуется ограничить своего ребёнка и в то же время контролировать его действия в сети.

Изменить права этой учётной записи пользователь, вошедший под ней, не имеет возможности. У него не получится изменить её, настроить, убрать или восстановить ограниченный доступ. Сменить пароли или имя, а также удалить её тоже не получится. Это полностью подконтрольная администратору ПК запись.
При добавлении нового пользователя следует выбрать пункт «Добавить нового пользователя». При этом он не будет добавлен в семью, и ограничения, которые наложены на её членов, не коснутся такого аккаунта. Однако по клику «Настройка ограниченного доступа» можно выбрать степени свободы его привилегий по отношению к основной записи, и что он может сделать с системой. Например, присвоить или убрать у него права удаления и изменения других записей. Чтобы произвести некоторые из действий, потребуется однократно выйти и обратно войти в учётку.
Работа с традиционными записями пользователей
Так как компания Майкрософт долгое время предлагала получить последнюю версию своей операционной системы по программе обновления с более старой, при этом возникали некоторые проблемы. Например, как удалить учётную запись Windows 7 на новой системе без потери пользовательских данных, созданных в ней.
Для этого может потребоваться специальное ПО или знания путей в файловой системе ПК, по которым и находятся все специфические для конкретного юзера файлы, настройки и шаблоны. Во всех ОС начиная с седьмой версии путь один — в корне системного диска лежит папка Users или Пользователи, информацию из которой и следует забрать.
При возникновении проблем с доступом к этой папке можно попробовать воспользоваться программой Unlocker, которая поможет настроить разрешения на чтение и запись с последующим снятием всех возможных ограничений. Особенно полезно это будет в ситуациях, когда пароль от старой записи вспомнить затруднительно, а файлы имеют особую ценность для пользователя.
Читайте также:

