Как восстановить драйвера windows 10 на ноутбуке asus
Обновлено: 04.07.2024
Этот способ применяется автоматически — как правило, после установки новой системы. Windows 10 сама скачает все необходимые для работы драйверы устройств. Для этого достаточно дать системе обновиться, нажав «Пуск» → «Параметры» → «Обновление и безопасность» → «Проверить наличие обновлений».
Минус этого способа в том, что на серверах обновлений Windows 10 не всегда присутствуют самые свежие драйверы. Или система может вместо специфической программы от производителя установить стандартную. В итоге устройство будет работать, но самых новых функций и исправлений не получит. Тем не менее в большинстве случаев автоматически устанавливаемых драйверов достаточно для использования Windows 10.
2. С сайта производителя ПК
Если вы обладатель компьютера от конкретного вендора вроде Dell, HP, Lenovo и так далее — скорее всего, поставщик устройства позаботился о драйверах. Откройте официальный сайт производителя и найдите там свою модель — для этого понадобится набрать её название или серийный номер. Затем скачайте драйверы и просто установите их как обычное ПО.
Процесс может быть довольно нудным, если вам нужно инсталлировать не парочку программ, а полтора десятка. В этом случае стоит воспользоваться специальной утилитой для установки драйверов. Такие варианты предоставляет большинство производителей ноутбуков. Вот наиболее популярные:
3. С сайта производителя комплектующих
Если вы сами собрали свой компьютер, а не купили готовый, предыдущий вариант для вас не подойдёт. В таком случае придётся искать драйверы не для ПК целиком, а для отдельных комплектующих, на сайтах их производителей. Откройте официальный сайт устройства, введите там название и загрузите драйвер. Затем установите его как обычную программу.
Для некоторых девайсов производитель предоставляет не только драйвер, но и ПО для его автоматической загрузки и обновления. Например, программы AMD Radeon Software, NVIDIA GeForce Experience или Intel Driver & Support Assistant. Установите их, и они сами подберут подходящий драйвер для видеокарты, процессора и прочих комплектующих.
4. Через «Диспетчер устройств»
Как уже говорилось выше, в большинстве случаев драйверы устанавливаются довольно просто. Достаточно дважды щёлкнуть файл формата EXE или MSI и немного подождать. Но иногда вы скачиваете с сайта производителя ПО не исполняемый файл, а архив с малопонятным содержимым, и неясно, что с ним делать.
Откройте меню «Пуск» правой кнопкой мыши и нажмите «Диспетчер устройств». Найдите нужный девайс, щёлкните его правой кнопкой мыши и выберите «Свойства» → «Драйвер» → «Обновить драйвер».
Если вы нажмёте «Автоматический поиск драйверов», то Windows 10 установит ПО из «Центра обновлений». Если же вы выберите «Найти драйверы на этом компьютере», то сможете указать нужную программу.
Распакуйте скачанный с сайта производителя архив в новую папку, а затем выберите её в поле «Искать драйверы…».
5. С помощью Snappy Driver Installer
Однако есть утилита для обновления драйверов, которая так не делает, — это Snappy Driver Installer. Программа бесплатна и обладает открытым исходным кодом. Рекомендуем выбирать Lite‑версию, чтобы не скачивать пак драйверов на 20 ГБ.
Загрузите её, извлеките содержимое архива и откройте программу, затем нажмите «Загрузить только индексы». Подождите немного, и утилита покажет вам, какие драйверы в вашей системе отсутствуют. Выделите нужные галочками и щёлкните «Установить».
Snappy Driver Installer пригодится, если вы не смогли найти драйверы для какого‑либо оборудования способами, перечисленными выше.

Если вы случайно удалили или удалили драйверы в Windows 10, вы можете попробовать 3 решения для восстановления удаленных драйверов. Для восстановления удаленных файлов или потерянных файлов с компьютера с Windows 10, USB, внешнего жесткого диска и т. Д. MiniTool Power Data Recovery поможет вам легко это сделать.
Независимо от того, были ли драйверы оборудования удалены случайно или неожиданно, вы можете попробовать следующие 3 совета, чтобы восстановить удаленные / потерянные драйверы в Windows 10.
Способ 1. Откатить драйвер
- нажимать Windows + X , и выберите Диспетчер устройств , чтобы открыть диспетчер устройств в Windows 10.
- Разверните категорию устройства и выберите целевое устройство, для которого нет драйвера.
- Дважды щелкните целевое устройство, чтобы открыть его Характеристики окно.
- Нажмите Водитель вкладку и щелкните Откат драйвера возможность вернуться к предыдущей установленной версии драйвера.


Как скачать и установить драйверы для Windows 10 - 5 способов
Интересно, где и как скачать драйверы для Windows 10? В этом посте представлены 5 способов помочь вам загрузить и установить последние версии драйверов для Windows 10.
Способ 2. Переустановить драйвер
- Выполните ту же операцию, что и в способе 1, чтобы открыть диспетчер устройств.
- Найдите и щелкните правой кнопкой мыши целевое устройство и выберите Удалить .
- Подождите, пока компьютер перезагрузится, и на нем должны быть установлены драйверы по умолчанию.
В окне диспетчера устройств вы также можете нажать Действие -> Сканировать на предмет изменений оборудования сканировать и переустанавливать удаленные или утерянные драйверы.
Кроме того, вы также можете перейти на официальный веб-сайт устройства или оборудования и найти соответствующий драйвер, чтобы загрузить и установить его на свой компьютер.

Как загрузить и установить драйверы Nvidia для Windows 10 - 4 способа
Из этого поста вы узнаете, как бесплатно загрузить драйверы Nvidia для Windows 10 4 способами. Загрузите, установите и обновите драйверы Nvidia GeForce в Windows 10.
Способ 3. Восстановить систему
Если два описанных выше способа не помогли, вы можете выполнить восстановление системы для своего компьютера с Windows 10. Восстановление системы может восстановить удаленные / потерянные драйверы. (Связанный: Что делает Восстановление системы? )
Примечание: Вы можете запустить восстановление системы только при создании точек восстановления системы. Перед запуском восстановления системы настоятельно рекомендуется использовать MiniTool ShadowMaker для резервного копирования важных файлов и ОС. Проверьте: удаляет ли программа 'Восстановление системы' файлы?
Узнайте, как восстановить систему ниже.
- Щелкните меню «Пуск» и введите «Восстановление системы».
- Щелкните Создать точку восстановления.
- На вкладке «Защита системы» нажмите кнопку «Восстановление системы».
- Перейдите к выбору точки восстановления системы, чтобы восстановить предыдущее состояние компьютера с Windows.


Как загрузить и обновить драйверы USB в Windows 10
Узнайте, как загрузить, обновить или переустановить драйверы USB для устройств USB на ПК с Windows 10. Пошаговое руководство прилагается.
Лучший бесплатный способ восстановить удаленные / потерянные файлы
Чтобы восстановить ошибочно удаленные или потерянные файлы с ПК или ноутбука с Windows, вы можете использовать бесплатное программное обеспечение для восстановления данных - MiniTool Power Data Recovery.
MiniTool Power Data Recovery - это программа, которая позволяет восстанавливать данные с компьютера Windows, USB-накопителя, карты памяти, SD-карты, внешнего жесткого диска, твердотельного накопителя и т. Д.
У него чрезвычайно интуитивно понятный интерфейс, и это на 100% чистая программа. Загрузите и установите MiniTool Power Data Recovery на свой компьютер с Windows 10 и узнайте, как его использовать для восстановления удаленных / потерянных файлов, выполнив простые шаги, указанные ниже.
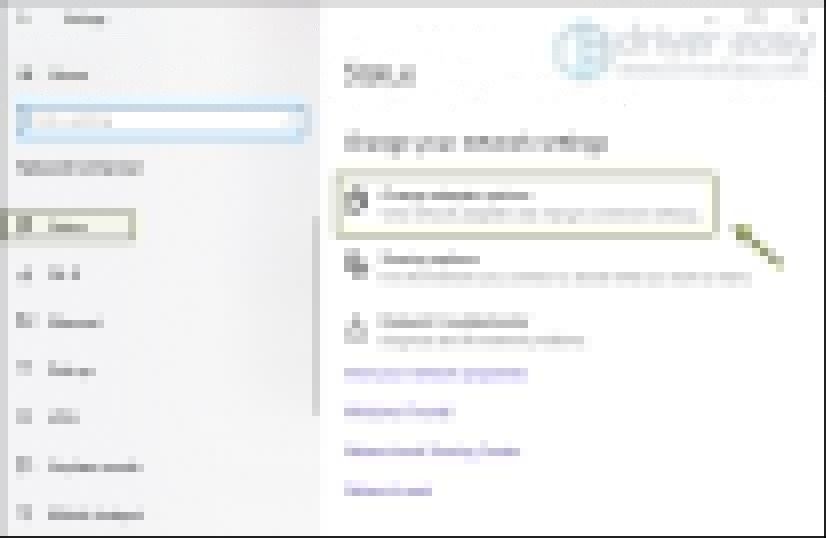
Бесплатное восстановление данных на флеш-накопителе. Простые 3 шага для бесплатного восстановления данных / файлов с флеш-накопителя (включая поврежденные, отформатированные, нераспознанные, не показывающие флеш-накопитель).
Вывод
Чтобы восстановить удаленные или утерянные драйверы в Windows 10, вы можете попробовать 3 способа. Если у вас есть лучшие решения, вы можете поделиться с нами.
Вы можете без проблем обновить драйверы Windows вручную или с помощью автоматического обновления. Но, прежде чем погрузиться в подробности обновлений драйверов, давайте попытаемся быстро разбобраться в причинах необходмости обновления драйверов.
Обновления драйверов в Windows 10 или в Windows 11, как и другие обновления, выпущенные компанией Microsoft, являются возможной защитой против новых вредоносных программ, которые снова и снова появляются в мире технологий. Кроме того, новые версии драйверов не только закрывают уязвимости предыдущих версий драйверов, но и привносят различные улучшения.
Другой причиной обновления драйверов в Windows является необходимость в исправлении ошибок, возникающих на компьютере, особенно при установке и использовании новых версий приложений в Windows.
Понимая важность обновлений драйверов, давайте теперь перейдем к методам их обновления.
1. Обновление драйверов в Windows 10 с помощью Диспетчера устройств
Чтобы вручную обновить драйвер в Windows 10, вам необходимо воспользоваться Диспетчером устройств, для этого, выполните следующие действия:
- Введите «Диспетчер устройств» в строке поиска меню «Пуск» и появившемся списке откройте Диспетчер устройств.
- Выберите необходимый драйвер, который вы хотите обновить.
- Нажмите правой кнопкой мыши на драйвер и выберите «Обновить драйвер»
- Затем выберите Автоматический поиск драйверов, чтобы инициировать поиск обновления драйвера.
Как вы можете видеть в моем случае, лучшая версия драйвера устройства уже установлена, поэтому Windows не предлагает другой версии драйвера.
Если ваша операционная система Windows обнаружит новые драйверы, то процесс обновления будет запущен сразу. Если, однако, вы не можете найти новые обновления таким способом, но уверены в наличии новых драйверов, вы можете перейти на веб-сайт производителя и поискать новые версии драйверов там, что мы и сделаем чуть позже в данной статье .
2. Обновление драйверов через Центр обновления Windows
Другой подход к обновлению драйверов Windows - использование Центра обновления Windows. Для начала выполните следующие действия:
- Откройте Параметры Windows.
- Выберите Обновление и безопасность >Центр обновленияWindows.
- Теперь нажмите на «Просмотреть необязательные обновления».

- Перейдите на вкладку Обновления драйверов.

- Отметьте драйвер, который вы хотите обновить, и нажмите Загрузить и установить .
3. Обновление драйверов устройств с помощью сайта производителя
Часто, когда появляется новая версия драйвера, его доставка в Центр обновления Windows может занять некоторое время. В редких случаях вам, возможно, даже придется подождать продолжительное время. Если это так, то вы можете обновить драйверы напрямую через веб-сайт производителя.
Например, при использовании ноутбуков Hewlett-Packard, вы можете обновить драйверы перейдя на соответствующий раздел драйверов на веб-сайте HP. Оттуда новые версии драйверов можно легко загрузить и установить.
Аналогичным способом вы можете скачать и обновить драйверы для устройств компании MSI, открыв раздел с выбором устройств на оф.сайте.
В зависимости от типа драйверов, которые вы хотите обновить, все, что вам нужно сделать, это перейти в раздел обновлений на веб-сайте производителя и затем скачать нужный вам драйвер, после чего установить его.
Обновление драйверов в Windows 10
Таким образом, вы можете без проблем обновлять драйверы устройств. Как мы уже говорили выше, обновление драйверов - один из надежных способов защиты от внешних угроз, а также от случайных ошибок. Мы надеемся, что вы смогли обновить драйверы одним из перечисленных способов.
Обновления драйверов с помощью сторонних программ
Довольно популярным способом обновления драйверов является способ обновления драйверов с помощью сторонних программ. Многие из них известны большинству и часто действительно выручают особенно в случаях обновления драйверов для операционной системы Windows 7.
Особенно часто встречаются положительные отзывы о работе таких программ как Snappy Driver Installer и IObit Driver Booster Free. Список подобных программ обширен и вы можете самостоятельно с ними ознакомится по ссылке на нашем сайте: Драйверы и обновления.
А каким способом обновления драйверов вы пользуетесь? Если с помощью сторонней программы, то какой именно?
Windows 10, как и предыдущие версии этой операционной системы, полностью не защищена от сбоев, воздействия компьютерных вирусов, выхода из строя оборудования и прочих проблем. Поэтому, если у вас возникли неполадки при работе или загрузке ОС, можете воспользоваться встроенными средствами для возвращения операционной системы в работоспособное состояние.
Восстановление Windows 10 можно осуществить несколькими способами.
Если компьютер загружается:
- С помощью точки восстановления.
- Сброс к заводским настройкам.
- История файлов.
Если компьютер не загружается:
- Использование диска восстановления.
- С помощью установочного диска.
Теперь разберем эти варианты восстановления более подробно.
Способ 1 – С помощью точки восстановления системы
Windows периодически сохраняет информацию о программах, системных настройках, драйверах, реестре и драйверах в точках восстановления системы. Это происходит перед значимыми изменениями в ОС, такими как установка программ, драйверов или обновлением системы. Также точку восстановления можно создать вручную. Как это сделать можете прочитать в этой инструкции.
Стоит отметить, что после восстановления ваши данные останутся нетронутыми, а драйвера, программы и обновления, установленные после создания точки восстановления, будут удалены.
1. Запустите окно свойств системы (сочетание клавиш Windows + Pause) и откройте пункт «Защита системы».


3. Еще раз проверьте выбранные параметры, нажмите кнопку «Готово», а затем «Да» в окне предупреждения. Начнется процесс восстановления, при этом компьютер будет перезагружен.
В Windows 10 есть возможность вернуть настройки системы в исходное состояние. При этом можно сделать полный сброс или с сохранением пользовательских файлов. Преимущество этого метода в том, что если вы захотите переустановить систему вам не нужно производить установку Windows c нуля, достаточно просто выполнить сброс.
Чтобы воспользоваться этой функцией, нужно перейти в следующий раздел: «Параметры компьютера -> Обновление и безопасность -> Восстановление -> Вернуть компьютер в исходное состояние» и нажать кнопку «Начать».

Способ 3 – История файлов
Этот метод непосредственно не связан с восстановлением системы, но в совокупности с остальными способами тоже может быть полезным.
«История файлов» позволяет делать резервные копии ваших файлов в автоматическом и ручном режиме. Вам достаточно активировать эту функцию и указать, какие папки нужно сохранять. Система будет автоматически делать резервные копии ваших документов с периодичностью, которую можно настроить. При необходимости вы сможете легко восстановить файлы нужной вам версии.

Способ 4 – Использование диска восстановления
Если Windows 10 не загружается, вы можете попробовать произвести реанимацию системы с помощью диска восстановления, который позволит вам получить доступ к дополнительным параметрам запуска.
Если у вас еще нет диска восстановления, воспользуйтесь этой инструкцией:
После загрузки с USB-диска восстановления перейдите в раздел «Диагностика -> Дополнительные параметры».

Здесь вы можете использовать несколько вариантов реанимации компьютера:
Также следует отметить, что если при создании диска восстановления системы вы произвели запись системных файлов на диск, то у вас будет возможность переустановить Windows с этого диска. Но если вы покупали компьютер с предустановленной Window 8 (8.1) со скрытым разделом восстановления, то будет восстановлена версия системы, которая изначально поставлялась с компьютером.
Способ 5 – С помощью установочного диска
Если Windows не загружается, и у вас нет диска восстановления, вы можете использовать установочный диск для реанимации компьютера.
Установочный диск можно записать на USB-носитель или DVD-диск, используя средство для создания носителя, которое можно скачать здесь.
Загрузившись с установочного носителя, вы увидите окно, в котором нужно выбрать языковые параметры и нажать кнопку «Далее».

В следующем окне нужно нажать на ссылку «Восстановление системы» в нижнем левом углу.

Далее зайдите в раздел «Поиск и устранение неисправностей». Здесь вы увидите 2 варианта для восстановления:
- Вернуть компьютер в исходное состояние. Будет произведен сброс к заводским настройкам с сохранением файлов пользователя или без. Этот инструмент мы уже рассматривали выше (способ 2).
- Дополнительные параметры. Как и на диске восстановления системы откроется список инструментов, с помощью которых можно вернуть работоспособность Windows с помощью точек восстановления, образа системы и т.д.
Мы рассмотрели основные способы восстановления Windows 10. Обычно их вполне достаточно чтобы вернуть систему в работоспособное состояние. Сюда можно было еще добавить чистую установку Windows, но это уже крайняя мера и к восстановлению системы имеет косвенное отношение.
Не возможно востановить.
Вообще требует диск ДВД потом флешку не грузится с ДВД.
С Двд вообще нет шансов востановить.
Полный провал от микрософта.
Топчиться на месте проводя диагностику при загрузке Windows после выкидывает белый флаг и пишет о провале восстановления. Imho:Средства восстановления в предыдущих версиях Windows были намного эффективное и универсальные и помогали в 90% случаев.
Согласен с Денисом. Почему молчит автор?
Ничего нет: ни точек восстановления, ни истории файлов, ни загрузочного диска! Всё это было отключено в до того момента, когда одно зловредное обновление закрашило систему. Да вообще, даже когда делал всё указанное на Windows 7, в критический момент, когда всё это было нужно, всё это не помогало. Поэтому про эти возможности не стоит и писать: они точно не помогут. Почему не написано, что делать в этой ситуации, кроме переустановить винду?
Переходите на линукс
Скорее всего ваш вариант винды не полный.
особенно весело, что в последнее время с драйверами у майкрософта. 5 разных репаков и офф имэджейй качал и ставил, видюха полунерабочая. черные экраны после попытки поставить любые дрова. проц а8 в ноуте. остается возвращаться на страх и риск восстановлением системы. т.к. на новый ссд ни одним вариантом система не с тавилась. или найти заводской образ диска восстановления от ноута с родной 8кой.
Обновить прошивку (даже скорее её поставить)
Всё что описано в статье и ежу понятно. Совершенно бесполезно. Вот если бы было написано как без диска восстановления запустить систему то тогда да. Не всегда возможно и с точки восстановления запуск сделать, в этом плане 10 винда вообще все предыдущие, свои, версии перещеголяла, в прошлых таких глюков было не в пример меньше. Пару раз вылетала и не могла восстановиться после своих же обновлений, что то же в предыдущих версиях мелкомягких не наблюдалось. Шлак одним словом.
0хс0000225 что посоветуешь?
И не только это. еще может и кабель интерфейсный отойти от носителя
При загрузке системы просит выбрать язык.клава и мышь отключаются.диска нет так как переходил с виндовс 7.востановить можно только с диска?
Если нет никакой возможности зайти в систему, остается восстановление с загрузочного DVD или флешки. Образ дистрибутива можете скачать с торрентов или с официального сайта Microsoft.
Здравствуйте. У меня виндовс 10. Появился синий экран. После началась циклическая перезагрузка не входя в систему. Провожу реанимацию системы с помощью диска восстановления. После загрузки с USB-диска восстановления, пытаюсь зайти в безопасный режим через синий экран, пишет сначало «подготовка» и сразу «перезагрука», перезагружается и выводи на синий экран
Внизу синего экрана приведено имя ошибки (мелкими прописными буквами с нижним подчеркиванием между словами), Загуглив его на другом компьютере, можно определить причину.
Помимо этого существует возможность восстановить загрузку через командную строку, в статье эти методы не описаны, но в сети можно найти.
. Вместо C:\ в первой и третьей командах нужно указать букву раздела, где определяется папка Windows в среде восстановления на вашем компе. При загрузке винды с жесткого диска и USB буквы разделов могут не совпадать!
Сбой загрузки и циклический перезапуск может иметь не виндовые, а аппаратные причины. Если не работает ни один способ восстановления, скорее всего, это они и есть.
Помогите. Вообще ничего не помогает, я уже даже согласна на возврат в исходное состояние с удалением всех файлов, ноут возится с ними, доходит до 30% и потом пишет, что восстановление не удалось
Возможно, вам будет проще и быстрее переустановить систему начисто. Установка такой же версии дистрибутива (язык, редакция, разрядность), что был до этого, уже не приводит с сбросу активации, даже если вы отформатируете системный раздел. Это если у вас лицензионная копия.
просит ввести пароль, ввожу тот, что был последним, но не вводится. пишет, мол устройство не в сети, введите пароль, использованный в последний раз. с безопасного режима не входит, опять пароль просит, командную строку также. что делать.
Система просит вас ввести пароль локальной учетной записи. Посмотрите внимательно, в какую учетку вы пытаетесь войти, возможно, в сетевую. Если это так, измените ее на локальную.
Что делать если точка восстановления не создается? Пробовал много вариантов ничего .
у меня синий экран, не могу восстановить Винду с загрузочной флешки, что делать?
А что написано на синем экране? И после чего он стал появляться?
уже исправил,не догрузились обновления и ноут вырубился,был на аккуме,восстановил флешкой
При сбросе к заводским настройкам без диска пришет что не найдена среда восстановления
Сожалею, но на вашем аппарате провести откат к заводским настройками не получится. Поможет чистая установка.
Внимательно прочитал основательно подумал
и всё получилось.
А какими средствами вы переносили систему? AOMEI Partition Assistant выполняет перенос всех версий Win с любых на любые ssd и hdd. На любых компьютерах.
Если это не вариант, устанавливайте систему как вам хочется, лицензия привязана к вашей учетной записи microsoft, а не к диску.
Спасибо, за совет, но AOMEI не справился с задачей, несмотря на то что программу брал с официального сайта и делал по инструкции. После переноса ПК не хотел загружаться с SSD. Как я уже упоминал, перенос средствами Windows обеспечили перенос с откатом ПО до заводских настроек. Сработал вариант переноса средствами Acronis True Image 2018 Build 10640 RePack by KpoJIuK. Пока работает стабильно. Еще раз спасибо за участие.
Попробовал недавно вин 10. Не проработала и недели, слетела и восстанавливаться сама не хочет. Почитал тут посты. Думаю, нет смысла в 10, вернусь на 7.
Если вам не удалось попасть в нужный раздел среды восстановления на жестком диске, можете использовать для загрузки компа флешку с дистрибутивом той же версии Windows, что и у вас. Или с образом MSDART (набор утилит для восст. Windows на базе WinPE). Последний можно найти на торрентах или в сети.
Здравствуйте!У меня такая проблема!Скачала программу тестдиск для преобразования диска С из динамического в базовый!Что то пошло не так,после перезагрузки было написано no bootable device!Что только не делала!Мне сейчас установили другую винду 10,но она проще моей.Сказали,что жёсткий диск был отформатирован мной и удалены разделы.Можно как вернуть мою предыдущую винду,очень хочется!Ноут на гарантии!И как узнать какая до этого стояла винда?Помогите пожалуйста!
Поскольку новую систему установили на место старой, вернуть ее не получится, так как она уже затерта. Если бы это было сделано до переустановки, шанс на восстановление был бы, и неплохой.
Здравствуйте! На рабочем компе стояла 10ка, поставил 7ку как резервную. Все было норм, вдруг слетел загрузчик на 10ке. С установочного диска с 7кой (10й нету) через командную строку загрузчик восстановил. На следующий день система загрузилась нормально, но в процессе работы стала жутко тормозить и вообще зависла. После перезагрузки пришлось заново восстанавливать загручик, запустилась проверка диска и произошел сбой питания. Точек восстановления нет, система пытается восстановиться, но безрезультатно. Есть возможность войти в раздел с 10кой из под 7ки, но можно ли восстановить? 7ка так же проверила диск, но продолжает работать
Из-под семерки можно запустить диск (флешку) с дистрибутивом Win10 или MSDaRT, после перезагрузки войти в среду восстановления и восстановить загрузчик.
При восстановлении заводских настроек,случайно нажал rezet.И все,винда глюкнула.Восстановление до исходного состояния доходит до 90% и далее откат.Только и смог,что установить чистую винду,но все равно глючит.Пропало обновление,все проги висят и т.д.Что только не делал.Все что описывал автор и более.Ни хрена не помогает.Завтра понесу на переустановку винды.
Возможно, причина того, что вы описываете, вовсе не в Windows. А если думаете, что в ней, попробуйте сначала установить все дрова и отключить интернет, потом сравните производительность. Компьютер со свежеустановленной системой может тормозить из-за заказчки и установки обновлений винды.
Да, новое железо Win XP не поддерживает и установить ее можно разве что в виртуальную машину, но пользоваться этим постоянно будет неудобно.
Как альтернативу Win 10 можете рассмотреть Linux. В отличие от Win, у этой ОС много дистрибутивов, рассчитанных на пользователей с разным уровнем подготовки. Пользователи Win, например, легко переходят на Linux Mint, на Ubuntu (если аппарат достаточно мощный). В общем, если не пожалеть времени, можно подобрать подходящий дистрибутив под любые потребности. В частности, Linux Mint и Ubuntu хорошо документированы на русском языке.
>> ноут стал вырубаться сам каждые 30-40 минут
А эта неполадка может и не иметь связи с Windows. Самопроизвольное отключение, как будто вилку выдернули из розетки, указывает на аппаратную неисправность или перегрев. При сбоях ОС обычно бывает синий экран или попытки рестарта системы.
Если вы хотите продолжать пользоваться Win XP, можете установить ее в виртуальную машину. Других вариантов уже нет, к сожалению.
спасибо большое помог 4 способ спасибо большое
Признаюсь честно, редко когда Windows держалась у меня без переустановки более полугода. Мой компьютер всегда был зоной особого риска - множество установленных игр, скаченных из сомнительных источников, постоянные эксперименты с разнообразными утилитами и попытки ускорить и оптимизировать работу ПК не давали ОС много шансов на выживание. Ведь все это никак не способствует стабильности работы и в один прекрасный момент я обязательно сталкивался с глюками, багами или даже синими экранами смерти.
реклама

Раньше решение было простое - переустановка ОС, которая во времена Windows 10 стала быстрой и простой как никогда, установка программ и игр, и через пару часов быстрая и свежая система была снова готова к работе. Но сейчас ситуация изменилась. Количество игр на моем ПК превысило пару десятков, установлено штук 15 необходимых и настроенных утилит, которые я часто применяю, вдобавок старушка GeForce RTX 1060 круглосуточно трудится, пытаясь окупить себя уже в третий или четвертый раз.

реклама
var firedYa28 = false; window.addEventListener('load', () => < if(navigator.userAgent.indexOf("Chrome-Lighthouse") < window.yaContextCb.push(()=>< Ya.Context.AdvManager.render(< renderTo: 'yandex_rtb_R-A-630193-28', blockId: 'R-A-630193-28' >) >) >, 3000); > > >);Да и написание блогов занимает у меня по 3-4 часа почти ежедневно, в результате чего Windows 10 May 2020 Update, установленная у меня в сентябре 2020 года, работает уже восьмой месяц, обновившись до October 2020 Update, и, надеюсь, протянет хотя бы еще полгода, ведь переустанавливать ее совсем нет сил, времени и желания.

реклама
Ведь когда на вашем ПК установлены серьезные лицензионные программы, настроена сложная локальная сеть, а в работе находится проект, простои в работе над котором даже в несколько часов чреваты, как минимум, потерей денег, а максимум - работы, переустановка Windows - это катастрофа. Но не меньшая катастрофа, если при этом ваша Windows начала глючить, тормозить и не давать нормально работать. И в этом блоге мы займемся устранением глюков и сбоев Windows 10, но таким образом, чтобы не сломать ее окончательно, и не потерять ваш рабочий инструмент и плоды труда.

реклама
Бэкап, бекап и еще раз бекап

Хоть мы и будем использовать проверенные и официальные инструменты для починки Windows 10, обязательно сделайте бэкап важных файлов и всего системного диска встроенными средствами. Это займет не так уж много времени, а лишним не будет никогда.
Дифференцируем проблемы софта от проблем железа

Иногда компьютер глючит так, что совершенно непонятно - Windows 10 это не перенесла очередного обновления или ваш SSD отходит в мир иной. Множество трудно диагностируемых сбоев могут вызвать проблемы с ОЗУ, перегрев, плохой блок питания или банальное окисление контактов на материнской плате.
Поэтому не помешает, как минимум, убедиться в исправности ваших накопителей и отсутствии перегрева компонентов. Хорошую подборку бесплатных программ для мониторинга и настройки "железа" я выкладывал в блоге "20 актуальных утилит для оверклокера в 2021 году — мониторинг, настройка, разгон и стресс-тесты". Посмотрите хотя бы температуры компонентов и S.M.A.R.T. накопителей.
Убеждаемся, что ПК не заражен вредоносными программами

Несмотря на то, что количество вредоносных программ растет с каждым годом, а по миру идет просто эпидемия вирусов-шифровальщиков, могущих легко оставить вас без важных и невосполнимых данных, секта "отрицателей антивирусов" только множится. Их легко можно было понять лет 10-20 назад, когда ПК были слабы для антивируса, а из ценных данных на них хранились только ваши сохранения игр.
Сегодня ПК - это лакомый объект для воровства разнообразных аккаунтов, денег с электронных кошельков, ресурсов для майнинга и шифрования данных для выкупа. Но несмотря на это, многие пользователи считают, что не кликая по подозрительным ссылкам и ставя игры только из Steam, они обезопасят себя. К счастью для секты "отрицателей антивирусов" большинство из них находится под незаметной защитой "Защитника Windows" и встроенных систем безопасности в браузерах.

Но не помешает проверить ПК дополнительно с помощью таких средств, как Dr.Web CureIt!, RogueKiller Anti-Malware Free и Malwarebytes Free. По своему опыту могу сказать, что даже набор из хорошего антивируса и этих утилит может пропустить хитрый майнер или троян, который еще не успел засветиться в антивирусных базах. В этом случае стоит понаблюдать за поведением ПК в простое с помощью программ аппаратного мониторинга, ища подозрительные продолжительные нагрузки на процессор и видеокарту.
Удаляем лишний и ненужный софт

Сторонний софт может создавать множество проблем и конфликтовать друг с другом и Windows. Поэтому при поиске проблем рекомендуется удалить все лишнее и ненужное, без чего можно обойтись на ПК. Игры которые вы не запускали месяцами, утилиты, которыми почти не пользуетесь, а главное, софт от производителей железа. MSI Dragon Center или AI Suite от ASUS - даже ПК оверклокера прекрасно может обойтись без этих программ.
Заодно стоит проверить автозагрузку на предмет ненужных утилит, которые у многих живут там без дела годами, таких, как например, утилиты от встроенных звуковых карт.
Чистим мусор, накопившийся в ОС

Не помешает очистить мусор, которыми забиваются временные папки Windows, да и свободное место на системном диске редко бывает лишним. Сделать это можно встроенными средствами Windows 10 или утилитой Wise Disk Cleaner. Утилита неплохо показала себя в сравнении со старожилом чистки ПК - CCleaner, что показало сравнение их в блоге "Выбираем удобный и надежный "чистильщик" Windows 10 - сравниваем CCleaner или Wise Disk Cleaner".
Проверяем системные файлы Windows 10
Все вышеописанное было только приготовлениями к восстановлению Windows 10, которые не помешает делать регулярно даже на стабильно работающем ПК. А теперь мы займемся восстановлением и начнем со стандартной утилиты System File Checker, запустить которую можно в командной строке от имени Администратора.
Команда sfc /scannow проверит и восстановит важные файлы Windows на целостность и восстановит их. System File Checker - не панацея от сбоев, но часто находит и исправляет поврежденные файлы.

Более серьезное средство восстановление файлов Windows 10 - утилита DISM, которую тоже следует запускать из командной строки от имени Администратора. Обе утилиты, и System File Checker и DISM, работают с системой Windows Resource Protection, которая защищает ключи в реестре, директории, а также критические системные файлы. Но отличие DISM в том, что она обращается не к внутреннему кешу хранилища, а через службу Windows Update сверяет системные файлы с оригиналами.

Анализируем синие экраны смерти или BSOD

Если ваш ПК выпадает в BSOD, с одной стороны - это плохой признак довольно серьезной проблемы, с другой - по коду в BSOD мы можем определить источник проблемы. Поможет в этом утилита BlueScreenView, про которую я уже писал в цикле блогов "10 небольших полезных и бесплатных утилит, упрощающих использование Windows 10". Утилита поможет выявить источник BSOD или дать вам направление, в котором нужно искать в поисковиках при данных BSOD.
Тотально переустанавливаем драйвера

Драйвера на видеокарту или материнскую плату - частый источник проблем, которые может помочь решить их переустановка, желательно на новую версию. При переустановке драйверов не помешает воспользоваться утилитой Display Driver Uninstaller, которая удаляет все остатки и "хвосты" от старых драйверов.
Не помешает переустановить драйвера даже на такие устройства как принтеры, веб-камеры, мыши и прочую периферию. Судя по новостям в СМИ, принтеры и веб-камеры - это ахиллесова пята Windows 10 уже года три.
Что делать дальше и что еще может помочь?

На первый взгляд может показаться, что все действия, описанные выше, займут гораздо больше времени, чем простая переустановка Windows 10 с настройкой программ, но их необязательно делать все сразу, тем более, что большинство из них работает в фоне, не мешая вам.
Как правило, эти средства могут вам помочь, но довольно тесно зная Windows 10, я не удивлюсь, что легко можно встретить такой баг, с исправлением которого вам не поможет и техподдержка Microsoft.
В этом случае стоит поспрашивать советов на форумах, посвященных Windows 10, где пользователи часто предлагают очень оригинальные и действенные способы решения проблем. Ну а если решение проблемы так и не находится даже коллективным разумом, надо решаться на переустановку.
Пишите в комментарии, какие самые сложные проблемы подкидывала вам Windows 10, и как вы решали их?
Читайте также:

