Как восстановить файлы удаленные из корзины windows 10
Обновлено: 04.07.2024
Новый инструмент Windows File Recovery, разработанный Microsoft, помогает восстановить файлы в случаях, когда вы случайно удалили файл, данные были повреждены или жесткий диск был ошибочно очищен.
Windows File Recovery представляет собой инструмент командной строки, который способен восстановить полностью удаленные файлы различных форматов на системном диске, на внешнем USB-накопителе или карте памяти.
Чтобы повысить шансы успешного восстановления, инструмент стоит использовать как можно раньше, потому что удаленные файлы могут быть перезаписаны новыми файлами.
В данном руководстве приводятся инструкции по восстановлению удаленных файлов с помощью Windows File Recovery в Windows 10 версии 2004 и выше.
Содержание
Системные требования
Чтобы использовать инструмент командной строки winfr, вам потребуется:
-
(May 2020 Update) или выше.
- Поддерживаемая файловая система: NTFS, ReFS, FAT и exFAT.
- Второй диск в качестве целевого расположения для восстановленных файлов. Вы можете использовать второй локальный диск или внешнее USB-хранилище.
Также нужно понимать, что процесс восстановления зависит от объема данных и размера диска и может быть очень длительным.
Установка Windows File Recovery в Windows 10
Для установки Windows File Recovery выполните следующее:
- Скачайте Windows File Recovery на нашем сайте:
- На странице Microsoft Store нажмите Получить и выполните установку.
- Дождитесь установки, затем нажмите кнопку Запустить.

Затем откроется окно командной строки, где вы сможете выполнять команды сканирования и восстановления файлов в Windows 10.
Восстановление удаленных файлов с помощью Windows File Recovery
Для восстановления полностью удаленных файлов, выполните следующие шаги:
- Откройте меню «Пуск».
- Выполните поиск по запросу Windows File Recovery и выберите предлагаемый вариант.
- Введите следующую команду для восстановления определенного файла с системного диска (обычно диск С) в папку восстановления на другом диск (например, диск E) и нажмите Enter:
Например, следующая команда позволяет восстановить папку Документы с диска С на диск E в стандартном режиме (default mode):

В данной команде нужно изменить путь, чтобы он указывал на вашу папку Документы.
После завершения данных шагов, инструмент выполнит сканирование и восстановит удаленные файлы в папку под названием Recovery_DATE-AND-TIME на целевом диске.
При использовании шагов, описанных выше, для восстановления будет использоваться стандартный режим (Default mode), но Windows File Recovery предлагает также дополнительные режимы — сегментный режим (Segment mode) и сигнатурный режим Signature mode.
Согласно документации Microsoft, если вы не знаете какой режим восстановления выбрать, следует начать со стандартного режима. Стандартный режим будет эффективен при восстановлении недавно удаленных файлов на дисках с файловой системой NTFS. Если файлы были удалены некоторое время назад, а также после форматирования диска или повреждения хранилища следует попробовать сегментный и сигнатурный режимы.
Если вы работаете с файловыми системами FAT, exFAT, ReFS, то нужно использовать Signature mode.
Как использовать Windows File Recovery в стандартном режиме (Default mode)
- Откройте меню «Пуск».
- Выполните поиск по запросу Windows File Recovery и выберите предлагаемый вариант.
- Введите следующую команду для восстановления определенного файла с системного диска (обычно диск С) в папку восстановления на другом диск (например, диск E) и нажмите Enter:
- Введите следующую команду для восстановления фотографий .jpg и .jpg из папки Фотографии в целевую папку на диске E и нажмите Enter:
- Введите следующую команду для восстановления папку Документы в папку восстановления на диске E и нажмите Enter:
Как использовать Windows File Recovery в сегментном режиме (Segment mode)
- Откройте меню «Пуск».
- Выполните поиск по запросу Windows File Recovery и выберите предлагаемый вариант.
- Введите следующую команду для восстановления файлов Word и PDF с системного диска С на целевой диск E и нажмите Enter:
- Введите следующую команду для восстановления любого файла, в названии которого встречается слово «client» (для фильтрации используются спецсимволы) и нажмите Enter:
Как использовать Windows File Recovery в сигнатурном режиме (Signature mode)
- Откройте меню «Пуск».
- Выполните поиск по запросу Windows File Recovery и выберите предлагаемый вариант.
- Введите следующую команду, чтобы увидеть поддерживаемые группы расширений и соответствующие типы файлов и нажмите Enter:
- Введите следующую команду для восстановления изображений .jpg (jpg, jpeg, jpe, jif, jfif, jfi) и .jpg с системного диска С в папку на целевом диске E и нажмите Enter:
- Введите следующую команду для восстановления архивов .zip (zip, docx, xlsx, ptpx и др.) с системного диска С в папку на целевом диске E и нажмите Enter:
Выполнив данные шаги, вы восстановите удаленные файлы с помощью Windows File Recovery. Затем восстановленные файлы можно перенести из папки восстановления в целевое расположение на устройстве.
После удаления файлы не исчезают. Сначала они попадают в «Корзину», где хранятся до того момента, пока пользователь не захочет очистить одноименную папку. А вот после очистки уже не совсем понятно, как восстановить файлы, удаленные из корзины операционной системы Windows 10. Существует несколько методов восстановления, которые условно можно разделить на системные и программные.

Функция резервного копирования и восстановления
Во-первых, помогает восстановить полностью удаленные данные встроенная функция резервного копирования. Она активируется следующим образом:

- Перейдите в раздел «Обновление и безопасность».


- В разделе «Резервное копирование» нажмите кнопку «Добавление диска».
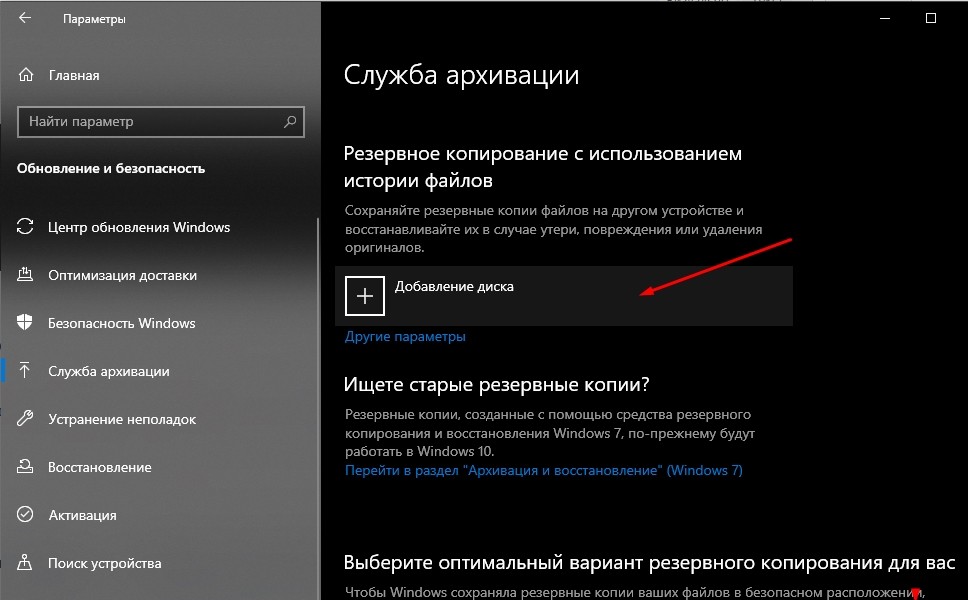
- Укажите в качестве места сохранения бэкапа внешний накопитель или текущий HDD (SSD).
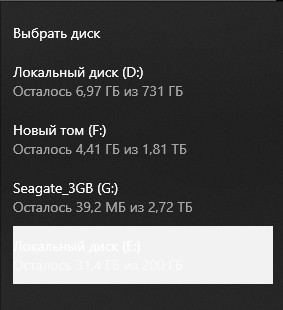
Теперь, когда создана резервная копия, вы можете восстановить данные с внешнего накопителя или жесткого диска компьютера. Для этого понадобится:
- Щелкнуть левой кнопкой мыши по иконке меню «Пуск».
- Выбрать «Панель управления».

- Перейти в раздел «Резервное копирование и восстановление».
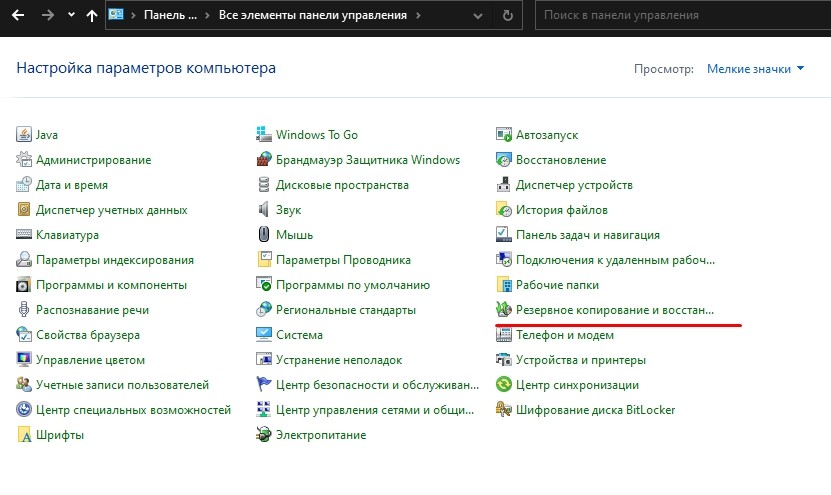
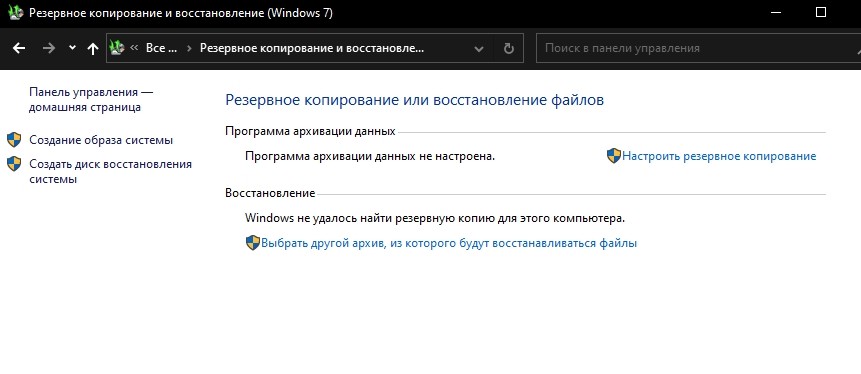
Важно. Восстановление из резервной копии поможет только в том случае, если пользователь создал бэкап до удаления файлов из корзины.
Таким образом, рассмотренная функция является альтернативой классической папке «Корзина». Фактически пользователь резервирует данные на внешнем накопителе или пространстве жесткого диска, а потом восстанавливает их.
Применение утилит
Если человек не позаботился о создании резервной копии, и удалил важные файлы, он не сможет их восстановить встроенными средствами операционной системы Windows 10. Пользователю придется обратиться к стороннему ПО, которое нужно скачать с официального сайта разработчиков.
Recoverit by Wondershare
Программа является одновременно мощной и простой. Поэтому Recoverit by Wondershare можно считать отличным средством восстановления удаленных файлов.

Чтобы вернуть пропавшие данные, нужно:
Рекомендуется восстанавливать файлы на внешний носитель. В противном случае велик риск того, что информация не отобразится в полном объеме. После восстановления данные можно перекинуть обратно на ПК.

Puran Data Utilities
Еще одно хорошее приложение для возврата удаленной информации. Работает оно схожим с Recoverit by Wondershare образом. Правда, в Puran Data Utilities есть возможность регулировки скорости сканирования. От этого напрямую зависит вероятность полного восстановления данных.

Disk Drill Basic
Программа работает как на компьютере, так и на смартфоне. Поэтому ее стоит взять на заметку и владельцам мобильных устройств. Отличительная особенность Disk Drill Basic заключается в том, что восстановление происходит только на съемный накопитель. Так что нужно заранее побеспокоиться о покупке внешнего жесткого диска.
Кроме того, стоит отметить англоязычный интерфейс. Несмотря на отсутствие русского языка, возврат утраченных файлов не вызовет затруднений. Достаточно нажать кнопку «Recover», после чего запускается автоматическое сканирование системы.

Undelete 360
Утилита, требующая особого внимания, поскольку является абсолютно бесплатной. Софт поможет восстановить файлы, как с компьютера, так и с флешки. Процесс выполняется по знакомому алгоритму:
Еще одна важная фишка Undelete 360 – предварительный просмотр файлов. Она сильно упрощает процесс, поскольку пользователю не нужно вспоминать название удаленных фото, видео и музыкальных композиций. Владелец компьютера увидит эскиз, по которому можно сделать вывод относительно того, стоит ли возвращать тот или иной файл.

TestDisk
Очень популярная программа, с установкой которой могут возникнуть проблемы у новичка. Дело в том, что утилита не требует установки в привычном понимании этого слова. Пользователь скачивает архив с сайта разработчика, а затем распаковывает его в любую папку. Далее остается запустить exe-файл, сохраненный в каталоге распаковки.
На заметку. У некоторых людей не получается запустить TestDisk. Поэтому рекомендуется открывать утилиту с правами Администратора.Приложение обладает более широким функционалом, чем его конкуренты. Ведь программа не только восстанавливает удаленные файлы, но и позволяет заранее создать резервную копию данных. Так TestDisk дополняет встроенные возможности Windows 10.

Recuva
Пожалуй, это самая известная и эффективная программа для восстановления информации. Recuva анализирует сразу все локальные диски. Причем операция выполняется в рамках одной проверки, а не нескольких, как в случае с другими подобными приложениями.

Взаимодействовать с Recuva нужно следующим образом:
Полезной является фишка, позволяющая определить через приложение состояние исходного файла. Ведь порой фотографии и видеоролики возвращаются не в полном объеме. Зачастую снижаются качество и разрешение. А с помощью Recuva пользователь сразу же понимает, восстановит ли он файл в исходном виде.

Если программа не поможет найти информацию после очистки корзины, рекомендуется выполнить глубокий анализ. Для этого нужно поставить отметку напротив одноименного пункта во вкладке настроек «Действия».
На самом деле окончательно удаленные файлы не стоит считать навсегда потерянными. EaseUS Мастер восстановления данных позволяет восстановить «shift+delete»-файлы или файлы, удаленные из корзины в Windows 10. Вы также можете воспользоваться встроенными инструментами Windows, чтобы сперва попробовать восстановить последнюю версию файла.
Возможно ли восстановить безвозвратно удаленные файлы в Windows 10?
Обычно файлы, удаленные из корзины, считаются навсегда потерянными. Помимо очистки корзины, вы также можете навсегда удалить файлы в Windows при нажатии комбинации клавиш Shift+Delete. Так почему же можно восстановить удаленные файлы в Windows 10?
Из-за характера хранения цифровых данных подобные "окончательно удаленные файлы" фактически же не удаляются с вашего компьютера мгновенно. Блоки данных, содержащие удаленный файл, помечаются для системы как доступное пространство и ждут перезаписи новыми данными на диске. Это означает, что файлы чаще всего можно восстановить, если они не были перезаписаны. Итак, вы навсегда удалили свои важные файлы или папки на ПК с Windows 10, решив, что вернуть их уже невозможно?
Не волнуйтесь! Решение здесь
Для гарантии успешного восстановления, вам не следует продолжать использование устройства после того, как вы случайно удалили файл. Продолжая использование, вы рискуете перезаписать удаленные файлы, что может привести к невозможности их восстановления.
Способ 1. Бесплатно восстановить безвозвратно удаленные файлы в Windows 10 из архива файлов.
Способ 2. Восстановить безвозвратно удаленные файлы в Windows 10 с помощью программам.
Заметка:
Если вы создали резервную копию, содержащую потерянные файлы на вашем компьютере, то с помощью истории файлов вы сможете отменить удаление на вашем компьютере.
Если же у вас нет резервной копии, то как можно скорее воспользуйтесь программой EaseUS Мастер восстановления данных, чтобы вернуть удаленные файлы на вашем компьютере.
Если вы случайно удалили файлы на Mac, не волнуйтесь. Следуйте этой ссылке, чтобы с легкостью восстановить удаленные файлы на Mac.
Способ 1. Восстановить удаленные файлы в Windows 10 бесплатно из архива файлов
Перед использованием программы восстановления данных EaseUS Windows 10, сперва попробуйте бесплатную функцию резервного копирования и восстановления, встроенную в Windows 10, способную восстановить предыдущую версию удаленного или потерянного файла. О том, как это сделать:
Способ 2. Восстановление навсегда удаленных файлов в Windows 10 с помощью программного обеспечения
Если История файлов не помогает, то программа восстановления файлов EaseUS будет лучшим решением, чтобы вернуть удаленные данные. Программа EaseUS Windows 10 позволит восстановить окончательно удаленные файлы в Windows 10 всего за несколько минут.
EaseUS Мастер восстановления данных признан самым известным и быстрым программным обеспечением для восстановления файлов, особенно когда речь заходит о восстановлении удаленных файлов. Восстановите удаленные файлы в Windows 10/8.1/8/7 / XP / Vista всего в три простых шага: Выберите расположение файла -> Сканирование -> Восстановление
1 - Выберите расположение файла

Щелкните левой кнопкой мыши на диск X: (также поддерживается определение конкретной папки), где вы удалили файлы.
Нажмите Кнопку "Сканировать".
2 - Сканирование
Программа автоматически запустит сканирование всего выбранного диска.
Вскоре появится окно с результатом сканирования и панель "Удаленные файлы".

3 - Восстановление
В дополнение к результатам"Удаленные файлы", проверьте результаты в соответствующем диске X: или других разделах после завершения сканирования, особенно во вкладке "Дополнительные файлы", где отобразятся файлы, которые могли потерять имя и пути расположения.
Наконец, выберите нужные файлы и нажмите "Восстановить".

Последние статьи - Также в программе EaseUS
Если вы потеряли файлы при вирусной атаке, вы можете попробовать два возможных с…
На данной странице мы бесплатно расскажем вам о 2 способах восстановления навсег…
На этой странице вы узнаете, как же восстановить данные с помощью командной стро…
Общая информация Есть различные причины по которым, файлы на устройствах хранен…
Пользователи различных версий Windows нередко сталкиваются с ситуацией, когда важные и нужные данные оказываются удалены. Причин этого может быть несколько. Во-первых, проблемы с файлами (ошибки при сохранении, атака вредоносного ПО, программные / системные ошибки), во-вторых, возможен человеческий фактор (непреднамеренное удаление, форматирование места, где сохранены важные данные, очистка мусорной корзины, удаление раздела), в-третьих, сбой аппаратуры (повреждение раздела или всего диска, некорректная работа процессора или диска), и, наконец, существуют и непредвиденные обстоятельства (такие как отключение электричества, гроза и др.). Все мы знаем, как важно периодически сохранять важные данные, но что делать, если мы оказались не готовы? Существует несколько способов восстановления утраченных файлов – с использованием специализированных программ или без них. Сейчас мы рассмотрим, как можно восстановить удаленные файлы в Windows.
Способ 1. Восстановление файлов Windows из «Корзины»
Самым простым способом восстановления удаленных файлов на компьютере / ноутбуке является использование «Корзины» – специального инструмента системы Windows, куда на временное хранение перемещаются удаляемые пользователем файлы. Поэтому в случае, если Вы не очищали «Корзину» после удаления важных файлов, их возможно восстановить непосредственно из нее. Чтобы восстановить данные из «Корзины», выполните следующие действия на Вашем ПК.
1. Откройте «Корзину» на компьютере / ноутбуке, дважды щелкнув на рабочем столе по ее иконке.
2. В окне «Корзины» отметьте нужные Вам файлы. С помощью сочетания клавиш «Ctrl» + «A» Вы можете выбрать сразу все файлы.
3. Нажмите правую кнопку мыши и выберите функцию «Восстановить». После этого файлы исчезнут из «Корзины», и их можно будет найти в месте их прежнего расположения.
Note: Вы можете пропустить второй шаг и нажать на верхней панели окна «Корзины» опцию «Восстановить все объекты» для единовременного восстановления всех имеющихся в «Корзине» файлов.

Таким образом, восстановить стертые файлы из «Корзины» – дело достаточно простое. Однако стоит учитывать, что такой способ подойдет лишь в случае, если Вы удалили файлы «простым» путем – просто выбрав опцию «Удалить» или нажав на клавишу «Delete» (без сочетания с клавишей «Shift»). В случае если Вы все же использовали данную клавишу или, возможно, очистили «Корзину» после удаления нужных файлов, Вам необходимо будет пробовать другие способы восстановления данных на компьютере.
Способ 2. Восстановление удаленных файлов windows 10 с помощью функции резервного копирования и восстановления
Если на Вашем компьютере или ноутбуке установлена версия Windows 10, то Вы можете использовать встроенный инструментарий системы для возвращения необходимых файлов. Так, разработчики предусмотрели использование истории файлов для восстановления удаленных данных. Этот ресурс весьма удобен и позволяет архивировать и восстанавливать все данные ПК без необходимости загрузки и установки на компьютер дополнительного программного обеспечения.
Предварительно от пользователя понадобится настроить историю файлов. Для этого следует выполнить следующие действия.
Шаг 1. Откройте меню «Пуск». Перейдите в «Параметры». Выберите раздел «Обновление и безопасность». Затем прейдите на вкладку «Служба архивации».

Шаг 2. В правой части окна будет находиться раздел «Резервное копирование с использованием истории файлов». Нажмите на опцию «Добавление диска» и выберите один из предложенных (необходимо будет подключить внешнее устройство хранения данных).
Шаг 3. Установите необходимые параметры архивации в разделе «Другие параметры». Выберите периодичность резервного копирования данных и длительность хранения резервных копий. С помощью кнопки «Добавить папки» укажите те папки, из которых необходимо архивировать файлы.
Если впоследствии данные были удалены из подключенных к истории файлов папок, а сама функция активирована, то файлы можно будет легко восстановить одним из следующих способов.
1. Откройте меню «Пуск». Перейдите в «Параметры». Выберите раздел «Обновление и безопасность». Затем прейдите на вкладку «Служба архивации». Здесь откройте «Другие параметры». В нижней части окна будет доступна опция «Восстановить файлы из текущей резервной копии».

2. Откройте меню «Пуск». Выберите «Панель управления». Откройте раздел «Система и безопасность». Далее выберите «История файлов» или «Восстановление личных файлов».
3. Перейдите в папку, из которой были удалены нужные файлы. На вкладке «Главная» перейдите в раздел «Открыть». Нажмите «Журнал». Появится окно истории файлов со списком файлов, предыдущие версии которых можно восстановить. Выделите необходимый Вам файл и нажмите зеленую кнопку, расположенную в середине нижней панели окна. Файл будет восстановлен в исходную папку. Аналогичным образом восстанавливаются папки целиком.
Данный способ позволит пользователям Windows 10 легко и быстро восстановить данные при их случайном удалении или потере. Однако важным нюансом является заблаговременное включение функции резервного копирования. В случае, если данная функция не была активирована заблаговременно, Вам придется обратиться к специализированному ПО, призванному помочь даже в таких сложных ситуациях, как потеря данных после очистки «Корзины», стирания информации в результате установки вредоносных программ, а также удаления файлов из-за повреждения раздела или всего диска. Хорошо зарекомендовавшей себя в подобных случаях утилитой является инструментом от разработчика Tenorshare. Именно о ней далее и пойдет речь.
Способ 3. Лучшая программа для восстановления удаленных файлов на ПК– UltData-Windows Data Recovery
Утилита UltData-Windows Data Recovery – это мощный инструмент восстановления потерянных данных на вашем компьютере. Разработчик гарантирует 100% безопасность данных и эффективное восстановление файлов с любых носителей и в любой ситуации, будь то сбой системы, заражение компьютерным вирусом, удаление вследствие человеческой ошибки, обновление системы, воздействие внешних факторов на работу техники и др.
Вам определенно стоит воспользоваться утилитой, если:
Далее прилагаем краткую инструкцию по использованию приложения для восстановления удаленных файлов на компьютере или ноутбуке.
Шаг 1 Скачайте установочный файл программы с официального сайта разработчика и установите ее на ПК. Помните о том, что устанавливать программу необходимо там, где не были прежде сохранены удаленные файлы, иначе они могут быть перезаписаны и не будут подлежать восстановлению.
Шаг 2 Откройте программу на компьютере. Укажите раздел диска, на котором находились утраченные файлы, и выберите опцию «Скан».

Шаг 3 После окончания сканирования Вы можете предварительно просмотреть поддающиеся восстановлению файлы, сортируемые по пути сохранения, типу файла или времени создания. Выделите необходимые для восстановления файлы, после чего в правом нижнем углу окна выберите опцию «Восстановить».

Шаг 4 Выберите на компьютере место для сохранения восстановленных файлов. Здесь также следует выбрать иной раздел диска (можно тот же, куда устанавливалась программа). Дождитесь завершения процесса, и через пару минут Вы уже сможете снова пользоваться всеми необходимыми данными.

Заключение
Конечно же, самый оптимальный способ восстановления данных – это предотвращение их потери, т.е., принятие превентивных мер: запланированное создание резервных копий, использование качественных антивирусных программ, бережное обслуживание техники, внимательная работа с важной информацией. Вместе с тем, никто не застрахован от внештатных ситуаций, и поэтому крайне полезно иметь в своем арсенале программное обеспечение наподобие UltData-Windows Data Recovery. С данной программой Вы без какого-либо риска для данных сможете восстановить удаленные файлы всего за несколько минут, с отзывами и руководством Вы можете ознакомиться здесь.

Человеческие ошибки являются основными причинами потери данных в мире. Больше человеческих потерь происходит из-за человеческих ошибок, чем из-за проблем с оборудованием и заражения вредоносным ПО. Другими причинами, которые приводят к потере данных, являются повреждение жестких дисков, случайное форматирование дисков, механические проблемы с жестким диском, повреждение программного обеспечения и сбои питания. Существуют и другие причины потери данных на компьютерах, но они являются основными причинами частой потери данных. Однако не следует паниковать, когда файлы удаляются по ошибке, потому что есть надежда на их восстановление. Про советы ниже подробно объясняют как восстановить удаленные файлы из Windows 10.
Восстановление данных из корзины
Корзина - это временное хранилище, которое используется для сохранения файлов, которые были удалены с компьютера. Файлы, которые были перемещены в корзину, можно легко найти, как описано в следующих шагах.
Метод 1 - восстановление из корзины
- Перейдите на рабочий стол своего компьютера и дважды щелкните значок корзины, чтобы открыть ее.
- Найдите файлы, которые были удалены, и выберите их.
- Чтобы выбрать несколько файлов, удерживайте клавишу CTRL и щелкните все элементы, которые хотите восстановить.
- Щелкните файлы правой кнопкой мыши и нажмите Восстановить.
- Все выбранные файлы будут восстановлены на свои исходные места.
- Если вы хотите сохранить файлы в определенной папке, щелкните их правой кнопкой мыши, вырежьте и вставьте их в целевую папку.
Метод 2 - восстановление из предыдущих версий файлов
Предыдущие версии файлов - это копии папок и файлов, которые создаются Windows как элементы для точек восстановления. Метод очень эффективен и может восстанавливать файлы с очень высокой вероятностью успеха. Процесс объясняется ниже:
- Откройте проводник Windows и найдите папку, содержащую удаленные файлы.
- Щелкните папку правой кнопкой мыши и щелкните значок Восстановить прежнюю версию опцию.
- Компьютер отобразит список доступных версий файла, что позволит вам выбрать версию, которую вы хотите восстановить.
- Нажмите на версию, которую хотите восстановить, и нажмите Восстановить, Опция восстановит все документы, файлы и папки, которые содержались на этом диске или в папке до удаления.
Метод 3 - восстановление с помощью стороннего программного обеспечения для восстановления
Если вышеупомянутые два метода не работают, профессиональный инструмент восстановления данных может пригодиться, чтобы помочь с процессом восстановления данных. Примером программного обеспечения для восстановления данных является Aiseesoft Data Recovery Профессионал, который имеет расширенные встроенные возможности. Помимо восстановления данных, Aiseesoft Data Recovery Professional поставляется с отличительными атрибутами, которые защищают ваш компьютер от будущих потерь данных. Использование инструмента восстановления работает следующим образом:
- Запустите программу и укажите типы файлов, которые вы хотите восстановить.
- Выберите том диска, с которого вы хотите восстановить данные, и нажмите Scan.

- После завершения сканирования программа отобразит результаты сканирования.
- На странице результатов сканирования найдите файлы, документы и папки, которые вы хотите получить, и щелкните значок Recover опцию.
- Файлы будут восстановлены на вашем компьютере, и вы сможете сохранить их в более безопасном месте.
Другое экономичное стороннее программное обеспечение, которое можно использовать для восстановить удаленные данные из Windows 10 Он Программное обеспечение EASEUS Восстановление данных, Wondershare Recoverit Восстановление данных и Звездное Восстановление Данных.
Предотвращение потери данных
Должны быть введены эффективные процедуры и меры, чтобы снизить вероятность потери данных в будущем. Некоторые советы по предотвращению потери данных:
- Наличие инструментов восстановления данных удобно, если диски отформатированы случайно.
- Файлы Dick C должны быть сохранены до установки основных обновлений компьютера.
- Файлы должны быть проверены перед удалением.
- Внешние хранилища, такие как флэш-накопители и карты памяти, должны быть безопасно извлечены из компьютеров перед отключением.
- Важные файлы резервных копий следует сохранять в облачных хранилищах.
В заключение можно восстановить данные из Windows 10, восстановив их из корзины, восстановив файлы из предыдущих версий и восстановив файлы и документы с помощью стороннего программного обеспечения для восстановления. Освоение искусства восстановления удаленных файлов из Windows 10 очень важно для обеспечения того, чтобы важные данные или информация не были потеряны навсегда.
Читайте также:

