Как восстановить фото на ноутбуке после восстановления системы windows
Обновлено: 04.07.2024
После переустановке Windows есть вероятность потерять свои данные, но также их возможно и восстановить! Если вы потеряли свои файлы после переустановки Windows или в любой другой ситуации, бесплатно загрузите программное обеспечение EaseUS Data Recovery для восстановления данных.
Зачем нужно переустанавливать Windows
Почему и когда нужно переустановить систему Windows? Мы перечислим вам некоторые причины, почему же следует это делать:
- Системные или загрузочные файлы Windows удалены или повреждены;
- Реестр Windows поврежден;
- Сбой системы Windows ;
- Не удается удалить вирус/шпионское ПО;
- Установка новой Windows ОС;
- Обновления системы Windows;
- И другое
Как восстановить потерянные файлы после переустановки Windows 10/8/7
В процессе переустановки системы Windows, вы можете вдруг вспомнить, что на компьютере остались некоторые важные файлы. Но после переустановки Windows вы обнаружите, что эти файлы были потеряны.
При переустановке Windows папка "Документы" будет повторно инициализирована, но файлы в этой папке будут удалены. Однако эти удаленные файлы можно восстановить, если они ещё не перезаписаны.
Совет: Если вы потеряли файлы после переустановки Windows, прекратите использование жесткого диска и убедитесь, что вы не сохраняете новые данные на жесткий диск.
Не сохраняйте данные на жесткий диск, так как это приведет к перезаписи данных и к их безвозвратной потере. После того, как данные будут перезаписаны, шанс их восстановить крайне мал. Мы рекомендуем вам скачать полностью совместимое со всеми системами Windows программное обеспечение для восстановления данных.
Решение: Восстановление потерянных файлов после переустановки Windows за 3 шагами
EaseUS Hard Drive Recovery Software - мастер восстановления данных после переустановки Windows. Кроме того, программа также способна восстанавливать удаленные файлы из отформатированного раздела, файлы из необработанного, удаленного или потерянного раздела и т. д.
Шаг 1. Укажите расположение
Нажмите на определенный диск или расположение для сканирование потерянных данных.

Шаг 2. Сканирование

Шаг 3. Восстановление файлов после переустановки Windows 10
После завершения сканирования вам доступен предварительный просмотр файлов, просто дважды щелкните по ним. Затем нажмите кнопку "Восстановить".

Последние статьи - Также в программе EaseUS
Бесплатно скачайте программу EaseUS Мастер Восстановления Данных. Восстановите п…
Многие пользователи задаются вопросом, как правильно отформатировать SD-карту и …
На этой странице вы узнаете, как же восстановить данные с помощью командной стро…
У вас возникли проблемы с восстановлением удаленных файлов в Windows 10? Позволь…
В операционной системе Windows существует очень удобная функция, которая позволяет в случае необходимости откатить систему до предыдущего состояния. Обычно она применяется в случае возникновения проблем с операционной системой таки как повреждения реестра Windows, снижение скорости работы операционной системы и т.д. Как показывает практика этот инструмент очень часто используют, так как прост в использовании и позволяет решить множество проблем. В этой статье мы рассмотрим, как восстановить файлы после восстановления системы.
Содержание:
Что происходит c данными при использовании функции «Восстановление системы»?
Когда пользователь наблюдает сильное снижение скорости работы Windows – он сразу же задается вопросом: «Что я могу сделать, чтобы вернуть предыдущую скорость работы и нужно ли мне устанавливать операционную систему заново или есть другой способ?» После этого, обычно он ищет решение в интернете и если его не удалось найти – пользователи чаще всего выбирают функцию восстановления операционной системы чтобы вернуть все «как было раньше». Однако, несмотря на кажущуюся простоту такого решения есть несколько моментов, на которые стоит обратить внимание.
Во-первых, если вы используете точку восстановления Windows – вам стоит учесть, что все программы, которые были установлены после даты, когда точка восстановления была создана будут удалены.
Соответственно, если в любом из таких приложений хранилась важная информация – она будет утеряна. К примеру, если вы используете разного рода менеджеры фотографий – вы можете потерять ваши данные, поскольку обычно такие программы могут хранить фотографии как в каталогах пользователя, так и в своих собственных. К примеру, менеджер ACDSee может импортировать фотографии в свои собственные каталоги (все зависит от того, как настроено приложение), и если дата установки этого менеджера фотографий будет более поздней, чем дата точки восстановления системы – вы потеряете все фотографии, которые хранились в папках приложения.

Во-вторых – когда операционная система создает точку восстановления – она копирует только настройки операционной системы, некоторые драйвера (которые будут нужны в будущем для корректной работы некоторых устройств) и делается копия реестра Windows. Личные данные пользователя, такие как фото, музыка, документы, таблицы, презентации и т.д. к сожалению, не сохраняются. Поэтому, если вы потеряли какой-то важный для вас файл – пытаться восстановить его при помощи функции восстановления системы явно не имеет смысла. О том, как восстановить утерянные данные читайте в последнем пункте этой статьи.
Особенности работы с функцией «Восстановление системы» детально описаны в статье «Точки восстановления Windows»
Стоит также отметить, что функция восстановления не всегда работает корректно и пользователю иногда не получается восстановить операционную систему до рабочего состояния. Соответственно, потеря данных на диске С:\ практически гарантирована.
Почему функция «Восстановление системы» не всегда работает корректно?
Очень часто пользователи жалуются, что функция «Восстановление системы» работает не так, как должна. Наиболее часто такое наблюдается после автоматического обновления системы. Пользователь начинает наблюдать сильные тормоза или вовсе синий экран смерти и восстановление системы часто не работает или Windows просто не находит точку восстановления, несмотря на то, что ранее все работало нормально. Нередки случаи, когда не удается восстановить систему даже используя Среду Восстановления Windows.
Почему же так происходит?
Во-первых, часто после установки пакета обновлений, в утилите «Восстановление системы» отключается функция защиты системы в следствии новых настроек. В этом случае точки восстановления не будут создаваться автоматически.

Как показывает практика, такое случается довольно часто, хотя и не всегда. Поэтому рекомендуется после каждого обновления операционной системы проверять включена ли защита системы, дабы не иметь проблем в будущем.
Во-вторых, рекомендуется периодически проверять наличие свободного места на локальных дисках (так как точки восстановления создаются для каждого раздела отдельно), чтобы система смогла сохранить созданную точку восстановления. Если свободного места мало – освободите его. Освободить дисковое пространство на системном диске немножко сложнее, чем на других дисках. Для того, чтобы узнать, как это можно сделать – прочтите статью «8 способов освободить место на жестком диске»
Если вы уже очистили дисковое пространство на системном диске, но места все равно не достаточно – вы можете увеличить объем системного диска за счет другого локального диска. О том, как это сделать читайте в статье «Как освободить место на системном диске за счет другого локального диска?»
Также стоит отметить, что иногда функция «Восстановление системы» не может найти точку восстановления просто потому, что она не была создана по одной из вышеуказанных причин. Поэтому, даже если вы купили новый компьютер или установили операционную систему с нуля – рекомендуется проверить все вышеуказанные рекомендации дабы избежать потери данных в будущем.
Стоит отметить, что для обеспечения максимальной безопасности рекомендуется использовать только официальную версию операционной системы, так как во многих пиратских сборках помимо наличия вшитых шпионских и вредоносных программ функция восстановления системы может не работать или вообще отсутствовать.
Если все настроено правильно, однако «Восстановление системы» все равно работает не корректно проверьте следующие моменты:
1) Не блокирует ли антивирус восстановление системы. Для этого загрузите операционную систему в безопасном режиме и снова попробуйте воспользоваться функцией «Восстановление системы». Способы загрузки и использования безопасного режима детально описаны в статье «Как загрузить Windows в безопасном режиме?»
2) Не блокирует ли брандмауэр работу функции «Восстановление системы». Если это так – вы увидите ошибку «0x800700b7»
В таком случае нужно удалить кеш реестра. Для этого следует:
Шаг 1: Нажмите комбинацию клавиш «Win+R». В открывшемся окне введите команду «regedit» и нажмите клавишу «Enter»
Шаг 2: Перед вами откроется редактор реестра. Перейдите по адресу HKEY_LOCAL_MACHINE -> SOFTWARE -> Microsoft -> Windows NT -> CurrentVersion -> Schedule. Щелкните правой кнопкой мыши на папке «TaskCache» и выберите «Экспортировать». В качестве места для сохранения выберите ваш рабочий стол. Этот файл будет служить резервной копией если что-то пойдет не так.
Шаг 3: Теперь удалите ключ HKEY_LOCAL_MACHINE\SOFTWARE\Microsoft\Windows\NT\CurrentVersion\Schedule\TaskCache\Tree\Microsoft\Windows и перезагрузите ваш компьютер.
После выполнения этих простых действий ошибка должна исчезнуть, а Восстановление системы должно снова нормально работать.
Помогает ли Восстановление системы очистить компьютер от вирусов?
Часто общая производительность операционной системы сильно снижается из-за действий вирусов и шпионского ПО. Объясняется это тем, что помимо слежения и предоставления личных данных пользователя злоумышленникам, вирусы часто модифицируют или удаляют системные файлы, в следствии чего система начинает сильно тормозить, многие функции перестают работать, а иногда даже исчезают личные файлы пользователя.
Обычно в такой ситуации помогает антивирус, однако многие пользователи полагаются только на встроенный Windows Defender, пренебрегая дополнительными средствами защиты и после того, как уже Windows начнет тормозить пытаются решить проблему при помощи точки восстановления.
Тут стоит сказать, что это работает только частично. Во-первых, многое зависит от того, когда именно точка восстановления системы была создана. То есть, если точка восстановления была создана до того, как вирус попал в систему, чисто теоретически, восстановление системы должно помочь.
Однако на практике дело состоит совсем иначе. Все зависит от того, какие именно файлы инфицировал вирус. К примеру, нередки случаи, когда в числе зараженных оказываются также файлы точки восстановления, несмотря на то, что они изначально защищены системой от редактирования. Вот и получается, что пользователь вроде бы восстановил систему используя безопасный режим или среду восстановления Windows, но на самом деле все как было, так и осталось.
Кроме того, существуют виды вирусов, которые даже после частичного их удаления умеют самовосстанавливаться используя для этого интернет.
Поэтому мы настоятельно рекомендуем использовать качественный антивирус и постоянно его обновлять. Кроме того, рекомендуется проверять ваш компьютер хотя бы раз в неделю дабы обезопасить личные данные от удаления и возможного попадания в руки третьих лиц. Более детально вы можете прочесть в статье «Как проверить ваш компьютер на наличие вирусов?».
Как быстро восстановить данные после восстановления системы Windows 10/8/7?
Если вы восстановили ваш компьютер до предыдущего состояния и обнаружили, что важная информация по какой-то причине исчезла – не стоит паниковать. Существует способ быстро восстановить утерянные данные. Используйте для этого программу RS Partition Recovery. Этот способ очень удобен и позволяет пользователю избежать многих лишних манипуляций. Кроме того, этот способ рекомендуется использовать, если вам пришлось восстанавливать операционную систему после очередного обновления, и вы обнаружили что все файлы с рабочего стола исчезли.
RS Partition Recovery очень удобна и проста в использовании, а наличие современных алгоритмов восстановления делает этот процесс очень быстрым. Кроме того, программа не требовательна к ресурсам компьютера, что позволяет использовать ее практически на любом ПК или ноутбуке.
Для того, чтобы быстро восстановить ваши файлы выполните несколько простых шагов:
Шаг 1. Установить и запустить программу RS Partition Recovery.
Универсальное решение для восстановления данных
Шаг 2. Выберите носитель или раздел диска, с которого необходимо восстановить данные.
Шаг 3. Выберите тип анализа.
Быстрый анализ стоит использовать, если файлы были удалены недавно. Программа проведет анализ и отобразит данные доступные для восстановления.
Полный анализ позволяет найти утерянные данные после форматирования, перераспределения диска или повреждения файловой структуры(RAW).
Шаг 4. Просмотр и выбор файлов для восстановления.
Шаг 5. Добавление файлов для сохранения в "Список Восстановления" или выбор всего раздела для восстановления.
Стоит отметить, что в качестве места для записи восстановленного файла лучше всего выбрать другой диск или раздел чтобы избежать перезаписи файла.
Как видите, процесс восстановления файлов невероятно прост и быстр. Он отлично подходит для тех, кто не желает тратить свое личное время на лишние манипуляции с командной строкой, системными утилитами и т.д.








Многие пользователи ноутбуков когда-нибудь сталкивались с одной и той же дилеммой: случайно удаленные фотографии. Можно ли восстановить удаленные фотографии после случайного удаления? Можно. Даже если вы очистили корзину, удаленные фотографии не исчезнут навсегда, и вы сможете вернуть их обратно.
Но главное, пожалуйста, перестаньте использовать ноутбук для сохранения новых данных. В противном случае удаленные файлы будут перезаписаны. Далее вам следует найти надежную программу для того, чтобы восстановить удаленные фотографии.
Раздел 1. Что нужно сделать, чтобы восстановить удалённые фотографии?
Таким образом, мы рекомендуем вам Wondershare Recoverit, которая является надежной и профессиональной. Она поможет вам восстановить удаленные фотографии с ноутбука, цифровой камеры, карты памяти и других устройств хранения данных. Вам потребуется всего 3 шага, чтобы восстановить старые удаленные фотографии.
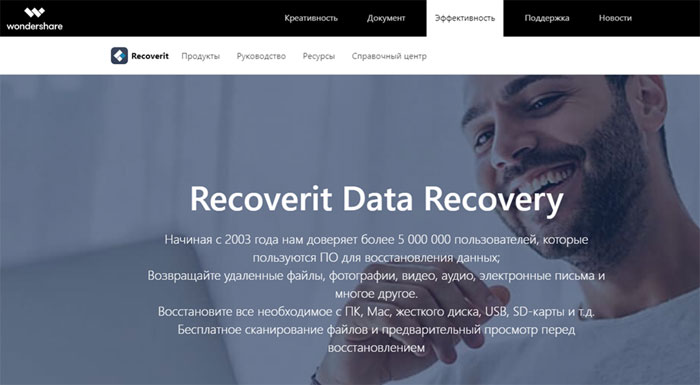
Если вы лишь немного разбираетесь в извлечении данных, Recoverit - отличный вариант. После запуска программы на компьютере, она поможет просканировать, проанализировать и извлечь все данные, глубоко спрятанные на вашем устройстве. Это универсальное приложение поможет вам восстановить удалённые изображения без ограничений по размеру или формату изображения, типу устройства и даже сценариям потери данных.
Шаги по восстановлению фотографий, которые были случайно удалены из ноутбука
Бесплатно загрузите и произведите установку на ноутбук Recoverit. Чтобы восстановить изображения, нужно выполнить четыре действия. (В данном руководстве показано, как восстановить фотографии, которые были случайно удалены из ноутбука Windows 7/8/10).
Шаг 1 Выберите определенное место
Запустив программу для восстановления фотографий с ноутбука Recoverit, вы увидите список дисков. Выберите место, где были потеряны или удалены ваши фотографии, и нажмите "Начать". Если вы очистили корзину, вы можете отметить "Корзина" на вкладке "Выбрать место".
Шаг 2 Начните сканирование удаленных фотографий
Программа восстановления удаленных фотографий Recoverit начнет сканирование жесткого диска вашего ноутбука. Сканирование будет завершено через несколько минут. Можно сначала посмотреть восстановленные изображения, а потом получить их обратно.
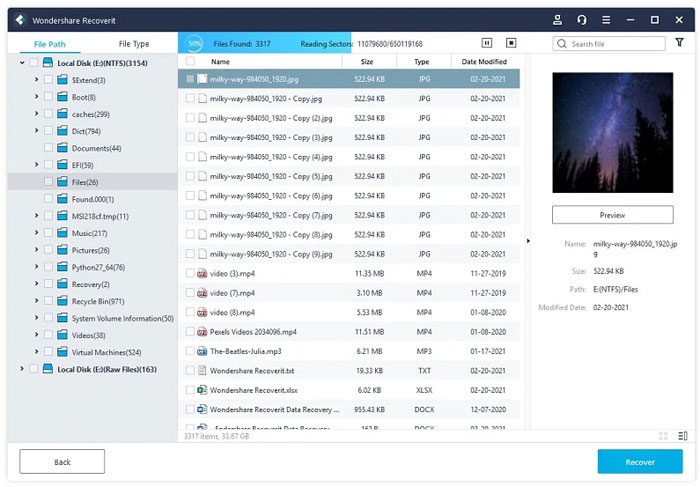
Шаг 3 Предпросмотр и восстановление изображений, которые были случайно удалены
После завершения глубокого сканирования можно совершить Предпросмотр восстановленных файлов. После этого кликните на "Сохранить", и фотографии сохраняться. Примечание: Пожалуйста, сохраните восстановленные фотографии в другом месте или найдите безопасное устройство для хранения восстановленных изображений. Иначе это снова приведет к потере данных.
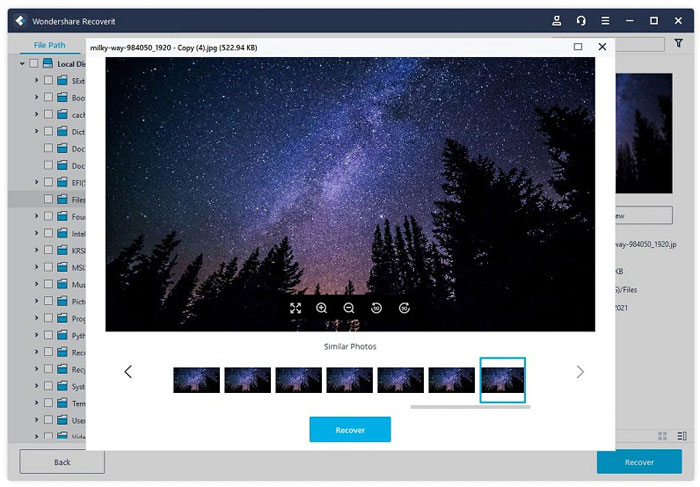
Вернуть изображения, которые были удалены, совершая описанные выше действия довольно просто и эффективно. Бесплатно скачайте программу, которая поможет вам вернуть удалённые файлы.
Раздел 2. Советы по предотвращению утраты фотографий на Window/Mac
На этом руководство о том, как восстановить удаленные фотографии, подошло к концу. Следуя приведенным выше шагам, вы сможете найти все фотографии на жестком диске и восстановить удаленные фотографии. В следующий раз, если кто-то спросит вас: "Можно ли восстановить удаленные фотографии", вы можете с гордостью ответить "да". Но знаете ли вы, как избежать повторной утраты фотографий на вашем ноутбуке? Существует множество советов, которые вы должны знать. Здесь мы представим вам три наиболее важных из них.
1. Создавайте резервные копии данных. Когда что-то важное потеряется, вы поймете важность этого. Можно скопировать файлы на другое устройство хранения, например, на CD/DVD, флэшка, облако или что-либо еще. В случае случайного удаления или потери данных, можно будет напрямую вернуть их оттуда. Простой метод создать резервную копию- сделать это с помощью специальной программы.
2. Загрузите антивирусную программу. Загрузите надёжную антивирусную программу ,постоянно обновляйте ее. Вирусные атаки приведут к потере и удалению файлов, например, вредоносные компьютерные вирусы, трояны.
3. Остерегайтесь ошибок пользователя. Как уже упоминалось в начале, вы случайно удалили свои фотографии и очистили корзину. Этой ошибки можно полностью избежать. Ошибочные действия являются распространенной причиной потери данных. Просто успокойтесь и дважды подумайте перед следующим шагом.
Раздел 3. Часто задаваемые вопросы об удаленных фотографиях с ноутбука
Кроме того, мы также ответим на некоторые часто задаваемые вопросы наших пользователей по данной проблеме.
В: Возможно ли восстановить фотографии, которые были случайно удалены из ноутбука ?
Фотографии можно удалить при нажатии кнопки Delete, комбинации Shift+Delete, очистке корзины, удалении вируса и т.д. Но при условии, что данные не были записаны и редактированы на устройстве, есть шанс, можно будет вернуть фотографии. Все, что вам нужно - профессиональная программа, например, Recoverit.
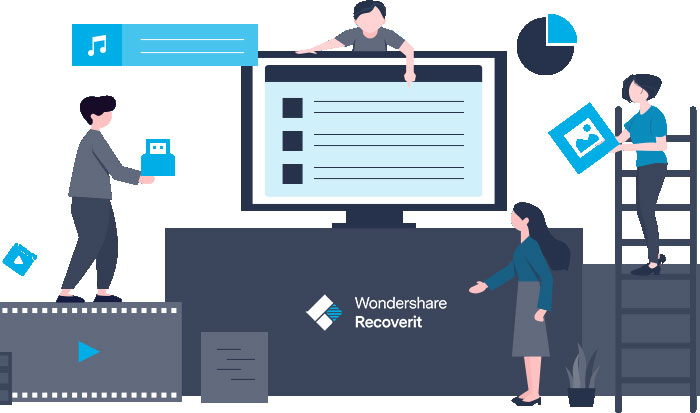
В: Если ли способ вернуть изображения, которые были случайно удалены с ноутбука Windows 10 бесплатно?
Если вам нужно вернуть только очень небольшое количество данных с ограничением по типу и формату изображения,имеется несколько бесплатных вариантов. А Recoverit также предоставляет бесплатную пробную версию, в которой можно бесплатно вернуть 100 МБ данных без ограничения по типу и формату.
Тем не менее, если вам нужно вернуть большой объем файлов , вам необходимо выбрать надежный инструмент и обновить его до версии pro. Вообще говоря, версия pro позволяет восстанавливать различные типы данных с любого устройства в различных ситуациях.
В: Как восстановить фотографии после форматирования?
После форматирования жесткого диска ноутбука или внешнего устройства вам просто необходимо немедленно прекратить использование носителя, если вы все еще хотите восстановить отформатированные данные. Продолжая работать с носителем, велика вероятность того, что ваши данные будут перезаписаны. А значит, возможность восстановления фотографий будет крайне мала.
В: Как восстановить удаленные навсегда фотографии?
Что значит окончательно удаленные фотографии? Например, если вы удаляете свои изображения через кнопки "Shift" и "Delete", вы не сможете самостоятельно вернуть удаленную фотографию. Поэтому многие из нас думают, что фотография удалена навсегда. Это неверно.
Если ваши изображения не очищены несколькими эффективными программами очистки данных, они не окончательно удалены, как вы себе представляете. Надежное программное обеспечение- это сильный инструмент для защиты ваших данных. Если вы думаете, что вы удалили изображения, мы советуем попробовать сторонние программы.
В: Когда изображение удаляется, куда она попадает?
Есть ли способ посмотреть изображения, которые были удалены? У многих из нас может возникнуть один и тот же вопрос. Куда делись мои изображения? Вообще, когда мы удаляем изображения, они попадают в Корзину. Откройте ее, сделайте несколько фильтров, потом можно будет найти их. Инструкция по возращению фотографий, которые были удалены также очень проста - 2 действия. Нажмите правую кнопку мыши на удаленные изображения ,появится опция опцию "Вернуть". Таким образом, изображения можно будет восстановить.
Тем не менее, когда Корзина была очищена, как было сказано выше, вы не сможете увидеть в ней изображения ,которые были удалены,и они будут недоступны. Чтобы увидеть изображения, которые были удалены, стоит прибегнуть к помощи Recoverit Data Recovery. Она поможет вам восстановить изображения. Ищете способ по восстановлению удалённых изображений? Скачайте Recoverit Photo Recovery и следуйте подробным шагам на странице: Что делать, что восстановить изображения, которые были случайно удалены из ноутбука?
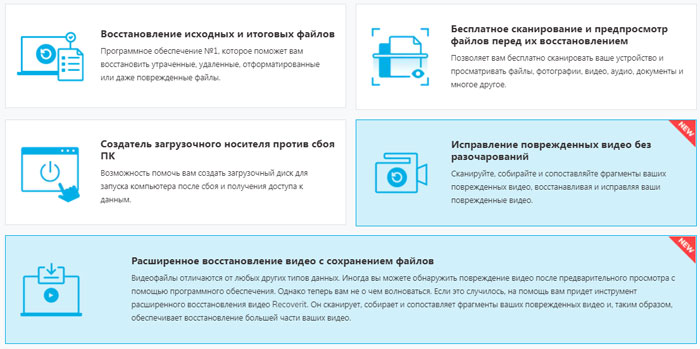
Храните свои файлы надежно и регулярно производите резервное копирование. Даже если данные были потеряны, сначала проверьте место, куда вы произвели резервное копирование и корзину. Когда изображения были безвозвратно удалены с компьютера, восстановить их вам поможет мощная программа. Теперь бесплатно скачайте Wondershare Recoverit и восстановите файлы.

Потеря данных является основной проблемой, с которой сталкиваются пользователи ноутбуков при восстановлении заводских настроек. Поэтому всегда рекомендуется создать резервную копию всех важных данных на безопасном съемном устройстве перед выполнением сброса к заводским настройкам, в противном случае вы можете потерять ценные данные, как указано в приведенном выше сценарии. Однако многие пользователи испытывают панику в этой ситуации, думая, что они не могут вернуться, потерянные фотографии. ну, это не так, и с помощью мощного программного обеспечения для восстановления можно легко восстановить фотографии после сброса настроек на ноутбуке.
Причины сброса ноутбука к заводским настройкам
- Для того чтобы удалить ненужное приложение, нужно повысить скорость работы ноутбука, если он работает медленно.
- Иногда пользователь выполняет сброс к заводским настройкам, чтобы вернуть ноутбук в то же состояние, в котором он был после покупки.
- Пользователь также сбрасывает заводские настройки, чтобы удалить настройки, которые они сделали ранее и забыли.
- Чтобы защитить систему от аппаратного / программного конфликта или избавиться от проблем, связанных с сетью, используются параметры восстановления.
Полезные советы : Избегайте сохранения изображений или других данных на ноутбуке после потери данных. Он перезапишет потерянные данные и затруднит восстановление для любого приложения восстановления.
Программное обеспечение для восстановления фотографий на ноутбуке
Если вы хотите восстановить фотографии после восстановления заводских настроек на ноутбуке, вы должны использовать программу для восстановления фотографий. Это мощная утилита восстановления, которой доверяют многие пользователи, поскольку она позволяет им успешно восстанавливать потерянные изображения и видео с ноутбука. Не имеет значения, потеряли ли вы ваши фотографии после восстановления заводских настроек, удалите их из корзины или они станут недоступными из-за вирусной атаки, с помощью этой программы вы можете легко получить ваши фотографии. Программное обеспечение поддерживает различные ОС Windows, и оно вернет картинки в несколько кликов.


Краткий обзор restore photos after factory reset on laptop
Глядя на решение restore photos after factory reset on laptop ? Это один из основных вопросов, которые почти каждый пользователь мог встретить в любом случае их жизни. Цифровые фотографии и видео могут быть случайно удалены или могут быть повреждены из-за какой-либо конкретной ошибки. В такой ситуации ранее сохраненные файлы не могут быть доступны дальше. На данном этапе возникает необходимость восстановления фото программного обеспечения. Это одна из самых опытных Утилита, которая была разработана для выполнения restore photos after factory reset on laptop вопросы удобно. Это лучший инструмент для восстановления поврежденных, удаленных, отсутствующих, отформатированных и недоступных изображений и видео с устройств или любых других запоминающих устройств. Он был разработан исключительно профессионалами, чтобы спасти фотографии, а также видео и преодолеть проблемы коррупции карты памяти, независимо от ее причины.
restore photos after factory reset on laptop : Причины, по которым фотография становится недоступной
Фотографии становятся недоступными, и пользователь может потерять свои ценные снимки с устройства хранения, по следующим причинам:-
- Когда сохраненные изображения случайно удаляются, то restore photos after factory reset on laptop можно столкнуться.
- Если вы отформатированный диск.
- Из-за серьезной вирусной атаки.
- Неправильное обращение с устройством.
- Из-за повреждения файловой системы.
- Из-за физически поврежденных носителей.
- Повреждение файла заголовка.
Помимо вышеупомянутых причин, могут быть и другие возможности, из-за которых необходимо restore photos after factory reset on laptop решение возникает для пользователей. К сожалению, если вы сталкиваетесь с потерей фотографий из-за любой из вышеупомянутых причин и не имеют действительного резервного копирования, то лучше выбрать для восстановления фото программное обеспечение для решения restore photos after factory reset on laptop вопросы в среднее время.
Избегайте распространенных ошибок, чтобы предотвратить restore photos after factory reset on laptop Вопросы для будущего
Примечание : Избегайте использования карты памяти, если вы удалили из нее фотографии и видео. Это позволит предотвратить возможность перезаписи и замены данных на карточке. После перезаписи, вариант для спасения данных в случае restore photos after factory reset on laptop будет рядом с невозможным.
Лучшее решение для restore photos after factory reset on laptop


Преимущества использования фото восстановления программного обеспечения для restore photos after factory reset on laptop
Он способен решать restore photos after factory reset on laptop и восстановить потерянные, удаленные и поврежденные фотографии, видео на карте памяти.
Имеет потенциал для восстановления даже сильно поврежденных файлов, а также отформатированную карту памяти.
Совместимость с Windows и Mac OS.
Также восстановить удаленные или поврежденные аудио, видео и другие мультимедийные файлы в удобном виде.
Предоставить возможность добавлять заголовки файлов в список фото, аудио, видео элементов просто перетащить метод.
Создание предварительного просмотра файлов, которые необходимо восстановить, перед сохранением.
Удобный графический интерфейс для удобной навигации.
С различными параметрами сканирования, как, Advance, Быстрая, полная проверка.
Совместим со всеми Mac OS X, а также операционной системы Windows.
Поддерживает различные Mac или Windows версии, как Mac OS X Tiger, Лев Leopard, пантера и Windows Vista, 7, 8 и т.д. соответственно.
Поддерживает различные файловые системы, такие как файловой, HFS, HFS +, NTFS, FAT и т.д..
Возможность восстановить изображения с карты памяти для преодоления restore photos after factory reset on laptop на устройствах хранения, таких как Micro SD, CF, XD карты, SDHC и т.д..
Поддерживает все устройства, мобильные телефоны, планшеты и т.д..
Восстановление фотографий с системного жесткого диска, опорожнения корзины или снимите загрузочный том.
Обеспечьте полное решение для restore photos after factory reset on laptop даже без технических навыков.
Доступна в качестве бесплатной пробной и лицензированной версии.
Это несколько видных особенностей фото восстановления программНого обеспечения лучше всего в этом классе. Если вы хотите преодолеть restore photos after factory reset on laptop вопрос, то без каких-либо задержек попробовать этот удивительный инструмент и получить желаемый результат.
Ограничения фото восстановления программного обеспечения для преодоления restore photos after factory reset on laptop Проблема
Хотя фото восстановления программного обеспечения является одним из безопасный способ удовлетворить потребность в restore photos after factory reset on laptop решение в очень меньшее время. Тем не менее, пользователи должны знать о своих ограничениях, которые обсуждаются ниже :-
- Демо-версия обеспечивает предварительный просмотр удаленных и поврежденных фотографий и видео.
- Пользователи должны воспользоваться лицензированной версией для того, чтобы восстановить удаленные или потерянные фотографии и преодолеть restore photos after factory reset on laptop.
Системные требования для восстановления фото программного обеспечения
Для Windows
- Процессор:- Pentium Class.
- Операционная система:- Windows Vista, Windows7, 8 Др.
- Памяти:- RAM 1 GB.
- Жесткий диск:- 100 MB свободное пространство.
Для Mac
- Процессор:- Intel(G5 или его более поздней версии)
- Памяти:- RAM должно быть по крайней мере 1 GB.
- Жесткий диск:- Свободное пространство должно быть 100 MB.
- Операционная система:- 10. 4 Tiger, 10.5 Leopard, 10.6 Snow Leopard, 10.7 Lion, 10.8 Mountain Lion, 10.9 Mavericks или любые другие последние Mac OS X.


Руководство пользователя для решения restore photos after factory reset on laptop : Следуйте шаг за шагом мастера для запуска программного обеспечения

Шаг:2 После установки, запустите программу, дважды щелкнув значок присутствует на рабочем столе.

Шаг:3 Подключите запоминающее устройство, которое необходимо сканировать с ПК.

Шаг:4 После подключения, программа автоматически обнаружит запоминающее устройство, которое было подключено.

Шаг:5 Нажмите на кнопку Scan (Сканировать), чтобы начать процесс сканирования. Не забудьте выбрать точный тип файла из списка для быстрого поиска.

Шаг:6 Как только сканирование будет завершено, вы получите предварительный просмотр файлов, которые были удалены, поврежден. Выберите файл для восстановления и сохранения в нужном месте на компьютере. Однако, вы должны иметь лицензионную версию программного обеспечения для выполнения restore photos after factory reset on laptop Задача.

Шаг 7: Наконец, появится индикатор выполнения, отображающий текущий процесс хранения фотографий и видео в нужном месте и преодоления restore photos after factory reset on laptop.
Читайте также:

