Как восстановить игры в windows 7
Обновлено: 03.07.2024
Чтобы включить эти отсутствующие игры в Windows 7 Professional Edition и Enterprise Edition, откройте Панель управления> Программы и особенности. На левой боковой панели щелкните Включение или отключение компонентов Windows. Теперь в появившемся окне найдите и разверните «Игры», а затем выберите игры, которые вам нужны, или выберите все.
Как восстановить игры Microsoft?
- Перейдите на страницу сброса пароля.
- Выберите причину, по которой вам нужно сбросить пароль, затем нажмите Далее.
- Введите адрес электронной почты учетной записи Microsoft, который вы пытаетесь восстановить. …
- Введите символы, которые вы видите на экране, затем нажмите «Далее».
Как мне установить игры для Windows 7 в Windows 10?
Установите классические игры для Windows 7 на Windows 10
- Загрузите исполняемый файл отсюда.
- Запустите установщик и нажмите «Далее».
- Выберите игры, которые хотите установить, но снимите флажок Интернет-игры.
- Выберите путь установки.
- Нажмите "Далее".
- После завершения установки закройте программу.
Почему я не могу играть в игры на Windows 7?
стараться запустить игру в другом режиме совместимости и обычно это помогает. Просто щелкните правой кнопкой мыши значок игры на рабочем столе, выберите свойства и проверьте вкладку совместимости. Убедитесь, что у вас установлена не только игра. Если ваша игра является пакетом расширения, вам необходимо установить исходные файлы игры.
Смотрите также Как мне присоединиться к серверу Discord на Android?Как мне вернуть свои игры на компьютер?
Как восстановить удаленные игры?
- Воспользуйтесь инструментом восстановления. Использование специального инструмента восстановления, такого как Recoverit Data Recovery, является самым безопасным методом, поскольку он восстановит именно те файлы, которые необходимы. …
- Проверьте корзину. Откройте корзину. …
- Используйте историю файлов. …
- Проверьте GameSave Manager.
Как мне вернуть свои игры?
Восстановите сохраненный игровой прогресс
- Откройте приложение "Play Маркет". .
- Нажмите «Читать дальше» под скриншотами и найдите «Использует игры Google Play» внизу экрана.
- Убедившись, что игра использует Google Play Games, откройте игру и найдите экран достижений или лидеров.
Как мне вернуть свои старые игры?
Переустановите приложения или снова включите приложения
- На телефоне или планшете Android откройте Google Play Store.
- Справа коснитесь значка профиля.
- Коснитесь Управление приложениями и устройством. Управлять.
- Выберите приложения, которые хотите установить или включить.
- Коснитесь «Установить» или «Включить».
Как восстановить удаленные игры?
Восстановить удаленные приложения на телефоне или планшете Android
- Посетите магазин Google Play. На телефоне или планшете откройте Google Play Store и убедитесь, что вы находитесь на главной странице магазина.
- Нажмите на значок с тремя линиями. .
- Нажмите Мои приложения и игры. .
- Нажмите на вкладку «Библиотека». .
- Переустановите удаленные приложения.
Есть ли в Windows 10 такие игры, как Windows 7?
Освободи Себя Microsoft Solitaire Коллекционные кадры существуют в Windows 10, и можно установить Windows 7 Game Space Cadet Pinball в Windows 10, однако, если вы похожи на меня и наслаждаетесь классическими карточными играми старой школы и другими, такими как Minesweeper, Mahjong Titans и Purble Place , у нас есть неофициальная сторонняя…
Смотрите также Ваш вопрос: Как создать ярлык на рабочем столе в Windows 8?Могу ли я перенести пасьянс из Windows 7 в 10?
К сожалению, нет официального способа передачи эти заголовки на ваш ПК с Windows 10, как указано Microsoft: Обратите внимание, что нет возможности запускать игры для Windows 7 в Windows 10. При желании вы можете выполнить откат к Windows 7 для игр.

После обновления версии системы появились вопросы, где найти стандартные игры (пасьянс паук, косынка) на Windows 7, 8, 8.1, 10? Данные игры были установлены, как стандартные, на операционных системах Виндоуз.
С выходом 7-ой версии Windows и выше, появились проблемы с наличием игр на компьютере. Многие просто не смогли их найти. Где находятся стандартные игры на Windows 7, 8, 8.1, 10? Следует разобраться в этом в данной статье.
Где найти стандартные игры на Windows 7?
После установки Виндовс 7 отсутствие на данной операционной системе пасьянса паук, пасьянса косынка, маджонга и т.д. стало проблемой. Пользуясь инструкцией, можно разобраться в этой проблеме:

- найти «Программы и компоненты», открыть данный раздел;

- слева нажать на «Включение и отключение компонентов Windows», в раскрывшемся окне найти «Игры» и раскрыть корневые папки, нажав «+», после этого открыть «Интернет-игры» и отметить перечисленные игры косынка, маджонг, пасьянс паук и т.д. и нажать «Ок»;

- появится окно с информацией о произошедших изменениях;


Чтобы установить всем полюбившиеся стандартные игры на данные ОС, достаточно скачать и установить специальную программу Microsoft Games for Windows и после этого можно в пасьянсы играть бесплатно. Данная программа была разработана специально для обычных пользователей, с возможностью автоматического распознавания вида системы и её разрядности (32 или 64).
Как только файл будет скачан на компьютер:

- когда процесс установки стандартных игр и других дополнительных компонентов завершится, они появятся в меню «Пуск»;


Стандартные игры на Windows появление и развитие
История появления стандартных игр на Windows начинается в 90-х годах. После этого начался взлёт и развитие игровой отрасли. С появлением личного компьютера, стало возможным устанавливать новые игры в домашних условиях и в большинстве случаев, совершенно бесплатно. На сегодняшний день, можно играть в пасьянсы онлайн. С появившийся свободной минутой на работе или учёбе, можно скоротать время за отдыхом в игре.
Пасьянс паука, косынка, маджонг стали настолько популярными, что по ним даже проводились регулярные международные соревнования, порой даже со значительными денежными выигрышами.
Если вы когда-нибудь устанавливали Windows 7 Professional, то, наверное, задавались таким простым вопросом: "А где все обычные игры, вроде косынки и сапера?".

Конечно, не обязательно, что вы им посвящаете свое время, но сам факт отсутствия того, что передавалось от версии к версии, несколько удивляет. Ведь отсутствие чего-либо старого и привычного может означать и отсутствие других компонентов системы.
Но, самом деле все намного проще. Просто в данной версии было принято решение отключить игры в установке по умолчанию. Сами же игры остались, и их легко можно восстановить.
Для вам необходимо открыть консоль управления под названием "Компоненты Windows". Как это сделать вы можете узнать в статье Как включить или отключить компоненты в Windows 7?. Перед вам должно появиться следующего вида окно, среди списка которого будут те самые нужные игры.

Все что от вас потребуется, это просто выбрать галочку напротив пункта "Игры" и нажать "ОК". Тем не менее, будьте аккуратны при выборе, так как снятие галочки означает удаление компонента. Установка и удаление запускаются по нажатия кнопки "ОК".
После того как вы это сделаете, все стандартные игры Windows будут восстановлены. Но, добавить их в меню Пуск вам придется самостоятельно. Для этого вы можете воспользоваться следующей статьей Как настроить меню Пуск в Windows 7?.
Если вы не хотите восстанавливать все игры, а, например, хотите восстановить только отдельные игры, такие как сапер и косынка, то вам необходимо раскрыть пункт "Игры" и выставить галочки только напротив необходимых. Выглядит это примерно так:
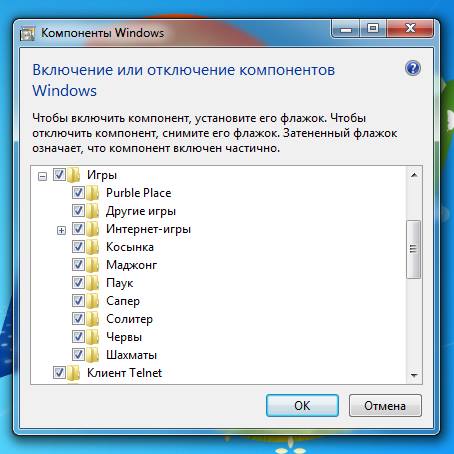
Как видите все достаточно просто. И нужно совсем немного времени, чтобы вернуть назад давно знакомые игры.
Этим способом можно не только включать, но и отключать игры, если они вам по тем или иным причинам мешают или не нравятся. Просто уберите с них галочки и нажмите "ОК".
Данный способ применим ко всем версиям Windows 7, не только Professional.

В данной статье показаны действия, с помощью которых можно вернуть в Windows 10 стандартные игры из Windows 7.
Начиная ещё с Windows 8, разработчики корпорации Майкрософт по каким-то не понятным причинам удалили классические игры из состава операционной системы поставлявшихся в комплекте с Windows 7.
Также они отсутствуют и в Windows 10, точнее сказать там присутствует встроенное приложение Microsoft Solitaire Collection (в котором содержатся пасьянсы: Паук, Косынка, Свободная ячейка и ещё парочка) с новым интерфейсом, которое не всем по вкусу.
Но если вам нужны именно классические игры, то благодаря сторонним разработчикам создан набор таких игр, который включает в себя оригинальные файлы из Windows 7 и представляет из себя удобный инсталлятор (установщик).
Список классических игр из Windows 7
В состав установщика входит 11 игр, которые можно установить на компьютер с операционной системой Windows 10, Windows 8.1, или Windows 8.
Вы можете установить все, или по отдельности следующие игры:
- Chess Titans (Шахматы)
- Mahjong Titans (Маджонг)
- Purble Place (Детская развивающая игра)
- Internet Backgammon (Интернет-Нарды)
- Internet Spades (Интернет-Пики)
- Internet Checkers (Интернет-Шашки)
- Solitaire (Косынка)
- SpiderSolitaire (Паук)
- Minesweeper (Сапер)
- FreeCell (Солитер)
- Hearts (Червы)
Как установить классические (стандартные игры) в Windows 10
Скачайте zip-архив c инсталлятором по ссылке, которая находится ниже. Размер архива 146,68 МБ.
Извлеките файлы из архива, откройте папку и запустите установку дважды кликнув по файлу Windows 7 Games for Windows 10 and 8.exe
Установщик Windows 7 Games for Windows 10 and 8 по умолчанию выберет язык операционной системы (в данном случае русский язык), но можно в выпадающем списке выбрать нужный вам язык, сделав это нажмите кнопку OK.

В первом окне мастера установки нажмите кнопку Далее

В следующем окне выберите нужные вам игры. По умолчанию, активированы все пункты, это значит что на компьютер будут установлены все 11 игр.
Если вы хотите установить только некоторые игры из этого списка, то снимите флажки напротив тех игр, устанавливать которые вы не желаете. Сделав выбор, нажмите кнопку Установить

Далее сразу начнется установка игр, установщик не предоставляет выбор папки для установки игр и по умолчанию устанавливает файлы игр в папку по следующему пути:

В завершающем окне мастера установки сбросьте флажок в чекбоксе Discover Winaero Tweaker to tune up Windows 10/8.1/8 и нажмите кнопку Готово

Теперь классические игры установлены и можно играть в старые игры на компьютере с операционной системой Windows 10, Windows 8.1, или Windows 8.

Способы запуска классических игр в Windows 10
Чтобы запустить какую-либо игру, откройте меню «Пуск», в списке программ найдите папку Games, откройте её и вы увидите стандартные игры из Windows 7. Выберите нужную и кликните по ней для запуска.
Также при необходимости можно закрепить любую игру на начальном экране:

Или на панели задач.

Кроме того в набор включён и обозреватель игр, в котором можно не только посмотреть краткое описание, рейтинг и системные требования каждой установленной и совместимой с Windows 7 игры, но и запустить любую из установленных игр.

Также, чтобы открыть окно обозревателя игр, в адресной строке проводника Windows или диалоговом окне Выполнить введите:

Вы также можете создать ярлык на рабочем столе для запуска любой игры. Для этого в меню «Пуск», в папке Games, нажмите правой кнопкой мыши на любой игре и в контекстном меню выберите Дополнительно > Перейти к расположению файла

Откроется папка с ярлыками всех установленных игр. Скопируйте ярлык нужной игры на рабочий стол.

Папку с ярлыками всех установленных игр, можно открыть скопировав и вставив в адресную строку проводника Windows или в диалоговое окно Выполнить следующий путь:

С помощью таких не сложных действий можно вернуть привычные классические игры на ваш компьютер.

Видео-инструкция
Также, можно посмотреть наш видео-ролик в котором показано как вернуть в Windows 10 классические (стандартные) игры из Windows 7. Не забудьте подписаться на YouTube-канал WinNOTE!
Возможно вас также заинтересуют старые добрые советские игры из серии Электроника, такие как Ну, погоди! (Электроника ИМ-02) и ей подобные, то в статье Эмулятор игр «Электроника» для Windows, можно их скачать.
Читайте также:

