Как восстановить кортану в windows 10
Обновлено: 03.07.2024
Cortana является одним из самых замечательных и полезных дополнений к Windows 10, но если Кортана не работает, это может сильно раздражать и серьезно влиять на функциональность системы. Итак, вот несколько обходных путей, если ваш КПК не работает.
На сегодняшний день Microsoft еще не определила точных причин этой ошибки. Тем не менее, вы не должны беспокоиться, потому что это абсолютно ремонтопригодно. В этой статье мы покажем вам, что делать, если вы обнаружите, что Cortana не работает должным образом в Windows 10.
Прежде всего, убедитесь, что вы правильно настроили Cortana в Windows 10. Если после обновления до Windows 10 вы обнаружите, что Cortana недоступна в вашем регионе, эта статья под названием Cortana, недоступная в Windows 10, может помочь вам установить Cortana на ПК с Windows 10.
Реконструкция индексатора поиска Windows в Windows 10
Восстановление индексатора поиска может помочь восстановить инструмент поиска, интегрированный в Windows 10. Чтобы восстановить индекс поиска Windows, выберите Панель управления> Параметры индексирования. Нажмите «Дополнительно» и убедитесь, что вы находитесь в инструменте настройки индекса в окне «Дополнительные параметры».
Восстановление займет некоторое время, и после завершения вы можете начать поиск нужных вам файлов, и поиск должен работать правильно.
Измени свой регион
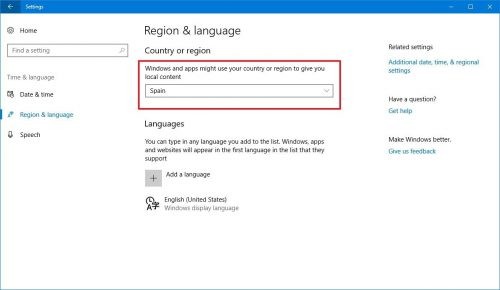
Прежде всего, вы должны убедиться, что Кортана доступна в вашей стране. Если это не так, вы не можете использовать его без некоторых оптимизаций в региональных настройках. Вы можете легко решить эту проблему, переместив свой регион в США. Это довольно просто сделать, и вы можете сделать это, выполнив следующие действия:
Ноябрьское обновление 2021:
Теперь вы можете предотвратить проблемы с ПК с помощью этого инструмента, например, защитить вас от потери файлов и вредоносных программ. Кроме того, это отличный способ оптимизировать ваш компьютер для достижения максимальной производительности. Программа с легкостью исправляет типичные ошибки, которые могут возникнуть в системах Windows - нет необходимости часами искать и устранять неполадки, если у вас под рукой есть идеальное решение:

Откройте настройки приложения. Вы можете сделать это быстро, нажав комбинацию клавиш Windows + I.
Теперь перейдите в раздел «Время и язык».
Выберите регион и язык в меню слева. На правой панели установите для своей страны или региона США.
Обновите свой микрофон и аудио водитель.

Эта проблема также может быть вызвана старым или неправильным микрофоном или аудиодрайвером. Вы можете обновить свой драйверы для устранения этой проблемы.
Чтобы обновить драйверы, вы можете загрузить правильные текущие драйверы с веб-сайта производителя вашего компьютера.
Вы также можете использовать автоматическое устранение неполадок в меню «Пуск».
Первый способ решения проблемы кэша Магазина Windows может быть поврежден - запустить утилиту устранения неполадок Microsoft Apps:
1. Меню «Пуск» 1 -> Экран настроек -> Экран обновления и безопасности -> Устранение неполадок -> Магазин приложений Windows и нажмите «Выполнить устранение неполадок».
2. Нажмите Next и оставьте средство устранения неполадок, чтобы решить проблему.
3. Наконец, закройте магазин, затем проверьте, решена ли ваша проблема.
Перестройте индекс, чтобы решить проблемы меню «Пуск» и Cortana в Windows 10.
Перейдите на панель управления Windows и нажмите «Параметры индексации». *
* (Если параметры индексации не отображаются, установите для представления (Вид из) маленькие значки.)
В разделе «Параметры индексации» нажмите «Изменить».
Снимите флажок Автономные файлы * и нажмите ОК.
* При необходимости снимите флажок «Журнал Internet Explorer».
Использование PowerShell
Если ваше меню «Пуск» или функции Cortana не работают должным образом, вы можете попробовать использовать PowerShell для решения проблемы. Просто следуйте инструкциям ниже:
- Запустите диспетчер задач, нажав Ctrl + Shift + Esc на клавиатуре.
- Нажмите «Файл», затем выберите «Запустить новую задачу» в раскрывающемся списке.
- В диалоговом окне введите powerhell (без кавычек) и нажмите кнопку ОК.
- На панели задач щелкните правой кнопкой мыши PowerShell и выберите «Запуск от имени администратора».
- В командной строке введите следующий текст:
- Get-AppXPackage - AllUser | Для каждого
- Нажмите Enter, затем подождите, пока заказ не будет выполнен.
- Перезагрузите компьютер и убедитесь, что меню «Пуск» и Cortana работают правильно.
Исправьте проблемы с вашей учетной записью Microsoft.
Если меню «Пуск» не работает или вы видите критическую ошибку в меню «Пуск», это может быть проблема с вашей учетной записью Microsoft. Как решить эту проблему, отключив и перезагрузив компьютер.
CCNA, веб-разработчик, ПК для устранения неполадок
Я компьютерный энтузиаст и практикующий ИТ-специалист. У меня за плечами многолетний опыт работы в области компьютерного программирования, устранения неисправностей и ремонта оборудования. Я специализируюсь на веб-разработке и дизайне баз данных. У меня также есть сертификат CCNA для проектирования сетей и устранения неполадок.
Тем не менее, некоторые пользователи Windows 10 не любили Cortana до такой степени, что они отключили его. Если вы находитесь в такой ситуации, но передумали и хотите вернуть Кортану, выполните действия, перечисленные ниже.
Как вернуть Кортану в Windows 10
- Повторно включите Cortana с помощью групповой политики
- Повторно включите Cortana с помощью реестра Windows
- Переименуйте путь к программе правильно
Решение: повторно включите Cortana с помощью групповой политики
- Нажмите клавиши Windows + R , чтобы открыть «Выполнить».
- Введите gpedit.msc в диалоговом окне «Выполнить» и нажмите enter , чтобы запустить редактор локальной групповой политики.
- В левой панели редактора локальной групповой политики перейдите в раздел Политика локального компьютера и перейдите в раздел Конфигурация компьютера .
- Перейдите в Административные шаблоны и нажмите Компоненты Windows .
- Перейдите на Поиск .
- Найдите политику с именем Разрешить Cortana и дважды щелкните ее
- Включить локальную политику Разрешить Кортану, установив переключатель Включено .
- Нажмите Применить , а затем ОК .
- Закрыть редактор локальной групповой политики
- Перезагрузите компьютер.
- СВЯЗАННЫЕ : Как включить gpedit.msc в Windows 10 Home Edition
Решение 2. Повторно включите Cortana с помощью реестра Windows
Если выбранный вами способ отключения Cortana был с использованием реестра вашего компьютера, вам нужно использовать тот же метод, чтобы снова включить Cortana на вашем компьютере:
Решение 3. Переименуйте путь программы правильно
Если вы изначально переименовали путь, чтобы Windows больше не могла запускать Cortana, то все, что вам нужно сделать, это:
- Удерживайте клавишу Windows + R .
- Введите taskmgr и нажмите ОК .
- Выберите Подробнее в диспетчере задач.
- Щелкните правой кнопкой мыши Cortana на вкладке Процессы и выберите Открыть местоположение файла .
- Это должно привести вас к C: windowssystemapps и найти папку с именем Microsoft.Windows.Cortana , в конце которой находится bak .
- Нажмите на него правой кнопкой мыши, выберите Переименовать и удалить . bak в конце.
- Перезагрузите компьютер
Мы надеемся, что описанные выше решения помогут вам снова включить Cortana. Если вы не помните, какой метод вы использовали для его удаления или если он не был удален вами, вы можете обязательно проверить методы, описанные выше. Между тем, если у вас есть другие идеи или предложения, пожалуйста, поделитесь ими с нами, используя раздел комментариев ниже.
В папке C:\Windows\SystemApps\Microsoft.Windows.Cortana_cw5n1h2txyew y всё есть.
Надеюсь, что кто-то поможет
Помощь в написании контрольных, курсовых и дипломных работ здесь
Критическая ошибка: меню пуск и приложение кортана не работают
Здравствуйте !Напоролся на приложение "Комета" от майл ру, оно поменяло меню пуск.Естественно я все.
Критическая ошибка: "Меню пуск и приложение кортана не работают
Прошерстил весь форум, и не только этот, ни одно из массы средств не помогло. Просто на прочь не.

Из деревянной доски вырезана трапеция
Из деревянной доски вырезана трапеция с основаниями a, b и высотой h. Определить толщину доски.

Отключена учётная запись администратора, как её включить?
Проблема такая: У меня на работе оключена учетная запись администратора, и гсотя на моей учетке в.
I have fixed the issue on my machine. I first booted into recovery mode and used the cmdline to delete the following folder:
1. Open and elevated CMD window (rightclick --> run as admin)
2. Start powershell (type 'powershell' without quotes and press enter)
3. Run the command:
Get-AppXPackage -Name Microsoft.Windows.Cortana | Foreach
Within 10 seconds my search was back to normal and I could finally put this problem to rest. It might not be required to delete the folder in safe mode first but I don't know yet because I am yet to test this procedure without deleting the folder on another machine. I'd be very interested to see if running the command above in powershell also fixes the issue without having to delete the folder first.
I had rebuilt the search index many times and rebooted and left it to rest but nothing seemed to fix the issue which is when I started digging for a solution.
Что делать и как избавиться от ошибки — пошаговое руководство
Шаг 1
Нажимаем сочетание кнопок Ctrl+Shift+Esc — должен появиться диспетчер задач (кстати, для запуска диспетчера задач можно использовать и сочетание кнопок Ctrl+Alt+Del ).

Рис. 2. Windows 10 — диспетчер задач
Учетная запись Майкрософт
Учетная запись нужна для синхронизации используемых приложений, электронной почты, облачного хранилища на компьютере, смартфоне и других устройствах. Например, запустив Кортану на ПК и создав учетку, помощник автоматически активируется и на смартфоне. Как привязать учетную запись:
Критическая ошибка появляется после установки антивируса или других действий с ПО
Лично не сталкивался, но пользователи сообщают, что у многих указанная проблема возникла либо после установки антивируса в Windows 10, либо просто при его сохранении в процессе обновления ОС (желательно перед обновлением до Windows 10 антивирус удалять и только потом устанавливать заново). При этом, в качестве виновника чаще всего называют антивирус Аваст (в моем тесте после его установки каких-либо ошибок не появилось).
Если вы предполагаете, что подобная ситуация могла стать причиной и в вашем случае, можно попробовать удалить антивирус. При этом, для антивируса Аваст лучше воспользоваться утилитой удаления Avast Uninstall Utility, доступной на официальном сайте (запускать программу следует в безопасном режиме).
В качестве дополнительных причин критической ошибки меню пуск в Windows 10 называются отключенные службы (если отключали — попробуйте включить и перезапустить компьютер), а также установки различных программ «защиты» системы от вредоносного ПО. Стоит проверить и этот вариант.
И, наконец, еще один возможный способ решить проблему, если она вызвана последними установками программ и другого ПО — попробовать запустить восстановление системы через Панель управления — Восстановление. Также имеет смысл попробовать выполнить команду sfc /scannow запущенную в командной строке от имени администратора.
Переустановите Кортану
Если ни один из перечисленных выше вариантов не работает, переустановите Cortana в командной строке PowerShell с повышенными привилегиями:
- На клавиатуре нажмите клавишу Windows , + X , а затем нажмите .
- Нажмите « Да», чтобы открыть PowerShell.
- Введите команду ниже, все в одной строке:
Нажмите Enter и дождитесь завершения процесса.
Как использовать Cortana если она недоступна в Вашем регионе или на Вашем языке?
Все очень просто, установите один из языковых пакетов, на котором доступна система голосового управления. Помимо этого, этот же язык должен быть установлен для таких параметров:
- Языки (это язык Вашего устройства)
- Язык голосовых функций (языковой пакет)
- Страна или регион
Конечно, Вам потребуется соединение с интернет. Кроме того, чтобы использовать Кортана, необходимо войти в учетную запись Майкрософт.
При желании, вы можете удалить Кортану. Делается это также как удаление встроенных программ Windows 10.
Запуск и настройка Cortana
Но это еще не все. Чтобы помочь ассистенту с интеграцией, нужно установить правильные параметры:
- Заходите в “Пуск” и найдите “Настройки”.
- В графе “Конфиденциальность” отметьте поле “Речь, рукописный ввод и набор текста” значком “Вкл”.
- Активируйте раздел “Место нахождения”.
Мы установили базовые параметры для ассистента Microsoft Cortana. Переходим к тонкой настройке помощника. Как запустить Кортану на Windows 10:
- На “Панели задач” находится свернутое окно. Кликните по нему, чтобы раскрыть меню настроек.
- Поставьте переключатель “Хей Кортана” в активное положение для активации голосом.
- Для подсказок помощника включите функцию “Отправлять уведомления”.
Если помощь ассистента больше не нужна, его можно выключить или удалить.
Теперь посмотрим, как удалить Кортану в Windows 10. Чтобы это сделать, понадобится файл install_wim_tweak.cmd:
- Напишите название документа в поисковике и скачайте архив.
- После загрузки откройте папку и кликните правой кнопкой мыши файл “Удалить Кортана”.
- Выберите команду “Запуск от имени администратора” и щелкните “Да”.
- После удаления программы перезагрузите компьютер.
Проверьте наличие обновлений
У Microsoft есть доступные обновления для исправления известных проблем с Cortana. Установка этих обновлений немедленно решит связанные проблемы. Чтобы обновить Windows 10 с помощью Центра обновления Windows:
- На панели задач в окне поиска введите Проверка обновлений .
- Нажмите Проверить наличие обновлений (в Системных настройках ) в результатах.
- Нажмите Проверить наличие обновлений и дождитесь завершения процесса.
- Перезагрузите устройство, даже если вам не предложено.
Заметка
Cortana работает с определенными языками, такими как английский или испанский, но не со всеми языками. Ваш компьютер должен поддерживать и настраиваться на регионы, предлагаемые для работы Cortana. Дополнительные языки могут быть включены через обновления. Чтобы увидеть самый последний список поддерживаемых языков, посетите Microsoft.
Изменение языковых параметров
Так как русской локализации Cortana на текущий момент не существует, ее работа отключена для России. Чтобы включить голосовую помощницу, вам потребуется сменить регион и язык интерфейса своей операционной системы Windows 10.
Для этого сделайте следующее:
- Нажмите Win + I , чтобы открыть панель параметров или вызовите ее с помощью кнопки в меню «Пуск».
- Перейдите в категорию, которая называется «Время и язык».
- На панели закладок слева выберите раздел «Регион и язык».
- В графе «Страна и Регион» установите «США».
- В разделе «Языки» щелкните по «English (United States)» и нажмите Использовать как основной .
- Теперь перейдите ко вкладке «Распознавание голоса».
- Выберите язык «Английский (США)».
- Если ваше произношение далеко от идеала, установите отметку напротив пункта «Распознавать неродные акценты этого языка».
- Перезагрузите персональный компьютер, чтобы обновить интерфейс Windows 10.
Существует версия Windows 10 с поддержкой лишь одного языка. Если у вас установлена именно она, вы не сможете поменять язык системы. В этом случае необходимо либо переустановить ОС и выбрать основным языком английский, либо дождаться локализации Кортаны.

Дополнительные настройки операционной системы
Чтобы Кортана работала максимально эффективно, ей необходим доступ к вашим личным данным: календари, электронная почта и так далее. Кроме того, для лучшего понимания вашей речи и почерка необходимо дать разрешение на сохранение экземпляров.

- Вызовите «Настройки» с помощью Win + I .
- Откройте раздел «Конфиденциальность».
- Перейдите в категорию «Речь, рукописный ввод и ввод текста» с помощью меню слева.
- Кликните по кнопке Познакомьтесь со мной .
Теперь помощник будет собирать примеры вашего голоса и вводимой с клавиатуры информации и анализировать ее, чтобы научиться лучше вас понимать.
Читайте также:

