Как восстановить лицензию windows 8 на ноутбуке
Обновлено: 03.07.2024
Типичная проблема. Есть ноутбук с предустановленной Windows 8 для одного языка (Windows 8 Single Language). По некой причине необходимо переустановить систему не используя раздел восстановления. Причины могут быть разные: от замены жёсткого диска до нежелания видеть на своём компьютере тонну предустановленного производителем хлама.
Вещь №1. Нам нужен правильный диск. На самом деле приведённая здесь инструкция подходит для любых вариантов переустановки Windows 8.x SL (8.0 → 8.0 или 8.0 → 8.1 или 8.1 → 8.1). В случае первого и последнего варианта никаких особых сложностей (кроме правильного диска) не возникает. А вот второй вариант надо рассмотреть подробнее.
Итак диск. Вернее образ диска. В сети много ссылок на образы с Windows 8.1 различных редакций, но подавляющее большинство из них нам не подойдёт. Правильный образ для русской 64-битной версии Windows 8.1 SL имеет следующие ТТХ:
- Размер: 3,56 ГиБ (3 831 250 944 байт)
- SHA1: 1dc0b6846412fee1a6fb184b17494d9ef3c9b86d
- MD5: 649a1f0d0ca1ad05abec7d794df1375d
Теперь нужный нам образ ищется на раз. Можно записывать на болванку и начинать установку.
Вещь №2. Ключ для установки. Если у вас Windows 8.0, а ставите 8.1, то 99% вам потребуется ключ для установки. Ключ, вшитый в материнскую плату производителем компьютера, нам не подойдёт, поэтому будем использовать ключ продукта по умолчанию (это не я придумал, это у Microsoft так). Для Windows 8.1 SL это:
Ключ не секретный, боятся его и прятать не надо (см. ссылку строчкой выше). С этим ключом система установится, но не активируется. Для активации потребуется родной ключик от производителя. Для его извлечения можно использовать get_win8key (скачать).
Это консольная утилита, поэтому запускать надо из командной строки. Просто запускаем и через мгновение получаем ключ, вшитый в материнскую плату. С этим ключом, даже если он для Windows 8.0, свежеустановленная система прекрасно активируется.

- Первое письмо! Год назад купил стационарный компьютер и решил установить себе Windows 8. Прочитал вашу статью «Установка Windows 8», где вы установили Windows 8 Профессиональная 64-bit Rus (OEM) на свой компьютер. (OEM) - версия, это обычная Windows 8 Профессиональная, но с одной разницей, (OEM) – предназначена для установки на один компьютер и привязывается к материнской плате, то есть на другой компьютер её перенести нельзя. Если раньше коробочную Windows 7 переносить было можно, то здесь этот номер не пройдёт. И если материнка в процессе эксплуатации выйдет из строя, то после её замены Windows 8 повторно активировать не удастся, придётся звонить в поддержку Майкрософт и доказывать, что материнка заменена по гарантии, то есть не было замены компьютера. Короче админ, купил я эту Windows 8 Профессиональная 64-bit Rus (OEM), тем более до сих пор только она и присутствует в продаже. Установил на свой новый компьютер, а через год попал в такую ситуацию, без слёз не расскажешь. Моя материнская плата сгорела вместе с процессором и видеокартой, материнка и все комплектующие на гарантии. Но точно такую материнку уже не выпускают, продавец предложил материнку и видеокарту другого производителя и я согласился. Но так как мать другая, значит другой процессор, другая оперативка. Короче от старого компьютера остался один жёсткий диск. Установили мне его, включили компьютер и моя Windows 8 не загрузилась, ушла в синий экран, конфликт железа. Пришлось её переустановить. В процессе установки ввёл лицензионный ключ с коробки. После переустановки всё работает прекрасно, установились автоматически все драйвера, вот только слетела активация Windows 8, в свойствах компьютера пишет «Система Windows не активирована». При попытке активации выходит ошибка Error Code: 0xC004C008. Что же мне делать, звонить в Майкрософт и доказывать что-то или опять тратить 4 500 рублей на новую операционную систему, выходит опять такую же (OEM).
- Второе письмо. На ноутбуке была установлена Windows 7, на новый год обновил её до Windows 8 по акции, затем на ноуте сгорела материнка и была заменена по гарантии в сервисном центре. Теперь у меня опять Windows 7. В сервисном центре естественно отказались обновлять её до Windows 8. Попытался обновить её заново до восьмёрки, получилось, но почему-то слетела активация Windows 8, пишет, что «Система Windows не активирована». Код ошибки: 0xC004C008. Сервис активации сообщил, что для этого ключа превышен предел разблокировок.
- Третье письмо. Здравствуй админ! Скажи что можно предпринять. Без какой либо видимой причины слетела активация Windows 8 на новом ноутбуке. В свойствах компьютера написано «Система Windows не активирована». Что делать?

Слетела активация Windows 8
Примечание: Друзья, если у Вас слетела активация на ноутбуке, то ключа на обратной стороне ноутбука может и не быть. Как узнать ключ установленной на вашем компьютере Windows 8 вы можете из другой нашей статьи Как узнать ключ Windows. Два года назад я собрал себе системный блок, а полгода назад в компьютерных магазинах стали продавать (OEM) версии Windows 8. Я без раздумий приобрёл Windows 8 Профессиональная 64-bit Rus (OEM) и установил её на свой компьютер, о чём с подробностями написал в своей статье (ссылка выше). И вот буквально неделю назад я попал в такую же ситуацию, как и наш читатель, мне пришлось менять материнскую плату по гарантии, точно такую же подобрать естественно не удалось, в мире железа всё изменяется стремительно и я тоже поменял материнку вместе с процессором, оперативкой, а видеокарту просто купил другую. От прежнего компьютера у меня остался один винчестер. После установки жёсткого диска в новый системный блок моя Windows 8 не запустилась и её пришлось её переустановить. В процессе установки я ввёл лицензионный ключ с коробки, далее довёл установку Windows 8 до конца.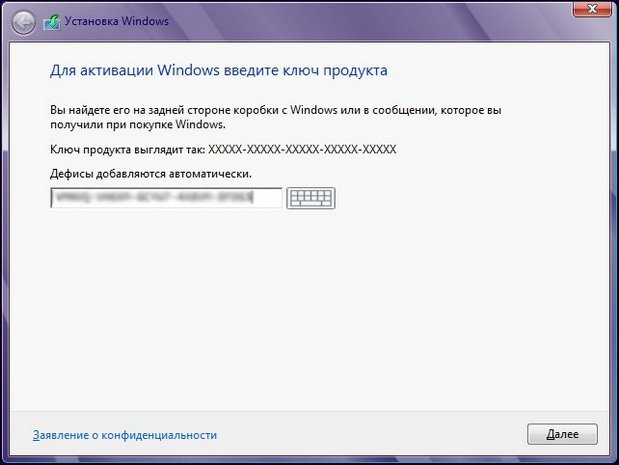
После запуска операционной системы, в правом нижнем углу красовалась надпись: "Windows 8 Профессиональная Build 9200, значит автоматической активации не произошло.

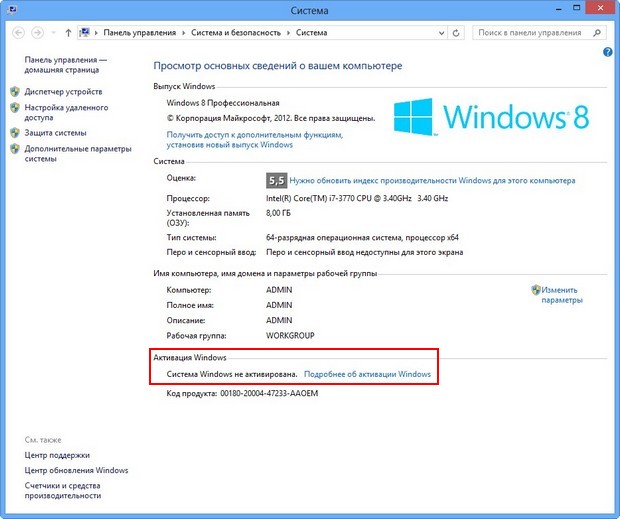

Далее « Активировать систему используя новый ключ »
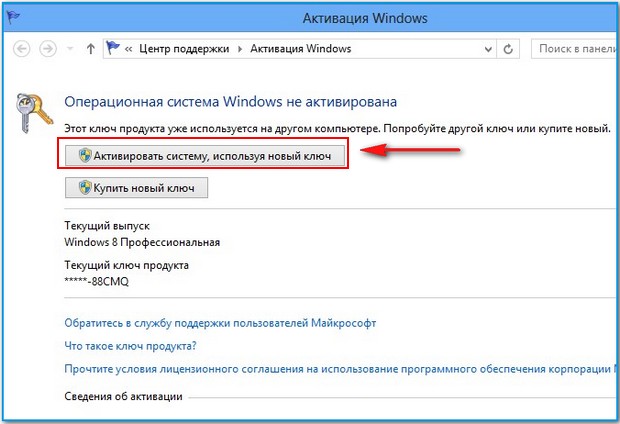
Ввожу ключ и жму " Активировать ". Появляется надпись « Ключ сработал можно продолжить установку ».

Затем выходит окно « Активация Windows » « Не удалось активировать Windows» Код ошибки: 0xC004C008

Возвращаемся в предыдущее окно и нажимаем " Обратитесь в службу поддержки пользователей Майкрософт ".

Появляется окно « Активация Майкрософт », Выбираем " Россия " жмём Далее,

открывается вот такое окно.
Первое, набираем на телефоне номер (8) (800) 200 8002
Женский голос в телефоне просит последовательно набрать на Вашем телефоне цифры первой цифровой группы, набираю, звучит сигнал и вас просят набрать на Вашем телефоне цифры второй цифровой группы и так все 9 групп.
Далее вам сообщают 8 цифровых кодов (каждый код соответствует букве, говорят медленно и по 2 раза) и вы их вводите на вашем компьютере в данные поля. Далее жмёте «Активировать»
Зачастую при отказе жесткого диска, его замене или установке SSD пользователь сталкивается с необходимостью переустановить операционную систему с нуля и восстановить лицензию Windows. Бэкапов жесткого диска нет, дисков восстановления как всегда нет, образа предустановленной на ноутбуке заводской системы Windows тоже нет. Как быть? Идти в сервис или кого-то вызывать? Можно попробовать решить эту проблему своими руками и головой, если Вы, конечно, с ними дружите. Практически на всех ноутбуках с предустановленной производителем операционной системой Windows проблему с активацией можно решить и восстановить лицензию Windows.
Предустановленная Windows 7

Windows 7 Home Basic x64
Как узнать ключ активации (Product key) Windows и необходимую редакцию? Переверните ноутбук или нетбук, на его днище с предустановленной производителем системой Вы обязательно найдете вот такой стикер с названием редакции Windows серийным номером. Перепишите их на листок бумаги.

Стикер с редакцией и ключом Windos 7
Далее необходимо скачать и записать образ чистой операционной системы на DVD диск или флешку. Скачивать официальный образ Windows 7 рекомендую по этой ссылке.
По завершении установки чистой системы на Ваш ноутбук и при подключении интернета Вы без проблем активируете Windows переписанным со стикера ключом.
Если Вы являетесь владельцем коробочной версии Windows 7, ключ активации и установочный диск вы найдете в коробке.
Предустановленная Windows 8/8.1
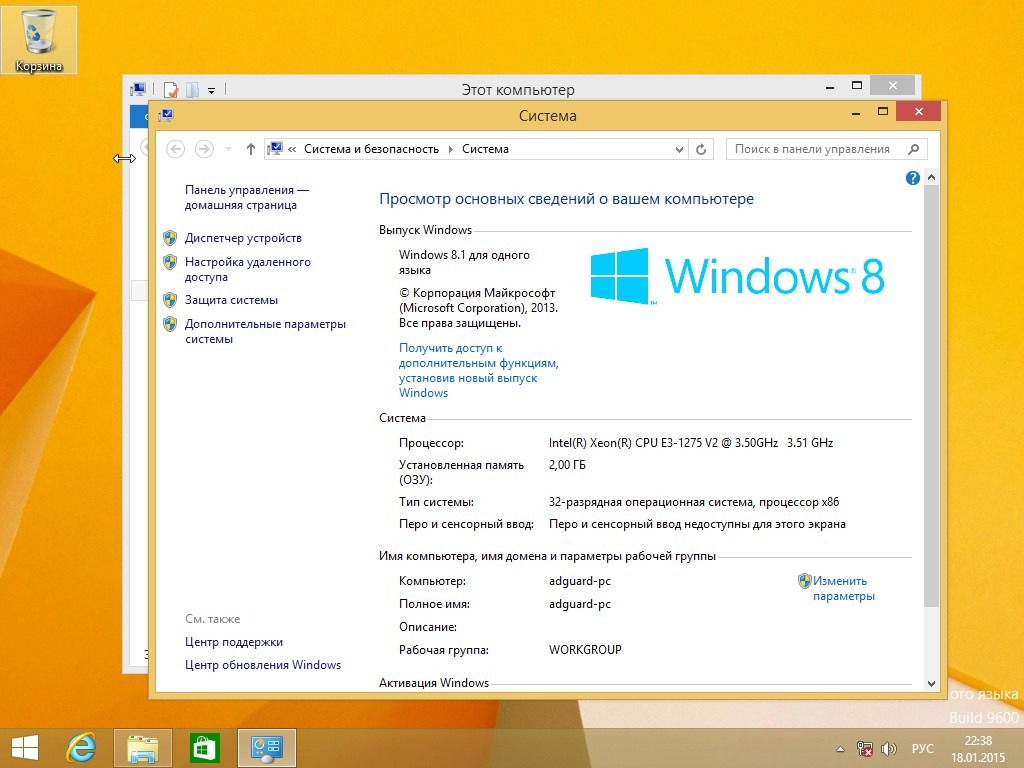
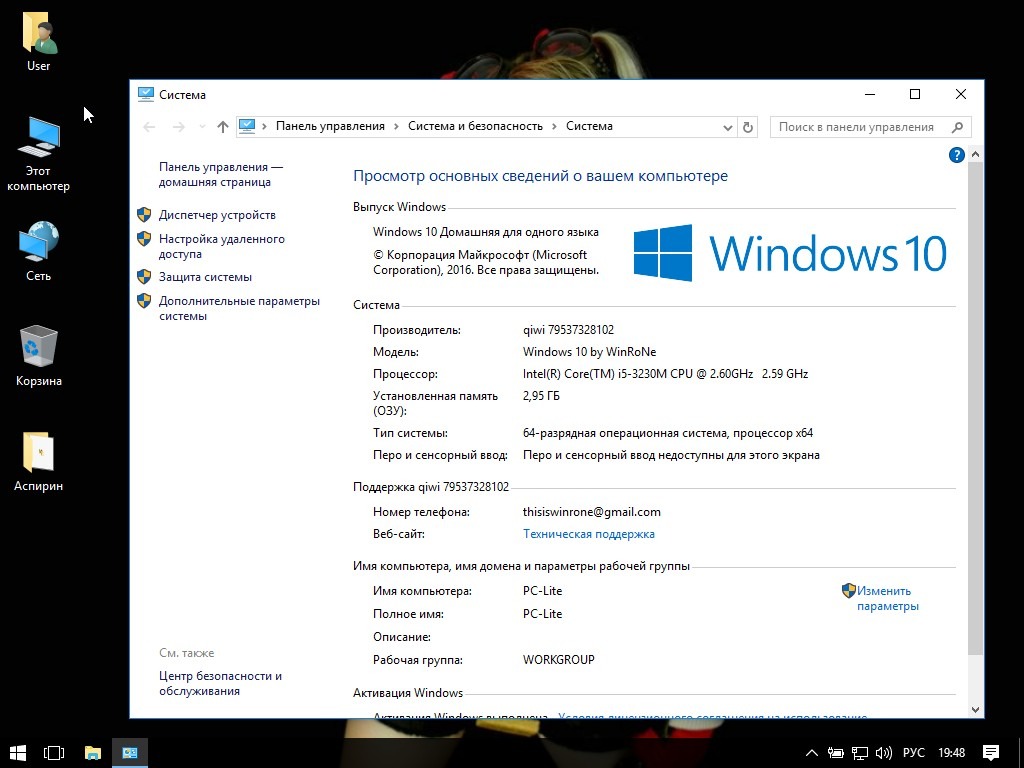
Windows 10 Домашняя для одного языка
Для скачивания официального образа Windows 8/8.1 перейдите по этой ссылке, для загрузки Windows 10 воспользуйтесь данной ссылкой. Скачав MediaCreationTool запустите эту небольшую программку, выберите необходимые редакции и разрядность для скачивания и записи на DVD или USB накопитель, дождитесь окончания работы программы.
Предустановленная Windows 10 или обновление до Windows 10
Если Вы обновлялись до Windows 10 в период бесплатного перехода c Windows 7 или Windows 8/8.1, то скорее всего Ваша редакция Windows 10 Home (Домашняя). Предустановленная же производителем ноутбука или компьютера операционная система почти всегда Windows 10 Single Language (Для одного языка) или Windows 10 Professional. При чистой установке выберите пункт У меня нет ключа продукта и продолжите установку Windows 10 необходимой редакции, при подключении к интернету активация Вашей Windows должна произойти автоматически. Если Вас гложут сомнения на этот счет, посмотрите рисунок и вспомните с какой редакции Windows Вы обновлялись до Windows 10.
Технологии шагнули очень далеко вперед
Виндовс 8 ключи
Виндовс 8 ключи

Вот уж не думал, что для восстановления предустановленной лицензионной(!) операционной системы снова потребуются ритуальные пляски с бубном и/или вокруг костра. А ведь так хорошо было с Windows 7 — протянул руку на полку, взял первый попавшийся диск нужной редакции, вставил в DVD-привод, пошуршал-пошуршал, вбил ключ с наклейки и готово. Нет же, надо было всё испортить спрятав ключ и добавив несовместимость образов. Как в таких условиях вести пропаганду использования только лицензионного ПО?
Обновление от 28.09.2015. Прежде чем читать далее и проходить весь этот квест, попробуйте более простой вариант. С сайта Microsoft скачайте утилиту Media Creation Tool. С помощью этой утилиты можно создать необходимый установочный носитель, который самостоятельно подхватит ключ и система будет активирована. Главное правильно выбрать параметры:
Типичная проблема. Есть ноутбук с предустановленной Windows 8 для одного языка (Windows 8 Single Language). По некой причине необходимо переустановить систему не используя раздел восстановления. Причины могут быть разные: от замены жёсткого диска до нежелания видеть на своём компьютере тонну предустановленного производителем хлама.
Вещь №1. Нам нужен правильный диск. На самом деле приведённая здесь инструкция подходит для любых вариантов переустановки Windows 8.x SL (8.0 → 8.0 или 8.0 → 8.1 или 8.1 → 8.1). В случае первого и последнего варианта никаких особых сложностей (кроме правильного диска) не возникает. А вот второй вариант надо рассмотреть подробнее.
Итак диск. Вернее образ диска. В сети много ссылок на образы с Windows 8.1 различных редакций, но подавляющее большинство из них нам не подойдёт. Правильный образ для русской 64-битной версии Windows 8.1 SL имеет следующие ТТХ:
- Размер: 3,56 ГиБ (3 831 250 944 байт)
- SHA1: 1dc0b6846412fee1a6fb184b17494d9ef3c9b86d
- MD5: 649a1f0d0ca1ad05abec7d794df1375d
Теперь нужный нам образ ищется на раз. Можно записывать на болванку и начинать установку.
Вещь №2. Ключ для установки. Если у вас Windows 8.0, а ставите 8.1, то 99% вам потребуется ключ для установки. Ключ, вшитый в материнскую плату производителем компьютера, нам не подойдёт, поэтому будем использовать ключ продукта по умолчанию (это не я придумал, это у Microsoft так). Для Windows 8.1 SL это:
Ключ не секретный, боятся его и прятать не надо (см. ссылку строчкой выше). С этим ключом система установится, но не активируется. Для активации потребуется родной ключик от производителя. Для его извлечения можно использовать get_win8key ().
Это консольная утилита, поэтому запускать надо из командной строки. Просто запускаем и через мгновение получаем ключ, вшитый в материнскую плату. С этим ключом, даже если он для Windows 8.0, свежеустановленная система прекрасно активируется.
Вот и вся хитрость.
Как узнать ключ активации своей windows XP, 7, 8, 8.1, 10
И так давайте приступим, в первом способе мы воспользуемся скриптом с сайта microsoft. Создаем обычный текстовый документ на рабочем столе.
Далее, нам нужно в созданный текстовый документ вставить вот такой скрипт. Выделите скрипт, скопируйте его и вставьте в текстовый документ.
Win8ProductID = Win8ProductName & Win8ProductID & strProductKey
Const KeyOffset = 52
isWin8 = (regKey(66) \ 6) And 1
regKey(66) = (regKey(66) And &HF7) Or ((isWin8 And 2) * 4)
Cur = regKey(y + KeyOffset) + Cur
regKey(y + KeyOffset) = (Cur \ 24)
Cur = Cur Mod 24
Loop While y >= 0
winKeyOutput = Mid(Chars, Cur + 1, 1) & winKeyOutput
Loop While j >= 0
If (isWin8 = 1) Then
keypart1 = Mid(winKeyOutput, 2, Last)
winKeyOutput = Replace(winKeyOutput, keypart1, keypart1 & insert, 2, 1, 0)
If Last = 0 Then winKeyOutput = insert & winKeyOutput
a = Mid(winKeyOutput, 1, 5)
b = Mid(winKeyOutput, 6, 5)
c = Mid(winKeyOutput, 11, 5)
d = Mid(winKeyOutput, 16, 5)
e = Mid(winKeyOutput, 21, 5)
Вот так всё просто можно узнать свой ключ активации на компьютере. Давайте рассмотрим ещё один способ, более простой с помощью утилиты KeyFinderInstaller.
Как узнать ключ активации Windows
Как узнать ключ активации Windows

Нередко пользователи сталкиваются с необходимостью переустановить лицензионную Windows. Особенностью установки операционной системы, в данном случае, является необходимость ввода ключа активации, без которого система будет функционировать с некоторыми ограничениями. Что делать, если ключ активации потерян или наклейка на ноутбуке стерлась? В данной статье описан простой способ как узнать ключ активации Windows.
Определение ключа с помощью VBScript Создайте в любом удобном месте текстовый файл, например на рабочем столе. Переименуйте его в WindowsKey

End Function Нажмите сочетание клавиш Ctrl + S чтобы сохранить файл.

Измените расширение файла на .vbs

Дважды щёлкните по файлу WindowsKey.vbs, появится окно с вашим ключом активации



Откроется окно сведений о лицензии.

Для отображения подробных сведений о лицензии выполните команду slmgr /dlv

Допустим, вы купили ноутбук с предустановленной лицензионной Windows — так называемой OEM-версией, и система неожиданно «упала». Расскажем, как переустановить Windows в этом случае, чтобы не лишиться лицензии.

Как восстановить систему, если она была предустановлена?
Проблема с предустановленной Windows заключается в том, что вам ее продает не Microsoft, а производитель ноутбука, причем в количестве одной конкретной копии, лицензию на которую он сам купил у Microsoft. Лицензионный ключ этой копии часто зашивается прямо в BIOS ноутбука. И восстановить систему с этим лицензионным ключом можно только из образа той Windows, которая была установлена на вашем ноутбуке.
Поэтому лучшим средством для восстановления OEM-копии Windows будет резервная точка восстановления, созданная самой системой — к примеру, автоматически при помощи Защитника Windows.

Вот как переустановить Windows при помощи точки восстановления:
- Скачайте образ системы с официального сайта Microsoft: Windows 7, Windows 8.1, Windows 10. Вам может потребоваться ввести лицензионный ключ. Где взять лицензионный ключ, если компьютер продавался с предустановленной ОС? Как правило, он наносится на корпус ноутбука или коробку в виде наклейки (так называемого сертификата подлинности, Certificate of Authenticity). Если наклейка утеряна или повреждена, вы можете обратиться к поставщику компьютера — возможно, он предоставляет способ восстановить ключ.
- Запишите образ на компакт-диск или флешку с помощью удобного вам инструмента — к примеру, UltraISO или WinSetupFromUSB.
- Вставьте диск или флешку в компьютер, на котором нужно переустановить Windows и загрузитесь с них, выставив в BIOS загрузку с CD-привода или флешки.
- Запустится установка Windows. В окне установки выберите язык системы и другие параметры и нажмите Продолжить.
- В следующем окне выберите Восстановление системы (Поиск и устранение неисправностей > Восстановление системы в Windows 10).
- Выберите точку восстановления системы. У большинства пользователей она будет одна.
- Дождитесь завершения процедуры восстановления, извлеките флешку и загрузитесь с основного жесткого диска.
Этот способ позволяет возвратить Windows к работоспособному состоянию. При этом может быть утерян ряд программ, установленных вами после создания точки восстановления, но система будет работать и главное — лицензионный ключ останется активным.
Как переустановить Windows с флешки аварийного восстановления?
Еще один способ, как переустановить Windows без потери лицензии, заключается в использовании диска аварийного восстановления. Его необходимо создать заблаговременно, лучше всего — сразу после покупки компьютера. Есть несколько способов сделать это:
- Ряд производителей компьютеров предоставляет инструменты для создания дисков восстановления, к примеру, Samsung Recovery Solution для ноутбуков одноименного производителя. Проверьте, есть ли такие средства у вас и воспользуйтесь ими.
- Можно воспользоваться стандартным средством Windows — Архивация и восстановление (Резервное копирование и восстановление в Windows 10), доступным через панель управления Windows. Достаточно открыть встроенную утилиту, выбрать Создать диск восстановления системы, подключить к компьютеру флешку и следовать инструкциям.
- Также вы можете воспользоваться сторонними средствами создания образов системы, например, как описано в нашей инструкции.

Если у вас есть диск восстановления, переустановка лицензионной Windows осуществляется следующим образом:
- Вставьте флешку аварийного восстановления в компьютер, на котором нужно переустановить Windows и загрузитесь с нее.
- Запустится среда восстановления Windows. Выберите Восстановление системы > Восстановление образа системы (Поиск и устранение неисправностей > Восстановление образа системы в Windows 10).
- Выберите последний доступный образ системы и нажмите Далее для запуска восстановления.
Система будет переустановлена из образа, но при этом лицензионный ключ также останется действительным.
Эти два способа гарантированно дают возможность переустановить Windows 10, которая была предустановлена на ноутбуке, не лишившись лицензии. В качестве альтернативы вы можете обратиться в сервисный центр поставщика компьютера или ноутбука по гарантии: согласно условиям договоренности с Microsoft, за работу вашей системы отвечает поставщик.
Читайте также:

