Как восстановить mac os из резервной копии time machine
Обновлено: 04.07.2024

Резервное копирование – необходимая часть использования любого компьютера, в том числе MacBook. Оно всегда остается актуально, так как любая операционная система может выйти из строя в любую минуту. При применении программ для создания резервной копии пользователь защищает себя от потери необходимых данных.
В Mac резервное копирование осуществляет программа Time Machine. Приложение создает на внешнем накопителе копии файлов. Это работает так: пользователь подключает к Mac внешний носитель, который в программе выбирается как устройство для копирования всей информации с ПК. В приложении можно настроить периодичность копирования (каждые 24 часа, 1 раз в неделю или 1 раз в месяц).
После того как пользователь настроит Time Machine, у него будет возможность в любой момент восстановить все данные.
Как восстановить данные из резервной копии Time Machine?




Как восстановить операционную систему из резервной копии Time Machine?
Резервная копия создается вместе с операционной системой, установленной на Mac. Если вдруг ОС не запускается или по каким-то причинам «слетела», может потребоваться восстановление macOS.
- Необходимо подключить носитель с резервной копией к ПК.
- При загрузке Mac следует сразу зажать Command + R, после чего запустится меню для восстановления ОС.
- После того как запустится программа восстановления, пользователю предложат выбрать один из способов восстановления. Следует выбрать «из резервной копии Time Machine». И подтвердить действие кнопкой «Продолжить».


- При восстановлении необходимо указать путь к информации. Это будет внешний носитель. Затем снова подтверждаются действия «Продолжить».


- Следующий шаг: выбор места, куда будет восстанавливаться информация. Следует выбрать основной рабочий диск на Mac. Предварительно диск рекомендуется отформатировать, чтобы файлы старой ОС не мешали работать восстановленной ОС (это делается, если физический HDD разбит на несколько логических дисков).


Если вам просто нужно найти старую версию документа, восстановить документ, который вы случайно удалили, хотите скопировать все ваши настройки, файлы и папки на новый Mac, или если вам нужно восстановить свой Mac из старой резервной копии, Apple Программное обеспечение Time Machine делает это действительно легко.
Если у вас есть удобная резервная копия Time Machine, вы узнаете, как восстановить ее из Time Machine, как восстановить файлы из резервной копии, как использовать Time Machine для перехода на новый Mac и многое другое.
Если вы еще не настроили Time Machine для резервного копирования вашего Mac, прочитайте: Как сделать резервную копию вашего Mac с Time Machine. Вы также можете найти Как сделать резервную копию Mac полезным.
Как восстановить из Time Machine
Time Machine не только для тех случаев, когда вам нужно найти версию документа, над которым вы работали два дня или два месяца назад. Это также очень простой способ перехода с одного Mac на другой, особенно если Mac, с которого вы переходите, больше не работает. Вы также можете использовать Time Machine, чтобы вернуться к более ранней версии macOS.
Ниже мы рассмотрим различные сценарии, в том числе:
- Как восстановить все, начиная с резервной копии Time Machine вашего старого Mac и заканчивая новым Mac, используя Migration Assistant.
- Как вернуть вам Mac более ранней версии Mac, используя восстановление MacOS, возможно, потому что вы столкнулись с проблемой текущей версии macOS и хотите вернуться к более ранней версии MacOS, если у вас есть несчастье быть зараженным вредоносным ПО ( Читайте: Есть ли на компьютерах Mac вирусы), или если вам нужно перезагрузить Mac из-за проблем с ним.
- Как запустить Mac из резервной копии Time Machine.
- Как вернуться к старой версии документа с помощью Time Machine.
- Как вернуться к старой версии документа, если у вас нет Time Machine.
Как восстановить Time Machine на новый Mac
Вы можете использовать резервную копию Time Machine для переноса всех ваших файлов, настроек и предпочтений со старого Mac на новый Mac.
Ваш новый Mac поставляется с инструментом под названием Migration Assistant, который вы можете использовать, чтобы сделать этот процесс действительно простым. Вот как можно использовать Time Machine для перехода на новый Mac.
Прежде чем начать, само собой разумеется, что вы должны убедиться, что у вас есть резервная копия Time Machine вашего старого Mac.

- Если у вас нет последней резервной копии, подключите жесткий диск к старому Mac, откройте Системные настройки и нажмите Time Machine. Выберите Резервное копирование сейчас. Подождите, пока ваш старый Mac выполнит окончательное резервное копирование. (У нас есть руководство по резервному копированию Time Machine здесь).
- Теперь у вас есть резервная копия Time Machine, и вы можете приступить к настройке нового Mac. Подключите резервный диск Time Machine к новому Mac и запустите его.
- Если вы еще не настроили свой новый Mac, вы сможете воспользоваться мастером настройки и перенести резервную копию Time Machine на новый Mac.
- Если вы уже настроили свой новый Mac, вы все равно можете скопировать резервную копию Time Machine. Откройте Migration Assistant на вашем новом Mac (нажмите пробел + cmd и начните вводить Migration Assistant).
- В приложении «Помощник по миграции» нажмите «Продолжить», чтобы подтвердить, что вы готовы закрыть приложения.
- Затем выберите «С Mac», «Резервное копирование Time Machine» или «Загрузочный диск» и выберите «Продолжить».
- Выберите ваш источник как Time Machine (убедитесь, что он подключен к вашему новому Mac). Нажмите на Продолжить.
- Выберите резервную копию, которую вы хотите использовать (это, вероятно, будет самой последней, если вы не хотите использовать более раннюю резервную копию)
- Теперь подождите, пока информация мигрирует на ваш новый Mac.
Как восстановить ваш Mac из резервной копии
Существует множество причин, по которым вы можете захотеть восстановить свой Mac до более раннего времени. Часто это лучшее решение, если ваш Mac начал вести себя необычно, поскольку он позволяет вам вернуться ко времени, когда все пошло не так. Вот как восстановить резервную копию Time Machine, используя режим восстановления.
- Запустите свой Mac и сразу удерживайте Ctrl + R.
- Продолжайте удерживать обе клавиши, пока не увидите логотип Apple или вращающийся глобус.
- Когда вы увидите окно Утилиты, выберите «Восстановить из Time Machine Backup» и нажмите «Продолжить».
- Нажмите Продолжить еще раз.
- Выберите резервную копию Time Machine до начала проблем и нажмите «Продолжить».
У нас есть больше об использовании Recovery на Mac здесь.
Как запустить Mac с Time Machine
Что если вы не хотите восстанавливать все из резервной копии Time Machine на ваш Mac? К счастью, вы можете запустить из резервной копии Time Machine, возможно, если есть проблема с вашей системой, но вы еще не готовы ее восстановить, или если вы используете новую версию операционной системы Mac на своем Mac и хотите держать вещи отдельно.
- Удерживайте нажатой клавишу Option / Alt, когда ваш Mac загрузится.
- Когда вы увидите экран Startup Manager, выберите EFI Boot в качестве загрузочного диска.
Как наследовать резервную копию Time Machine старого Mac (или нет)
Вы можете переместить историю резервного копирования с одного Mac на другой, но после того, как новый Mac унаследует историю резервного копирования, вы не сможете продолжать использовать историю резервного копирования с оригинальным Mac
Это хорошо, если вы заменяете старый Mac и хотите, чтобы новый Mac использовал старые файлы резервных копий. Поэтому выберите опцию Inherit Backup.
Однако, если вы планируете продолжать использовать старый Mac, выберите «Создать новую резервную копию» при подключении диска к новому Mac. Таким образом вы сохраните прошлую историю резервного копирования и начнете создавать новые резервные копии для нового Mac.
Как восстановить файл из резервной копии Time Machine
Если вам просто нужно восстановить более раннюю версию файла, над которым вы работали, возможно, из-за того, что вы случайно удалили его, или вы немного с ума сошли, редактируя его, только чтобы понять, что вы совершили огромную ошибку. К счастью, вы можете получить старую версию этого файла, выполнив следующие действия. Возможно, вам даже не понадобится внешнее резервное копирование Time Machine, поскольку ваш Mac будет автоматически создавать резервные копии документов локально в течение некоторого времени, в зависимости от того, какую программу вы используете (мы рассмотрим этот сценарий далее).

Если у вас есть резервная копия Time Machine, выполните следующие действия:
- Откройте Time Machine, щелкнув значок в строке меню и выбрав «Ввести машину времени», или выполните поиск Time Machine, используя Spotlight: cmd + пробел, и начните вводить Time Machine, или, если у вас есть значок Time Machine в Dock, просто нажмите на него. ,
- Вы можете найти конкретные файлы, которые вы хотите восстановить, используя экранные стрелки вверх и вниз, чтобы найти его.
- Когда вы найдете файл, вы можете нажать пробел, чтобы просмотреть его и выбрать тот, который вы хотите.
- Нажмите на значок Облако, чтобы загрузить снимок для просмотра. Когда вы сделаете это, этот снимок будет доступен для просмотра, даже если ваш внешний диск отключен от Mac.
- Нажмите «Восстановить», чтобы восстановить выбранный файл, или обрежьте и вставьте нужный текст, если вы не хотите заменять новую версию старой версией документа.
Как получить доступ к старым версиям файлов без Time Machine
Если у вас нет удобного внешнего диска, вы можете восстановить его из последней резервной копии на Mac. На самом деле, вам даже не нужно использовать Time Machine.
Например, если вы используете Pages, выполните следующие действия для восстановления более ранней версии документа:
Программы не Apple могут не сохранять «снимки» таким же образом, но если вы делали резервную копию Time Machine, у вас все равно может быть доступ к ним даже без подключения внешнего диска:

Вы, наверное, уже знаете о важности резервного копирования вашего Mac. Может показаться, что на это потребуется немало времени и усилий, но это того стоит, если и когда ваша система выйдет из строя, и вы потеряете на ней все. Затем вы можете восстановить свой Mac из резервной копии и восстановить все ваши ценные данные. В этом руководстве мы объяснили три наиболее часто используемых метода восстановления резервной копии. Давайте проверим это.
Как восстановить Mac из резервной копии Time Machine
Резервная копия Time Machine позволяет восстановить отдельные файлы или весь жесткий диск.
- Прежде всего, подключите ваш Time Machine Backup Disk к вашему Mac и включите компьютер.
- Перезагрузите Mac и, пока ваша система загружается, одновременно удерживайте клавиши «Command» + «R». Это заставит ваш Mac загрузиться в утилиты macOS. Если это не сработает в первый раз, попробуйте еще раз.
- Из доступных на экране параметров выберите «Восстановить из резервной копии Time Machine» и нажмите «Продолжить».
- На экране «Восстановление системы» нажмите «Продолжить».
- Теперь выберите диск резервного копирования Time Machine и нажмите «Продолжить». Если ваш диск зашифрован, у вас спросят пароль администратора, который вы использовали при настройке Time Machine. Введите его, чтобы разблокировать диск, и снова нажмите «Продолжить».
- Вы увидите список доступных резервных копий. Выберите самый последний жесткий диск вашего Mac и нажмите «Продолжить».
- Теперь выберите диск, на который нужно восстановить резервную копию, то есть Macintosh HD. Нажмите Восстановить или Продолжить.
Примечание. Если на вашем Mac включена функция FileVault, вам потребуется ввести пароль администратора, чтобы разблокировать диск. - Когда процесс будет завершен, перезагрузите ваш Mac, и ваша самая последняя резервная копия будет восстановлена.
Как восстановить ваш Mac из локальной резервной копии
Если вы клонировали свой Mac для создания резервной копии, вот как можно извлечь из нее ваши данные:
- Перезагрузите Mac, и пока ваша система включается, одновременно удерживайте клавиши «Command» + «R». Это заставит ваш Mac загрузиться в утилиты macOS. Если это не сработает в первый раз, попробуйте еще раз.
- Выберите Дисковую утилиту и нажмите «Продолжить».
- Выберите жесткий диск вашего Mac.
- Теперь откройте вкладку «Восстановление» в верхней части окна «Дисковая утилита».
- Рядом с «Восстановить из» выберите внешний жесткий диск с клонированной резервной копией.
- Рядом с «Восстановить в» выберите жесткий диск вашего Mac и нажмите «Восстановить».
Клонированная резервная копия Mac будет восстановлена и в вашей системе. После этого перезагрузите Mac, и все готово.
Восстановите ваш Mac из облачной резервной копии
Облачные сервисы, такие как Backblaze, IDrive, Cloudberry и Carbonite, обеспечивают надежный способ резервного копирования ваших данных. Однако они могут быть трудоемкими и громоздкими.
Каждый сервис будет иметь определенный способ восстановления ваших данных, но он, скорее всего, будет включать загрузку файлов резервных копий с удаленного сервера. Вам следует связаться с выбранной вами службой для получения подробной информации и инструкций по восстановлению резервной копии.
Процесс восстановления данных Mac зависит от того, какой метод резервного копирования вы используете. Таким образом, эта статья представляет несколько способов восстановления файлов с внешнего жесткого диска на Mac в различных сценариях. Просто читай и следуй.
Теперь давайте вместе прочитаем, чтобы легко восстановить файлы Seagate.
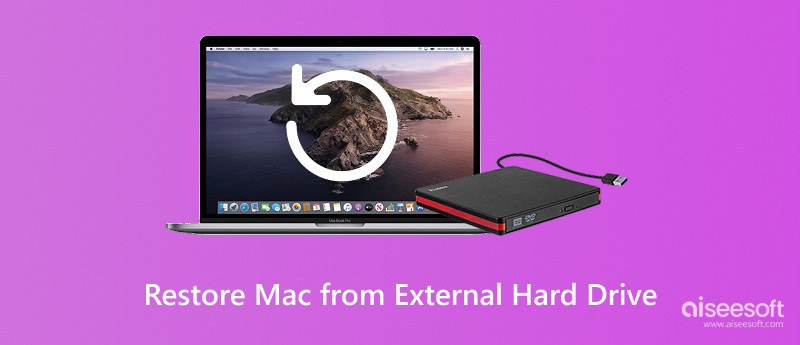
Восстановить Mac с внешнего жесткого диска
Часть 1: Как восстановить Mac из последней резервной копии Time Machine
Если вы создали резервную копию Mac с помощью Time Machine, вы можете войти в режим восстановления, чтобы восстановить MacBook с внешнего жесткого диска. Ну, некоторые несохраненные и не зарезервированные файлы не могут быть полностью восстановлены при восстановлении из резервной копии Time Machine.
Шаг 1 Подключите диск резервного копирования Time Machine к Mac. Включи это. Позже перезагрузите компьютер Mac.
Шаг 2 Отметьте перед «С Mac, резервной копии Time Machine или загрузочного диска» в окне «Помощник по миграции». Нажмите «Продолжить», чтобы двигаться дальше.
Шаг 3 Выберите резервную копию Time Machine. Затем нажмите «Продолжить», чтобы продолжить процесс.
Шаг 4 Выберите файл с самой последней датой и временем из различных резервных копий Time Machine. Позже нажмите «Продолжить».
Шаг 5 Выберите, какую информацию вы хотите перенести на Mac. Подождите некоторое время, чтобы восстановить Mac с внешнего жесткого диска Time Machine.
Для получения более подробной информации о восстановлении данных с Time Machine, посетите его здесь.

Часть 2: Как восстановить Mac с внешнего жесткого диска с локальным резервным копированием
Если вы используете Super Duper, Carbon Copy Cloner или другие программы клонирования для клонирования Mac для резервного копирования, вы также можете восстановить Mac с внешнего жесткого диска. Кроме того, вы даже можете создать загрузочный установщик, чтобы получить клонированную резервную копию на Mac.
Шаг 1 Подключите клонированный внешний жесткий диск к Mac. Затем перезагрузите Mac.
Шаг 2 Удерживайте и нажимайте клавиши «Command» и «R» во время пробуждения загрузочного диска. Вы будете в окне утилит macOS.
Шаг 3 Выберите «Дисковая утилита», а затем «Продолжить».
Шаг 4 Выберите жесткий диск Mac.
Шаг 5 Нажмите «Восстановить», а затем выберите внешний жесткий диск, содержащий клонированную резервную копию, кроме «Восстановить из».
Шаг 6 Выберите жесткий диск вашего Mac рядом с «Восстановить в». Наконец, нажмите «Восстановить», чтобы восстановить Mac с внешнего жесткого диска без Time Machine.

Часть 3: Как восстановить Mac из облачной службы резервного копирования
Также поддерживается резервное копирование Mac с помощью облачных сервисов резервного копирования, таких как Backblaze, CrashPlan и т. Д. В течение этого времени вы можете восстановить Mac с его физического внешнего жесткого диска или удаленного сервера. Это зависит от используемой вами онлайн-службы резервного копирования. Вы также можете запустить удаленное приложение или посетить его официальный сайт, чтобы восстановить Mac из облачной резервной копии.
Часть 4: Если ваш внешний жесткий диск выходит из строя, вы можете восстановить данные на Mac с помощью безопасного восстановления данных
Что если ваш внешний жесткий диск страдает от вирусной атаки, форматирования, сбоев и многих других проблем? Можно ли восстановить данные с поврежденного внешнего жесткого диска на Mac? К счастью, вы можете восстановить почти все удаленные или потерянные файлы с Mac или подключенного внешнего жесткого диска с помощью Aiseesoft Data Recovery. Вы можете за короткое время спасти данные Mac от различных ситуаций потери данных. Ну, вы можете выполнить восстановление жесткого диска, восстановление раздела и многое другое с восстановлением данных без особых усилий.
Основные функции Mac Data Recovery Software
- Избирательно восстанавливайте фотографии, видео, аудио, электронные письма, документы и многое другое со своего внешнего жесткого диска на Mac.
- Поддержка внешнего жесткого диска восстановления из-за перезаписаны, удаление, отформатированный раздел, RAW жесткий диск и другие проблемы с жестким диском.
- Сканируйте, просматривайте и фильтруйте любые восстанавливаемые данные с быстрой скоростью.
- Программа для восстановления данных работает с Mac 10.7 и выше (включая macOS Monterey).
Как восстановить данные с поврежденного внешнего жесткого диска на Mac
Шаг 1 Презентация программное обеспечение для восстановления жесткого диска на Mac. Затем подключите поврежденный внешний жесткий диск к Mac правильно. Программа распознает это немедленно.

Шаг 2 Выберите тип данных и внешний жесткий диск в зависимости от ваших потребностей. Вы можете найти подключенный внешний жесткий диск в разделе «Съемные диски». Позже нажмите «Сканировать», чтобы запустить режим быстрого сканирования по умолчанию.

Шаг 3 Откройте одну папку, которая содержит ваши потерянные данные в левой панели. Как удаленные, так и существующие файлы можно найти в программном обеспечении для восстановления данных Mac. Вы можете дважды щелкнуть файл, чтобы войти в окно предварительного просмотра.

Шаг 4 Установите флажок перед файлом, который вы хотите восстановить. Наконец, нажмите «Восстановить», чтобы восстановить данные Mac с поврежденного внешнего жесткого диска.

Это очень легко выполнить восстановление внешнего жесткого диска на компьютере Windows. Для пользователей Mac шаги немного отличаются. Перейдите на эту страницу, чтобы сделать восстановление жесткого диска на Mac от внутреннего и внешнего привода.
Помните, что в случае перезаписи данных вам лучше не сохранять восстановленные данные в предыдущее потерянное место. Следовательно, вы можете легко восстановить удаленный раздел на внешнем жестком диске Mac с помощью Data Recovery. Вот и все, как восстановить Mac с внешнего жесткого диска. Если у вас есть другие вопросы, просто свяжитесь с нами.
Что вы думаете об этом посте.
Рейтинг: 4.8 / 5 (на основе голосов 60)
23 апреля 2019 г. 16:30 / Автор: Эндрю Миллер в File Recovery
Какой лучший инструмент для восстановления Mac? Не знаете, как выбрать подходящее программное обеспечение Mac для восстановления удаленных файлов? Просто прочитайте и следуйте этой статье, чтобы найти то, что вам нужно.
Хотите восстановить Mac mini до заводских настроек, но не знаете, как это сделать? Просто прочитайте и следуйте этой статье, чтобы узнать, как восстановить Mac.
Читайте также:

