Как восстановить микрофон на ноутбуке windows 7
Обновлено: 06.07.2024
Пользователи ПК и ноутбуков нередко сталкиваются с такой проблемой, как микрофон подключен, но не работает Windows 7. При этом устройство его может распознавать, но звук все равно не идет. Если на ноутбуке регулярно не работает микрофон Windows 7, нужно искать причину сбоев или вызывать мастера. О первом варианте решения проблемы стоит узнать подробнее.
Почему не работает микрофон Windows 7
Виндовс 7 абсолютно не видит микрофон по причинам, чаще всего не связанным с механическими поломками. Он встроен в компьютер, и повредить его, при этом не изменив физические параметры основного устройства, крайне непросто. Так, если ноут был залит горячим кофе или чаем, на него уронили что-то тяжелое или бросили его на пол, и после этого перестал работать звук, то причина ясна. В остальных случаях велик шанс, что запись голоса и проигрывание аудио файлов прекращены из-за:
- отсутствия нужных драйверов;
- неправильной настройки;
- сбоев в работе;
- того, что конкретная программа не подключена, вместо нее работают другие;
- звуковоспроизводящий компонент заняла посторонняя программа.
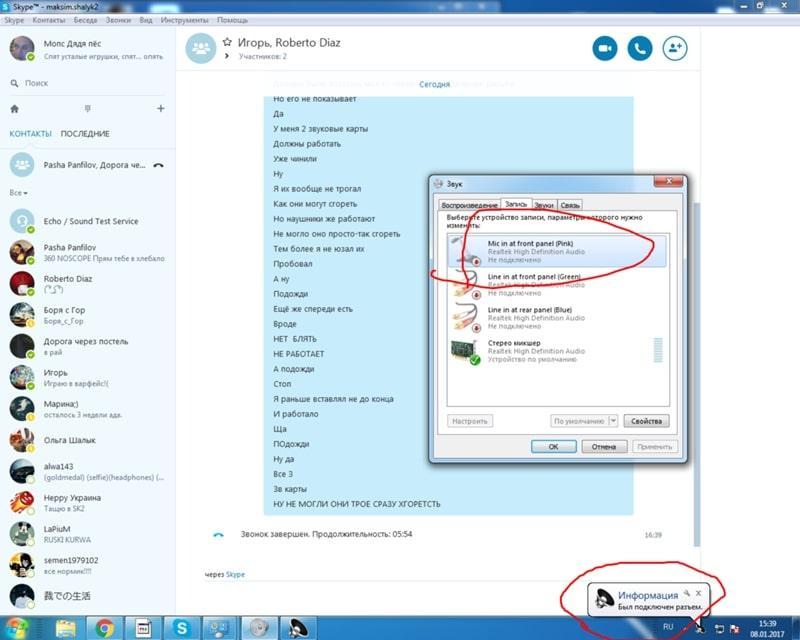
Проверка микрофона, настройка звука
Последний вариант — что-то сломано.
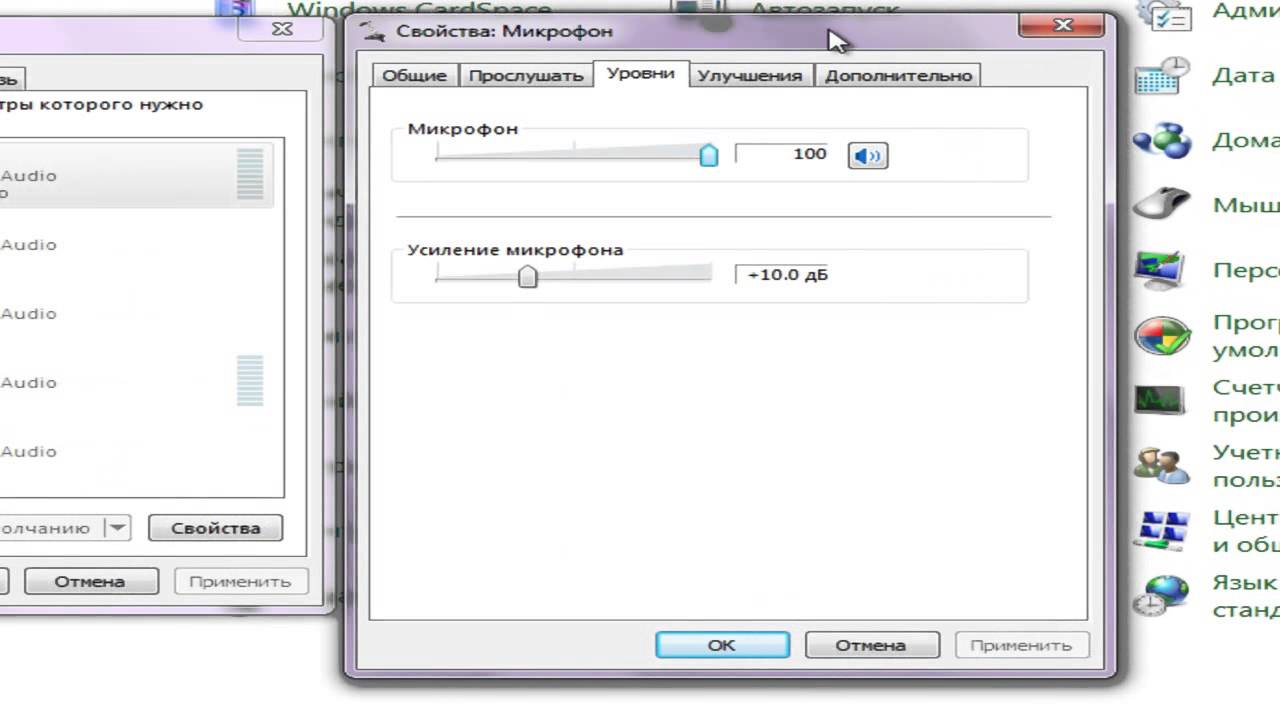
Панель свойств, настройка громкости
Выдает ошибку «Микрофон недоступен в настоящее время»
Ошибка «Микрофон устройства недоступен в настоящее время» Windows 7 выдается, если он не подключен или используется сторонней программой, при возможном сбое настроек.
Для включения его на ноутбуке:
- Кликают правой кнопкой мышки на значок громкости.
- Выбирают «Записывающее устройство» (рядом со значком устройства должна стоять зеленая галочка).
- Кликают на значок, выбирая «Свойства».
- Переходят во вкладку «Общие».
- Выбирают «Использовать это устройство».
- Нажимают «Ок».
Важно! Если компонент использует другая программа, то для ее отключения ноутбук можно попытаться перезагрузить. Если это действие не помогло, проверяют, установлены ли все необходимые драйвера, назначен ли конкретный микрофон устройством по умолчанию или есть другие компоненты, которые компьютер использует с аналогичной целью (USB).
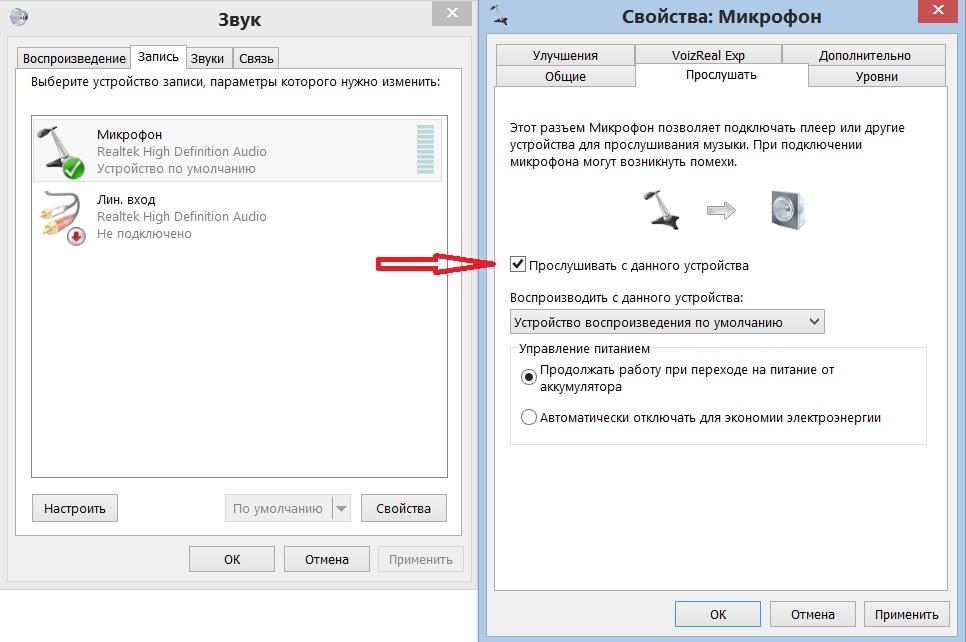
Устройство по умолчанию
Можно также проверить, подключены ли наушники. Возможно, именно они мешают (передний вход на разных моделях компьютера) предназначен для наушников. На многих наушниках есть микрофон петличка, цепляющийся за одежду и не позволяющий звуку пропасть, но только при поднесении наушника к уху.
Что делать, если на ноутбуке с Windows 7 не работает микрофон
Если ничего не работает, пытаются выявить причину неполадки. Для этого:
- Открывают «Панель управления».
- Выбирают «Оборудование и звук».
- Нажимают на «Управление звуковыми устройствами».
- Выбирают «Показать отсоединенные устройства».
Обратите внимание! В панели управления можно настроить проверку неполадок, которые на данный момент мешают другим компонентам, в том числе и микрофону, работать нормально.
Если компьютер занят другой программой:
- Открывают «Диспетчер устройств».
- Просматривают список программ, работающих в данный период времени.
- Отключают те, что могут влиять на работу микрофона, для чего выбирают программу из списка и нажимают «Завершить работу».
К сведению! Интернет-порталы и приложения для записи видео с веб-камеры также могут негативно отражаться на использовании звукозаписывающего компонента ноутбука. Если завершение работы программ, открытых на компьютере, не помогло, закрывают все окна браузера, которые не представляют особой важности.
Звук может работать при общении в игре, но не включаться при использовании, например, Скайпа. В этом случае:
- В поиск вводят «Запись голоса».
- Кликают по изображению компонента и записывают звук (это помогает проверить, корректно ли работает устройство).
Если все в норме, но в конкретной программе ничего все равно не работает, например, в Скайпе:
- Выбирают поочередно: «Инструменты» — «Настройки» — «Настройка звука».
- Проверяют, выбран ли в графе компонентов нужный, не указан ли другой, к которому у компьютера доступа нет.
Действенным способом восстановления работоспособности является перезагрузка компьютера. После ее осуществления:
- Кликают по иконке, изображающей динамик, правой кнопкой мыши.
- Выбирают в открывшемся поле «Записывающее устройство».
- Кликают по графе «Запись».

Получение приложением доступа к устройству
Если все работает правильно, то последнее действие приведет к появлению значка микрофона. Если значок отсутствует, кликают по любой свободной области и во всплывшем оке выбирают «Показать отключенные устройства» и щелкают по микрофону ПКМ. После появления в контекстном меню кнопки «Включить», нажимают на нее.
Важно! Звукозаписывающие и другие отвечающие за звук компоненты перезапускают с помощью поочередного нажатия на кнопки «Отключить» и «Включить» в контекстном меню. Для дальнейшей проверки пробуют пошуметь или включить музыку на компьютере. Если бегущая строка двигается, микрофон работает корректно.
Как установить драйвер на микрофон
Если на устройстве не установлены нужные драйвера, звук из динамиков в него встроенных, не идет. Чтобы устранить проблему, необходимо восстановить связь между ОС и компьютером. Для этого пользуются специальной утилитой.
Обычно драйвер уже встроен в систему, но по вине самого пользователя или вирусной программы он может перестать работать и даже удалиться с ноутбука. Проверить, есть ли нужный драйвер, можно следующим образом:
- Открыть «Панель управления».
- Зайти в «Систему».
- Выбрать «Диспетчер устройств» и «Звуковые устройства».
Наличие желтого восклицательного знака в открывшемся окне свидетельствует об отсутствии драйвера или необходимости обновить уже однажды скачанную утилиту. Найти нужное можно на официальном сайте компании, выпустившей компьютер. С помощью поиска находят модель ноутбука, указывают установленную ОС и отмечают разрядность. После этих действий открывается раздел с драйверами для конкретной модели ноутбука.
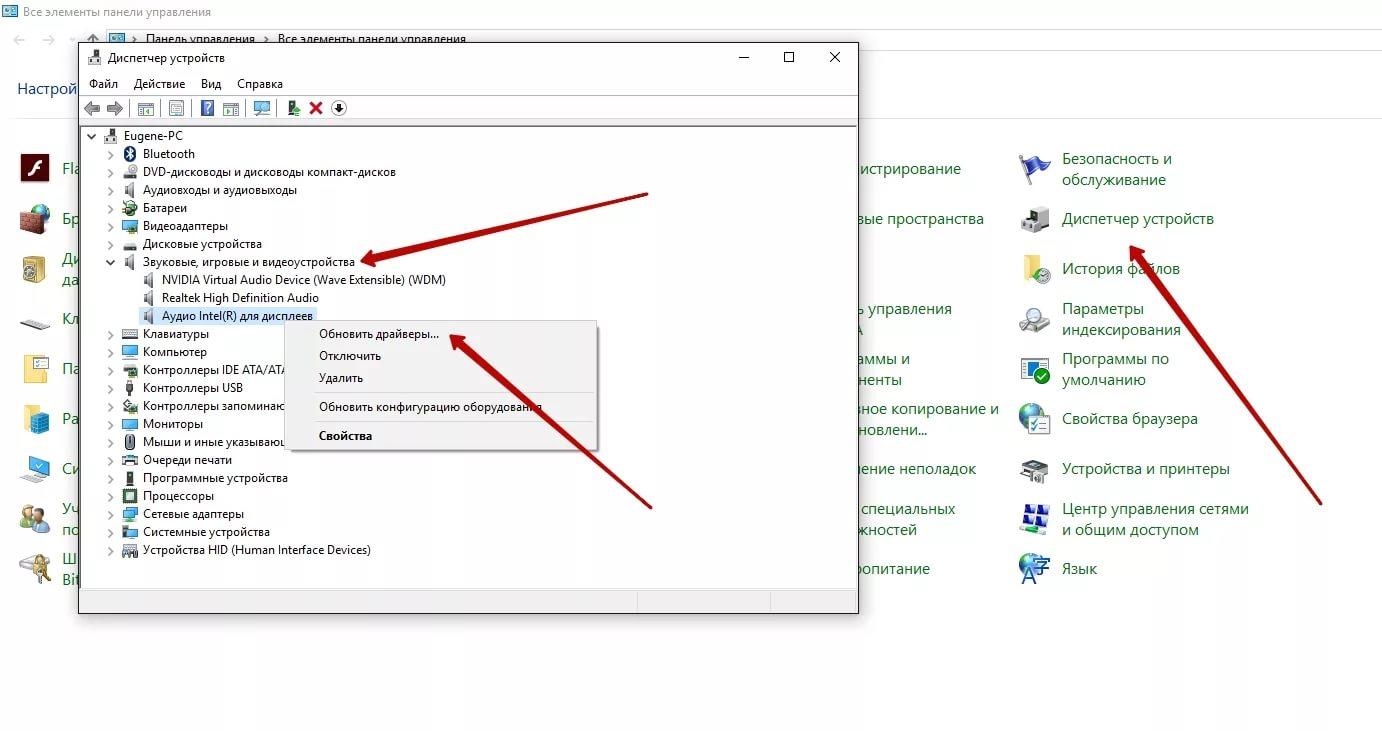
Важно! Устанавливают утилиту в полуавтоматическом режиме при помощи программы установщика. Как только все манипуляции окажутся выполненными, компьютер перезагружают. Перезагрузка необходима для вступления изменений в силу.
Назначить микрофон в качестве устройства по умолчанию
Если к компьютеру подключено 2-3 микрофона, то перед использованием конкретного устройства проверяют, выбрано ли оно в качестве устройства по умолчанию. Для этого после открытия панели управления и окна со звуком:
- Выбирают раздел «Свойства».
- Открывают вкладку «Общие».
- Выбирают в строке «Набор микрофонов» нужный.
- Переходят в левый нижний угол и устанавливают значение «Использовать это устройство» с отметкой «Вкл.».
Далее используют устройство по его назначению, звук должен пойти.
Обратите внимание! Для экономии заряда в ряде случаев система отключает микрофон. Чтобы этому помещать, ставят галочку рядом с полем «Продолжить работу при переходе на питание от аккумулятора».
Если ничего не происходит, то вновь открывают в панели управления окно «Звуки» и в разделе «Свойства» переходят во вкладку «Прослушать». Необходимо убедиться в том, что работа микрофона не зависит от питания батареи.
Проверить уровень громкости микрофона в микшере на Windows 7
Уровень громкости микрофона проверяют там же, где и назначают его устройством по умолчанию — во вкладке «Свойства». Для этого выбирают раздел «Уровни», двигая ползунок в сторону усиления или уменьшения громкости, пробуют настроить нужный ей уровень.
Также можно поменять разрядность и частоту дискретизации. Если после неоднократных перезагрузок компьютера, установки новых драйверов и всех описанных действий ничего не меняется, лучше показать устройство профессионалам.
Если при попытке поговорить с другом по Skype или общении в игре компьютер выдает ошибку микрофона, паниковать не стоит. Не работает микрофон Windows 7 по многим причинам, но все они в большинстве случаев устраняются за несколько минут без необходимости обращения к мастеру. Чаще всего неисправность является следствием отсутствия нужного драйвера.
В чем могут быть источники проблемы?
Прежде чем мы углубимся в решение этой проблемы, давайте посмотрим на ее источник. Если ваш микрофон подключен к Окна Ноутбук внезапно перестал работать, возможно, это связано с перечисленными причинами.
1. Ваш микрофон отключен
Иногда установка определенных сторонних приложений в вашей системе изменяет конфигурацию звука, что приводит к отключению микрофона.
2. Ваш микрофон отключен.
Возможно, вы или кто-то другой случайно отключили микрофон, из-за которого возникла эта проблема.
3. Ваши аудиодрайверы неисправны.
Если вы недавно установили новое аудиоустройство в свою систему, возможно, что недавно установленные драйверы могли работать неправильно с существующим, что привело к возникновению такой проблемы в ноутбуке.
4. Аудиопорт ноутбука может быть поврежден или дезориентирован.
5. Проблема с оборудованием микрофона.
Возможно, у микрофона, который вы используете, может быть проблема с самим внутренним оборудованием. В результате микрофон показывает проблемы с подключением к ноутбуку.
Проверить наличие проблем с оборудованием
Первым шагом к устранению этой проблемы является проверка микрофона на наличие каких-либо проблем с оборудованием. Выполните эти простые шаги для того же.
- На правой панели прокрутите вниз, найдите микрофон и откройте его.
- Нажмите Start Test, чтобы проверить микрофон.
Сделайте настройки по умолчанию для вашего микрофона
Если ваш микрофон не работает в вашей системе, это может быть связано с отсутствием настроек по умолчанию. Вам необходимо вручную проверить и установить микрофон по умолчанию, чтобы использовать его правильно. Выполните следующие простые шаги для этого исправления.
- Откройте настройки звука, нажав на опцию «Звук».
- Перейдите к записи.
- Выберите свой микрофон и нажмите кнопку «Установить по умолчанию».
Перезагрузить аудио сервисы
- Откройте окно запуска, нажав комбинацию клавиш Window + R.
- Введите services.msc и нажмите Enter.
- Откроется окно служб, перейдите и найдите Windows Audio.
- Щелкните правой кнопкой мыши Windows Audio и нажмите «Перезагрузить», чтобы перезагрузить Windows Audio Services.
Убедитесь, что ваш микрофон не отключен
Если вы не можете использовать микрофон, пока он все еще подключен к системе, возможно, ваш микрофон отключен. Чтобы проверить это, выполните следующие простые шаги.
- Откройте Панель управления.
- Щелкните Оборудование и звук и откройте параметр Звук.
- Перейдите в раздел «Запись» и дважды щелкните свой микрофон.
- Перейдите на вкладку Уровни и переместите ползунок на 100% для громкости и установите усиление микрофона выше среднего уровня.
Обновите системные аудиодрайверы
Если ваши аудиодрайверы для микрофона устарели, вы можете столкнуться с проблемами при правильном использовании микрофона в системе Windows. Чтобы решить эту проблему, вам необходимо вручную обновить аудиодрайверы Windows. Следуйте этим простым шагам для быстрого исправления.
- Нажмите клавишу Windows и найдите Диспетчер устройств.
- Разверните Аудиовходы и выходы.
- Щелкните правой кнопкой мыши микрофон и выберите «Обновить драйвер».
- Вы можете выбрать обновление драйверов в Интернете, выполнив поиск драйверов в Интернете в мастере обновления, или установить обновления вручную, просмотрев свой каталог.
- Нажмите «Закрыть» после обновления аудиодрайверов.
Убедитесь, что доступ к микрофону включен
- Разверните Конфиденциальность и безопасность.
- На правой вкладке прокрутите вниз, найдите микрофон и щелкните по нему.
- Убедитесь, что параметр Разрешить приложениям доступ к вашему микрофону включен.
- Открыть настройки.
- На левой панели нажмите Система и прокрутите вниз, чтобы найти Устранение неполадок.
- Щелкните Другие средства устранения неполадок.
Заключение
Если у вас возникают проблемы с функциями микрофона, следующие сведения помогут вам определить и устранить эти проблемы.
Убедитесь, что у приложений есть доступ к микрофону
Если после обновления Windows 11 ваш микрофон не обнаружен, может потребоваться предоставить приложениям разрешение на его использование. Для этого выполните следующие действия.
Выберите Пуск> Параметры> конфиденциальности & безопасности> Микрофон и убедитесь, что включен доступ к микрофону.
Убедитесь, что включено приложение "Доступ к микрофону", а затем выберите приложения, к которым у них есть доступ. Классические приложения не отображаются в этом списке.
Если вы хотите предоставить доступ к классическим приложениям, убедитесь, что включено приложение "Позволить классическим приложениям получать доступ к микрофону". Отключить доступ к микрофону для отдельных приложений нельзя.
Другие пользователи не слышат меня
Попробуйте выполнить следующие действия.
Если ваша гарнитура оснащена кнопкой выключения звука, убедитесь, что она не нажата.
Убедитесь, что микрофон или гарнитура правильно подключены к компьютеру.
Убедитесь, что в качестве системного устройства для записи звука по умолчанию используется микрофон или гарнитура. Вот как это сделать в Windows 11:
Выберите Начните > Параметры > Системный > Звук.
Чтобы проверить микрофон, говорите в нем. В областиГромкость убедитесь, что синяя Windows вас слышит.
Громкость микрофона слишком низкая или вообще не работает
Попробуйте выполнить следующие действия.
Убедитесь, что микрофон или гарнитура правильно подключены к компьютеру.
Убедитесь, что микрофон правильно размещен.
Увеличьте громкость микрофона Вот как это сделать в Windows 11:
Выберите Начните > Параметры > Системный > Звук.
При громкостиввода убедитесь, что синяя греза корректируется при проговоре микрофона.
Если это не так, перейдите к проверкам микрофона и Начать тестирование. Это поможет вам устранить неполадки с микрофоном.
Если у вас возникают проблемы с функциями микрофона, следующие сведения помогут вам определить и устранить эти проблемы.
Убедитесь, что у приложений есть доступ к микрофону
Если после обновления Windows 10 микрофон вашего устройства не обнаружен, может потребоваться предоставить разрешение приложениям на его использование.
Чтобы разрешить приложению доступ к микрофону, нажмите Пуск и выберите Параметры > Конфиденциальность > Микрофон . Выберите Изменить, затем включите Разрешить приложениям доступ к микрофону.
После того как вы разрешите доступ к микрофону, вы можете выбрать, какие приложения Microsoft Store могут получать доступ к этим функциям, в статье Выберите, какие приложения Microsoft Storeмогут получать доступ к микрофону , и предоплатите доступ к классическим приложениям, не входя в Microsoft-Store, задав для переключателя разрешить классическим приложениям доступ к микрофону значение В сети .
Другие пользователи не слышат меня
Попробуйте выполнить следующие действия.
Если ваша гарнитура оснащена кнопкой выключения звука, убедитесь, что она не нажата.
Убедитесь, что микрофон или гарнитура правильно подключены к компьютеру.
Убедитесь, что в качестве системного устройства для записи звука по умолчанию используется микрофон или гарнитура. Вот как это можно сделать в Windows 10.
Выберите Начните , а затем Параметры > Системный > Звук .

Чтобы проверить микрофон, проговорите его и проверьте микрофон, чтобы убедиться, Windows вас слышно.
Громкость микрофона слишком низкая или вообще не работает
Попробуйте выполнить следующие действия.
Убедитесь, что микрофон или гарнитура правильно подключены к компьютеру.
Убедитесь, что микрофон правильно размещен.
Увеличьте громкость микрофона Вот как это можно сделать в Windows 10.
Выберите Начните , а затем Параметры > Системный > Звук .
Убедитесь, что в области Ввод в поле Выбор устройства ввода выбран микрофон, затем выберите Свойства устройства.
На вкладкеУровни окна свойств микрофона нужным образом настройте ползунки Микрофон и Усиление микрофона, затем выберите ОК.
Проговорите микрофон во время проверки в области Проверка микрофона, чтобы убедиться, что параметры работают. Если линия перемещается слева направо, ваш микрофон работает. Если вы не видите никаких изменений, микрофон не забирает звук.
Другие пользователи не слышат меня во время звонков Skype

Убедитесь, что в качестве устройства для записи звука в Skype по умолчанию используется микрофон или гарнитура. Для этого выполните следующие действия.
Если Skype не открыт, выберите Начните , Skype, чтобы открыть его.
В правом верхнем углу списка контактов в Skype выберите Еще , а затем Параметры .
В области & видеов областиМикрофон убедитесь, что выбран микрофон или гарнитура.
Почему на ноутбуке не работает микрофон: от программных до аппаратных проблем
Причиной возникновения неисправности может быть большое множество факторов — особенно это касается ноутбуков старого типа, для которых предусматривается только внешний, не идущий в комплекте микрофон. Давайте обо всём по порядку.

Не работает встроенный микрофон: что на это влияет
Существует множество причин, которые могут стать на пути работоспособности стационарного микрофона на ноутбуке. В первую очередь неисправность может быть вызвана драйверами или их отсутствием (особенно если устройство новое) и только потом сбоями в самом механизме. Также следует выделить ещё несколько вероятных причин, вызывающих дефект:
- сбои в работе микрофона из-за обновления;
- в конкретной программе работа микрофона не предусмотрена;
- работа микрофона на данный момент сосредоточена в других приложениях;
- сбой правильных настроек устройства.
Очень распространенная неисправность возникает на программном уровне — некорректная установка драйверов. Проверить состояние микрофона в таком случае можно через диспетчер устройств. Для этого перейдите в «Свойства» вашего компьютера, там откройте диспетчер и найдите необходимое устройство. Если напротив него есть жёлтый треугольник с восклицательным знаком, работа драйвера нарушена.

Не работает внешний микрофон ноутбука
Многие пользователи из-за неработоспособности встроенного микрофона вынуждены пользоваться внешними приборами. Однако и такой тип оборудования не всегда работает. Возможно, устройство неправильно подключено: убедитесь, что корректно вставили штекер в гнездо ноутбука (обычно оно красного или розового цвета).

В данном случае целесообразно проверить целостность всех проводков, а затем по возможности попробовать подключить его к другой подобной аппаратуре. Также, возможно, вы просто не подключили микрофон в настройках. Чтобы проверить это, на панели задач нажмите на кнопку, которая выглядит как маленький микрофон. В появившемся меню нажмите кнопку включения.
На ноутбуке не работает микрофон на наушниках
Если возникла такая проблема, не стоит сразу винить сам гаджет в невозможности записывать звук через наушники. Для начала проверьте, насколько правильно аппаратура настроена: возможно, неисправен сам микрофон в гарнитуре, а возможно, это вовсе не гарнитура, а обыкновенные наушники.

Если при попытке запустить гарнитуру через другое устройство запись голоса заработала, поищем проблему, которая вызвала неприятность.
Начнем с настроек на ноутбуке. Зайдём в микшер и исследуем все доступные подключения. Через меню «Пуск» перейдите в Панель управления, затем меню «Звук» (или «Оборудование и звук», а затем «Звук»). Перейдите на вкладку «Запись» и проверьте, подключены ли микрофоны.

На каждом ПК устанавливается разная операционная система, поэтому попасть в меню параметров прослушивания и записи звука можно разными путями.

Что можно сделать, если перестал работать микрофон на наушниках

В первую очередь нужно удостовериться в том, что штекер находится в соответствующем гнезде. Также как неисправность может выглядеть некорректно выставленная чувствительность восприятия звука.
Можно попытаться выполнить перезапуск самого компьютера, но прежде не забудьте деактивировать и снова активировать работу микрофона. Для этого во вкладке записывающих устройств, в которую мы заходили ранее, выберите необходимый микрофон и нажмите кнопку «Свойства», затем нажмите сначала «Отключить», а затем «Включить». После выполните перезагрузку ноутбука.

Проверить работу микрофона можно при помощи обычной программы для видеозвонков. В приложении Skype предусмотрена функция проверки записывающего устройства.

Если устройство занято другим приложением, запущенным в данный момент, оно не будет использоваться в других. Если какое-то приложение используется микрофоном и не используется в данный момент (или вообще зависло), можно зайти в диспетчер задач путём одновременного нажатия клавиш Ctrl, Alt и Del и выбора соответствующего пункта в меню, а затем в диспетчере снять соответствующую задачу.

Попытаемся обновить драйверы
Настраивать драйверы для микрофона необходимо с оглядкой на установленную операционную систему. Попробуем восстановить работоспособность микрофона на примере Windows 10 при помощи настроек Realtek.

Зайдите в панель управления Windows, затем выберите раздел «Диспетчер Realtek HD». В открывшемся окне необходимо перейти на вкладку «Микрофон», где восстановить слетевшие драйвера и подтвердить действия. Также можно попробовать зайти в «Параметры компьютера», после — в раздел «Оборудование и звук». Найдите вкладку «Звук», где в подразделе «Запись» отметьте подходящий по типу микрофон, перейдите в «Свойства», затем нажмите «Обновить».

Восстановление операционной системы
На фоне сбоев в работе операционной системы могут возникнуть и неполадки микрофона. Особенно часто это случается из-за некорректного обращения с ОС. Наши эксперты рекомендуют сначала восстановить работу системы, после чего оценивать работоспособность микрофона. Для этого необходимо воспользоваться точкой восстановления. Перейдите в «Свойства системы» и произведите восстановление по инструкциям, которые предлагает Windows.

Кроме того, успешно восстановить систему без потери данных и драйверов можно с установочного диска Windows — при условии, если именно с него производилась установка.
Не работает микрофон на Windows 7
Прежде чем пытаться удалить все настройки или выполнять переустановку операционной системы, необходимо удостовериться, что дело именно в программном сбое. Для этого проверьте драйвера, а также попробуйте переключить штекер микрофона с задней панели на переднюю. Если не сработало, скачайте самую новую версию драйверов Realtek для микрофона. Если не знаете модель своей звуковой платы, запустите средство поиска на установочном диске.

Не работает микрофон на Windows 8
Windows 8 давно стала удобной и распространённой операционной системой, однако её наличие не исключает проблем с записывающим устройством. Давайте попытаемся произвести настройку микрофона без дополнительных установок. Такая инструкция подойдёт, если запуск аппаратуры проводится впервые.
- На панели задач откройте контекстное меню путём нажатия правой клавиши мыши на значок с динамиком.
- Затем сделайте клик по разделу «Записывающие устройства», перейдите во вкладку «Запись», выберите нужный вариант оборудования, после чего нажмите кнопку «Свойства».
- Включите устройство, если есть такая команда, либо выполните обновление драйверов до последней версии.
Принцип настройки микрофона везде одинаков, главное — следовать инструкциям и внимательно читать параметры.

Как настроить звук на компьютере для корректной работы микрофона
Чтобы правильно настроить звук на ноутбуке или ПК, можно воспользоваться сторонними или встроенными утилитами. Чтобы изменить параметры стандартными средствами, придётся немного поиграться с режимом динамиков. Просто зайдите в ярлык динамиков и выставьте определённый уровень звучания. Чтобы попасть туда, необходимо выполнить следующее.
- Найдите в панели задач значок динамика, затем сделайте клик по нему правой кнопкой мыши.
- Вы попадете в микшер звуковых сигналов для каждого работающего на данный момент сервиса.
- По умолчанию все уровни для всех устройств воспроизведения устанавливаются на максимум, вы же можете отрегулировать их на свое усмотрение.

Назначение микрофона в программе Viber на ноутбуке
Общаться по видеосвязи не вставая из-за компьютера сегодня очень удобно, тем более что большинство мобильных приложений подходит для установки на стационарный компьютер. Сегодня попытаемся настроить микрофон для бесплатного мессенджера Viber.
- Чтобы включить микрофон, зайдите в приложение на ноутбуке.
- Откройте «Настройки» (значок с шестерёнкой).
- Затем перейдите в «Параметры», после выберите «Аудио и звук».
- Выбирайте нужные параметры, после чего нажмите кнопку «Ок» для сохранения настроек.
Затем совершите звонок какому-то из своих контактов, чтобы удостовериться, что все возможности приложения работают нормально.

Как подключить внешний микрофон, если встроенный не работает
Из-за отсутствия внутреннего записывающего устройства либо его неработоспособности часто приходится подключать внешний микрофон, зачастую покупающийся отдельно. При его установке сложностей не возникает.
- Поставьте микрофон на рабочий стол так, чтобы он дотягивался до соответствующего выхода на задней панели.
- Воткните штекер в розовое гнездо (если оно не отмечено цветом, рядом есть графическая иконка.
- Затем дождитесь, пока операционная система найдёт драйвера и подключит их к оборудованию. Если ПК работает корректно, все настройки произойдут автоматически.
- Если всё в порядке, вы получите уведомление о том, что устройство подключено и работает исправно. Если же этого не произошло, придётся скачать и установить драйвер вручную.
Если вы планируете пользоваться микрофоном временно, целесообразным будет подключить его к передней панели системного блока, чтобы случайно не перепутать разъёмы с тыльной стороны.
Не работает микрофон в «Скайпе»: что предпринять
Если во время звонка в Skype собеседник вас не слышит, скорее всего, у вас проблема с микрофоном. Но если это не поломка аппаратуры, с чем же может быть связана неполадка? Во-первых, устройство может быть не включено в самой программе. Чтобы его запустить, зайдите в настройки и выберите для работы микрофон, который установлен на вашем ПК.

Во-вторых, во время совершения звонка обратите внимание на иконку с микрофоном: если она перечёркнута, устройство не активировано. Кликните на значок, чтобы микрофон заработал.
Если проблема связана с драйверами, придётся их обновить или заново инсталлировать.
На ноутбуке не работает камера и микрофон: с чем это связано

Одновременная неисправность камеры и микрофона на ноутбуке может стать последствием его падения: из-за этого происходит рассоединение коннекторов и штекеров. В данном гаджете они подключаются к одной плате. Проверяем, аккуратно развинтив корпус компьютера, при необходимости вставляем шлейф на место. Посмотрите видео, где о такой проблеме всё подробно рассказано.
Читайте также:

