Как восстановить виндовс через ф8
Обновлено: 07.07.2024

Да, можно запустить WinRE из работающей Windows 10, но дело в том, что когда система работает нормально и загружается, то среда восстановления обычно не нужна, а нужна она именно тогда, когда OS не загружается. Ну и самое главное, вызвать среду восстановления вручную (например клавишей F8 при загрузке) вы не можете!
В сегодняшней статье я расскажу вам, к ак вызвать среду восстановления с помощью F8 при загрузке, также расскажу как заменить среду восстановления чем-то другим, к примеру программой AOMEI Backupper Standard или Acronis True Image 2018 , а лучше Live CD AOMEI PE Builder. Что касается Live CD AOMEI PE Builder, то этот инструмент содержит много программ (в том числе AOMEI Backupper Standard ), к тому же приложения можно добавлять в Live CD самостоятельно .Как заменить среду восстановления Windows 10 другим инструментом. Как вызывать среду восстановления клавишей F8 при загрузке
Итак, имеем ноутбук с установленной Windows 10. Открываем "Управление дисками" и видим первый скрытый раздел со средой восстановления Win 10 объёмом 450 Мб, в нём находится папка Recovery, с вложенной папкой WindowsRE, в которой и находится среда восстановления (файл - Winre.wim). Наша цель заменить этот файл Live CD AOMEI PE Builder.

Скачиваем Live CD AOMEI PE Builder по ссылке на нашем облаке . Если вы ранее скачивали этот Live CD, то скачайте его заново, так как на нём находится работающая программа AOMEI Backupper Standard. Щёлкаем на образе двойным щелчком левой мыши.


и копируем файл boot.wim, который является файлом-образом Live CD AOMEI PE Builder.

Вставляем файл boot.wim в корень диска (D:).

Переименовываем файл boot.wim в Winre.wim.

Открываем командную строку администратора.

lis vol (выводим в список все разделы жёсткого диска)
sel vol 2 ( выбираем скрытый раздел со средой восстановления Win 10, объёмом 450 Мб)
assign letter=L (присваиваем ему букву диска L:)
exit (выходим из diskpart)
cd /d L:\recovery ( этой командой мы заходим на скрытый раздел (L:) со средой восстановления Win 10, объёмом 450 Мб)
attrib /s /d (данная команда выводит атрибуты всех файлов и полные пути к файлам находящимся на скрытом разделе (L:). Видим все файлы, находящиеся на скрытом разделе, в том числе Winre.wim.
xcopy D:\winre.wim L:\Recovery\WindowsRE /h /r (данная команда заменяет (без снятия атрибутов) файл Winre.wim, находящийся на скрытом разделе (L:) на файл Winre.wim, который находится на диске (D:)).
Заменить L:\Recovery\WindowsRE\Winre.wim [Yes (да)/No (нет)/All (все)]? (если согласны на замену, значит жмём Y на клавиатуре) .
Скопировано файлов 1.


Данными командами мы заменили среду восстановления Win 10 файлом boot.wim, который является файлом-образом Live CD AOMEI PE Builder (файл boot.wim перед заменой пришлось переименовать в Winre.wim).
Теперь, если в работающей Windows 10 пройти в "Параметры", затем в "Обновление и безопасность" --> "Восстановление", выбрать "Особые варианты загрузки" и нажать кнопку "Перезагрузить сейчас", то вместо среды восстановления загрузится Live CD AOMEI PE Builder. Но для этого нужно выбрать командную строку. Показываю как.

Поиск и устранение неисправностей.



Вместо среды восстановления загрузится Live CD AOMEI PE Builder с различным софтом.


Также на LiveCD находится программа AOMEI Backupper Standard предназначена для создания резервных копий операционной системы и последующего восстановления.

Как вызывать среду восстановления клавишей F8 при загрузке
Как я заметил выше, можно запустить среду восстановления (а в нашем случае Live CD AOMEI PE Builder) с помощью нажатия клавиши F8 при загрузке.
Открываем командную строку администратора и вводим команду:
bcdedit /set bootmenupolicy legacy

Теперь, если нажать F8 в начальной фазе загрузки ноутбука, то откроется классический диспетчер загрузки в стиле Windows 7.
Выберите "Устранение неполадок компьютера и запустится Live CD AOMEI PE Builder.

Несомненно, большинство пользователей знает о наличии во всех Windows-системах так называемого безопасного режима старта, или Safe Mode, получить доступ к которому можно через специальное меню, вызываемое нажатием клавиши F8 при загрузке Windows 7. В восьмой и десятой версиях добраться до него не так просто. Но пока остановимся именно на седьмой версии и посмотрим, какую практическую пользу можно извлечь при старте системы именно в таком режиме.
Для чего нужно стартовое меню при загрузке Windows?
Начнем с того, что многие пользователи практическое значение доступа к вариантам запуска операционной системы через такое меню явно недооценивают и считают, что в лучшем случае в нем можно использовать либо быстрый откат, либо безопасный старт, совершенно забывая о некоторых дополнительных инструментах. Во-первых, для самого режима Safe Mode предусмотрено три варианта использования. Во-вторых, тут же можно устранить некоторые проблемы, связанные с запуском Windows. В-третьих, не стоит упускать из вида, что именно в этом меню можно совершенно просто деактивировать проверку цифровых подписей драйверов, блокируемых самой ОС, без применения инструментария Windows или командной строки.
Быстрое восстановление системы
Одним из основных пунктов стартового меню является быстрый откат (строка загрузки последней удачной конфигурации).
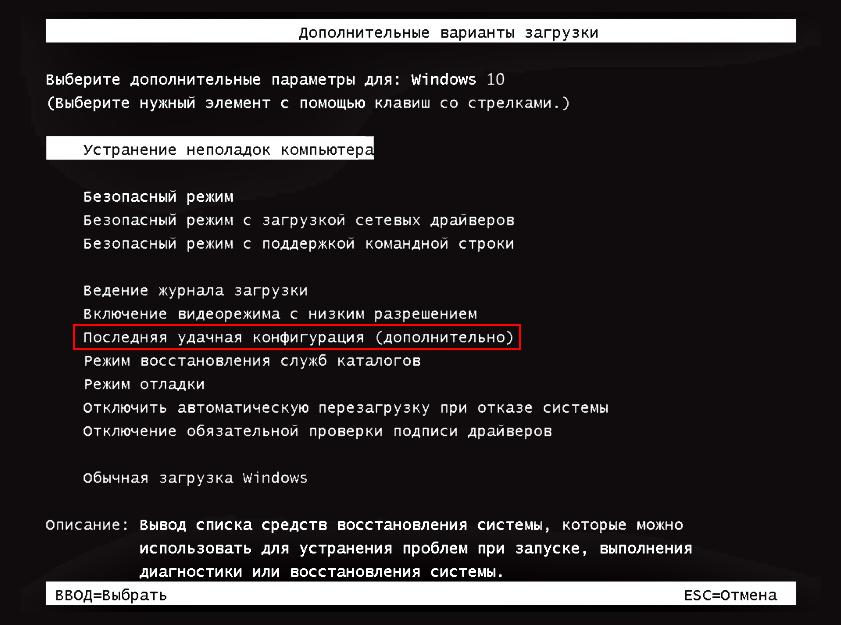
Если только в Windows не наблюдаются какие-то критические сбои, вызвав стартовое меню клавишей F8 при загрузке Windows 7, восстановление до рабочего состояния таким методом выполнить оказывается проще всего (причем даже без задействования специального инструмента отката, поскольку в этом случае работоспособная копия системы будет загружена автоматически).
Но вернемся к безопасному старту. Он предназначен для того, чтобы устранить возможные проблемы, если в штатном режиме Windows загружаться не хочет ни под каким предлогом. Прежде чем использовать какой-то вариант старта, обратите особое внимание на активацию стандартного драйвера VGA, что бывает очень полезно при устранении сбоев в работе видеокарты.
Как зайти в безопасный режим Windows 7 и ниже: варианты загрузки
Как уже понятно, для задействования такого типа старта и нужно использовать клавишу F8, вызывающую основное загрузочное меню. Но главная проблема начинающих пользователей состоит в том, что кнопку F8 они нажимают один раз, как это и предусмотрено, совершенно забывая о том, что точно угадать момент, в который управление системой передается от BIOS загрузчику Windows, достаточно сложно. Поэтому нажатие следует производить несколько раз.
Итак, предполагаем, что в основное меню выход выполнен.
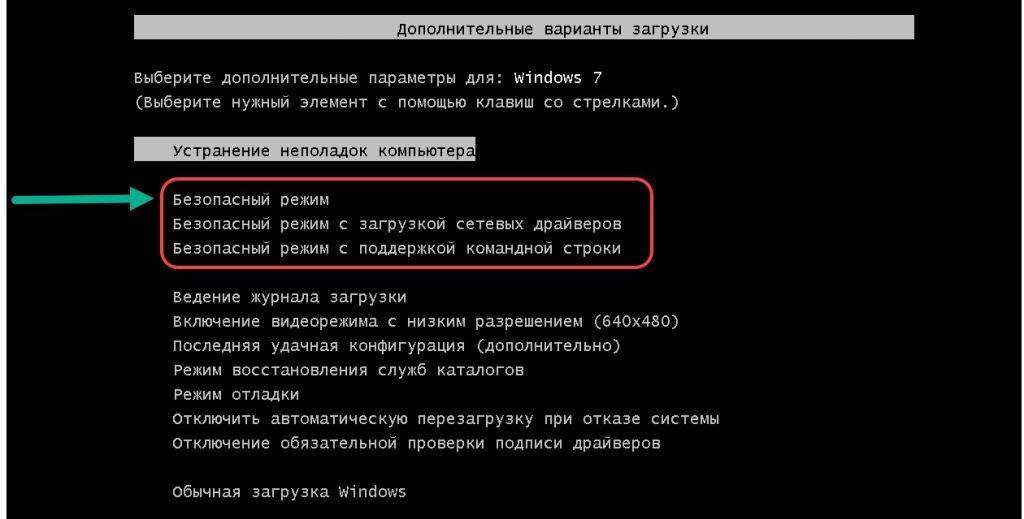
Сразу бросается в глаза, что в вариантах использования безопасной загрузки представлено три пункта:
- стандартный режим Safe Mode;
- старт с поддержкой командной строки;
- загрузка с сетевыми драйверами.
Первый тип обычно подходит всем пользователям, поскольку позволяет загрузить только основные системные компоненты и важные драйверы. То есть большинство компонентов, в работе которых теоретически могли бы произойти сбои, активированы не будут. На этом, собственно, и основывается методика устранения проблем.
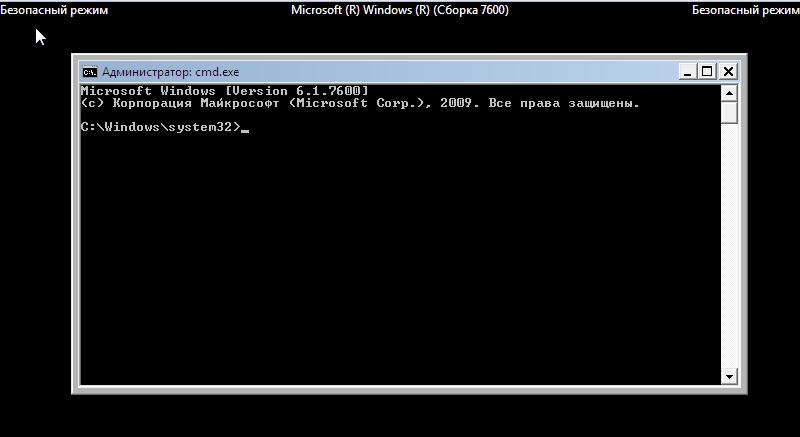
Второй вариант предназначен для тех случаев, когда стандартными методами выявить или устранить неполадки невозможно или даже система в обычном Safe-режиме тоже не стартует. В командной строке неисправности такого рода устраняются достаточно быстро (например, это касается полной проверки и восстановления системных файлов или загрузочных секторов).
Третий вариант используется в том случае, когда по каким-то причинам вам нужно будет использование доступа к Интернету. Чаще всего это может понадобиться при поиске и загрузке драйверов или при использовании автоматизированных утилит восстановления системных библиотек вроде DLL Suite.
Вызов безопасного старта в работающей ОС
Впрочем, добраться да активации старта в режиме Safe Mode можно и другим способом, и при этом клавишу F8 при загрузке Windows 7 использовать даже не придется. Правда, система должна стартовать как обычно.
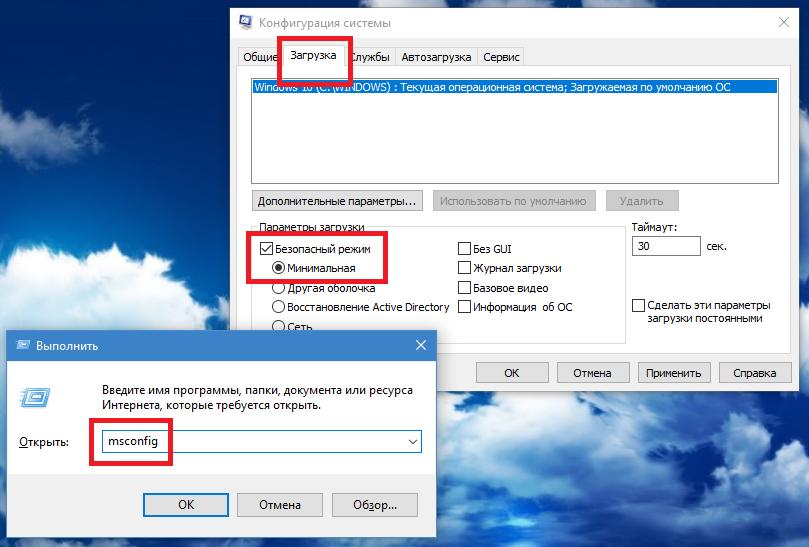
Для активации последующего безопасного рестарта в стандартном режиме необходимо использовать настройки конфигурации системы (msconfig), где на вкладке загрузки активируется соответствующий пункт. Как правило, достаточно использовать минимальную конфигурацию, а не все остальные представленные пункты, активация которых больше рассчитана на профессионалов, которые знают, как обращаться с подобными инструментами. Но вот неудобство этого метода заключается в том, что система в безопасном режиме будет стартовать постоянно, несмотря даже на то, что пункт установки таких параметров в качестве используемых по умолчанию при старте постоянно будет отключен.
Что делать, если F8 при загрузке Windows 7 не работает: вариант первый
Наконец, и до самого меню классическим способом добраться тоже возможно не всегда. Кто не сталкивался с ситуацией, когда F8 при загрузке Windows 7 не срабатывает, несмотря на точто стационарная клавиатура или аналогичный блок на лэптопе работают без нарушений и сбоев? Причин такого явления может быть очень много. Выяснять их все не будем, а сразу перейдем к устранению проблем.
Предполагаем, что доступа к Safe Mode нет и через настройки конфигурации. В этом случае остается одно-единственное средство – командная строка, стартующая от имени администратора.

В ней следует задать на исполнение команду bcdedit /set advancedoptions true, после чего загрузка будет производиться как раз через стартовое меню, где и можно будет выбрать нужный вариант запуска системы или какого-то определенного инструмента. Опять же, такая загрузка будет производиться постоянно. Чтобы отключить ее, нужно снова воспользоваться командной консолью и удалить параметры, выполнив команду bcdedit /deletevalue advancedoptions.
Доступ к выбору загрузки: вариант второй
Предположим, что такой вариант по каким-то причинам не сработал, и F8 при загрузке Windows использовать невозможно. Для восстановления доступа можно воспользоваться небольшой программой под названием VistaBootPRO.
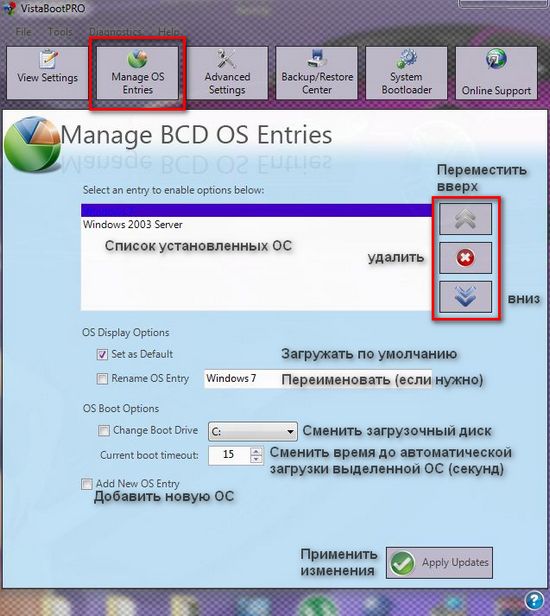
В приложении сначала нужно выполнить сканирование имеющихся системных компонентов, нажав кнопку Manage OS Entries, затем добавить новый компонент (Add New OS Entry). В поле имени системы следует вписать Windows 7, добавив Safe Mode, после чего в типе ОС (что крайне важно!) выставить Windows Vista.
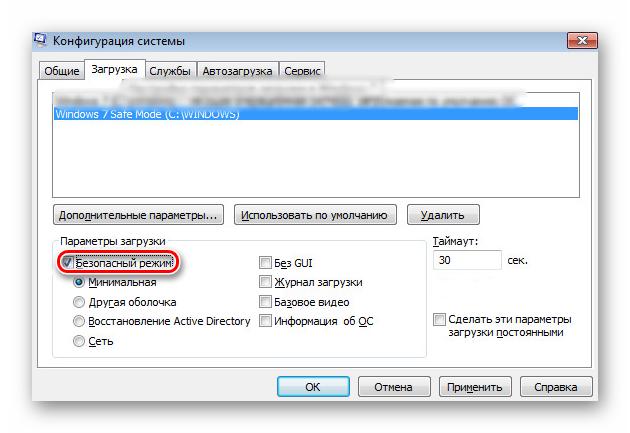
После сохранения настроек переходите в настройки конфигурации и активируйте безопасный старт. При перезагрузке на экране появится стартовый менеджер, в котором и можно будет использовать быструю загрузку в режиме Safe Mode.
Примечание: обратите внимание на то, что приведенное решение не восстанавливает оригинальное меню, а просто предоставляет возможность доступа к Safe Mode, если запустить компьютер в таком режиме никакими другими методами не получается.
Эпилог
Как видим, использование меню, вызываемого нажатием клавиши F8 при загрузке Windows, является оправданным во многих ситуациях, поскольку посредством применения инструментов при таком доступе можно устранить, если не все, то большинство проблем с системой. Если же вам не подходят описанные способы управления настройками Windows при помощи средств системы, можете воспользоваться портативными приложениями вроде AVZ или стационарными программами наподобие Windows 7 Manager. В них настроек несколько больше, но изначально ваша система должна хотя бы как-то загружаться в штатном режиме.
Доброго времени суток. Пришло время потихоньку продолжать, некогда начатый цикл Базиса, а именно, необходимых знаний. Первая часть, напомню, обитает тут.

Я думаю, многие пользователи сталкивались с возможностью (а зачастую даже необходимостью) выбора различных вариантов загрузки Вашей операционной системы. Как раз о них мы и поговорим в данной статье.
Да и, даже если и не сталкивались, то этот материал будет для Вас особенно полезен, ибо здесь Вы почерпнете информацию, которая поможет Вам диагностировать и устранять ряд проблем с Вашим компьютером. Поехали.
Базис знаний и общее описание возможностей
Итак, как уже говорилось выше, помимо обычной загрузки системы, есть ряд режимов, которыми можно воспользоваться в целях решения возникающих проблем с работой системы. Список этих режимов и их описание Вы увидите ниже по тексту, а сейчас мы перейдем к тому как ими воспользоваться.
Чтобы мы могли выбрать один из вариантов загрузки Операционной Системы, нам надо при запуске компьютера, перед загрузкой Windows , нажать на кнопку F8 (можно несколько раз, если боитесь пропустить). В какой именно момент? Как раз перед тем самым загрузочным экраном где ползет полосочка Windows и, собственно, нарисован\написан логотип.
Если мы вовремя успели до появления этого экрана надавить в вышеописанную кнопочку, то нам предложат несколько вариантов загрузки:
- Безопасный режим.
- Безопасный режим с загрузкой сетевых драйверов.
- Безопасный режим с поддержкой командной строки.
- Включить режим VGA.
- Загрузка последней удачной конфигурации.
- Восстановление службы каталогов.
- Режим отладки.
- Включить протоколирование загрузки.
- Обычная загрузка Windows.
- Перезагрузка.
- Возврат к выбору операционной системы.
Остановимся на них подробнее:
- "Безопасный режим" - в этом режиме для запуска Windows используется минимальный набор драйверов устройств и служб. Здесь не учитываются драйверы аудио, видеокарты и интернета, а в автозагрузке присутствуют лишь служебные необходимые для запуска программы, а посему имейте в виду, что ваш антивирус, фаервол и другие установленные Вами программы не будут запущены при старте ОС, если они запускались раньше из автозагрузки.
- Безопасный режим - это основной диагностический режим для восстановления системы и в нём можно починить автозапуск, если какая-либо программа оттуда не давала пользователю нормально запустить ОС (допустим, что Вы по ошибке поставили два антивируса или утилиту\драйвер, которая(ый) вызывает при загрузке bsod), удалить конфликтные драйвера или восстановить систему с помощью встроенных средств восстановления. Здесь же можно провериться на вирусы по средством антивирусных утилит типа CureIt, AVZ (имейте в виду, что программы обновиться не смогут) и пр. В общем, в случае любых проблем со стартом ОС, как правило, первое, что проверяется, - это работоспособность безопасного режима и уже отсюда ведутся все работы по отладке.
- "Безопасный режим с загрузкой сетевых драйверов" - отличается от предыдущего тем, что позволяет выйти в интернет. Не используйте режим, если у вас не установлен или поврежден драйвер сетевой карты, а также если поврежден драйвер vga.sys .
- "Безопасный режим с поддержкой командной строки" - аналогично безопасному режиму, только вместо проводника Windows запускается консоль (cmd.exe). Если Вы не знаете что это такое и как этим пользоваться, то рекомендую не использовать данный режим так как он предназначен для опытных пользователей имеющих представление о командах консоли.
- "Включить режим VGA " - в этом случае Windows запускается с помощью текущего видео драйвера (а не универсально-стандартного vga.sys) в разрешении 640 x 480 . Этот режим используется, когда выбрана конфигурация, которая не поддерживается монитором. Не используйте режим, если у вас повреждена видеокарта или ее драйвер.
- "Загрузка последней удачной конфигурации " - загружается последняя удачная конфигурация, которая автоматически запоминается Windows при каждом удачном старте системы. Этот режим актуален и порой сильно спасает, если ваша система с недавнего времени отказывается запускаться и безопасный режим не помогает. При старте этого режима подгружаются резервные копии рабочих драйверов и некоторых системных файлов, что особенно удобно в случае, если причиной сбоя является изменение драйверов или повреждение файлов системы. Данный режим не работает, если у вас отключено " Восстановление Системы" (можно проверить, зайдя в "Мой компьютер"→ "Свойства", вкладка "Восстановление системы").
- "Восстановление службы каталогов" - с его помощью производится восстановление службы каталогов (Active Dirrectory). Если Вы не знаете что это, то можете смело пропускать эту опцию так как она предназначена для опытного сегмента пользователей.
- "Режим отладки" - в Windows включается режим отладки. Отладочная информация может быть послана по последовательному кабелю на другой компьютер с запущенным отладчиком. Если Вы не знаете как получить/передать отладочную информации и что вообще с ней делать, то пропускайте эту опцию так как она предназначена для опытного сегмента пользователей.
- "Включить протоколирование загрузки" - данная опция включает протоколирование, т.е.при выборе одного из вариантов безопасной загрузки (кроме «Загрузка последней удачной конфигурации») включается создание протоколов загрузки. Для хранения результатов протоколирования используется файл Ntbtlog.txt из папки %SystemRoot% . В файле содержится информация о том, какие драйверы были загружены, а какие нет. Таким образом можно выявить какой драйвер дает сбой.
- "Обычная загрузка Windows" - это обычная загрузка Windows :-)
- "Перезагрузка" - выполняется перезагрузка компьютера. Ребут - он и в Африке ребут :-)
- "Возврат к выбору операционной системы" - возвращает назад к выбору ОС.
На этом, пожалуй, всё.
Послесловие
Итак, теперь мы знакомы с различными вариантами загрузки ОС.
Наиболее полезные опции для рядового пользователя: Безопасный режим , Безопасный режим с загрузкой сетевых драйверов , Загрузка последней удачной конфигурации и, само собой, Обычная загрузка Windows .
Если есть какие-то вопросы, то спрашивайте, - я всегда буду рад ответить на них в комментариях или с помощью формы обратной связи.
PS: Статья написана благодаря человеку под ником “ barn4k “, который является другом и активным помощником проекта. За что ему большое "Спасибо!" ;-)
Белов Андрей (Sonikelf) Заметки Сис.Админа [Sonikelf's Project's] Космодамианская наб., 32-34 Россия, Москва (916) 174-8226Технологии шагнули очень далеко вперед
Не работает f8 при загрузке Windows 7
Не работает f8 при загрузке Windows 7
Для чего нужна клавиша F8 и чем она поможет при сбое операционной системы.
В результате на стабильной работе компьютера или сети питания, системный блок был обесточен или принудительно выключен, в результате чего, работоспособность системы была завершена не корректно и последующая ее загрузка является не возможным, что бы избежать пере установки системы, нам и понадобится эта волшебная клавиша. При включении системного блока периодически нажимаем на клавишу F8, пока не появится меню выбора загрузок.

После появления этого меню выбираем пункт загрузки последней удачной конфигурации с рабочими параметрами, и нажимаем ввод.

Используя нужную клавишу f8, при сбое операционной системы вы без лишних проблем восстановите ее дальнейшую работоспособность.
Если эта статья была полезна Вам, то поделитесь ею со своими друзьями в социальных сетях. Для этого просто кликните по кнопкам соц. сетей внизу. Если у Вас возникли вопросы и предложения, то напишите их в комментариях к этой статье ниже. Вы также можете перейти на Главную страницу.
Тут были пункты:
- Устранение неполадок компьютера
- Безопасный режим
- Безопасный режим с загрузкой сетевых драйверов
- Безопасный режим с поддержкой командной строки
- Ведение журнала загрузки
- Включение видеорежима с низким разрешением
- Последняя удачная конфигурация (дополнительно)
- Режим восстановления служб каталогов
- Режим отладки
- Отключить автоматическую перезагрузку при отказе систему
- Отключение обязательной проверки подписи драйверов
- Обычная загрузка

Вызывалось, это меню при загрузке операционной системы, нажав волшебную клавишу F8, тем самым вызвав дополнительные варианты загрузки. Помнится, я встречал интервью, в котором разработчиков компании Microsoft спросили, почему теперь не получается вызвать, данное меню через F8 или Shift+F8. Они отвечали, что сейчас все настолько оптимизировали в загрузке Windows 10, плюс с появлением твердотельных носителей, все стало загружаться так быстро, что процедура самотестирования компьютера до загрузки операционной системы, проходила мгновенно.
Далее переходим в ветку:
HKEY_LOCAL_MACHINE\SYSTEM\CurrentControlSet\Control\Session Manager\Configuration Manager

Если у вас включены, точки восстановления, то у вас будет создан ключ BackupCount со значением 1 (в Windows 10 1809, я его не увидел, хотя точки были включены) и будет раздел LastKnownGood. Если раздела LastKnownGood нет, то вам необходимо включить восстановление системы.
Если раздел LastKnownGood не появился после включения точек восстановления, то создайте его. Делается, это через правый клик и контекстное меню.

В каталоге LastKnownGood, создайте новый параметр типа DWORD с именем Enabled

и дайте ему значение 1, что будет означать включенный пункт в дополнительном меню загрузок.


Параметры загрузки Windows. Клавиша F8.
Безопасный режим – в этом режиме происходит загрузка Windows только основных драйверов и файлов необходимых для работы и управления системой, таких как, драйвер монитора и клавиатуры, драйвер мыши, кроме драйвера мыши для последовательного порта; стандартные системные службы; драйвер диска и видеоадаптера. Сетевые драйвера не загружаются, так что сетевые подключения будут отсутствовать.
В безопасном режиме вы сможете восстановить систему, удалить программу мешающую нормальной работе системы, установить драйвера, в общем произвести необходимые изменения. Единственное, что проделанные изменения не возможно будет отменить, т.к. восстановление системы отключено в безопасном режиме.
Безопасный режим с поддержкой командной строки – загрузка основных драйверов и файлов, только после запуска системы вместо интерфейса Windows открывается командная строка.
Включить протоколирование загрузки – система создает файл со списком всех служб и драйверов, которые были запущены и загружены при запуске системы (или не запущены и не загружены). Это файл ntbtlog.txt и находится он в каталоге %windir% (с:\windows\). Журнал протоколирования загрузки очень полезен для определения причин и неполадок при загрузке системы.
Включить режим VGA – здесь происходит загрузка системы с основным драйвером VGA. Этот режим очень полезен, если причиной ошибки загрузки Windows стала установка нового драйвера для видеокарты (модели видеокарт). Основной драйвер используется во всех трех вариантах Безопасного режима.
Загрузка последней удачной конфигурации (с работоспособными параметрами) – загрузка системы использующую данные драйверов и реестра, которые были сохранены в Windows при последней перезагрузке или завершении работы компьютера. Все сделанные изменения после последней успешной загрузки Windows, будут переписаны. Этот способ загрузки следует использовать в случае неверной конфигурации. Этот режим не исправляет неполадки, которые были вызваны отсутствием или повреждением файлов и драйверов.
Восстановление службы каталогов (только на контроллере домена Windows) – этот способ предназначается для серверных операционных систем и применяется для восстановления службы каталогов Active Directory на контроллере домена и каталога SYSVOL.
Режим отладки – загрузка системы с отправлением об отладке данных на другой компьютер с помощью прямого кабельного подключения. Режим отладки используется для устранения в системных файлах конфликтов. Этот режим применяют для восстановление рабочего состояния системы, в котором запускаются только самые необходимые драйвера и библиотеки.
1. Если для установки Windows используется или использовалась служба удаленной установки, в Меню дополнительных вариантов загрузки Windows могут быть доступны дополнительные варианты, связанные с восстановлением системы при помощи служб удаленного доступа.
2. На некоторых клавиатурах функциональные клавиши F1 – F12 по умолчанию всегда отключены. Для их включения необходимо нажать специальную клавишу (как правило, эта клавиша обозначена стилизованным замком с надписью F-key и располагается в верхнем левом углу клавиатуры).
3. При наличии на компьютере 2-х или нескольких операционных систем, выберите нужную с помощью клавиш со стрелками, а затем нажмите клавишу Enter.
4. Для использования клавиш со стрелками на цифровой клавиатуре режим Num Lock должен быть отключен.
5. В некоторых ситуациях, например, при повреждении системных файлов Windows, необходимых для загрузки системы, Безопасный режим не поможет. В этом случае может помочь консоль восстановления (см. Как восстановить Windows XP при помощи консоли восстановления?).
6. При загрузке Windows в Безопасном режиме Восстановление системы не создает точки восстановления. Таким образом, невозможно отменить восстановление, выполненное, когда компьютер был загружен в Безопасном режиме.
7. В Безопасном режиме можно выполнить восстановление системы по любой доступной точке восстановления.
8. Чтобы восстановить состояние на тот момент, когда компьютер запускался без ошибок, выберите точку восстановления, максимально близкую к времени запуска компьютера без ошибок.
9. Если Восстановление системы приостановлено из-за отсутствия свободного места на диске, то, находясь в Безопасном режиме, невозможно включить его, освободив дополнительное дисковое пространство. Необходимо перезапустить компьютер в стандартном режиме и освободить больше дискового пространства.
10. В Безопасном режиме некоторые устройства и программы могут работать некорректно (или совсем не работать!).
11. Большинство (но не все!) вредоносных программ можно отыскать и удалить в Безопасном режиме, хотя лучше для этого использовать так называемую загрузку в чистой среде.
Безопасный режим в Windows – это специальный режим работы системы, который служит для устранения неполадок. Всякий раз, когда вы не можете загрузить Windows из-за заражения компьютерными вирусами, ошибок в программном обеспечении или после установки драйвера, можно загрузить компьютер в безопасном режиме и устранить эти проблемы. Загрузив компьютер в безопасном режиме, вы можете просканировать его на наличие вирусов, удалить программу или драйвер, которые вызывают сбой, и в большинстве случаев это поможет вам восстановить работу Windows.
Как видите, безопасный режим является очень полезной функцией операционной системы Windows. А теперь давайте рассмотрим, если вы еще не знаете, как загрузить компьютер в безопасном режиме.
Для того, чтобы загрузить систему в безопасном режиме нужно нажать несколько раз клавишу F8 на клавиатуре перед появлением экрана загрузки Windows. В случае успешного выполнения этого действия на экране должно появится меню выбора вариантов загрузки, в том числе и загрузка в безопасном режиме.
Что же делать, если у вас после многих попыток все равно клавиша F8 не срабатывает и не появляется меню выбора вариантов загрузки системы?
Не переживайте. Есть способ, при помощи которого можно добавить в загрузчик Windows вариант загрузки в безопасном режиме. Вам даже не придется нажимать клавишу F8. Достаточно будет просто при загрузке системы выбрать нужный пункт.
Примечание. Этот способ работает только в Windows XP, Windows Server 2003, Windows Vista, Windows 7 и Server 2008.
Для добавления этой возможности нужно выполнить 2 шага:
Шаг 1. Добавление новой записи в список загрузки Windows
Для начала нужно добавить новую строку в загрузчик Windows для безопасного режима.
Это действие отличается для Windows XP и Windows Vista, 7.
Для пользователей Windows XP, Windows Server 2003:
1. Щелкните правой кнопкой мыши на значке Мой компьютер и в контекстном меню выберите пункт Свойства. В результате выполнения этого действия должно открыться окно Свойства системы.
2. Затем перейдите на вкладку Дополнительно и в разделе Загрузка и восстановление нажмите на кнопку Параметры.
3. Должно загрузиться окно, в котором нужно нажать на кнопку Правка.

4. Это откроет файл boot.ini в текстовом редакторе. Этот файл содержит информацию для загрузчика Windows.
Содержимое файла boot.ini должно быть похоже на следующее:
5. Теперь нужно сделать копию последней строки и вставить ее в конце файла. Теперь содержимое файла должно иметь следующий вид:
Как вы видите, у нас получилось 2 одинаковые стоки. Теперь нужно немного отредактировать вторую строку, которая будет отвечать за загрузку безопасного режима. Напишем вместо Professional RU Safe Mode.
В итоге файл boot.ini будет содержать следующие строки:

Сохраните и закройте файл.
Для пользователей Windows Vista, Windows 7 и Server 2008:
Загрузчик Windows Vista и Windows 7 довольно сильно отличается от загрузчика Windows XP. Он не использует файл boot.ini, поэтому для изменения загрузчика мы будем использовать бесплатную программу VistaBootPRO.
1. Для начала нужно скачать и установить программу, используя эту ссылку:
2. Теперь запустите программу и нажмите на кнопку Manage OS Entries. Программа может показать предупреждение для пользователей Windows 7. Не обращайте на него внимания.
3. Отметьте флажок напротив пункта Add New OS Entry. В поле OS Name введите название вашей системы с пометкой Safe Mode (безопасный режим).
В поле OS Type выберите Windows Vista. Не переживайте, даже если у вас установлена Windows 7 все равно нужно выбирать этот пункт. Все будет работать.
Выберите в поле OS Drive пункт C:

Читайте также:

