Как восстановить windows xp на нетбуке
Обновлено: 03.07.2024
Общение с персональным компьютером не всегда состоит из одних только радостей и удовольствий. Иногда бывают и неприятности, проблемы и "заморочки". Бывает, случается, что Windows не может загрузиться, и вместо привычного экрана приветствия, мы наблюдаем более чем унылую ситуацию: компьютер намертво зависает и не реагирует ни на что, либо уходит в постоянную перезагрузку, не успев даже открыть ни одного окна. Бывает, что запуск компьютера прерывается, и на мониторе появляются несколько белых строчек английского текста на чёрном фоне, или же высвечивается совсем уж непонятный синий экран с кучей непонятных цифр и букв (BSOD, IT-специалисты не без причины прозвали этот экран "синим экраном смерти"). Как бы это внешне не выглядело, ясно лишь одно - операционная система вышла из строя.
Причин такой ситуации может быть масса - скачки напряжения в электросети во время работы с компьютером, вредоносное воздействие вирусов, конфликты устройств или программ, либо просто "кривые" руки пользователя или ещё что-нибудь. У достаточно опытного человека удивления такая ситуация не вызовет, разве лишь может вызвать досаду, если имеется, например, куча дел и возиться с восстановлением совсем некстати.
Все эти проблемы легко решаются полной переустановкой операционки - в умелых руках она занимает менее часа и не представляет никаких сложностей. Но помимо самой Windows, в операционной системе может быть установлено много сторонних программ, которые потом придётся переустанавливать и снова настраивать. Также бывает, что какие-то важные данные сохранены прямо на Рабочем столе или на системном разделе (чего опытные пользователи не допускают) и при переустановке, естественно, уничтожатся. Либо просто в какой-либо ситуации время - деньги. Что делать в этом случае, спросите вы?
Можно попробовать восстановить работоспособность Windows XP, используя несколько встроенных функций, заранее подготовленных компанией Microsoft.
Загрузка последней удачной конфигурации
Зажимаем при запуске системы, как только с монитора исчезнет информация о BIOS’е и найденных устройствах, клавишу F8 на клавиатуре (на некоторых компьютерах придётся не просто нажать и держать, а нажимать эту клавишу несколько раз в быстром темпе) и ждём, когда загрузится меню безопасного режима.

В этом меню белыми строчками на чёрном фоне перечислены варианты аварийной загрузки Windows. Самым первым нам надо попробовать режим " Загрузка последней удачной конфигурации (с работоспособными параметрами) ". Если сбой не носит глобального характера, выбор этого пункта довольно часто помогает запустить систему в нормальном режиме. Не помогло? Читаем дальше.
Безопасный режим
Заходим в меню безопасного режима тем же способом, который описан выше, и выбираем верхнюю строчку - " Безопасный режим ". Этот вид загрузки Windows является, пожалуй, самым главным при возникновении каких-либо неполадок в работе сестемы. Он, в отличие от обычного, при загрузке не запускает всех системных служб и не подгружает все драйвера - работает по "самому минимуму". Запускается и загружается лишь самое необходимое для работы системы. Если удалось выйти на Рабочий стол, не пугайтесь того, что всё выглядит необычно - просто в этом режиме видеодрайвера не загружаются. Можно попытаться своими силами выяснить причину неполадки и устранить её (если у вас на это хватает знаний и опыта). Либо, в крайнем случае, "эвакуировать" важные данные (save'ы игрушек, например , или важные настройки программ) с системного раздела в безопасное место, чтобы можно было спокойно переустановить операционную систему, не опасаясь за их потерю.
Если вы точно знаете, что сбой вызвала какая-то программа, можно попробовать в безопасном режиме удалить её (правда, в этом режиме запустить Windows installer удаётся не всегда), после чего попытаться перезагрузиться.
Можно попробовать запустить Восстановление системы (если, конечно, вы не отключили её, как советуют многие "горе-оптимизаторы") и откатить Windows на другую контрольную точку - очень часто это решает все проблемы. Для её запуска идём Пуск -> Все программы -> Стандартные -> Служебные и выбираем Восстановление системы . К сожалению, иногда в безопасном режиме эту службу запустить не удаётся.
Восстановление Windows с загрузочного диска
Если же причину сбоя устранить не удалось, либо, хоть Безопасный режим и сработал, но переустановка Windows крайне нежелательна из-за опасения потерять важные программы, или просто жаль тратить время, придётся воспользоваться помощью загрузочного диска Windows XP, с которого вы устанавливали операционную систему.
Примечание . На некоторых дисках с самодельными сборками Windows иногда отсутствуют необходимые инструменты.
Вставьте диск в привод и загрузитесь с него, выставив в BIOS'е первоочередную загрузку с дисковода.
Как включить в BIOS первоочередную загрузку с дисковода. В самом начале загрузки компьютера, сразу, как пройдёт информация BIOS зажимаем и держим (или часто нажимаем) клавишу Delete (Del), пока не появится меню настройки BIOS. Ищем в нём раздел, где указан порядок загрузочных устройств (перемещаемся с помощью клавиш со стрелками, а выбираем клавишей Enter , назад - Esc ). В Award BIOS - это раздел Advanced, в AMI BIOS - раздел BOOT. В других вариантах вам придётся самостоятельно найти эти опции - ищите всё, связанное с boot (загрузка). После того, как раздел найден, надо изменить настройки так, чтобы ваш дисковод стал самым первым загрузочным устройством (или самым верхним в списке загрузочных устройств). Поменяли? Сохраняйте изменения, нажав F10 , и на следующий вопрос ответьте, нажав " Y " ("да"). Компьютер перезагрузится и при следующем запуске загружаться уже будет сначала с диска в дисководе. Не забудьте потом, когда вы всё исправите, вернуть настройки назад, т.к. такой порядок загрузки не совсем удобен в повседневном использовании компьютера.
Кстати, некоторые модели ноутбуков позволяют кратковременно, на один раз изменить порядок загрузки, не залезая в настройки BIOS. Для этого при запуске несколько раз нажмите F12 и в появившемся маленьком меню выберите свой дисковод. Ничего потом назад возвращать не надо - при следующей загрузке всё будет как обычно.
Итак, перезагружаемся с диска в дисководе. Как только появится надпись Press any key. (или похожее), у вас будет только 5 секунд, чтобы запустить загрузку с диска, нажав ЛЮБУЮ клавишу на клавиатуре. Если не успели - компьютер начнёт загружаться с винчестера, и придётся снова перезагружаться.
Всё нажали вовремя? Дождитесь появления первого диалогового окна:

Нажмите Enter . Начнётся установка (устанавливается Windows в тот же раздел, файловая система оставляется без изменений). После того, как вы прочитаете лицензионное соглашение и согласитесь с ним, нажав F8 , инсталлятор проверит ваш жесткий диск на наличие установленных версий Windows XP. Найдя таковую, предложит восстановить её. Согласитесь с этим, нажав клавишу R .
Дальнейшая процедура напоминает обычную установку системы - так же вводится лицензионный ключ, выбирается регион и часовой пояс и т.д. По окончании процесса, который длится примерно, как и обычная установка Windows XP, все необходимые для работы файлы будут восстановлены и никакие данные и программы не будут затронуты - всё останется на своих местах. Возможно, лишь придётся обновить драйвера, но не всегда это потребуется делать. И все программы со всеми данными и настройками останутся в неприкосновенности.
ПРИМЕЧАНИЕ. Если параллельно с XP на этом же жёстком диске у вас установлена Windows Vista, вероятнее всего, что этот способ у вас не пройдёт - Vista, как правило, затирает все загрузочные записи и файлы и заменяет их своими, прописывая на винчестере одну единственную операционную систему - себя-любимую, и лишь затем включает в свои файлы записи на загрузку других операционок. В результате чего, инсталлятор Windows XP, естественно, просто не находит никакой системы для восстановления. Можно попробовать в такой ситуации сначала переписать загрузочный сектор с помощью Консоли восстановления командами fixboot или fixmbr (читаем ниже), а затем, полностью восстановив Windows XP, восстановить уже из-под неё загрузчик Vista. Данный процесс достаточно подробно описан здесь.
Консоль восстановления
Иногда такого глобального восстановления Windows не требуется и можно попробовать воспользоваться встроенной утилитой, которая называется Консолью восстановления .
В тех ситуациях, когда испорчена загрузочная запись или файлы загрузки, Консоль восстановления - самый простой и быстрый способ решения проблемы.
Чтобы войти в неё нужно, так же как и в предыдущем примере, вставить загрузочный диск и дождаться появления первого диалогового окна (см. второй скриншот). Только теперь нам не следует нажимать на Enter - нас интересует именно Консоль восстановления, поэтому жмём R и дожидаемся, пока на экране не появится список операционных систем, установленных на компьютере.

Если Windows у вас всего одна (как и у большинства пользователей), просто нажмите сначала 1 , а затем Enter . Если же операционных систем установлено несколько - выберите нужную.
Далее вас попросят ввести имя администратора и его пароль. Если вы их не меняли, то оставьте эти два поля как есть и нажмите два раза Enter . Теперь на экране вы увидите такой текст: "C:\Windows" – вы достигли места назначения.
В рамках этой статьи мы опишем лишь несколько команд, которые нам понадобятся. Если же вы хотите в дальнейшем использовать все возможности, которые может предоставить Консоль восстановления, вам придётся самостоятельно поискать в Интернете список всех команд и советы по их применению. Можно также получить некоторую информацию из встроенной документации, набрав в командной строке Консоли HELP или /? . Для получения описания каждой из команд, можете добавлять ключ /? (например, chkdsk /? или HELP chkdsk ).
Команда fixboot
Данная команда исправляет загрузочный сектор жесткого диска, т. е. предоставляет компьютеру нужную информацию для загрузки операционной системы. С её помощью можно устранить достаточно частую неисправность, когда вместо ожидаемых "окошек" мы видим надпись на черном фоне "NTLDR is missing".

Появление такого окна однозначно указывает на повреждение загрузочной записи. Среди наиболее вероятных причин появления этой ошибки можно выделить проблемы в электропитании, неправильное выключение компьютера или "эксперименты" с установкой на тот же жёсткий диск различных операционных систем, отличных от Windows.
С помошью данной команды проблема решается элементарно. Набираем в появившейся командной строке fixboot , соглашаемся с тем, что мы действительно хотим перезаписать загрузочный сектор, нажав Y .

Всё. Далее, набрав в командной строке exit и нажав Enter , выходим из Консоли восстановления и проверяем результат.
Команда fixmbr
Выполняет те же действия, что и предыдущая, с той лишь разницей, что в данном случае перезаписывается полностью весь загрузочный сектор.
Команда chkdsk
Сканирует жесткий диск на предмет наличия ошибок. Если запустить эту команду с ключом r ( chkdsk /r ), все найденные ошибки будут автоматически исправляться. Достаточно часто данная команда помогает восстановить Windows и сохранить все данные на системном разделе.
Все рассмотренные нами варианты не гарантируют 100% восстановление операционной системы Windows, т. к. всё напрямую зависит от причины неисправности. Однако в большинстве случаев эти способы помогают достаточно быстро и без потерь восстановить нормальную работоспособность.
Совет напоследок . Позаботьтесь о том, чтобы не хранить никаких важных данных на системном разделе жёсткого диска. Иначе в случае неожиданного падения Windows и незапланированной её переустановки эти данные могут быть безвозвратно утеряны. Как следует продумайте удобную для себя систему хранения файлов, создав различные папки на других разделах винчестера. И в дальнейшем сохраняйте данные в эти папки. также следует помнить, что Рабочий стол - это тоже специальная папка на системном разделе, так же как и Мои документы, в которую по умолчанию сохраняются все картинки, музыка и т.д. Кстати, можно изменить месторасположение Моих документов, перенеся их на другой раздел. Делается это так: Пуск -> правая кнопка мыши на Мои документы -> Свойства. В открывшемся окне выбираем вкладку Папка назначения и, нажав Переместить. , указываем место.

В Windows XP присутствует системная утилита, предназначенная для отслеживания изменений в ОС, таких как установка программного обеспечения и обновлений, перенастройка ключевых параметров. Программа автоматически создает точку восстановления, если были выполнены приведенные выше условия. Кроме того, имеется функция создания пользовательских точек. С них и начнем.
-
Прежде всего проверяем, включена ли функция восстановления, для чего кликаем ПКМ по значку «Мой компьютер» на рабочем столе и выбираем «Свойства».
Данные действия желательно производить перед установкой любого программного обеспечения, особенно того, которое вмешивается в работу операционной системы (драйвера, пакеты оформления и пр.). Как мы знаем, все автоматическое может работать некорректно, поэтому лучше подстраховаться и сделать все самостоятельно, ручками.
Восстановление из точек происходит следующим образом:
- Запускаем утилиту (см. выше).
- В первом окне оставляем параметр «Восстановление более раннего состояния компьютера» и нажимаем «Далее».
Вы, наверное, заметили, что в окне содержится информация о том, что можно выбрать другую точку восстановления или отменить предыдущую процедуру. Про точки мы уже поговорили, теперь разберемся с отменой.
-
Запускаем программу и видим новый параметр с названием «Отменить последнее восстановление».
Способ 2: восстановление без входа в систему
Предыдущий способ применим в том случае, если мы можем загрузить систему и войти в свою «учетку». Если же загрузка не происходит, то придется воспользоваться другими вариантами восстановления. Это загрузка последней работоспособной конфигурация и переустановка системы с сохранением всех файлов и настроек.
-
Последняя удачная конфигурация.
-
В системном реестре Windows всегда хранятся данные о тех параметрах, при которых ОС нормально загрузилась в последний раз. Эти параметры можно применить, перезагрузив машину и несколько раз нажав клавишу F8 во время появления логотипа производителя материнской платы. Должен появиться экран с выбором вариантов загрузки, на котором находится нужная нам функция.

Далее последует стандартная установка Windows XP, после которой мы получим полностью работоспособную систему со всеми своими файлами и настройками.
Заключение
Windows XP имеет довольно гибкую систему восстановления параметров, но лучше не доводить до того, чтобы возникла необходимость ее использования. Старайтесь не устанавливать программы и драйверы, скачанные с сомнительных веб-ресурсов, изучайте материалы нашего сайта прежде, чем производить какие-либо действия по настройке ОС.

Отблагодарите автора, поделитесь статьей в социальных сетях.

Для некоторый людей звучит дико, когда объясняешь им, что на купленный ими новый нетбук с Windows 7 Starter нельзя стандартным способом установить картинку на рабочий стол. Да можно установить специальную прогу, которая будет висеть в памяти и постоянно выводить изображение на рабочий стол.
После этого многие требуют установить "родной им" Windows XP и даже предлагают деньги. Так как системный администратор - это высокоморальное существо, которое не может отказаться от предложенных денег, приходится браться за работу по переустановке Windows XP на нетбук без CD-ROM`а.
Лично для меня с моральной стороны является неправильным устанавливать Windows XP на нетбук с настоящей и действующей лицензией Windows 7, хоть и Starter, но как говорится, хозяин-барин. Скрипя своими моральными принципами и пряча деньги в карман, я каждый раз устанавливаю Windows XP на нетбуки клиентов.
Я уже установил Windows XP на большое количество нетбуков и могу сказать, что, в принципе, алгоритм действий для всех них одинаковый. Для этих целей я использую народный дистрибутив - ZverCD, который в личных целях я бы не стал использовать, так как он тяжеловатый. А для клиентов в самый раз, так как облегчает поиск драйверов после установки.
Что нам нужно для установки Windows XP на нетбук?
- Дистрибутив Windows. Найти, я думаю, для Вас не составит труда, так как этого говна в Интернете навалом. Возьмите хотя бы ZverCD.
- Флешка или, по-умному, USB-накопитель, который сможет записать на себя 1Гб информации.
- Программа WinToFlash, которую нужно загрузить отсюда.
Последняя программа WinToFlash, в свою очередь, умеет делать одно - создавать загрузочную флешку с WIndows. В нашем случае с XP.
Устанавливаем Windows XP на нетбук без CD-ROM`а
Хотелось бы сразу сказать, что WinToFlash не работает с CD-дисками и ISO-образами. Она работает с системными файлами операционной системы, то есть если у Вас ISO-образ Windows XP, то Вам нужно его распаковать любым архиватором.
Сам алгоритм установки Windows XP на нетбук можно описать таким образом:
-
Создаем загрузочную флешку с помощью WinToFlash.
Для этого запускаем WinToFlash, предварительно вставив очищенную флешку в комп и везде со всем соглашаемся (давим ОК и так далее), пока не доходим до окна:
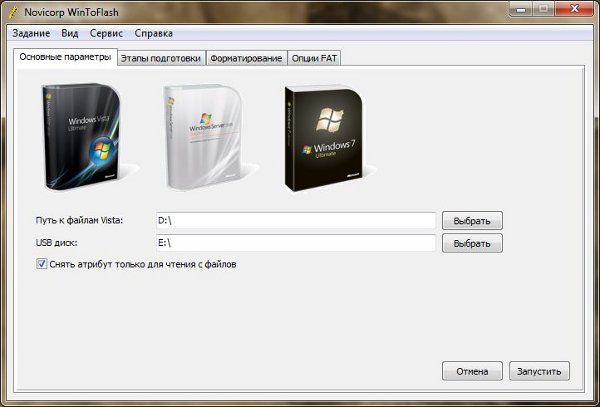
Где нужно указать путь до распакованных ранее файлов WIndows XP, а ниже выбрать флеш-накопитель. После чего ткнуть на Запустить и опять везде давить ОК и Далее.
Вставляем в нетбук флешку и в BIOS выставляем первым загрузочным устройством нашу флешку. С этим возникнуть проблем не должно.
Это стандартная процедура при установки Windows XP, которая происходит в текстовом режиме, когда на синем экране мы разбиваем разделы и указываем куда ставить новую ОС.
Скоро первое сентября – вторая, а для кого-то первая и главная точка отсчета нового года. А в новый год принято вступать обновленными. Пора придать новизны и вещам вокруг себя. Вот, например, тому старенькому ноутбуку с разленившейся виндой – взять бы да откатить его на заводские настройки, чтобы был как только что из магазина.
Восстановление к первоначальному состоянию разом устраняет все неполадки операционной системы, но оно полно подводных камней, о которых лучше знать заранее. Итак, как восстановить заводские настройки на ноутбуке, не превратив его в «кирпич» и не лишившись ценных данных.
Что включает в себя возврат системы в первоначальное состояние
При откате ноутбука, равно как и другого устройства на заводское состояние с жесткого диска удаляются:
- Учетные записи пользователей.
- Файлы, программы, настройки и разделы, созданные пользователем.
- Драйвера оборудования, которые не входят в состав дистрибутива.
- Обновления системы.
- Программное обеспечение, интегрированное в систему производителем аппарата.
- Настройки, сделанные производителем.
Когда возможно сделать откат, а когда нет
Восстановить заводские настройки можно лишь при условии, что на ноутбуке установлена та же версия операционной системы, что была изначально.
Например, если вы обновили Windows 7 до «восьмерки» или «десятки», откат возможен лишь в течение испытательного срока новой ОС, пока сохраняется возможность вернуться к предыдущей версии. По прошествии этого времени возврат возможен только к первоначальному состоянию вновь установленной системы.Также важно, чтобы на диске сохранился раздел восстановления (Windows RE), где лежит первоначальная копия Windows и утилита развертывания системы.
В каких случаях восстановить заводские настройки невозможно:
- Когда системный накопитель ноутбука был серьезно поврежден или заменен.
- Если Windows была переустановлена с полным форматированием диска и пересозданием разделов, даже когда новая ОС абсолютно идентична старой.
- Если функция восстановления не предусмотрена производителем аппарата. Встречается на бюджетных ноутбуках и нетбуках с малым объемом хранилища и оперативной памяти.
Подготовка компьютера к сбросу системы
Перед тем как приступать к процедуре восстановления, важно:
- Скопировать с ноутбука ценную информацию на другой физический носитель, так как она будет вычищена из всех разделов диска.
- Устранить аппаратные неполадки начальной загрузки, если они есть. Если машина толком не включается, самопроизвольно выключается или перезагружается через короткое время после старта, запуск процедуры отката может привести к еще большим проблемам, например, повреждению файлов резервной копии или полному слету установленной ОС.
- Зарядить аккумулятор. Внезапное отключение питания во время сброса тоже ничем хорошим не оканчивается.
Порядок процедуры выставления на ноутбуках разных марок
Универсальный способ отката средствами Windows
Это метод подходит устройствам любых брендов и моделей с предустановленной операционной системой Windows 8.1 или 10. В нем задействована функция отката до первоначальных настроек, встроенная в саму ОС.
Чтобы запустить процедуру, сделайте следующее:
- Загрузите винду в нормальном режиме.
- Откройте утилиту «Параметры», кликните раздел «Обновления и безопасность». В колонке слева выберите «Восстановление».
- Вверху правой стороны окна находится пункт «Вернуть компьютер в исходное состояние», а под ним – кнопка «Начать». Она-то нам и нужна.
- После клика по кнопке откроется окошко выбора параметра, точнее, варианта отката. Для полного возврата к первоначальному состоянию следует выбрать «Удалить все».
- Следом определяем область очистки: только системный диск (подразумевается, раздел) или все диски. Нам больше подходит второй вариант.
- Предпоследний шаг подготовки – выбор одного из двух способов отката: с форматированием диска или без него. Снова выбираем второе: жмем «Удалить файлы и отформатировать диск».
- Наконец подтверждаем согласие на восстановление компьютера к первоначальному состоянию нажатием кнопки «Заводской».
Примерно через 30-60 минут вы получите ноутбук во всей первозданной девственной чистоте.
Откат из среды Windows RE
В случае проблем с запуском операционки (именно ее, а не железа) или при каких-нибудь иных системных неполадках сделать откат к фабричным настройкам можно из среды восстановления.
Среда восстановления служит одноименной цели при сбоях загрузки по самым разным причинам. Во время установки Windows 10 она инсталлируется в отдельную, закрытую область на жестком диске. У нее есть собственный загрузчик, который не зависит от работоспособности загрузчика основной системы.
В состав среды Win RE входят различные инструменты исправления неполадок Виндовс. Один из них – и есть средство возврата компьютера в исходное состояние.
Из работающей ОС: откройте «Параметры» -> «Обновления и безопасность» -> «Восстановление» – > «Особые варианты загрузки» и щелкните «Перезагрузить сейчас» или, зажав пальцем клавишу Shift, кликните кнопку перезапуска в меню Пуск.
Если Виндовс не грузится: дважды перезагрузите ноутбук нажатием кнопки питания. При третьей неудачной попытке запуска основной системы среда восстановления загрузится автоматически.
- При открытии экрана «Автоматическое восстановление» или «Восстановление при загрузке» щелкните «Дополнительные параметры».
- Следующий экран (а при переходе из работающей ОС – первый, который вы увидите) предложит вам сделать выбор дальнейшего действия. Щелкните по иконке с отверткой и гаечным ключом «Поиск и устранение неисправностей».
- Далее выберите возврат компьютера в исходное состояние.
- На следующем экране нажмите «Удалить всё», то есть все пользовательские данные, файлы, программы и настройки.
- Если на диске больше одного раздела (не считая служебных), средство восстановления предложит выбрать область очистки – системный диск или все диски. Снова выбираем все.
- Перед последним этапом настройки на экране появится обычная заставка Windows 10 со словами «Идет подготовка». Она может провисеть несколько минут. Не предпринимайте в это время никаких действий, не перезагружайте компьютер, иначе придется начинать сначала.
- Вы почти у цели. Когда средство отката вновь предложит вернуть компьютер в исходное состояние и спросит, согласны ли вы на очистку диска, нажмите «Полностью очистить диск».
- И как последний аккорд – еще раз нажмите «Вернуть в исходное».
Дальнейший процесс пойдет без вашего участия. Через некоторое время ноутбук вернется к состоянию как после покупки.
Бывалым пользователям известно, что среда восстановления запускается и с установочных носителей Windows (флешек, DVD-дисков). Увы, нам она не подойдет, так как средства отката системы к первоначальному состоянию в ней нет. Оно может присутствовать лишь на дисках специально собранных фирменных дистрибутивов от производителей компьютеров.
Сброс до заводских настроек при помощи утилит производителей
Практически все производителей мобильных компьютеров, представленных на российском рынке, оснащают свои продукты фирменными утилитами возврата к первоначальному состоянию. В эпоху Windows 7 такие утилиты были единственным инструментом, позволяющим сделать полный откат системы, если не брать во внимание функцию восстановления из бэкапов (которые, конечно, почти никто не делал).
Следующее поколение Виндовс – «восьмерка» и «десятка», получили возможность «сбрасываться на ноль» без дополнительных утилит, поэтому последние уже не столь актуальны и незаменимы, как раньше. Современные средства восстановления от производителей ноутбуков лишь облегчают эту процедуру.
HP
Фирменная утилита HP носит название HP System Recovery. Она запускается из среды Win RE, которую, помимо универсальных способов, можно открыть несколькими нажатиями клавиши F11 перед началом загрузки ОС. Пункт Recovery Manager, запускающий утилиту, находится в разделе «Поиск и устранение неисправностей» (Troubleshoot).
Lenovo
Многие модели ноутбуков Lenovo оборудованы аппаратной кнопкой сброса системы OneKey Rescue System. При желании сделать откат до заводских настроек ее следует нажимать вместо кнопки питания на выключенном аппарате. Это запускает одноименную утилиту в среде WinPE. В окошке утилиты следует выбрать «Восстановить с исходной резервной копии».
Dell
Утилита исправления ошибок и сброса системы на ноутбуках марки Dell называется Dell SupportAssist OS Recovery.Она автоматически запускается в среде восстановления, если компьютер не удалось загрузить 3 раза подряд. Кнопка «Восстановление заводского образа» находится в главном окне.
Asus
Желающим восстановить первоначальные настройки ноутбука Asus производитель – компания ASUSTeK Computer, предлагает до начала загрузки системы нажать клавишу F9. Это запустит встроенную утилиту Recovery. Дальше вам останется лишь следовать подсказкам на экране.
Samsung
Для запуска средства восстановления и сброса на Самсунг сразу после включения аппарата нажмите F4. За функцию отката отвечает кнопка «Restore» в главном окне утилиты Samsung Recovery Solution. Полный откат – это «Complete Restore».
Acer
На ноутах Acer для большей безопасности запуск утилиты сброса запаролен. Для доступа к ней нажмите перед стартом Windows сочетание клавиш Alt +F10 (последнюю кнопку нужно нажать и отпустить несколько раз). Потом введите пароль. По умолчанию он состоит из шести ноликов.
Кроме того, функция сброса есть в программе Acer Recovery Management, которая может быть установлена в операционную систему.
Вероятно, вы заметили, что методы сброса до фабричных настроек на ноутбуках разных марок очень похожи, различия лишь в способе входа в среду восстановления и интерфейсе фирменных утилит. Поэтому разобравшись, как это сделать на одной машине, вы без труда повторите это и на другой.
Понравилась статья? Подпишитесь на канал, чтобы быть в курсе самых интересных материалов
Загрузка последней удачной конфигурации
Это самый простой и быстрый способ восстановления Windows после сбоя. Система фиксирует в реестре каждый удачный запуск, и в случае проблем способна загрузиться в той конфигурации, которая была при ее предыдущем старте.

Средство восстановления системы (System Restore)
Чтобы использовать эту возможность, необходимо включить защиту системы и выделить место на диске для хранения точек восстановления.

Запустить средство восстановления можно двумя способами:



- Далее будет предложено выбрать дату восстановления:


и дождаться окончания работы программы:

Состояние Windows XP будет возвращено к дате создания выбранной контрольной точки.
Это средство предназначено для проверки защищенных системных файлов и восстановления их в случае повреждения или отсутствия. Файлы для замены утилита берет из хранилища системы (dllcache) или дистрибутива Windows XP. Поэтому перед запуском SFC необходимо установить в компьютер установочный диск или смонтировать его ISO-образ в виртуальный привод.
Запуск SFC производится из командной строки с одним из параметров, например:

Значение параметров SFC
Внимание! Средство проверки защищенных системных файлов SFC в Windows XP работает только в нормальном режиме. Из консоли восстановления и в безопасном режиме его запустить нельзя.
- если у вас стоит Windows XP с пакетом обновлений 3 (Service Pack 3), а на диске его версия ниже;
- если буква привода дисков с момента установки системы была изменена.

Если вместо CD или DVD диска с дистрибутивом вы используете образ в формате ISO, смонтированный в виртуальный привод, пропишите в реестре его букву.
Как восстановить системный реестр

Если Windows XP не загружается
Чем может помочь Recovery Console
В случае серьезного сбоя или повреждения загрузчика, можно загрузить особую среду восстановления Windows XP, называемую Recovery Console (консоль восстановления). Она находится на установочном диске Windows и оттуда же загружается.

- После загрузки Recovery Console при помощи клавиш с цифрами выберите систему, в которую следует выполнить вход. Если она одна, нажимайте 1.

- Если будет запрашиваться пароль администратора, укажите его. Теперь вы сможете вводить команды, необходимые для восстановления вашей системы.
Чтобы восстановить загрузчик, введите следующее:
fixboot
fixmbr
exit
- Чтобы скопировать файлы резервной копии реестра в папку, где находится его сбойная версия, выполните следующие команды:
ren c:\windows\system32\config\system c:\windows\system32\config\system.old
ren c:\windows\system32\config\software c:\windows\system32\config\software.old
ren c:\windows\system32\config\sam c:\windows\system32\config\sam.old
ren c:\windows\system32\config\security c:\windows\system32\config\security.old
ren c:\windows\system32\config\default c:\windows\system32\config\default.old
copy c:\windows\repair\system c:\windows\system32\config\system
copy c:\windows\repair\software c:\windows\system32\config\software
copy c:\windows\repair\sam c:\windows\system32\config\sam
copy c:\windows\repair\security c:\windows\system32\config\security
Другие команды и функции консоли восстановления подробно перечислены в следующей статье из базы знаний Microsoft .
Способ переустановки Windows XP с сохранением программ и настроек
Этот вариант восстановления дает возможность частично переустановить Windows XP, сохранив пользовательские настройки и программы. Он эффективен в случаях наиболее сложных сбоев, а также, например, если после замены какого-либо оборудования на компьютере, система перестала грузиться. Здесь тоже потребуется диск с дистрибутивом Windows такой же версии, что и стоит у вас.
Показано на примере скриншотов установки Windows 2000. Действия на Windows XP полностью аналогичны.



- Выберите вашу копию Windows на диске и нажмите Enter. Запустится процесс переустановки.


- Если и эти меры не помогли решить проблему попробуем еще раз обойтись без полной переустановки системы. Снова запустите программу установки Windows с диска и начните новую установку системы, После принятия лицензионного соглашения установщик обнаружит, что у вас уже есть копия Windows на жестком диске и предложит ее восстановить.

Взяв на вооружение перечисленные способы восстановления Windows XP, вы поймете, что решать все проблемы при помощи полной переустановки системы совсем не обязательно. Абсолютное большинство случаев не требует столь радикальных мер.
Читайте также:

