Как ввести в домен windows xp
Обновлено: 02.07.2024
При существующем обилии версий Windows на рынке программных продуктов неплохо было бы разобраться в том, как эти версии работают совместно в рамках домена. Каждая версия Windows имеет свое место в модели домена, и для полноценной работы они должны быть соответствующим образом организованы. На рис. 6.2 показано расположение различных версий Windows в домене.
Рис. 6.2. Размещение различных Windows-продуктов в домене
Windows 2000 Server
Как мы уже говорили, центром Windows-домена является Windows 2000 Server (Advanced Server или Datacenter). Windows 2000 Server является устройством, на котором находится служба Active Directory. Так как система Windows XP Professional не имеет специальной версии для работы в качестве сервера, то лучше воспользоваться системой Windows 2000, чем пытаться заставить Windows XP Professional выполнять эту роль. К тому же, это будут устройства, работающие как контроллеры доменов.
Windows XP-клиенты
Как вы уже догадались, Windows XP Professional обслуживает клиентские компьютеры в Windows-домене. Windows XP Professional можно интегрировать с Windows 2000 и создавать интерфейс для конечных пользователей.
Хотя Windows 2000 больше подходит для работы на сервере, в некоторых случаях можно использовать и Windows XP Professional. Однако это будут особые случаи, в которых задействованы соединения устройств одного уровня (ранга), например при использовании Internet Connection Sharing (см. в гл. 5) или Internet Information Server (см. в гл. 7). Однако в рамках этого обсуждения Windows XP Professional будет выступать в роли клиентского компьютера.
Windows Server 2003
Следующей итерацией Windows-серверов является Windows Server 2003. Она будет использоваться вместо (или вместе) Windows 2000 Server и является новой средой, связывающей информацию, людей, службы и устройства в представлении компании Microsoft. Ее цель состоит в наиболее полной связи приложений посредством использования XML (Extensible Markup Language) веб-сервисов.
Связь между доменами
Теперь, когда вы знаете о том, как работают домены, и как отдельные операционные системы функционируют в рамках домена, давайте поговорим об установке связи с доменом. Также обсудим ряд инструментов и методик, которые помогут при решении проблем, связанных с настройкой связи с доменом.
Подключение к домену
В предыдущей лекции рассказывалось о том, как подключаться к сетям, работающим в операционной системе Windows XP Professional, в частности, о соединениях устройств одного ранга, то есть к образованию рабочих групп. Эти виды соединений хорошо подходят для небольших сетей. Однако в крупных организациях мы переходим от рабочих групп к доменам. Вы можете вручную сконфигурировать своего Windows XP Professional-клиента для его соединения с Windows-доменом.
Использование мастера сетевой идентификации
Проще всего настроить связь с доменом можно посредством одного из многочисленных мастеров, предоставляемых системой Windows XP Professional. В данном случае вы воспользуетесь программой Network Identification Wizard (Мастер сетевой идентификации). Эта мастер-программа предоставляет средства соединения Windows XP Professional-клиентов с Windows NT- или Windows 2000-доменами.
Примечание. Программа Network Identification Wizard также используется для установки связи Windows XP Professional-клиента с рабочей группой.
Для запуска мастера проделайте следующие шаги.
- Щелкните правой кнопкой мыши на My Computer (Мой компютер) и выберите Properties (Свойства).
- На вкладке Computer Name (Имя компьютера) щелкните на Network ID и затем на Next (Далее).
- Выберите This Computer is part of a business network and I use it to connect to other computers at work (Компьютер входит в корпоративную сеть, и во время работы я использую его для соединения с другими компьютерами) и затем щелкните на Next.
- Мастер даст указание собрать некоторую информацию, необходимую для завершения работы. Эта информация включает в себя следующее:
- имя пользователя;
- пароль;
- домен учетной записи пользователя;
- имя компьютера;
- домен компьютера.
На рис. 6.3 показано окно мастера сетевой идентификации с полями для ввода имени пользователя, пароля и домена.
Рис. 6.3. Поля для ввода имени пользователя, пароля и имени домена в окне мастера сетевой идентификации
Подключение вручную
Вы можете подключиться к домену вручную, если не хотите использовать Network Identification Wizard или по другой причине. Проделайте следующие шаги.
- Выберите Start\Control Panel (Пуск\Панель управления) и затем щелкните на Performance and Maintenance (Производительность и обслуживание).
- Выберите System (Система).
- В свойствах системы выберите вкладку Computer Name (Имя компьютера) (см. рис. 6.4).
- Введите имя пользователя, пароль и имя домена и щелкните на Next (Далее).
- После подсказки введите имя пользователя и пароль учетной записи администратора и затем щелкните на ОК.
После выполнения этих шагов будет неплохо подтвердить свое членство в домене. Это выполняется посредством перезагрузки компьютера с последующим нажатием CTRL-ALT-DEL. Появится диалоговое окно входа в систему. Справа от окошка регистрации находится стрелка. Щелкните на ней, чтобы просмотреть список доменов. В нем должен находиться домен, членом которого вы только что стали, наряду с другими доверенными доменами. Учетную запись домена можно протестировать с помощью установки связи с вашим или другим доменом.

Управления/Сеть и подключение к Интернету/Сетевые подключения

Далее нажмем правой кнопкой мыши на “Подключение по локальной сети” и “Свойства”. Выделяем строчку “Протокол Интернета (TCP/IP)” и нажмем “Свойства”.
Вписываем статистический адрес, маску подсети и DNS-сервер(ip нашего сервера), как показано на скриншоте и жмем “ОК” и “Закрыть”.


Все, настройки адаптера на этом завершены. Теперь проверим, есть ли у нас сеть между сервером и клиентской машиной. Для этого открываем “Пуск” и нажимаем на “Выполнить”.

Далее вводим команду cmd и жмем “ОК”.
Откроется консоль, и там мы вводим команду ping 192.168.1.12(192.168.1.12 – ip нашего сервера) и жмем “ОК”.

Как можно увидеть на рисунке, пакеты и посылаются и принимаются, а это значит, что наша сеть работает.
Если сервер не пингуется, рекомендуется проверить параметры сетевого адаптера, как на сервере, так и на клиентской машине. Если используется Vmware, то проверить настройки сетевого адаптера vmware(первый пункт методического пособия).

Теперь добавим нашу машину в домен. Для этого идем по адресу Пуск/Мой Компьютер, нажимаем правой кнопкой мыши на любом свободном месте и жмем на “Свойства”
Теперь переходим на вкладку “Имя Компьютера”, жмем на “Изменить” и в поле “Домена” пишем название нашего домена.


Выскочит форма для ввода логина и пароля.

Теперь вас попросят перезагрузить компьютер. Жмем “Ок”. Войдем в домен. Для этого, при входе в систему, нажмите на “Параметры” и из выезжающегося списка выберите наш домен.

Теперь вводим логин и пароль созданного профиля. Все, мы вошли в домен под нашим перемещаемым профилем. Проверим перенаправление папок, для это пройдем Пуск/Мой Компьютер и далее слева нажмем на Сетевое окружение.
Нажимаем “Вся сеть”

.

Жмем на Microsoft Windows Network и жмем на наш домен .

Далее мы увидим список компьютеров в сети .

Заходим в папку нашего сервера и в папку Allmyprofiles и видим папки всех профилей созданных на сервере, но доступ имеем только к папке нашего профиля и к перенаправленным папкам .
На этом настройка клиентской машины окончена.
§10 Установка DHCP(Dynamic Host Configuration Protocol-протокол динамической конфигурации узла).
DHCP ( Dynamic Host Configuration Protocol — протокол динамической конфигурации узла) — это сетевой протокол, позволяющий компьютерам автоматически получать IP-адрес и другие параметры, необходимые для работы в сети TCP/IP. Данный протокол работает по модели «клиент-сервер». Для автоматической конфигурации компьютер-клиент на этапе конфигурации сетевого устройства обращается к так называемому серверу DHCP, и получает от него нужные параметры. Сетевой администратор может задать диапазон адресов, распределяемых сервером среди компьютеров. Это позволяет избежать ручной настройки компьютеров сети и уменьшает количество ошибок. Протокол DHCP используется в большинстве крупных (и не очень) сетей TCP/IP.
Помимо IP-адреса, DHCP также может сообщать клиенту дополнительные параметры, необходимые для нормальной работы в сети. Эти параметры называются опциями DHCP. Список стандартных опций можно найти в RFC 2132.
Некоторыми из наиболее часто используемых опций являются:
§ IP-адрес маршрутизатора по умолчанию;
§ адреса серверов DNS;
Некоторые поставщики программного обеспечения могут определять собственные, дополнительные опции DHCP.
Для установки перейдем по адресу Пуск/Администрирование/Диспетчер сервера/Роли и нажмем на “Добавить роли”. Затем жмем “Далее” и ставим галку напротив “DHCP-сервер”

.

Нажмем “Далее”. На следующем этапе жмем “Далее” .
На следующем этапе нужно привязать ip-адрес сервера, для этого поставим напротив него галку и нажмем “Далее”


На следующем этапе, нужно ввести имя домена и DNS-сервера .
Нажмем “Далее”. На следующем этапе нам предлагают выбрать, использовать Wins-сервер или нет.


Т.к. он у нас не установлен, то поставим галку напротив “Wins не требуется для приложений в этой сети” и жмем “Далее”. На следующем этапе нужно ввести диапазон IP-адресов сети, которые сервер будет распределять между клиентами . Для этого нажмем “Добавить” и введем следующие значения :
Имя области – может быть любым. Введем, например, All Ip
Начальный IP-адрес и Конечный IP-адрес – адреса от которых и до которых будут распределяться IP-адреса. Введем начальный 192.168.1.30 и конечный 192.168.1.60.
Маска подсети – должна подходить для вашего диапазона. Введем 255.255.255.0.
Основной шлюз – не обязательный параметр, поэтому оставим пустым.

Тип подсети – срок аренды ip-адресов. Поставим “Проводной”

Жмем “Далее”. На следующем этапе Активируем второй вариант .

Нажмем “Далее”. На следующем этапе оставляем как есть и жмем “Далее” .
На последнем этапе выводится все настройки, которые мы в ходе установки ввели.


Жмем “Установить”. Установка завершена

Теперь нужно сбросить настройки “Подключение по локальной сети” у клиентской машины, для получения динамического IP-адреса. Для начала нам нужно зайти на клиентскую машину под ее учетной записью(при входе в домен с клиентской машины, многие приложения будут не доступны). Теперь на клиентской машине пройдем по следующему адресу Пуск/Панель Управления/Сеть и подключение к Интернету/Сетевые подключения. Жмем правой кнопкой мыши по “Подключение по локальной сети” и выбираем “Свойства”. Нажмем “Протокол Интернета (TCP/IP)”и на “Свойства” и поставим “Получить IP-адрес автоматически”.

Жмем “ОК” и “Закрыть”. Теперь проверим, получила ли наша клиентская машина динамический IP-адрес. Для этого открываем Пуск, жмем на «Выполнить». Вводим cmd. В консоли вводим команду ipconfig /all и видим, что сервер выделил ip-адрес 192.168.1.40

Теперь проверим это на сервере. Для этого перейдем по адресу Пуск/Администрирование/DHCP и перейдем к папке “Арендованные адреса” и видим ip и имя нашей клиентской машины.
§11 Создание иерархии пользователей на примере.
Рассмотрим создание иерархии пользователей на примере вымышленного предприятия «PetroGroup».
Для начала создадим соответствующее подразделение в нашем домене(о создании домена и подразделения читайте выше):

В подразделении создадим для примера два вложенных подразделения: «Бухгалтерия» и «ОтделКадров».

Дальнейшая работа будет производиться с подразделением «Бухгалтерия», подразделение «ОтделКадров» нужно будет заполнить пользователями самостоятельно.
Создадим простого пользователя в нашем подразделении. (имя - Петров, логин - petrov)

Создадим второго пользователя, который в дальнейшем будет администратором в данном подразделении. (имя – admin1, логин – admin1)

Создадим для нашего пользователя группу безопасности «Buhgaltery» (в перспективе в группу могут входить все остальные рядовые пользователи, кроме администратора подразделения)
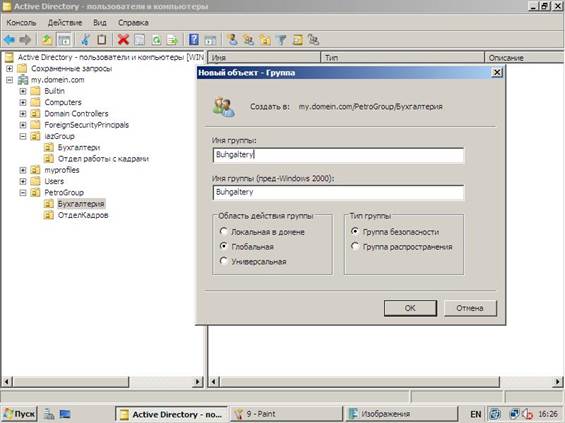
Добавим нашего пользователя «Петров» в эту группу. Кликнем по профилю «petrov» правой клавишей, далее выберем «добавить в группу» и напишем название нужной группы «Buhgaltery».
Теперь создадим папку нашей компании «PetroGroup» на Локальном диске с двумя вложенными папками с соответствующими названиями.

Далее создадим дополнительно папку «PetroProf», в которой будут храниться все наши профили.
Далее нам нужно открыть общий доступ папки «PetroProf», а также записать как совладельцев группу «Buhgaltery».(в дальнейшем каждую дополнительно созданную группу нужно будет добавлять как совладельца, если мы хотим чтобы профили пользователей добавляемой группы хранились именно в этой папке)
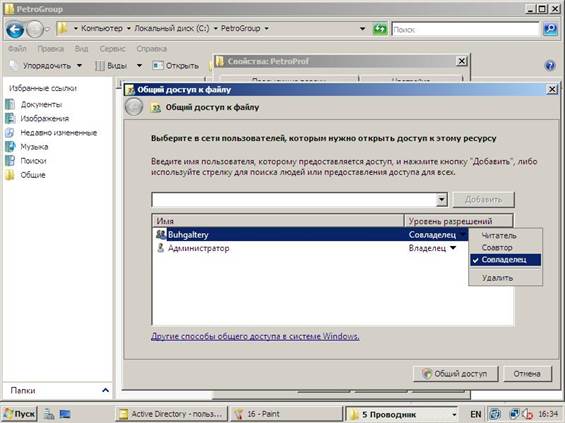
Далее запоминаем сетевой адрес открытой папки и прописываем его как путь к профилю для нашего пользователя admin1.


Повторите операцию для второго пользователя «Петров».
Всё, профили пользователей созданы, теперь можно приступить к созданию рабочих папок пользователей, общей рабочей папки и папки администратора в папке «Бухгалтерия». Это позволит пользователям хранить нужные документы в своих папках и знакомиться с необходимыми документами в общей папке (открытыми только для чтения). Администратору же такая структура позволит просматривать все рабочие папки с наименьшими затратами времени.
Создадим две папки в папке «Бухгалтерия», соответственно для каждого из пользователей.

Теперь нам осталось только распределить права доступа для каждой из папок так, чтобы админ мог управлять всеми папками, пользователи только своей, а также могли заходить в Общую папку, открытую только для чтения.
Для распределения прав доступа нужно зайти в свойства папки и выбрать вкладку «Безопасность».

В свойствах безопасности нажимаем кнопку «Изменить…»
Добавим в список пользователей нашего администратора admin1 и назначим ему полный доступ.

Для группы «Buhgaltery» же полностью запретим доступ к папке администратора, чтобы ни один из пользователей не смог попасть в папку администратора.

Примечание: Распределяя права доступа, помните, что операция запрета доступа имеет высший приоритет, по сравнению с операцией разрешения доступа.
Теперь пробуем зайти под каждым из пользователей и смотрим какие права есть у каждого, для примера можно попробовать открыть каждую из папок пользователей и общую папку, далее в тех папках, которые будут доступны попытаться создать любой документ.
Скрытие общей папки.
Если нам нужно скрыть общую (с открытым общим доступом) папку, нужно в конце её имени поставить знак доллара «$».Рассмотрим скрытие общей папки на примере:
Созданы две папки, открыт общий доступ у каждой папки с одинаковыми параметрами доступа. В конце имени второй папки «Петя» поставим знак доллара.

Так выглядят наши папки в окне проводника. Можно заметить, что папка со знаком доллара не видна, по сравнению с остальными.

Примечание: Тот факт, что папка не видна в проводнике не означает, что папка не существует, и зайти на неё по-прежнему можно, для этого нужно просто прописать имя папки в адресной строке, не забыв добавить «$» в конце имени.
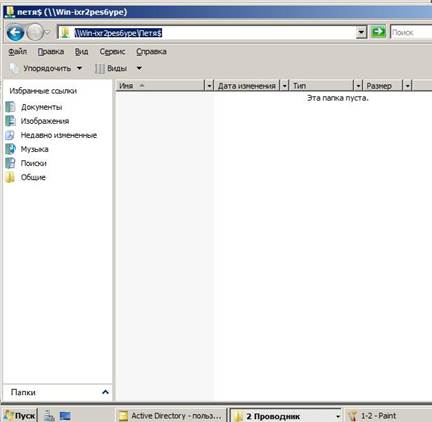
Примечание: администратор домена/сервера имеет возможность добавлять любых пользователей в группы администраторов/операторов сервера.
Для этого необходимо, зайдя под администратором домена, добавить нужного нам пользователя в группу, наделённую полномочиями, которыми мы хотим наделить нашего пользователя. В нашем примере мы добавим пользователя admin1 в группу «Операторы учета».



После успешного завершения операции добавления, попробуем зайти под нашим пользователем на сервер. Выберем на экране выбора пользователя «Другой пользователь», введём логин пользователя и соответствующий пароль.
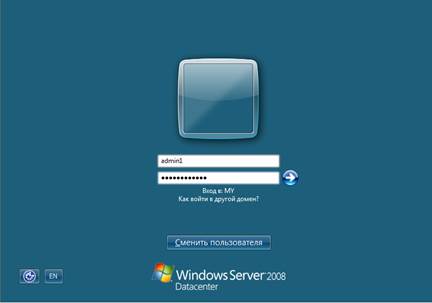
Если все операции были выполнены корректно, система настроит личные параметры для пользователя admin1.
Теперь мы можем управлять учётными записями сервера, заходя не только под администратором, но и под свежедобавленным пользователем admin1.
Можно создавать/удалять пользователей, распределять права доступа и т.д.

На этом скриншоте показана завершённая операция добавления пользователя Иванов в группу «Buhgaltery» пользователем admin1.
Выполнив данный пример, можно проверить работу перенаправления папок (при условии создания перенаправляемых папок – пункт 8 методички).
Для этого нужно:
- зайти под пользователем admin1 на сервер, создать любой документ на рабочем столе.
- зайти на клиентскую машину под пользователем admin1 и удостовериться в наличии ранее созданного документа на рабочем столе.
Таким образом демонстрируется работа перемещаемых папок.
Ознакомительная часть по созданию иерархии пользователей на этом заканчивается, для самостоятельной тренировки предлагается выполнить следующее задание:
1)Создать в подразделении «Бухгалтерия» и добавить в существующую группу «Buhgaltery» дополнительно одного простого пользователя, настроить для него права доступа таким образом, чтобы пользователь имел собственную рабочую папку в папке «Бухгалтерия», имел права только на чтение в Общей папке, как и все пользователи не имел доступа к папке администратора.
2)Создать аналогичную бухгалтерии структуру для подразделения «ОтделКадров», включающую в себя:
- несколько рядовых пользователей, имеющих свои рабочие папки, а также права на чтение Общей папки.
- группу безопасности для этих пользователей.
- администратора, имеющего доступ к папкам всех пользователей группы отдела кадров.
Для того, чтобы рабочие станции могли взаимодействовать с контроллером домена необходимо выполнить операцию присоединения компьютера к домену. Предварительно в Вашей локальной сети должен быть поднят минимум один контроллер домена. Как это сделать описано в нашей инструкции.
Кроме того, на машине, которая будет вводиться в домен в качестве одного из серверов DNS необходимо указать DNS, которому известно про этот домен, например ip-адрес контроллера домена.
Сама операция присоединения компьютера к домену выполняется достаточно просто. Необходимо открыть Панель управления, выбрать раздел “Система и безопасность” и в нем открыть “Система”.



В открывшемся окне выбрать раздел “Имя компьютера, имя домена и параметры рабочей группы” и нажать кнопку “Изменить параметры”.

В открывшемся окне нажимаем кнопку “Изменить”.

При желании меняем сетевое имя компьютера, после чего ставим переключатель в положение “Домен” и вводим имя домена к которому хотим присоединиться (контроллер домена должен быть доступен для этой рабочей станции). Нажимаем “ОК”.

Вводим имя и пароль учетной записи, которая имеет право добавлять компьютеры в домен (обычно это администратор домена) и нажимаем “ОК”.



Теперь можно закрыть окно свойств системы.

Будет предложено перезагрузить компьютер сразу или позже. После перезагрузки Ваш компьютер станет полноправным членом домена.
Попытки научить пользователей обращать внимание на 3-ю строку при логоне ни к чему не привели. Пришлось искать технический способ.
Суть проблемы сводится к изменению одного ключа реестра. Но вся сложность, что он меняется при каждом входе в систему. Т.е. если заходят доменные пользователи, то параметр остается неизменным. А если локальная учетная запись, то параметр изменяется на this computer (см. картинку выше). Задача сделать так, чтобы значение DefaultDomainName не изменялось.
Ключ реестра, который отвечает за домен по молчанию:
Один из вариантов заключается в написании BAT-скрипта, который будет вносить изменения в реестр.
Скрипт проверяет версию Windows, будет срабатывать только в Windows XP. Вместо MYDOMAIN — вставляем название своего домена.
Данный скрипт нужно поместить в автозагрузку одной из групповых политик, которая применяется ко всем рабочим станциям.
При каждой загрузке ПК скрипт будет заменять значение DefaultDomainName на нужное. Пользователю останется только ввести свой логин и пароль.
Минусы: Локальному администратору после обслуживания придется перезагружать компьютер. Раньше достаточно было сделать Log off.
Т.к. изначально в Group Policy нет параметра для настройки домена для входа по умолчанию, то придется вручную создать шаблон Default_domain.adm. В любом текстовом редакторе набираем следующий текст:
Сохраняем с именем Default_domain.adm
В консоли управления групповой политикой создаем новую политику или открываем уже существующую. Переходим:
В контекстном меню выбираем пункт – Добавление и удаление шаблонов…. Добавляем созданный ранее шаблон — Default_domain.adm.
Появился новый пункт – Классические административные шаблоны (ADM) – Default Domain
Задаем значение – MYDOMAIN
Заключение
Практика показала, что проблема решена частично. Т.к. данный групповая политика применяется не при каждой загрузке рабочих станций. Как решить проблему полность я еще не придумал. Временное решение — это перед перезагрузкой запускать на ПК gpupdate /force.
Нашли опечатку в тексте? Пожалуйста, выделите ее и нажмите Ctrl+Enter! Спасибо!
Читайте также:

