Как выглядит виндовс xp на компьютере
Обновлено: 04.07.2024
Приветствую. Решил сегодня написать о том как установить Windows XP. Просто принесли мне компьютер, такой себе, старенький уже. Оперативки 256 Мб, процессор Celeron, жесткий диск 40 Гб. Ну что же, установить Windows 7? Та куда там, XP для него самое то.
Просто все уже пишут об установке Windows 8, а меня что-то на старину понесло. Ну да ладно, думаю что XP еще поживет, ведь как не крути хорошая это ОС и многие еще с ней работают. Сразу хочу извинится за фотки, фотографировал на 15 дюймовом мониторе, еще и на телефон. В идеале конечно же можно было установить Windows XP на виртуальную машину и наделать красивых скриншотов, но у меня живой пример :).
Подготовка к установке Windows XP
Нам понадобится установочный диск с Windows XP, ну думаю таким Вы уже обзавелись. Если нет, то почитайте Как записать образ Windows на диск?.
Если все нормально, то идем дальше. Поставьте установочный диск с Windows XP в привод компьютера и перезагрузите компьютер. Ели после начала загрузки в низу экрана Вы увидите загрузку (точки будут двигаться), то значит все хорошо. Быстренько нажимайте на любую клавишу (не успели :), перезагрузите компьютер еще раз) и можно переходить к началу установки.
Ну а если у Вас не пошла загрузка с CD диска, а компьютер начал загружаться как обычно с жесткого диска, или появилась ошибка через которую Вы и взялись переустанавливать операционную систему, то значит у Вас в БИОС не выставлена загрузка с привода в первую очередь. Я уже писал статью о том как в БИОС выставить загрузку с привода или флешки, но в этом компьютере БИОС отличался от того, что описан в статье.
Это интересно: Ошибка 651 при подключении к интернету через Wi-Fi роутерПоэтому я сделал несколько пошаговых снимков, по которым Вы без проблем сможете поставить привод на первое место, что бы компьютер загрузился с диска. Значит перезагружаем компьютер еще раз и заходим в БИОС. На это компьютере я попал в БИОС по клавише F2 . У Вас может быть другая клавиша, поэтому читайте статью как войти в БИОС.
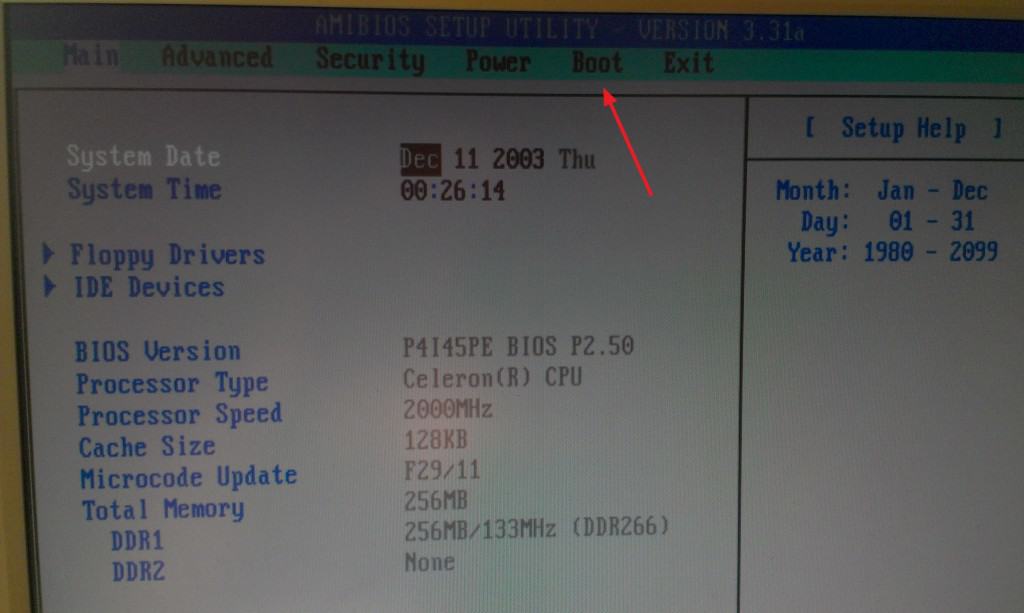
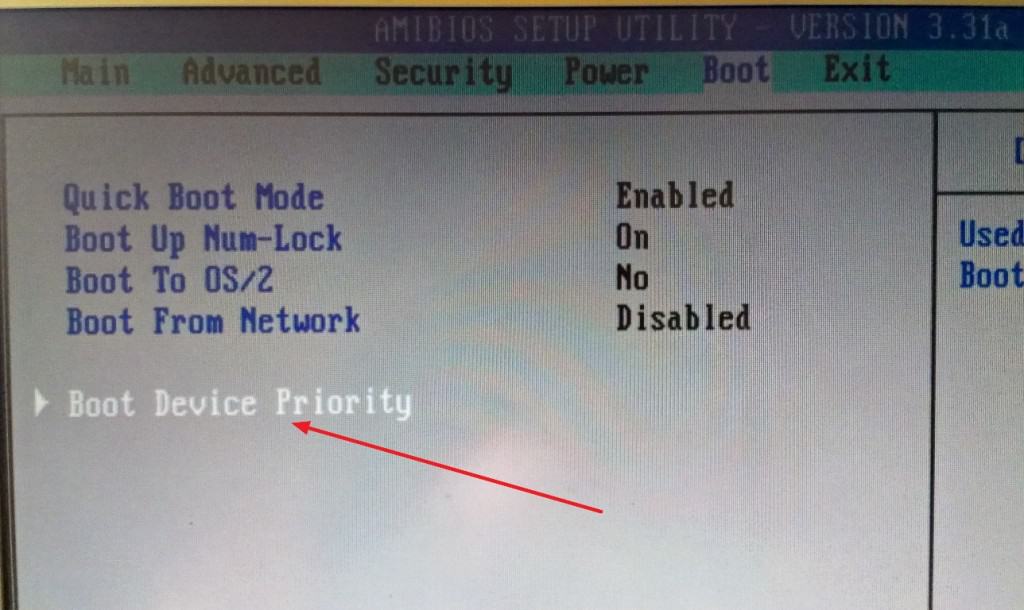
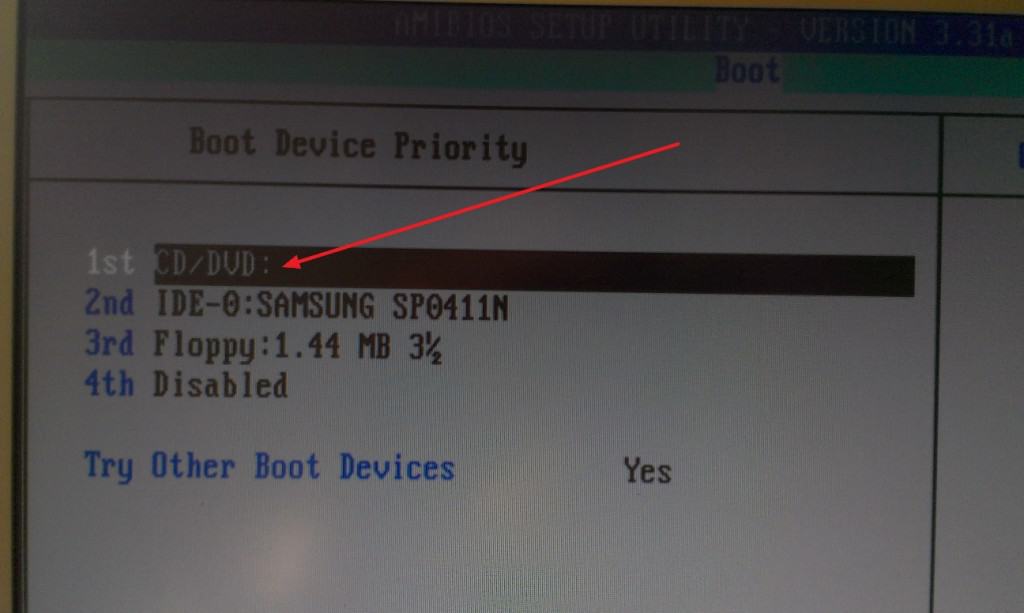
Процесс установки Windows XP
Как только Вы нажали любую клавишу, видим вот такое:
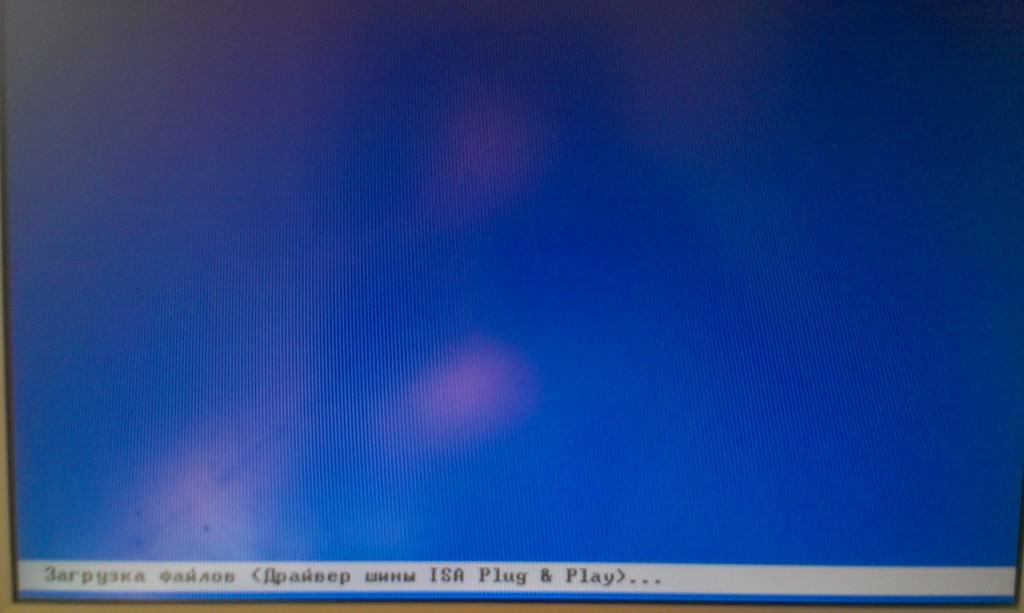
Здесь придется подождать, ну ничего не поделаешь, ждем :).


Принимаем лицензионное соглашение нажатием на клавишу F8 .

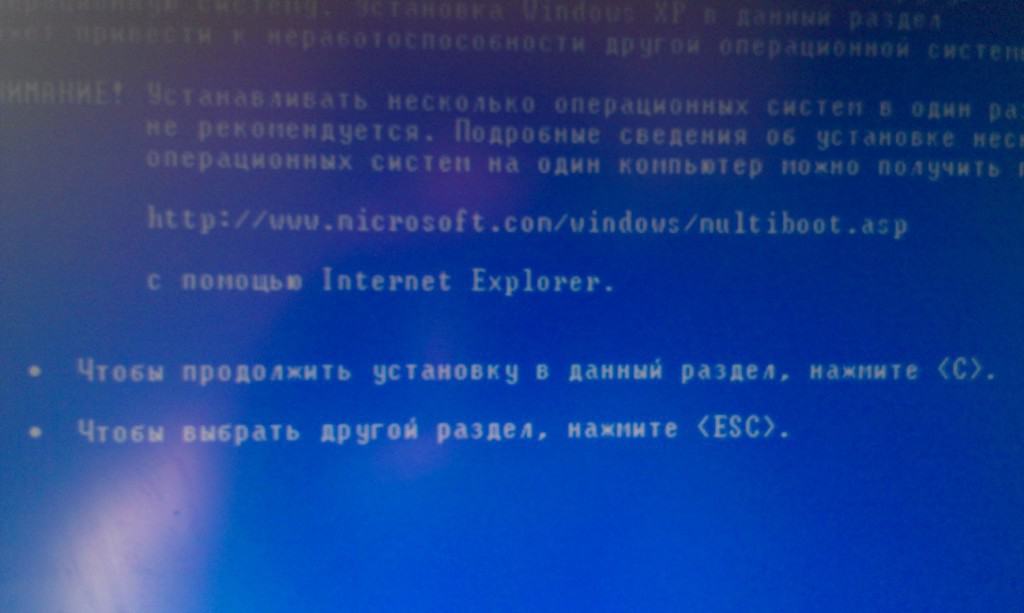


Ждем пока отформатируется раздел на жестком диске.

Сразу начнется копирование файлов с диска, снова ждем :(.
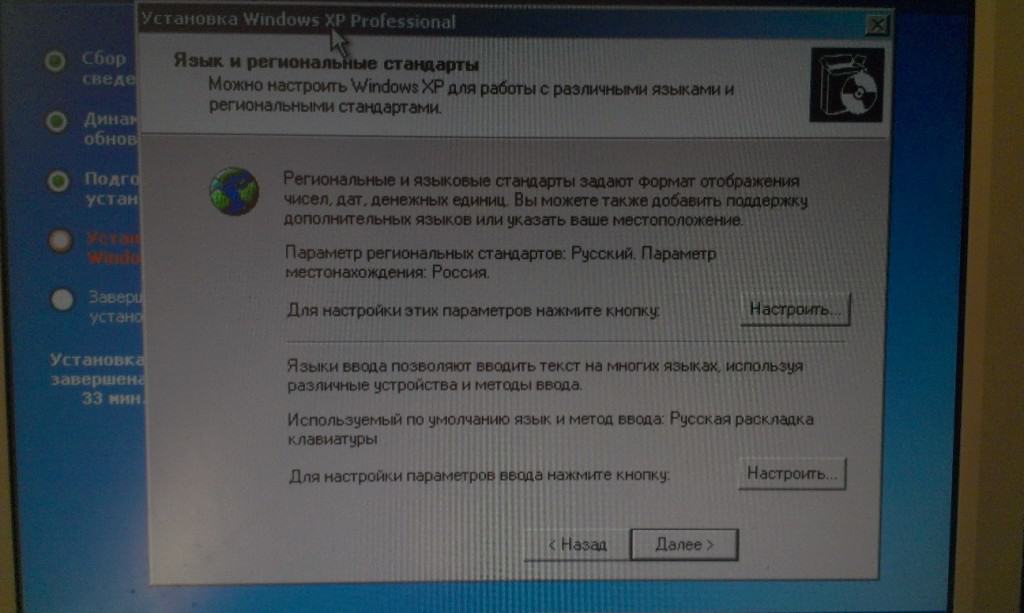
Вводим свое имя и название организации. Идем дальше.
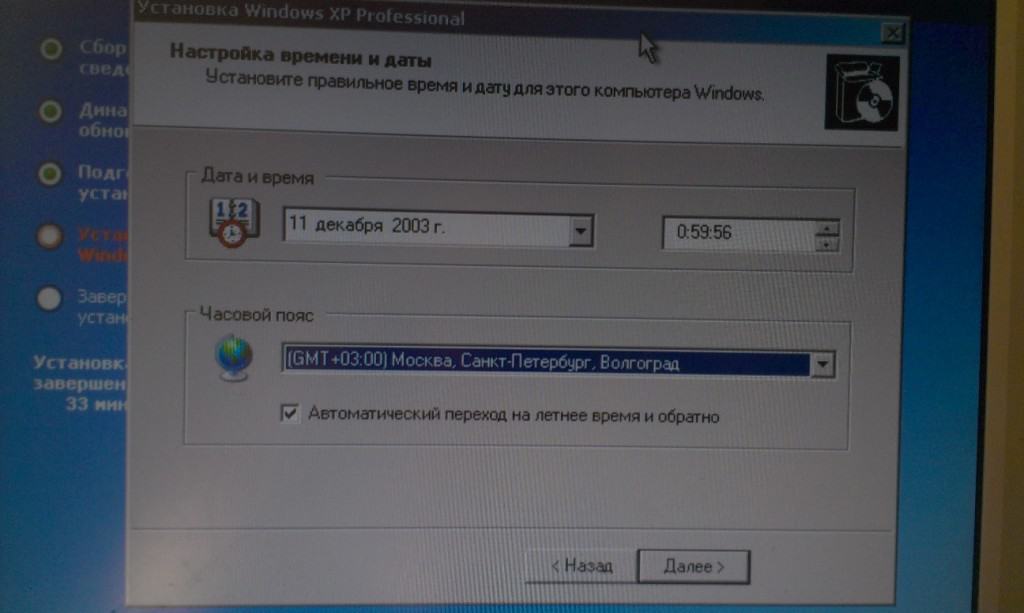
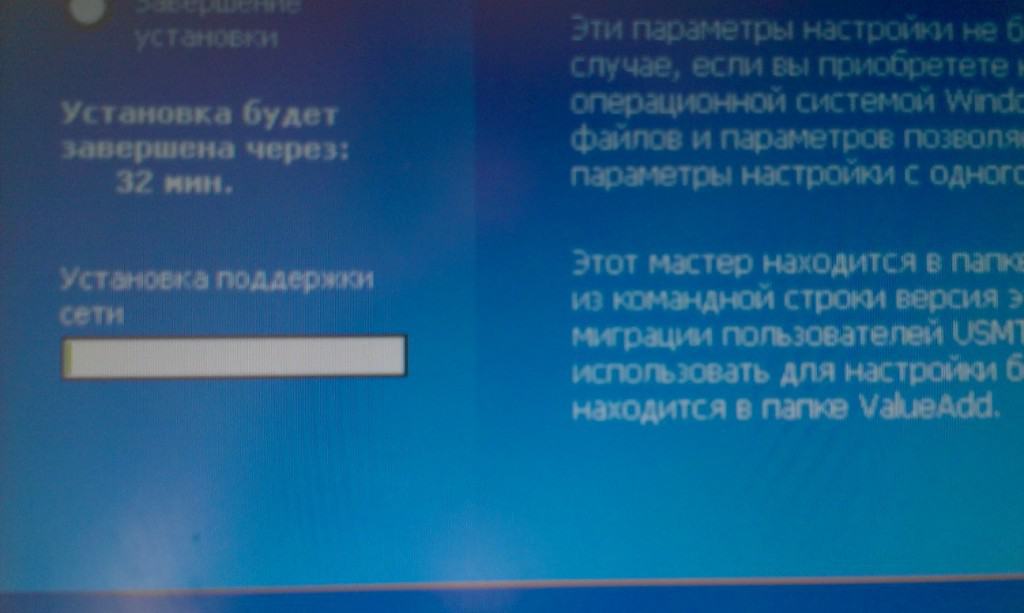
Снова ждем, только далеко не отходите :).
Это интересно: Windows 7: как сделать что бы в папках файлы отображались не списком, а обычными значками?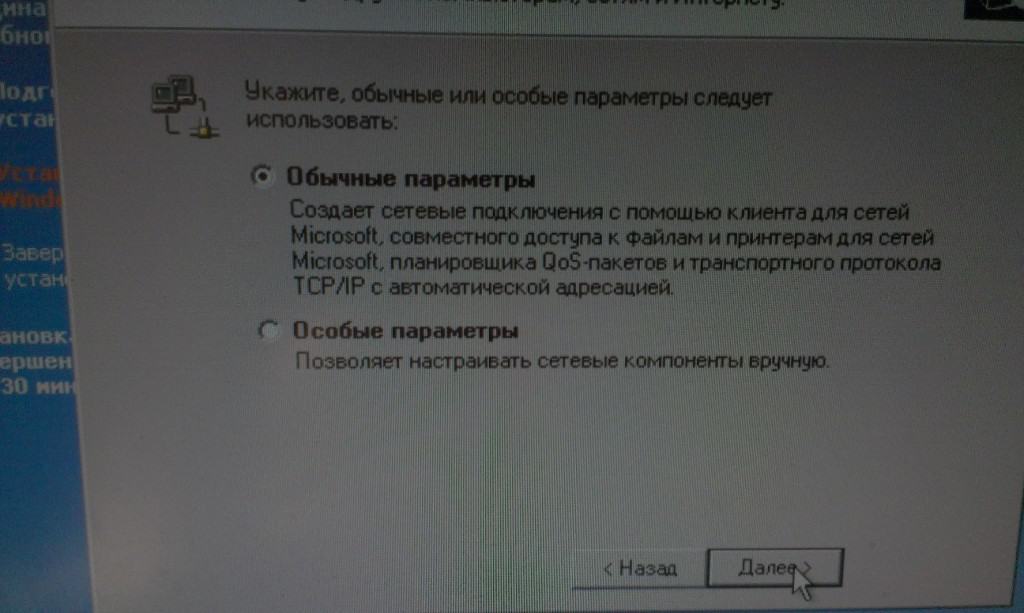
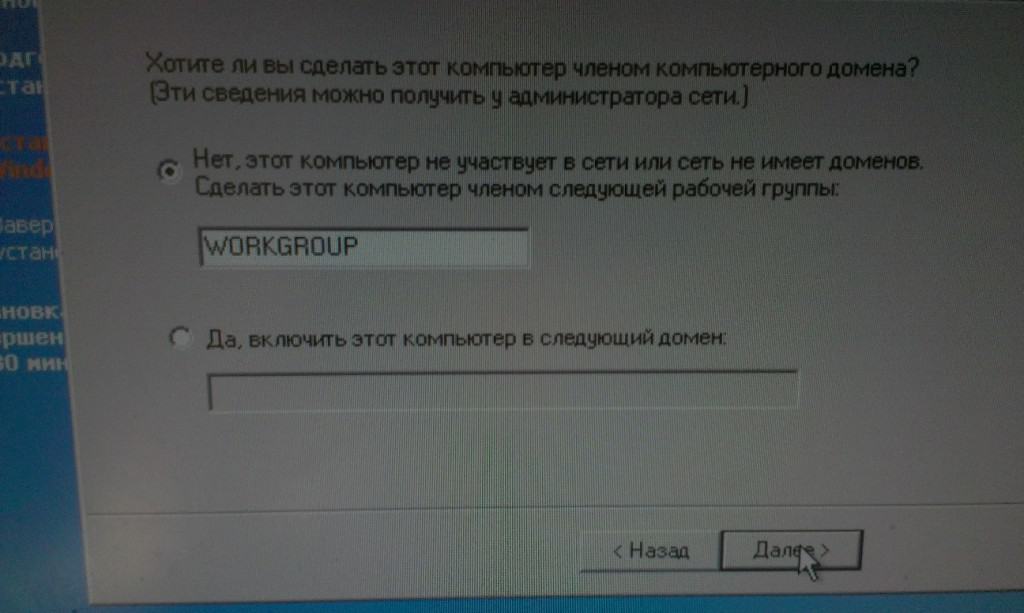
Прописываем имя компьютера в сети. И продолжаем установку.
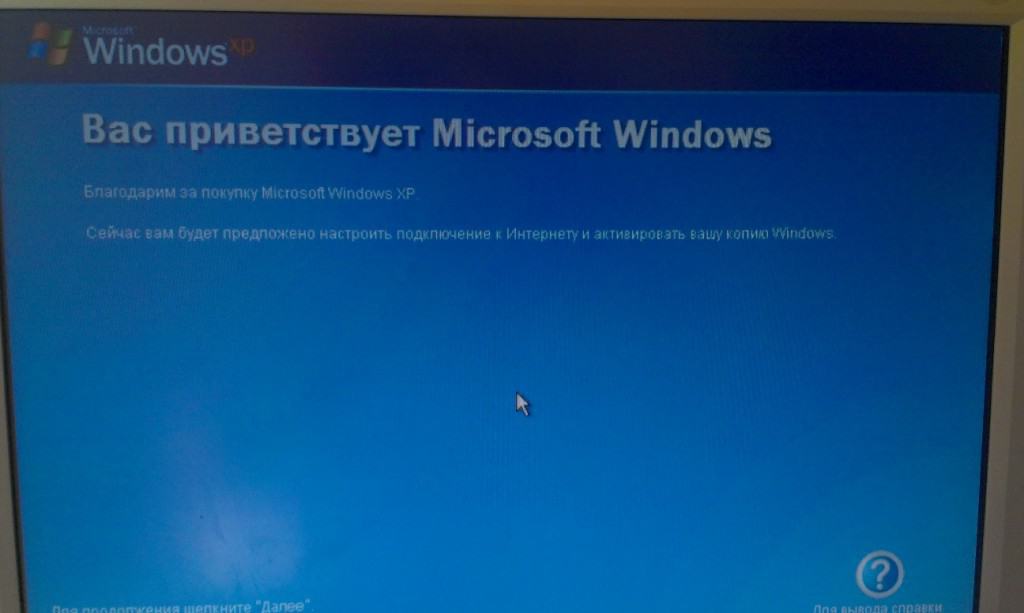
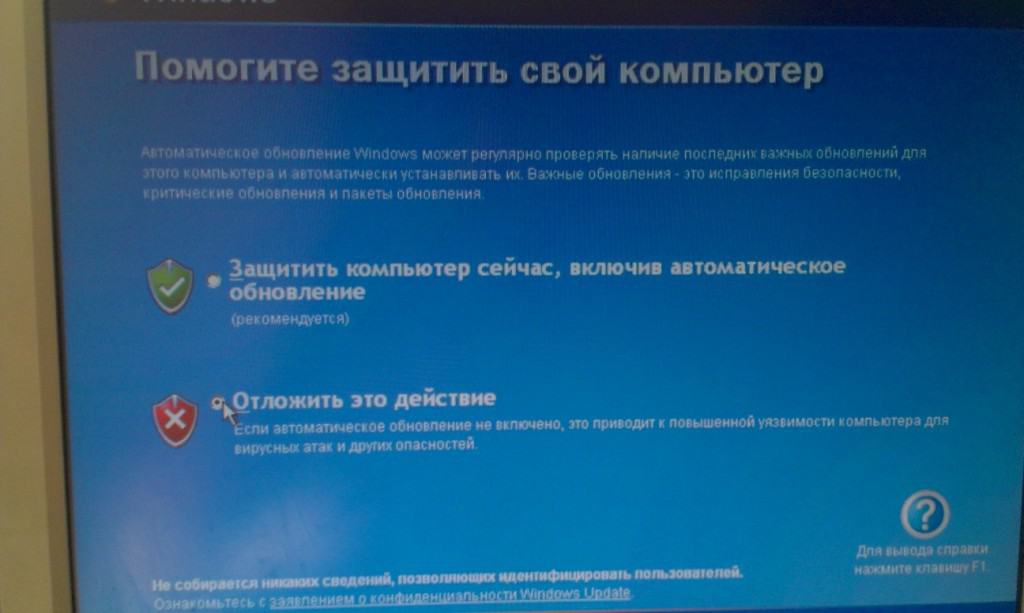
Настраиваем параметры автоматического обновления.
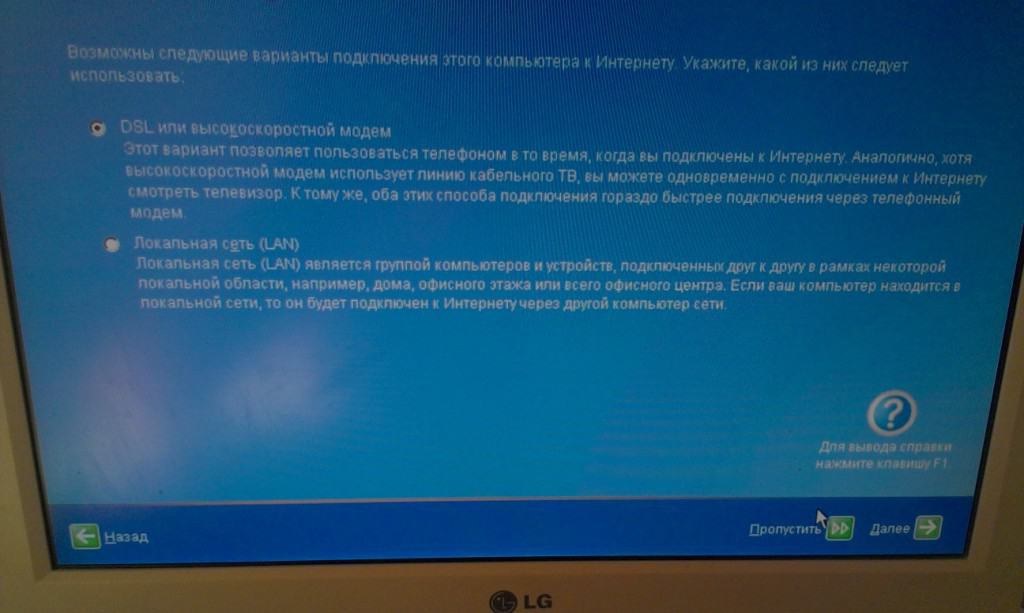
Пропускаем эти настройки, ну или можете настроить интернет.
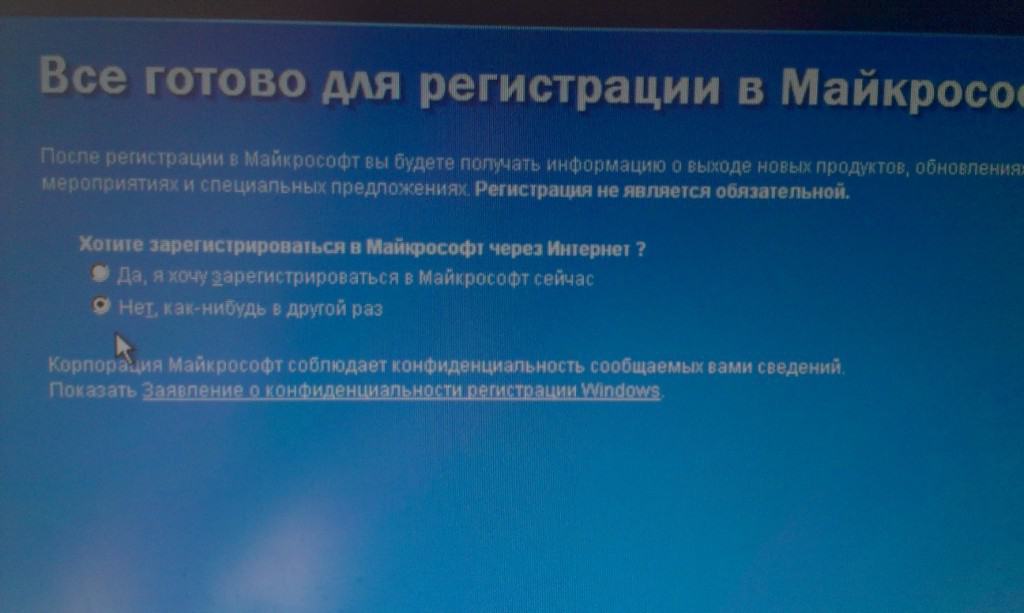
Можете зарегистрироваться в Майкрософт. Но я отказался. Продолжаем.
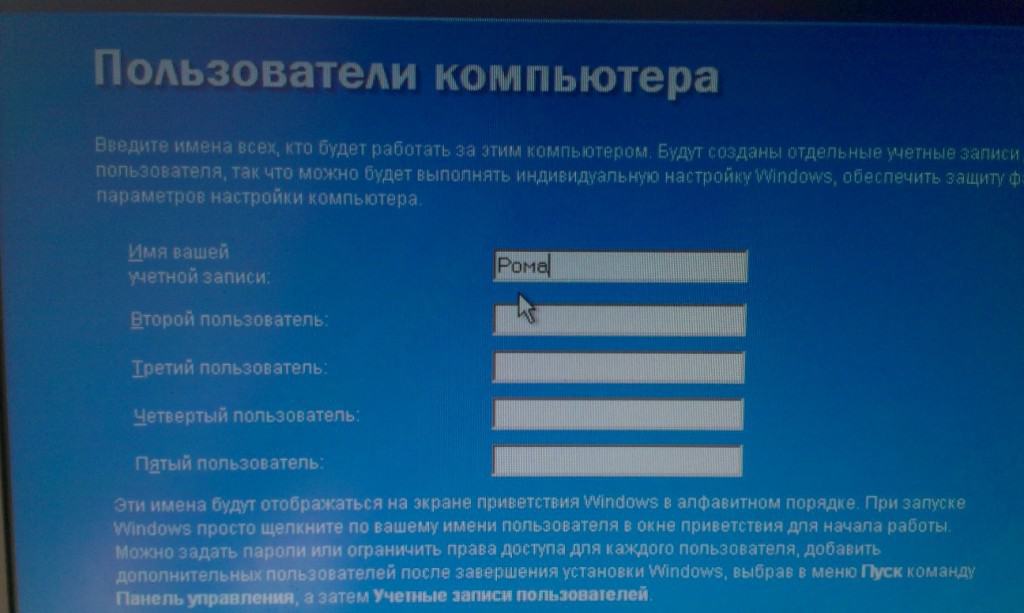
Указываем пользователей компьютером.
Поздравляю! Установка Windows XP закончена.
Все друзья, установка закончена и можно начинать пользоваться компьютером. Еще хочу заметить, что я устанавливал самою простую сборку Windows XP. У Вас же может быть и сборка например от ZWER , там процесс установки может немного отличатся. Например в этой версии я еще вводил ключ, забыл сфотографировать. А в сборке от ZWER такого пункта вроде бы нет. Ну а если попросит ключ, то ищите его в текстовом файле, который Вы скорее всего скачали с образом диска.

Пошаговое руководство установки операционной системы от Microsoft Windows XP с диска или флешки
Для начала нам конечно понадобится установочный диск с Windows XP. Если данного диска нет, то наверное есть подготовленная флешка с дистрибутивом Windows XP. Как подготовить такую загрузочную флешку, об этом ознакомимся в другом уроке.
Установка
Далее, появилось (Рис.1) первое окно загрузки с CD диска. (или флешки, в зависимости, какое устройство является у вас загрузчиком). Здесь нужно нажать любую клавишу и переходим к началу установки.
Если у вас диск к примеру 120 гигабайт и выше, прописывайте смело 30000 МБ. 30 гигабайт вполне хватает для нормальной работы Экспишки, это, кстати, не так уж и много. Как правило, в процессе пользования компьютером, Локальный диск C быстро забивается различными файлами от установленных программ, обновлений и прочих продуктов. Поэтому лучше больше, чем меньше.
Далее, жмем Enter.
Не волнуйтесь, если у вас (как на рисунке 11) будет вместо буквы D, например E или другая буква.
После форматирования диска, начнет создаваться список файлов, которые будут копироваться на жесткий диск и сразу за ним начнется сам процесс копирования этих файлов. Вам остается только наблюдать за процессом. (Рис.14)
Начнется сам процесс установки операционной системы (Рис.18).
Обычно, если у вас установочный CD-диск с Windows XP с меню на русском языке как на всех наших картинках (скриншотах), то по умолчанию языковые параметры уже настроены, и мы просто жмем Далее.
Вам предлагается вписать Имя. Здесь можно написать допустим имя Вашего компьютера, придумать любое название, на что ваша фантазия позволяет.
В строке Организация, обычно пишется название фирмы, где располагается и к которой принадлежит данный компьютер. Можно написать например название вашего города, области или что вы сами придумаете, ведь он у вас находится дома, а не на производстве.
Данный ключ находится на упаковке вашего лицензионного диска.
Можно для каждого члена семьи создать отдельную учетную запись, хотя это можно сделать уже непосредственно в системе в дальнейшем.

Всего вам доброго и приятной работы за вашим компьютером!

Наверное, на каждом втором сайте компьютерной тематики имеется статья о том, как установить операционную систему Windows XP. Я подумал, что пусть и мой блог не станет исключением и на нем сохранится инструкция по установке Windows XP.
Установить Windows можно на чистый жесткий диск; поверх уже установленной системы; либо в качестве второй (третьей и т.д.) операционной системы. Каждый из этих вариантов имеет свои особенности. Сегодня я хочу рассказать вам, как полностью переустановить имеющуюся операционку, отформатировав при этом системный диск.
Вообще начать установку Windows XP можно двумя способами: 1) загрузившись с установочного диска; 2) непосредственно из установленной системы. Первый вариант предпочтительней, и мы рассмотрим именно его.
Итак, для установки нам потребуется загрузочный диск с операционной системой Windows XP. Только такой диск содержит специальный скрытый раздел с важными системными файлами, которые позволят компьютеру загрузиться прямо с данного компакт-диска.
Включаем наш компьютер и первым делом идем в BIOS, чтобы настроить загрузку с диска. Для этого сразу же после включения жмем на клавиатуре клавишу Delete или F2 (могут использоваться и другие клавиши, поэтому нужно внимательно смотреть подсказки на экране).
Оказавшись в Биосе, необходимо найти раздел со словом Boot, а затем поменять в нем порядок загрузочных устройств так, чтобы CD-ROM оказался на первом месте. В зависимости от версии Биоса, устройство, с которого будет грузиться компьютер, либо выбирается из списка, либо перемещается наверх посредством клавиш F5/F6, +/- .
После внесенных изменений, мы выходим из BIOS, сохранив настройки. Перед выходом нужно вставить в привод диск с Windows XP, чтобы компьютер мог с него загрузиться.
Если на компьютере уже была установлена какая-либо операционная система Windows, то после перезагрузки вы увидите на экране надпись “Press any key to boot from CD” (это означает “Нажмите любую клавишу для загрузки с компакт-диска”). Соответственно, вам нужно нажать любую кнопку на клавиатуре. Если промедлить более 10 секунд, то начнется загрузка текущей операционной системы, установленной на жестком диске (тогда придется заново перезагружать компьютер).На экране появится оболочка инсталлятора Windows XP. ОС проверит установленное на компьютере оборудование и начнет загрузку файлов установки.По окончании этого процесса появится окно с предложением приступить к установке Windows. Нажмите Enter на клавиатуре.
Дальше принимаем лицензионное соглашение, нажав F8.Затем будет произведен поиск предыдущих копий Windows, установленных на вашем компьютере. Если таковые будут найдены, то вы увидите экран со списком этих систем.
1) Восстановить найденную копию Windows, нажав клавишу R .
Восстановление может помочь в случае повреждения, удаления или подмены зараженными файлами системных файлов Windows.
Если вы выберите этот пункт, то придется пройти через полную процедуру установки системы, в процессе которой все системные файлы старой копии будут заменены новыми с компакт-диска. Все ваши данные, настройки и установленные программы при этом никуда не исчезнут.
2) Установить новую копию Windows, нажав клавишу Esc .
Т.к. мы хотим установить новую Windows XP, то нажимаем сейчас на клавиатуре Esc.


Т.к. в моем случае на компьютере уже была когда то установлена операционная система, то жесткий диск уже распределен на логические диски. Поэтому появляется окно с перечислением всех найденных разделов.Если текущее разбиение жесткого диска вас не устраивает, то можно удалить существующие разделы, нажав клавишу D (выбрать нужный раздел можно с помощью стрелок на клавиатуре). После удаления раздела, область, которую он занимал, становится неразмеченной, а все данные находившиеся на этом логическом диске удаляются.
Меня существующая структура жесткого диска устраивает, поэтому я выбираю с помощью стрелки на клавиатуре раздел, в который будет установлена система. Пусть это будет С: Раздел2 (SYSTEM). Затем нажимаю Enter.
Если появится следующее окно, просто нажмите Enter.Затем выбираем “Форматировать раздел в системе NTFS” и жмем Enter.Начнется процесс форматирования:
По его окончании начнется копирование файлов Windows XP на жесткий диск:После окончания копирования компьютер перезагрузится. Если после перезагрузки появится экран с надписью “Press any key to boot from CD” – ничего не нажимайте (просто подождите 10 секунд). В противном случае установка начнется заново.
Дальше Windows предложит настроить язык и регион. Нажмите “Далее”.В окне “Настройка принадлежности программ” введите какое-нибудь имя (например: Ivan) и название организации (например: Номе). Нажмите “Далее”.Появится окно “Ключ продукта”, в котором необходимо ввести серийный номер Windows XP.
Дальше придумайте и введите имя компьютера, под которым он будет виден в сети (используйте латинские буквы). Пароль администратора можно оставить пустым.В окне “Настройка времени и даты” проверьте все параметры и нажмите “Далее”.
Следующие два окна вы увидите только в том случае, если в дистрибутиве Windows XP содержится драйвер для вашей сетевой карты. В первом из них оставляем маркер в положении “Обычные параметры”, а во втором соглашаемся с названием рабочей группы WORKGROUP и просто жмем “Далее”.
Затем Windows начнет установку сети и копирование файлов. После завершения установки компьютер перезагрузится и предложит автоматически настроить разрешение экрана – нажмите “ОК”.Появится экран приветствия – жмем “Далее”.
В следующем окне будет предложено включить автоматическое обновление. Можете выбрать “Отложить это действие” и нажать “Далее”.Если во время установки был установлен драйвер сетевой карты, то перед вами появятся еще два окна. В первом “Проверка подключения к Интернету” нажмите “Пропустить”. А во втором поставьте маркер в положение “Нет, как-нибудь в другой раз” и нажмите “Далее”.
Появится окно создания учетных записей. В поле “Имя вашей учетной записи” введите любое имя латинскими буквами и без пробелов. Вы также можете создать сейчас второго, третьего и т.д. пользователей, но пока достаточно и одного. Нажмите “Далее”.
На этом установка Windows XP завершена. После нажатия на кнопку “Готово” появится Рабочий стол.
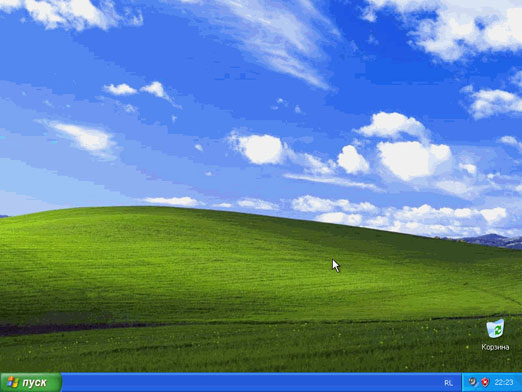
Не забудьте вернуть в Биосе загрузку компьютера с жесткого диска.
В своей статье я рассказал про установку Windows с лицензионного диска. Если в процессе установки вы видите на своем экране что-то отличное от приведенных в статье скриншотов – значит у вас диск не с официальной копией Windows XP, а, скорее всего, какая-то сборка (например, Zver). Установка сборок может отличаться от установки легальной копии Windows (но, как правило, не существенно).
Инфо:
Версия программы: v27.07.2016.
Язык интерфейса: Русский
Автор сборки: iiMuslim777
Активатор: Сборка уже активированная
Формат образа: .ISO
Размер файла: 664 Мб
Содержимое торрента:
Windows XP SP3 IInsideP4 v24.03.2016.ISO
MD5: DA7476C6F31557221777A58B06004160
Минимальные системные требования (железо)
- Оперативная память (RAM) от 128 Мб и выше
- Процессор от 300 MHz и выше
- Свободное место HDD от 10 Гб и выше
- Видеоадаптер и монитор Super VGA (800 x 600) или большее разрешение
Скриншоты установленной лучшей сборки Windows XP SP1
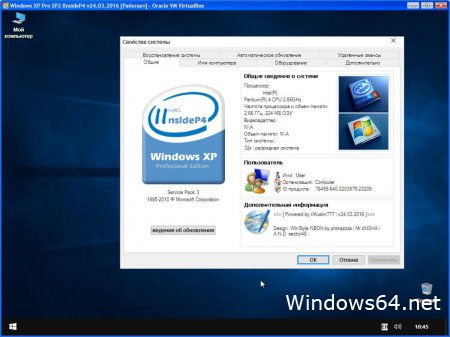
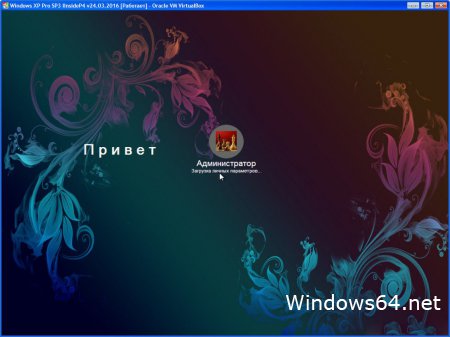
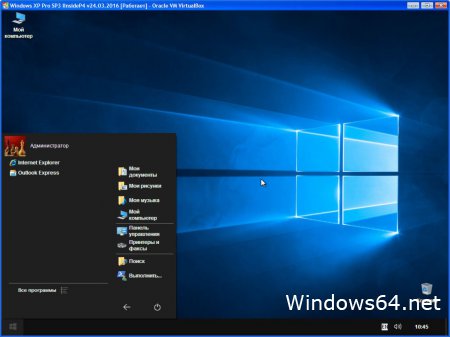
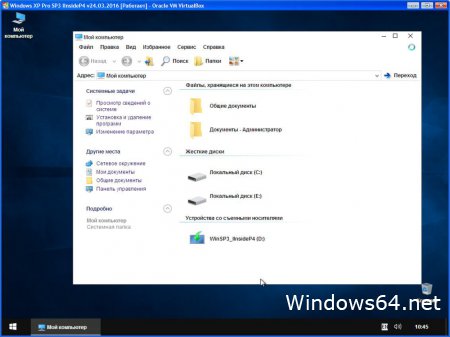
Внимание!
Не устанавливайте эту сборку из под запущенной Windows или по верх текущей системы. Скопируйте всё важное с жёсткого диска на флешку, отформатируйте диск и из под BIOS установите лучшую сборку Windows XP на чистый диск.
Кому подойдёт самая лучшая сборка Windows XP ?
В первую очередь сборки ос windows xp professional sp3 подойдут слабому железу, старенький наутбук или компьютер потянет XP без проблем. Самая быстрая сборка WindowsXP во всех смыслах, и установка и работа, не тормозит систему. Единственные недостатки, это то что не все игры и программы актуальные на данный момент будут работать с XP.
Данную сборку Windows XP с учётом встроенной темы от Windows 10, можно назвать облегченной версией десятки. В ISO образах допускается установщик браузера на рабочий стол и некоторые пользовательские изменения по умолчнию для браузера Chrome, каждый может без проблем изменить настройки браузера на свои предпочтительные. Все авторские сборки перед публикацией на сайте, проходят проверку на вирусы. ISO образ открывается через dism, и всё содержимое сканируется антивирусом на вредоносные файлы.
Читайте также:

