Как выйти из аккаунта виндовс 7
Обновлено: 06.07.2024
Windows 10 и другие операционные системы хранят все данные на ПК на основе учетной записи пользователя, вошедшего в систему. В семье и в общественных местах очень часто несколько пользователей используют один компьютер. Даже один человек может иметь несколько учетных записей на одном ПК для выполнения разных задач.
Windows 10 предложит вам ввести имя пользователя и пароль при входе в компьютер для загрузки. После этого вы можете просто выйти из одной учетной записи и переключиться на другую, не выключая компьютер.
Выйти / Выйти и сменить учетную запись
Прежде чем мы объясним, есть несколько недоразумений при использовании слова «выйти из системы».
Когда вы выйдете из системы или выйдете из нее, Windows закроет все открытые приложения и удалит вашу учетную запись из подключенной сети. Вы можете переключиться на другую учетную запись пользователя или снова войти в ту же учетную запись с экрана блокировки. Когда вы войдете в систему, вы увидите рабочий стол, похожий на обычный запуск без каких-либо открытых приложений.
Все программы необходимо инициализировать с самого начала, как при повторном подключении к подключенным сетевым дискам.
С другой стороны, переключение учетной записи сохранит все открытые приложения предыдущего пользователя при переключении на другую учетную запись. Это означает, что вы можете просто переключить учетные записи в любой момент и продолжить с того места, где вы оставили после входа в обе учетные записи пользователей.
Все ранее открытые приложения продолжат работу при переключении учетной записи, хотя ваша сеть может отключиться и снова подключиться.
Помня об этой разнице, позвольте нам объяснить различные способы выхода из системы на компьютере с Windows 10. В оставшейся части этой статьи мы используем функцию «выделить» с тем же значением, что и «выход из системы», как и в Windows 10.
Кроме того, везде упоминается возможность переключения учетной записи.
7 способов выйти из учетной записи пользователя Windows 10 или выйти из нее
Когда несколько пользователей вошли в систему, вы можете напрямую выбрать другую учетную запись пользователя для переключения учетной записи без выхода из учетной записи.
2. Меню питания
Нажмите сочетания клавиш «Win + X» или просто щелкните правой кнопкой мыши кнопку «Пуск», чтобы открыть меню питания. Нажмите «Завершить работу или выйти» и выберите «Выйти». Как вы можете видеть в меню питания, у вас будет только возможность выхода из системы, а возможность переключения учетной записи недоступна.
3. Выйдите из командной строки.
После нажатия клавиш «Win + X» выберите в меню пункт «Windows PowerShell». Обратите внимание: если вы не видите PowerShell, вы увидите параметр командной строки. Вы можете выбрать командную строку или Windows PowerShell, что бы ни отображалось в меню. Введите команду «shutdown / l» и нажмите Enter.
Windows немедленно выйдет из системы и вернется к экрану блокировки.
4.Ctrl + Alt + Del
Это самый популярный ярлык для выключения компьютера. Здесь у вас будет возможность выйти из системы или переключить учетную запись между пользователями.
5. Alt + F4
Это еще один популярный ярлык для закрытия приложений в Windows. Сначала закройте все открытые приложения и нажмите «Alt + F4». Вы увидите всплывающее окно «Завершение работы Windows». Кликните раскрывающийся список и выберите вариант «Выйти».
6. Запустите команду выхода.
Нажмите «Win + R», чтобы открыть диалоговое окно «Выполнить». Введите «logoff» и введите, чтобы выйти из своей учетной записи. Windows 10 мгновенно выйдет из вашей учетной записи.
7. Добавление меню для выхода или выхода из системы.
Если вам не нравится какой-либо из вышеупомянутых методов выхода из системы, вы можете сделать уловку, чтобы упростить процесс.
Введите «выйти из системы» в окне поиска Windows или Кортаны. Вы увидите первые параметры как «Выход из системы» как «Команда запуска», что является параметром, описанным на предыдущем шаге. Кликните правой кнопкой мыши и выберите «Открыть расположение файла».
Это добавит ярлык на рабочий стол для выхода из системы. Просто дважды кликните ярлык на рабочем столе, чтобы быстро выйти из системы.
8.Заблокировать с помощью Win + L
Вывод
Надеюсь, вы понимаете множество способов выйти из системы без проблем. Обратите внимание: когда вы выйдете из системы или запустите команду выхода, Windows 10 немедленно начнет выходить без какого-либо уведомления.
При временном простое (бездействии - а конкретно, это 4 минуты) компьютер выходит из учетной записи на страничку приветствия. Приходиться опять вбивать пароль, заходить в свою запись. Это не всегда удобно. Подскажите как убрать такую блокировку?
настройки электропитания все изменить пробовал. Перепробовал разные режимы, всё абсолютно отключал, где фигурировали какие-то цифры - изменял их большую сторону, восстанавливал настройки по умолчанию. Бесполезно - где-то, что-то глюкануло - стабильно через 4 минуты - выходит из учетки.
__________________Помощь в написании контрольных, курсовых и дипломных работ здесь
На новой учетной записи открыть все файлы старой учетной записи
когда я создаю новую учетную запись не могу открыть никакие файлы,приходится заново устанавливать.
выходит из учетной записи QIP 8095
Всем добрый вечер! Возникла такая проблема. Где-то каждые 20 минут QIP выходит с номера(учетной.
комп не выходит в нет
всем привет. Что такое может быть. плата рабочая но не хочет выходит в нет, в свойствах беру.
Проследуйте по пути [HKEY_CURRENT_USER\Software\Microsoft\Windows\CurrentVersion\ Policies\System]
у параматра "DisableLockWorkstation" поставьте значение 1, если такого параметра нет создайте вручную тип DWORD 32 бита спасибо! помогло. Очень выручили, беру себе на заметку. Раньше, к сожалению, не мог ответить

Настройка учётной записи
Доброго времени суток всем сис админам и программистам. Хочу локальную учётную запись для.
Восстановление учетной записи
Проблема связана с распознованием винды некоторыми програмами, а именно, многие проги распознают.
По поводу учетной записи
Решил создать еще одну учетную запись на компьютере. В общем, создал, выбираю пункт в меню "Пуск".
Автозапуск учетной записи
Не удобно создавать тему. :sorry: Но не увидел подобного. Вопрос в следующем: Можно ли в.
Подробное руководство по выходу из учётной записи Microsoft и её отключению на компьютере, ноутбуке, смартфоне.
Пользователи операционных систем Windows 8.1 и 10 при первом запуске компьютера сталкиваются с запросом о создании учётной записи Microsoft. С её помощью осуществляется регистрация операционной системы на сервере Microsoft, а также она даёт пользователю определённые привилегии.
Но, как известно, на компьютерах и мобильных устройствах существует возможность создания нескольких учётных записей для разных юзеров. Для того, чтобы воспользоваться другой учётной записью, первым делом необходимо выйти из активной. В нашей статье мы расскажем, как сделать это на разных устройствах.

Рисунок 1. Как выйти из учетной записи Майкрософт на телефоне, компьютере, ноутбуке: инструкция
Что такое учётная запись Microsoft и для чего она нужна?
- Учётная запись Microsoft является альтернативной версией локальных учётных записей на компьютерах и ноутбуках с операционной системой Windows. Она используется для доступа пользователя к его папкам и файлам.
- Основное отличие учётной записи Microsoft от обычной является то, что все пользовательские данные (файлы, папки, пароли и т.д.) хранятся не на самом компьютере, а на сервере Microsoft (в облаке). К тому же логин и пароль учётной записи являются едиными для большого количества онлайн-сервисов, включая доступ на сайт компании, в программу Skype и хранилище SkyDrive.
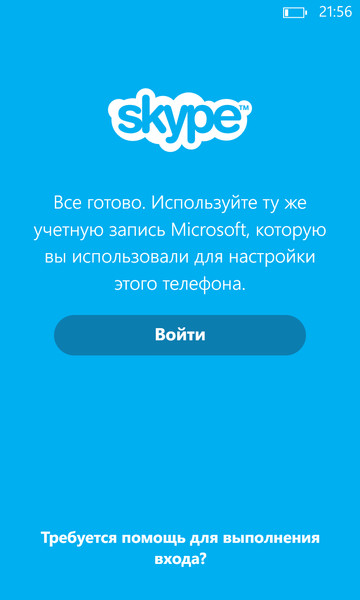
Рисунок 2. Майкрософт на телефоне, компьютере, ноутбуке: инструкция
- Для пользователей мобильных телефонов с операционной системой Windows Phone наличие учётной записи Microsoft является обязательным. А вот пользователи стационарных компьютеров и ноутбуков часто отказываются от неё в связи с тем, что не хотят передавать свои личные данные компании Microsoft и боятся слежки.

Рисунок 3. Майкрософт на телефоне, компьютере, ноутбуке: инструкция
- Учётная запись Microsoft впервые была реализована в версии операционной системы Windows 8.1 и немного усовершенствована в Windows 10. В более ранних версиях, таких как Windows 7, пользователю приходится ограничиваться локальными учётными записями.
Как выйти из учётной записи Microsoft на стационарном компьютере или ноутбуке с операционной системой Windows 8.1?
Большинство статей в интернете рассказывают о том, как безвозвратно удалить учётную запись Microsoft и создать локальную. Однако такой вариант плох тем, что Вы потеряете все своим настройки. Поэтому лучшим вариантом будет её отключение. Предположим, что в настоящее время Вы используете аккаунт Microsoft и хотите отключить синхронизацию с ним. Для этого Вам потребуется выполнить несколько простых действий:
Шаг 1.
- Вам необходимо открыть панель «Charms», которая расположена с правой стороны экрана и перейти в раздел «Параметры».
- Далее выберите «Изменение параметров компьютера» и после перейдите в раздел «Учётные записи».

Рисунок 1. Как выйти из учётной записи Microsoft на стационарном компьютере или ноутбуке с операционной системой Windows 8.1?
Шаг 2.

Рисунок 2. Как выйти из учётной записи Microsoft на стационарном компьютере или ноутбуке с операционной системой Windows 8.1?
Шаг 3.
- Для отключения учётный записи компьютер попросит Вас ввести действующий пароль. Введите его и нажмите кнопку «Далее».

Рисунок 3. Как выйти из учётной записи Microsoft на стационарном компьютере или ноутбуке с операционной системой Windows 8.1?
- После выполнения данных действий ваш аккаунт будет откреплён от Microsoft, а компьютер станет использовать локальную учётную запись. Изменить её Вы с легкостью сможете в разделе «Учётные записи».
Как выйти из учётной записи Microsoft на стационарном компьютере или ноутбуке с операционной системой Windows 10?
Выход из учётной записи Microsoft в операционной системе Windows 10 также осуществляется по принципу её отключения и переходу на локальный аккаунт. Для того, чтобы произвести отключение, проделайте следующие шаги:
Шаг 1.
- Откройте меню «Пуск», выберите пункт меню «Параметры» и в открывшемся окне кликните по разделу «Учётные записи».

Рисунок 1. Как выйти из учётной записи Microsoft на стационарном компьютере или ноутбуке с операционной системой Windows 10?
Шаг 2.
- В открывшемся окошке с левой стороны выберите вкладку «Электронная почта и учётные записи», после чего с правой стороны под информацией о пользователе нажмите по ссылке «Войти вместо этого с локальной учётной записью».

Рисунок 2. Как выйти из учётной записи Microsoft на стационарном компьютере или ноутбуке с операционной системой Windows 10?
Шаг 3.
- В появившемся окне Вам необходимо задать параметры для локальной учётной записи. А именно её имя, пароль и подсказку для пароля. После чего следует нажать «Далее».

Рисунок 3. Как выйти из учётной записи Microsoft на стационарном компьютере или ноутбуке с операционной системой Windows 10?
- В завершение Вас попросят заново ввести пароль учётной записи, после чего необходимо из неё выйти и зайти снова, но уже как локальный пользователь.
- На этом процесс отключения учётной записи Microsoft в операционной системе Windows 10 завершён.
Как выйти из учётной записи Microsoft на мобильном телефон или планшете с операционной системой Windows Phone?
- Порой сменить учётную запись Microsoft требуется и на мобильных устройствах. Однако здесь придётся столкнуться с кое-какими трудностями. Дело в том, что все смартфоны, на которых установлена операционная система Windows Phone, привязываются только к одной учётной записи и теоретически изменить её никак нельзя.
- Но, несмотря на подобный запрет, лазейка всё же имеется. Можно выполнять полный сброс настроек телефона и при его включении ввести логин и пароль новой учётной записи Microsoft. Однако стоит помнить, что сброс настроек сотрёт все данные с устройства, включая игры, приложения, фотографии и музыку. Поэтому, прежде чем переходить к сбросу настроек, предварительно сохраните все нужные данные на карту памяти или компьютер.
Чтобы выполнить сброс настроек на телефоне с операционной системой Windows Phone, Вам необходимо сделать следующее:
Шаг 1.
- Сохраните все нужные документы на карту памяти, выньте её из устройства, откройте «Параметры» и перейдите в раздел «Система».

Рисунок 1. Как выйти из учётной записи Microsoft на мобильном телефон или планшете с операционной системой Windows Phone?
Шаг 2.
- В следующем окне найдите и перейдите в категорию «О системе». На экране отобразится краткая информация об установленном ПО и кнопка «Сброс настроек». Вам следует нажать на неё и дождаться, пока устройство полностью откатится к заводским настройкам.

Рисунок 2. Как выйти из учётной записи Microsoft на мобильном телефон или планшете с операционной системой Windows Phone?

Доброго времени суток, друзья. Рад приветствовать вас на странице моего блога. За последние дни я получил массу обращений на тему удаления учётной записи в седьмой и десятой редакциях «Виндовс». А потому решил посвятить сегодняшнюю статью именно этому вопросу.
Десятка
Причины, по которым людям требуется выполнить удаление учётной записи, очень разнятся, и в них нет ничего криминального, не стоит заострять на этом внимание, лучше сразу перейдём к делу и начнём обсуждение с операционной системы Windows 10. Замечу только, что все последующие действия требуется проводить от имени администратора. Как получить его права мы обсуждали в одной из предыдущих статей.
Майкрософт
В большинстве случаев для полноценной работы на ПК достаточно наличия локального доступа и по неким причинам требуется произвести удаление учётной записи «Майкрософт». Предлагаю вашему вниманию два простых решения поставленной задачи.
Сделать локальной
Полное уничтожение учётки «Майкрософт» зачастую совсем необязательно, достаточно просто поменять её статус, превратив в локальную. Для этого:
- Первоначально необходимо попасть в «Параметры» ПК, сделать это можно через меню «Пуск» или с помощью единовременного нажатия клавиш Win и I.
- В разделе «Учётные записи» требуется выбрать подраздел «Электронная почта и УЗ».

- Найти внизу окна подсвеченную синим цветом надпись «Войти вместо этого с локальной УЗ» и щёлкнуть по ней.
- Откроется окно, содержащее форму переключения с одного вида УЗ на другой, необходимо заполнить поля (обязательно только имя).

- Следовать инструкциям системы, которая предложит выполнить свой перезапуск и войти под изменившейся учёткой.
Удалить
Если всё-таки для оптимизации работы Windows 10 требуется окончательное удаление учётной записи «Майкрософт», то алгоритм несколько изменяется, хотя первый шаг остаётся прежним:
- Заходим в тот же раздел «Параметров», но выбираем пункт «Семья и другие пользователи».
- Выделяем необходимого юзера и нажимаем на соответствующую кнопку «Удалить» (удалятся и все его данные).
- Здесь имеется и кнопка для изменения типа УЗ, которая может послужить альтернативой вышеописанному способу.

Локальная
Друзья, давайте без предисловий перейдём к способам удаления локальной учетной записи в Windows 10.
Панель управления
- В окне «Панели управления» находим раздел «УЗ пользователей», а там пункт «Управление другой УЗ».

- Помечаем щелчком необходимый профиль (подойдёт и для УЗ «Майкрософт») и жмём на требуемую команду, в нашем случае, «Удаление УЗ» (данные уничтожаемого юзера могут быть стёрты либо сохранены).



Командная строка
В Windows 10 доступно удаление учётной записи и через командную строку:
- Запускаем через меню «Пуск» командную строку с администраторскими правами.
- Вводим команду «net users» и проверяем среди отобразившихся профилей имя того, кого желаем уничтожить (если в правильности имени нет сомнений, то данный пункт можно опустить).
- Вводим команду «net user ХХХХХ /delete», где ХХХХХ – имя нужного юзера.
- Подтверждаем действие нажатием клавиши Enter.

Менеджер УЗ
Есть ещё один вариант – ликвидировать надоевшего юзера через «Менеджер УЗ», в который можно попасть через строку «Выполнить», запущенную из «Пуска» или с помощью единовременного нажатия клавиш Win и R. Далее:

Встроенная
Друзья, поговорим о том, что делать, если в Windows 10 требуется выполнить удаление встроенной учетной записи администратора или гостя. Удалить их совсем, скорее всего, не получится, да и не нужно, достаточно просто отключить:
- В командной строке, запущенной с администраторскими правами (через «Пуск» или Win + R), набрать командное словосочетание «net user ХХХХХ /active:no», где ХХХХХ – имя администратора или гостя, которого необходимо отключить.
- Нажать Enter.
Пароль
Очень часто пользователям Windows 10 необходимо не удаление учетной записи, а отключение запроса пароля при входе в систему. Способов много, о них можно написать отдельную статью, поведаю самый простой и распространённый:
- В специальном поле для ввода команд (строка «Выполнить»), запущенном из «Пуска» или клавишами Win + R, ввести одно из следующих словосочетаний (результат идентичен) – netplwiz или control userpasswords2.
- Подсветить щелчком мыши нужного юзера и убрать галочку с пункта «Требовать ввод имени и пароля».
Семёрка
А теперь поговорим о том, как выполнить удаление учётной записи в Windows 7. Некоторые способы идентичны десятой версии ОС, например, ликвидация пользователей посредством «Панели управления» или «Менеджера УЗ». Удаление, вернее, отключение встроенной учетной записи, например, гостя или администратора в Windows 7 делается точно так же, как и в десятке. Эти алгоритмы описаны выше, так что повторяться не буду.
Управление компьютером
Можно добиться желаемого результата и через консоль управления компьютером, в которую необходимо зайти с помощью правого щелчка на иконке «Мой компьютер» и выбора в открывшемся списке пункта «Управление». Далее:
- В левой половине окна надо отыскать раздел «Служебные программы» и открыть его содержимое.
- Раскрыть поочерёдно директории «Локальные пользователи» и «Пользователи».


Реестр
Есть ещё один метод удаления учетной записи в операционной системе Windows 7 (вероятно, работает и на десятке, но не проверял), расскажу о том, как добиться поставленной цели через реестр:
- Предварительно заходим в папку «Users», расположенной на диске C, и удаляем каталог нужного пользователя.
- Запускаем редактор реестра – одновременным воздействием на клавиши Win и R или из «Пуска» открываем окошко «Выполнить» и вписываем в его строке команду «regedit».
- Далее, требуется поочерёдно раскрыть следующие директории:
- HKEY_LOCAL_MACHINE.
- SOFTWARE.
- Microsoft.
- Windows NT.
- CurrentVersion.
- ProfileList.
![]()
- Внутри содержимого последней директории (несколько папок с именем «S-1-5») необходимо отыскать параметр «ProfileImagePass», значение которого указывает на тот самый удалённый нами с диска C пользовательский каталог.
- Найденный параметр отправляем в «Корзину» и перезагружаем компьютер.
Друзья, я не утверждаю, что владею всеми доступными методами. Если вы знаете больше, делитесь своими умениями в комментариях. Всем спасибо за внимание и до новых встреч.
Читайте также:


