Как выйти из касперского windows 10
Обновлено: 04.07.2024

В данной статье мы рассмотрим, как можно временно отключить антивирус Касперского. Причин проявления подобной задачи может быть множество. Самые распространенные из них, это когда нужно отключить защиту Касперского для успешной установки игры или какой-либо программы. Но не суть. Раз Вы задались подобным вопросом, значит, есть на то объективные причины.
Приступим. Существует два способа временного отключения данной защитной программы. Мы, как и полагается, начнем от простого к сложному.
Простой способ, как временно отключить антивирус Касперского
Находим в нижнем правом углу рабочего стола, там, где часики, значок антивируса Касперского. Эту область еще называют системным треем. Нажимаем по нему правой клавишей мыши, вызывая тем самым контекстное меню. В нем выбираем пункт «Приостановить защиту» и нажимаем на него.

Далее, для завершения временного отключения Касперского необходимо выбрать на какой период времени вы хотите отключить защиту вашего компьютера.

Способ второй
Нам потребуется непосредственно попасть в настройки программы. Это можно сделать как и в первом способе из контекстного меню или же непосредственно, открыв антивирус, нажав по его ярлыку на рабочем столе, если он там имеется.

Далее в разделе «Общее», пункт «Защита», передвинуть ползунок в состояние «Выключено».

Для изменения выбранных параметров от вас потребуется подтверждение ваших действий.

Возобновить защитные функции антивируса Вы можете также двумя способами – поставить галочку напротив «Включить защиту» или же вызвать контекстное меню, как описано в первом способе, и нажать на «Возобновить защиту».
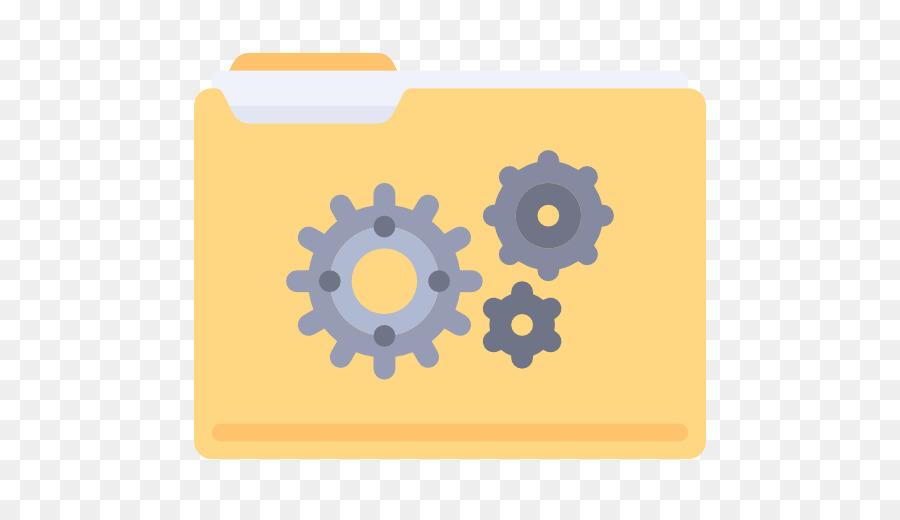
Антивирусные системы от Kaspersky являются одним из самых популярных и проработанных продуктов такого формата на рынке России и стран СНГ. Тем не менее, не так уж редки ситуации, когда пользователи сталкиваются с частыми ложными срабатываниями или проблемами в работе приложения.
В таком случае, одним из лучших решений будет временное отключение антивируса.
Полное отключение
Если мы планируем долгую работу без активного антивируса, и не уверены в точных сроках – логичным ходом будет полностью отключить систему безопасности вручную. Единственная важная деталь – не стоит забывать о базовой технике безопасности при работе с неизвестными файлами из интернета, а также о необходимости повторного запуска антивируса.
Для ручного отключения (включение происходит аналогично):
-
Откроем окно программы, кликнув по ярлыку или иконке в трее на «Панели задач».
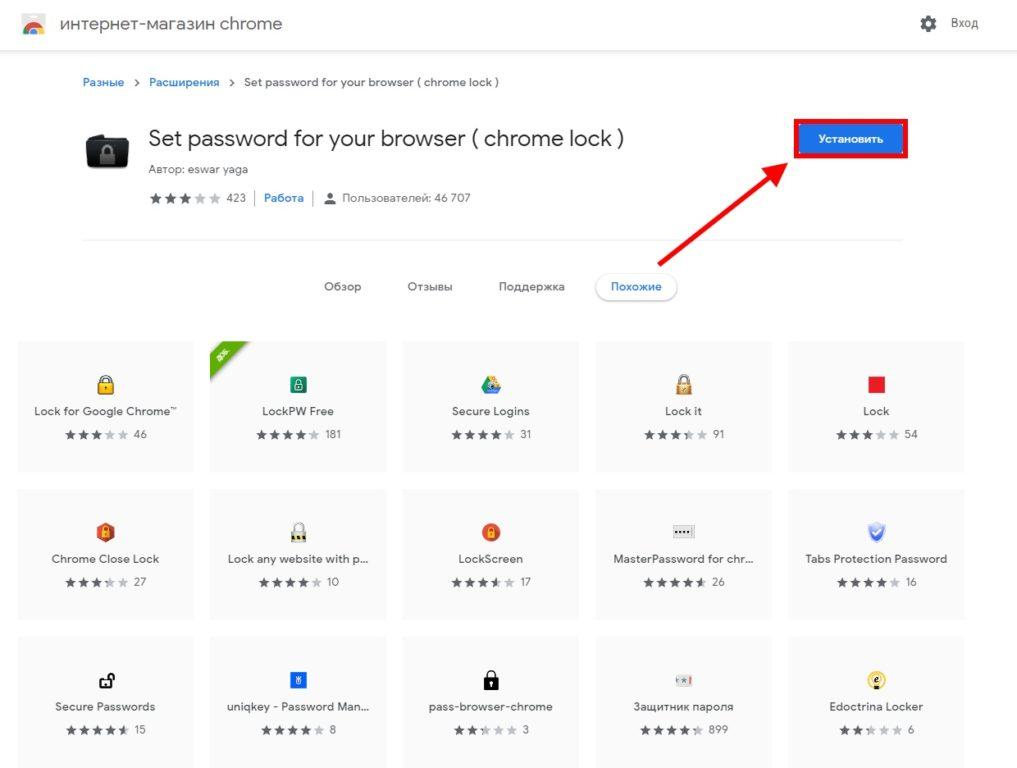
Вызовем меню Kaspersky одним щелчком мыши

Отправим антивирус на покой. Пока что на время
Аналогичным по эффекту решением будет щелчок правой кнопки мыши по иконке Касперского в трее и выбор опции «Выход» во всплывающем меню.
Временное отключение – установим период неактивности
Оптимальным решением будет отключить систему, заранее задав время или условия запуска и выключения. В первом случае:
- Найдём иконку Касперского в трее «Панели задач» и нажмём на неё правой кнопкой мыши.
- В выпадающем списке нажмём на ссылку «Приостановить защиту…».
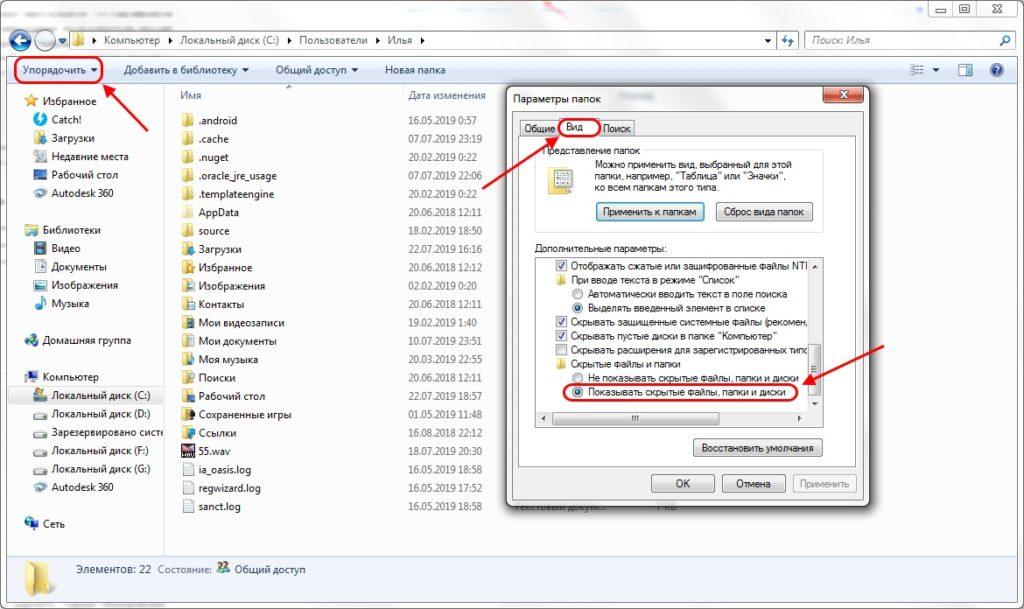
Вызовем меню приостановки защиты буквально в один щелчок мыши

Приостановим защиту – пока что на время
Антивирусная защита будет отключена на заданное время либо до следующего запуска системы.
Настройка дезактивации – выборочное отключение
Помимо стандартных режимов полного и временного отключения, клиентское приложение Касперского позволяет пользователям настроить работу защиты под конкретные задачи.
- Откроем окно программы, кликнув по ярлыку или иконке в трее на «Панели задач».
- Откроем настройки антивируса – они отмечены иконкой в виде шестерёнки в левом нижнем углу программы.
- В новом меню перейдём на вкладку «Производительность» и нажмём на ссылку «Приостановить работу файлового антивируса».
- В открывшемся окне нажмём на ссылку «Добавить» и укажем адрес исполняемого файла нужного нам приложения – например, другой антивирусной системы.

Укажем приложения, при запуске которых системы антивируса будут скромно отходить в сторону
Дальнейшее отключение и запуск будут автоматически происходить без какого-либо вмешательства пользователя. Не будем выходить из настроек – они нам ещё пригодятся.
Игровой профиль
Разработчики Касперского не поленились добавить специальный режим для игроков – он отключает часть функций антивируса, например, сервис уведомлений. Для его активации:
- Перейдём на вкладку «Производительность» в меню настроек.
- Поставим галочку у пункта «Использовать игровой профиль».

Запустим игровой профиль – отберём у Kaspersky часть наших ресурсов
Отключение автозапуска
Не всегда защита в реальном времени оказывается действительно полезной. В таком случае разумно запускать антивирус вручную, по мере необходимости. Чтобы отменить автоматический запуск с каждой загрузкой компьютера:
- Зайдём на вкладку «Общие» в меню настроек.
- Снимем галочку с параметра «Запускать Kaspersky <…> при включении компьютера».

Когда понадобится – тогда и запустим
Частичная деактивация
Мы также можем просто отключить ненужные на текущий момент компоненты антивируса. Для этого:
-
Откроем вкладку «Защита» в меню настроек.
Отключим ненужные компоненты в настройках антивируса
Для повторной активации достаточно вернуть ползунки в исходное положение.

Выделите пункт с названием нашего антивируса и нажмите Удалить/Изменить.



Запустится процесс удаления антивируса Касперского.
В некоторых случаях удаление закончится ошибкой, тогда на сайте антивируса нужно скачать специальную утилиту удаления всех продуктов Касперского - kavremover.exe. Переходим по ссылке
и жмём Скачайте исполняемый файл kavremover.exe.

После скачивания, запускаем утилиту и удаляем с помощью неё антивирус, если вам интересны подробности, читайте статью дальше.


открывается окно командной строки, вводим команду, (она подойдёт для всех компьютеров, в том числе ноутбуков с интерфейсом UEFI и включенной опцией Secure Boot) команду:



Если в безопасном режиме попытаться удалить антивирус Касперского обычным способом через панель " Удалить или изменить программу" ,

то выйдет ошибка "Служба установщика Windows недоступна в безопасном режиме".

Значит запускаем утилиту kavremover.exe


Отгадываем капчу и вводим её в нижнем поле, жмём Удалить.

Запускается процесс удаления

Операция удаления завершена. Необходимо перезагрузить компьютер.

Вот в принципе и всё, антивирусник мы удалили, осталось только убрать появление окна особых параметров загрузки.

Загружаем компьютер или ноутбук с установочной флешки Windows 10, входим в программу установки системы и жмём клавиатурное сочетание Shift + F10, в открывшемся окне командной строки вводим команду:
bcdedit /deletevalue advancedoptions

Теперь Win 10 будет загружаться обычным способом.
Вместо Касперского можем установить другой антивирусный продукт.
Последний способ удаления антивируса Касперского (сработает, если у вас включено восстановление системы)
Если вы вчера установили этот антивирус и сегодня ваш ноутбук не загружается, и вы уверены, что это из-за Касперского, а не из-за других двадцати программ установленных уже после него, то загрузитесь с установочной флешки Win 10 в программу установки системы.







Выбираем точку восстановления созданную системой до нашей установки антивируса.



Начнётся процесс отката системы на тот период времени, когда антивирусная программа не была ещё установлена в нашу систему. Читайте более подробную статья о точках восстановления системы - Как восстановить Windows 10 с помощью точек восстановления, если система не загружается .
End
Рекомендуем другие статьи по данной темеКомментарии (16)
Рекламный блок
Подпишитесь на рассылку
Навигация
Облако тегов
Архив статей
Сейчас обсуждаем
Подскажите, правильно ли я понимаю, что драйвера от встройки intel и от дискретной карты (Nvidia,
Melisa
Хороший LiveDisk’е, пользуюсь им давно, вот только в UEFI программы на нём не работают, их просто
Фёдор
Цитата: admin Кликаем «Загрузочный диск» и далее следуем пошаговому процессу – выбираем в качестве

admin
Назовите пожалуйста модель своего ноутбука?

admin
456456, с ходу не подскажу. Не рассматривал данный вопрос.
RemontCompa — сайт с огромнейшей базой материалов по работе с компьютером и операционной системой Windows. Наш проект создан в 2010 году, мы стояли у истоков современной истории Windows. У нас на сайте вы найдёте материалы по работе с Windows начиная с XP. Мы держим руку на пульсе событий в эволюции Windows, рассказываем о всех важных моментах в жизни операционной системы. Мы стабильно выпускаем мануалы по работе с Windows, делимся советами и секретами. Также у нас содержится множество материалов по аппаратной части работы с компьютером. И мы регулярно публикуем материалы о комплектации ПК, чтобы каждый смог сам собрать свой идеальный компьютер.
Наш сайт – прекрасная находка для тех, кто хочет основательно разобраться в компьютере и Windows, повысить свой уровень пользователя до опытного или профи.

Сегодня мы поговорим о том, как отключить антивирус на время. Это бывает необходимо для установки определенных программ или увеличения скорости работы компьютера во время игр онлайн. В принципе каждый может попробовать решить данную задачу самостоятельно, однако лучше все же действовать, используя проверенную пошаговую инструкцию. Так можно сэкономить много времени и заодно немного попрактиковаться. Большинство пользователей сейчас имеют на своих ПК такие антивирусы, как – Аваст, Доктор Веб и очень популярный Касперский. Вот на их примере мы и покажем, как это работает.
- Наводим курсор на значок Аваста, который располагается справа, рядом с часами и кликаем по нему правой мышкой.
- Появляется небольшое окно с описанием возможных операций с антивирусом.
- Выбираем из списка «Управление экранами Avast» и кликаем по нему уже левой кнопкой мышки.
- Открывается еще одно меню с несколькими вариантами:
- отключить защиту антивируса на десять минут,
- отключить защиту антивирусана один час,
- отключить защиту антивирусадо момента перезапуска системы,
- отключить навсегда.
После того, как мы выберем необходимую функцию, появится предупреждение об остановке работы антивируса. Подтверждаем операцию и на этом все, теперь вы знаете, как отключить антивирус Аваст на время.

Похоже, что разработчики учли мнение геймеров и поставили специальную функцию для их удовольствия!
Как отключить антивирус Касперского
Этот антивирус также хорошо известен и используется многими юзерами. У него есть несколько степеней защиты, которые предназначены для оперативной системы компьютера. Касперский надежно охраняет личные данные пользователей и не оставляет возможности для проникновения в компьютер вредоносных программ и опасных вирусов. Из-за этого даже кратковременное прекращение его работы может привести к непредвиденным последствиям. Однако иногда бывает просто необходимо приостановить его работу для того, чтобы спокойно провести инсталляцию программ и приложений, поэтому мы сейчас покажем на простом примере,каким образом можноотключить антивирус Касперского на время.
Простейшим способом временного отключения данного антивируса является изменение настроек в панели задач. Для этого будет необходимо выполнить следующие действия:
- Открываем на экране панель задач и кликаем правой мышкой по отображению антивируса.
- Затем нажимаем на строчку «Выход» и подтверждаем данную операцию.
- По ее завершению антивирус сразу же деактивируется.

Но этот способ является не самым удачным, так как впоследствии вам снова потребуется заново включать антивирус.
Отключаем антивирус Касперского на время, которое мы сами укажем
Если вы забудете включить программу защиты от вирусов, то компьютер останется полностью беззащитным перед возможными атаками из интернета.Чтобы этого не произошло, посмотрите,как отключить антивирус на время, которое вы сами укажете.
- Заново обращаемся к панели задач и нажимаем правой мышкой на значок антивируса.
- После этого из меню выбираем функцию «Приостановить защиту».
- Затем устанавливаем промежуток времени для отключения.

Он может варьироваться от нескольких минут до пяти часов или программа защиты будет временно отключена до следующей перезагрузки компьютера. Кроме того, Касперский можно заново запустить и вручную. Для этого сначала надо кликнуть мышкой на значок антивируса в панели задач, а потом на функцию «Защита выключена». После чего, останется только нажать в окошке меню антивируса на вкладку «Включить».
Отключаем антивирус Касперского при помощи главного меню
Временно приостановить работу Касперского возможно прямо из основного меню. Выполняется это следующим образом:
- Находим опцию «Настройки» и нажимаем на неё мышкой.
- Потом выбираем там вкладку «Общие» и устанавливаем ползунок с левой стороны, рядом с опцией «Защита».
- Затем кликаем на «Продолжить».
Если вы вернете, ползунок в исходное положение, то работа антивируса снова возобновится. Если вы захотите отключить на время установки игры антивирус Касперского, то этот способ, может стать одним из самых быстрых и удобных.

Как отключить антивирус Доктор Веб
Когда на вашем компьютере установлен Доктор Веб, то для того, чтобы временно ограничить его работу потребуется выполнить ряд определенных действий:
- Заходим в трее компьютера и жмем правой мышкой на значок антивируса.
- Появляется небольшое меню, где мы выбираем иконку в виде небольшого замка. Кликаем на нее и получаем доступ к настройкам антивируса.
- Далее на дисплее появляется короткое уведомление о возможном изменении настроек.
- Разрешаем это и кликаем на вкладку «Компоненты защиты».
- После чего перемещаем все ползунки влево до того момента, когда все окрасится в красный цвет. Таким образом, мы отключаем все рабочие опции антивируса Доктор Веб.
- Затем закрываем данное меню, скачиваем все необходимые программы и инсталлируем их.

Как отключить антивирус на виндовс 7: видео
В наше время быстро развиваются не только полезные технологии, но вредоносное программное обеспечение. Поэтому необходимость использования надежного антивируса на персональном компьютере не вызывает сомнений, однако могут быть и такие ситуации, когда вам могут потребоваться знания о том, как отключить антивирус на время. Это совсем не сложно и даст вам дополнительные возможности при работе с программами.
Читайте также:

