Как выйти из почты на mac os
Обновлено: 06.07.2024
перейти в настройки и найти раздел «почта, адреса, календари»; в меню «учетные записи» выбрать ящик, который требуется удалить и нажать на него; подтвердить намерение стереть профиль, кликнув по разделу меню «удалить с iPhone ».
Как выйти из своей учетной записи на мак?
Выход из настроек Apple ID
На Mac выберите меню Apple > «Системные настройки», нажмите «Apple ID», затем в боковом меню выберите «Обзор». Нажмите «Выйти». Следуйте инструкциям на экране для копирования и загрузки Ваших данных, которые хранятся в iCloud.
Как выйти из почтового ящика mail ru?
Выйти из аккаунта удаленно
- Перейдите в раздел «Устройства и приложения».
- Найдите в списке устройство, на котором вошли в аккаунт.
- Нажмите «Выйти».
Как поменять почту на мак?
Как изменить почту в Apple ID
Как выйти из почтового ящика на телефоне?
Варианты выхода из аккаунта
- Откройте приложение Gmail на устройстве Android.
- В правом верхнем углу экрана нажмите на фото профиля.
- Нажмите Управление аккаунтами.
- Выберите нужный аккаунт.
- В нижней части экрана нажмите Удалить аккаунт.
Как выйти из почтового ящика Gmail?
Выход из аккаунта на компьютере
- Откройте Gmail.
- В правом верхнем углу нажмите на свое фото.
- Нажмите Выйти.
Как удалить Apple ID старого владельца Macbook?
Можно ли удалить Apple ID полностью?
- Выберите настройки (Settings).
- Войдите в iCloud.
- Выберите свою учётную запись в верхней части.
- Введите пароль.
- Откройте Devices («Устройства»).
- Нажимайте на каждое устройство и выбирайте Remove From Account («Удалить из учётной записи»).
Как выйти из учетной записи Apple ID на Macbook?
Выход на компьютере Mac
Как удалить учетную запись администратора на мак?
Как правильно удалить пользователя в macOS
Как выйти из почтового ящика mail ru в версии для мобильного телефона?
Мобильная Почта Чтобы выйти из почтового ящика, прокрутите страницу вниз и нажмите «Выйти». После этого потребуется ввести логин и пароль, чтобы попасть в ящик.
Как выйти из почты на других устройствах?
Как выйти из почты Mail на компьютере?
Как выйти из почты Mail ru на компьютере
1 (самый простой вариант) В почте Майл ру в правом верхнем углу есть кнопка «Выход» (1 на рис. 5). Чтобы выйти из почты, достаточно по ней кликнуть.
Как сделать почту по умолчанию?
Изменение почтового приложения по умолчанию
Откройте приложение «Почта». Выберите «Почта» > «Настройки» и нажмите «Основные». Выберите нужное почтовое приложение в списке «Почтовый клиент по умолчанию».
Как настроить почту на мак?
Добавление учетной записи электронной почты в приложение «Почта» на компьютере Mac
Вы больше не хотите или не хотите получать электронные письма в приложении MacOS Mail? Если это так, вы можете выйти из Mail на своем Mac, и это прекратит синхронизацию вашей электронной почты с вашей учетной записью.
В зависимости от того, как долго вы хотите оставаться в системе, вы можете либо временно выйти из почты, либо полностью удалить свою учетную запись электронной почты со своего компьютера.
Мы покажем вам, как это сделать.
Чем выход из почтового приложения отличается от выхода из почтовых служб?
Когда вы выходите из приложения Apple Mail, вы практически не собираетесь использовать эту учетную запись электронной почты на своем компьютере в ближайшее время. Это потому, что выход из почтового клиента, такого как Mail, означает, что вы не хотите отправлять и получать электронные письма с этой учетной записью на своем компьютере, и вы не хотите хранить электронные письма, которые были загружены на ваш Mac.
С другой стороны, выход из веб-почты отличается. Когда вы выходите из почтового сервиса, такого как Gmail, вы просто очищаете cookie в браузере, который хранит данные вашего сеанса. Поскольку ваш браузер не загружает и не хранит ваши электронные письма, выход из веб-почты не имеет большого значения.
Как выйти из почты на Mac
Вы можете выйти из Mail, используя само приложение Mail на вашем Mac. Просто следуйте инструкциям ниже:
Как навсегда удалить учетную запись электронной почты в Mail на Mac
Вы можете удалить свою учетную запись электронной почты навсегда, если не собираетесь больше использовать ее на своем Mac.
Вы можете сделать это в приложении Почта следующим образом:
- Запустите приложение Почта.
- Щелкните меню Почта вверху и выберите Учетные записи .
- Слева выберите учетную запись, которую хотите удалить.
- Щелкните значок « Удалить» (-) внизу, чтобы удалить учетную запись.
Почта полностью удалит выбранную вами учетную запись, а также все связанные с ней загруженные электронные письма с вашего Mac.
Как снова войти в почту на Mac
Если вы хотите вернуться к использованию своей учетной записи электронной почты с Mail, вы можете сделать это, используя следующие методы.
Войдите в почту, если вы не удалили свою учетную запись
Если вы только вышли из своей учетной записи электронной почты и еще не полностью удалили учетную запись, вы можете снова войти в свою учетную запись следующим образом:
- Щелкните логотип Apple вверху и выберите « Системные настройки» .
- Щелкните Учетные записи Интернета .
- Выберите учетную запись электронной почты, для которой вы хотите включить электронную почту, и отметьте Почта справа.
Ваши электронные письма должны начать появляться в приложении Почта.
Войдите в почту, если вы удалили свою учетную запись
Если вы удалили свою учетную запись электронной почты со своего Mac, вам необходимо сначала добавить ее, используя стандартную процедуру входа в систему, чтобы затем использовать приложение Mail.
У нас есть статья, в которой описывается, как добавить учетную запись электронной почты в Mail , и вы можете выполнить указанные здесь действия, чтобы снова добавить свою учетную запись на Mac.
Удаление неиспользуемых учетных записей электронной почты из почтового приложения
Вы можете выйти из учетной записи электронной почты в Mail по разным причинам. Тем не менее, приведенное выше руководство должно научить вас, как это сделать, за несколько простых шагов.
Mail действительно является отличным почтовым клиентом для macOS, и чем больше вы узнаете о нем, тем лучше вы сможете управлять своей входящей и исходящей электронной почтой.
Как настроить учетную запись электронной почты в первый раз или добавить другую учетную запись электронной почты.
Добавление учетной записи электронной почты
Если вы еще не настроили учетную запись электронной почты в приложении «Почта», когда вы его откроете, у вас появится запрос на добавление учетной записи. Если запрос не появился или вы просто хотите добавить другую учетную запись, выполните следующие действия:
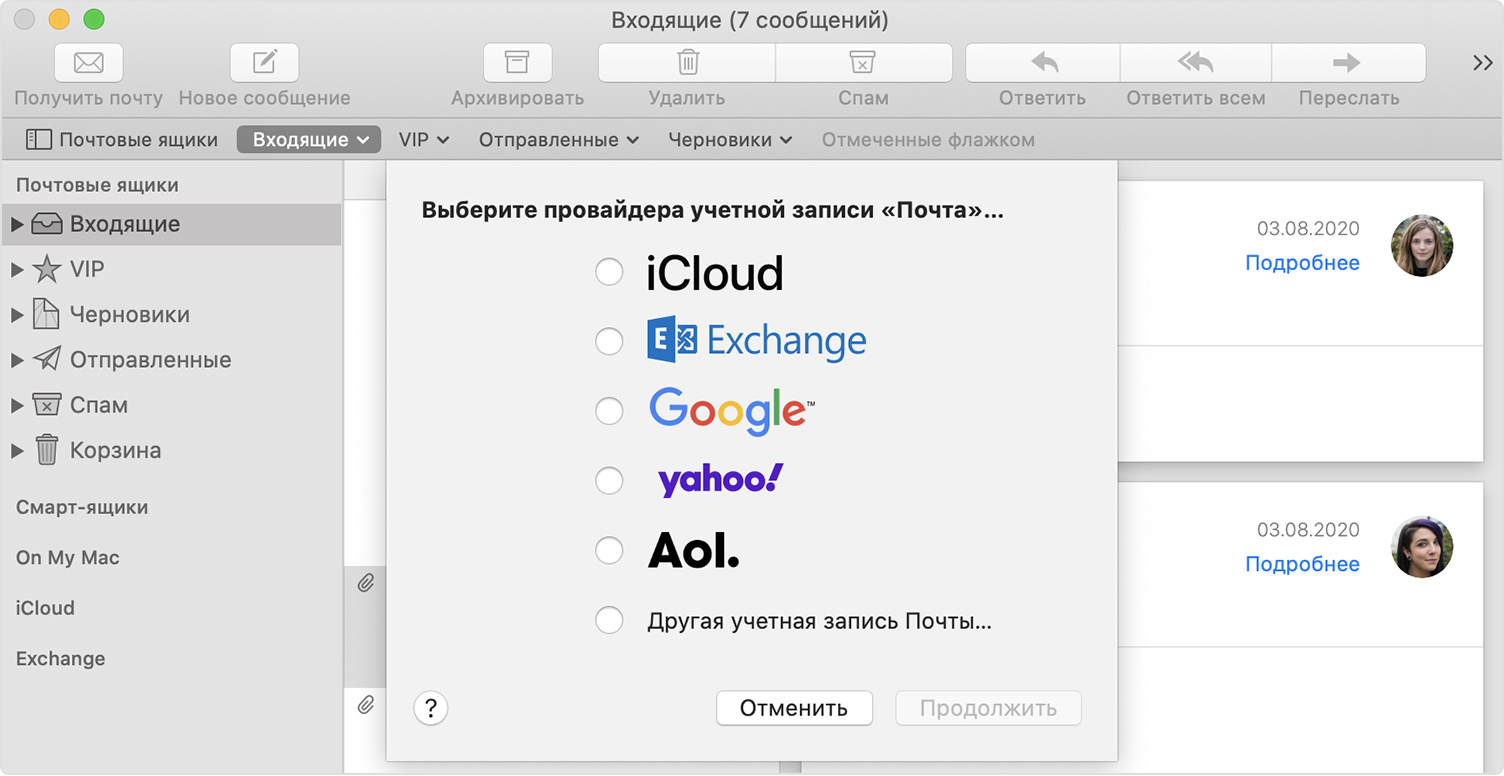
- В строке меню приложения «Почта» выберите «Почта» > «Добавить учетную запись».
- Выберите своего поставщика услуг электронной почты из списка и нажмите «Продолжить».
- Для настройки некоторых учетных записей, например Google, может понадобиться нажать пункт «Открыть веб-браузер», чтобы завершить аутентификацию в веб-браузере.
- Следуйте инструкциям на экране, чтобы ввести данные учетной записи, такие как ваше имя, адрес электронной почты и пароль. Если вы не уверены, какие данные вводить, обратитесь за помощью к поставщику услуг электронной почты.
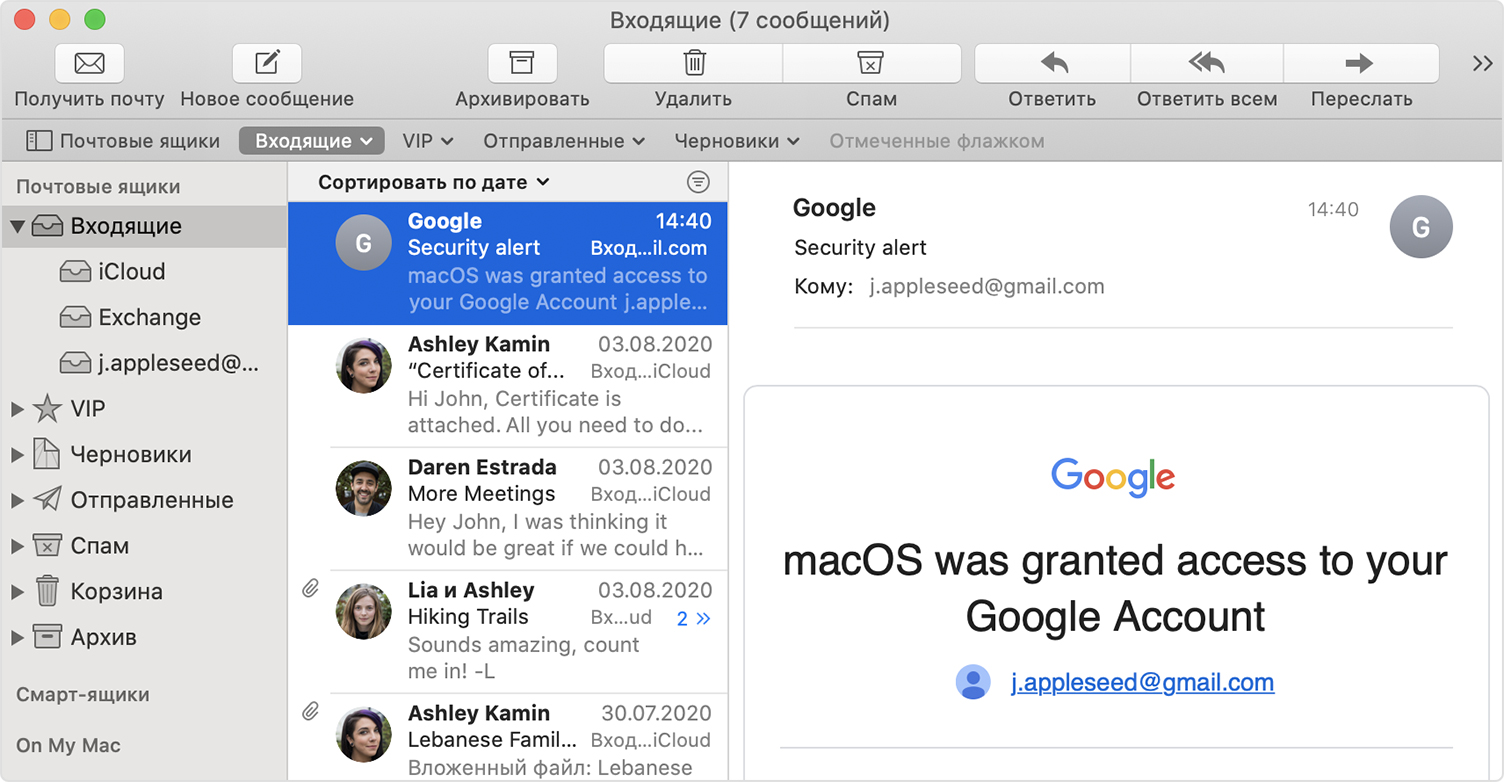
Дополнительные действия: включение других функций учетной записи
Если помимо электронной почты ваша учетная запись включает поддержку контактов, календарей, заметок или других функций, вы можете включить или отключить эти функции:
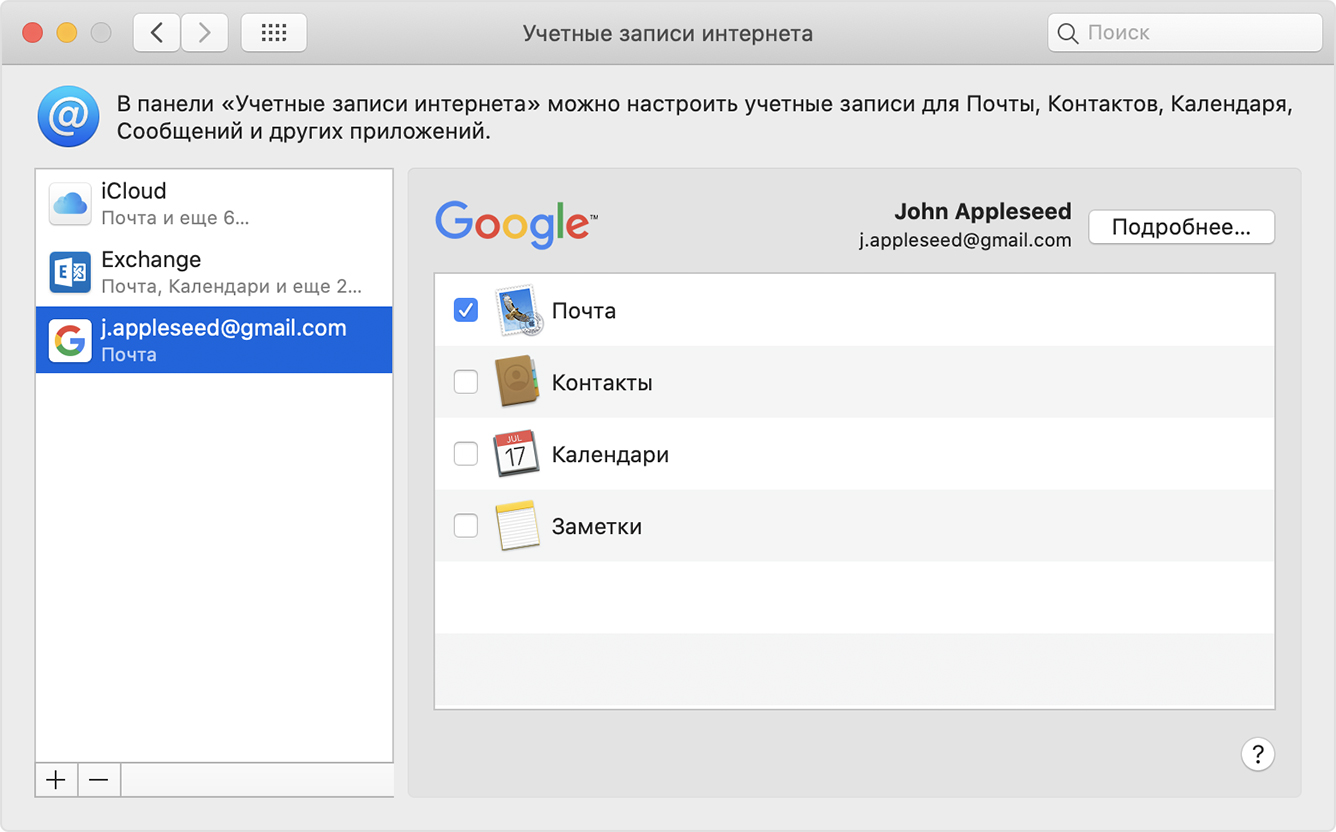
- Откройте меню Apple () > «Системные настройки» и нажмите «Учетные записи интернета».
- Выберите свою учетную запись в боковом меню.
- Выберите функции, которые хотите использовать в вашей учетной записи.
Информация о продуктах, произведенных не компанией Apple, или о независимых веб-сайтах, неподконтрольных и не тестируемых компанией Apple, не носит рекомендательного или одобрительного характера. Компания Apple не несет никакой ответственности за выбор, функциональность и использование веб-сайтов или продукции сторонних производителей. Компания Apple также не несет ответственности за точность или достоверность данных, размещенных на веб-сайтах сторонних производителей. Обратитесь к поставщику за дополнительной информацией.
Безопасность работы в программе Apple Mail можно гарантировать только в том случае, если ее версия 3.1 и выше, и если она установлена на компьютере под управлением Mac OS X 10.5.1 и выше . Если версия Apple Mail 3.0 или ниже, или если версия операционной системы Mac OS X 10.5 или ниже, то использовать ее небезопасно. Рекомендуем установить почтовый клиент более новой версии.
Настроить по протоколу IMAP
1. Откройте приложение «Почта» на macOS.
2. Если у вас уже настроена другая почта в я приложении, перейдите «Файл» → «Добавить учетную запись».
3. Выберите «Другая учетная запись Почты. ».

2. Заполните поля:
Пароль для внешнего приложения. Что это?

3. Нажмите «Войти» — начнется автоматическая настройка программы.
Если при настройке произошла ошибка, введите следующие данные:
После успешной настройки откроется ваш почтовый ящик.

7. Во вкладке «Свойства учетной записи» уберите галочки «Настроить параметры подключения автоматически» в разделах «Сервер входящей почты (IMAP)» и «Сервер исходящей почты (SMTP)».

Появятся поля для редактирования портов.
8. Отредактируйте порты:

Настроить по протоколу POP3
Чтобы произвести настройки почтовой программы Apple Mail по протоколу POP3:
1. В верхней панели в меню «Файл» выберите пункт «Добавить учетную запись…»;

2. На странице введите данные:

3. На открывшейся странице, введите данные:
4. На открывшейся странице введите данные:


6. Перейдите на вкладку «Свойства учетной записи» в разделе «Учетной записи» и в выпадающем списке напротив «Сервер исход. почты (SMTP)» выберите «Ред. список SMTP-серверов. ».

7. Выберите «Использовать произвольный порт» и введите 465.
Установите галочку напротив «Использовать SSL», а в выпадающем списке «Аутентификация» выберите «Пароль».

8. Перейдите на вкладку «Дополнения». Напротив пункта «Порт:» введите 995 и установите галочку напротив «Использовать SSL».

Изменить настройки по протоколу SSL
Безопасность работы в программе Apple Mail можно гарантировать только в том случае, если ее версия 3.1 и выше, и если она установлена на компьютере под управлением Mac OS X 10.5.1 и выше . Если версия Apple Mail 3.0 или ниже, или если версия операционной системы Mac OS X 10.5 или ниже, то использовать ее небезопасно. Рекомендуем установить почтовый клиент более новой версии.
Чтобы настроить вашу почтовую программу Apple Mail по безопасному протоколу SSL:

Перейдите на вкладку «Свойства учетной записи» в разделе «Учетной записи» и в выпадающем списке напротив «Сервер исход. почты (SMTP)» выберите «Ред. список SMTP-серверов. ».

Выберите опцию «Использовать произвольный порт», напротив введите 465, а также установите галочку напротив «Использовать SSL».


Перейдите на вкладку «Дополнения». Напротив пункта «Порт:» введите 995 и установите галочку напротив «Использовать SSL».
Если в вашей почтовой программе уже установлены указанные выше настройки, то никаких изменений производить не надо.
Читайте также:

