Как выйти из виндовс 8
Обновлено: 04.07.2024
В то время, как некоторые из новых элементов Microsoft Windows 8 кажутся интуитивно понятными (например, магазин и плитки приложений на начальном экране), ряд других, таких как восстановление системы или некоторые стандартные элементы панели управления найти оказывается нелегко. Доходит до того, что некоторые пользователи, впервые купив компьютер с предустановленной системой Windows 8 попросту не знают, как выключить его.
Для всех этих пользователей и для остальных, кто хотел бы быстро и без хлопот найти все хорошо упрятанные старые функции Windows, а также подробно узнать о новых возможностях операционной системы и их использовании, я и решил написать этот текст. Прямо сейчас, когда я это набираю, меня не оставляет надежда, что это будет не просто текст, а материал, который можно будет скомпоновать в книгу. Посмотрим, ведь это первый раз, когда я берусь за что-то столь объемное.
Включение и выключение, вход и выход из системы
После того, как компьютер с установленной операционной системой Windows 8 будет впервые включен, а также тогда, когда ПК будет выведен из режима сна, Вы увидите «Экран блокировки», который будет выглядеть примерно следующим образом:
Экран блокировки Windows 8 (нажмите, чтобы увеличить)
Выход из системы, а также другие операции, такие как выключение, сон и перезагрузка компьютера находятся в непривычных местах, если сравнивать с Windows 7. Чтобы выйти из системы, на начальном экране (если Вы находитесь не на нем — нажмите кнопку Windows) нужно нажать по имени пользователя справа вверху, в результате чего появится меню, предлагающее выйти из системы, блокировать компьютер или сменить аватар пользователя.
Блокировка и выход (нажмите, чтобы увеличить)
Блокировка компьютера подразумевает под собой включение экрана блокировки и необходимость ввода пароля для продолжения работы (если пароль был установлен для пользователя, в противном случае войти можно будет и без него). При этом, все запущенные ранее приложения не закрываются и продолжают работать.
Выход из системы означает прекращение работы всех программ текущего пользователя и выход из системы. При этом также отображается экран блокировки Windows 8. Если Вы работаете над важными документами или выполняете другую работу, результаты которой необходимо сохранить, сделайте это перед выходом из системы.
Выключение Windows 8 (нажмите, чтобы увеличить)
Для того, чтобы выключить, перезагрузить или усыпить компьютер, Вам потребуется нововведение Windows 8 — панель Charms. Для доступа к этой панели и операций с питанием компьютера, переведите указатель мыши к одному из правых углов экрана и нажмите на панели нижний значок «Параметры», затем — на появившуюся иконку «Выключение». Вам будет предложено перевести компьютер в Спящий режим, Выключить его или Перезагрузить.
Использование начального экрана
Начальным экраном в Windows 8 называется то, что Вы видите сразу после загрузки компьютера. На этом экране присутствует надпись «Пуск», имя пользователя, работающего за компьютером и плитки приложений Windows 8 Metro.
Начальный экран Windows 8
Как можно увидеть, начальный экран не имеет ничего общего с рабочим столом предыдущих версий операционной системы Windows. По сути, «Рабочий стол» в Windows 8 представлен как отдельное приложение. При этом, в новой версии существует разделение программ: старые программы, к которым Вы привыкли, будут запускаться на рабочем столе, как и прежде. Новые приложения, специально разработанные для интерфейса Windows 8, представляют собой несколько иной вид программного обеспечения и будут запускаться с начального экрана в полноэкранном или же «прилепленном» виде, о чем поговорим позднее.
Как запустить и закрыть программу Windows 8
Один из способов закрыть приложение Windows 8
Вернуться на начальный экран Вы всегда можете, нажав кнопку Windows на клавиатуре. Также можно «схватить» окно приложения за его верхнюю кромку посередине мышью и перетащить в нижнюю часть экрана. Таким образом, Вы закроете приложение. Еще один способ закрыть открытое приложение Windows 8 — провести указатель мыши к левому верхнему углу экрана, в результате чего откроется список запущенных приложений. Если вы кликните правой кнопкой мыши по миниатюре любого из них и выберите в контекстном меню «Закрыть», то приложение закроется.
Рабочий стол Windows 8
Рабочий стол, как уже было сказано, представлен в виде отдельного приложения Windows 8 Metro. Для его запуска достаточно нажать соответствующую плитку на начальном экране, в результате Вы увидите привычную картину — обои рабочего стола, «Корзина» и панель задач.
Рабочий стол Windows 8
Самое большое отличие рабочего стола, или, скорее, панели задач в Windows 8 — отсутствие кнопки пуск. По умолчанию на ней расположены только значки для вызова программы «Проводник» и запуска браузера «Internet Explorer». Это одно из самых противоречивых новшеств в новой операционной системе и многие пользователи предпочитают использовать стороннее программное обеспечение для того, чтобы вернуть кнопку Пуск в Windows 8.
Напомню: для того, чтобы вернуться на начальный экран Вы всегда можете воспользоваться клавишей Windows на клавиатуре, а также «горячим углом» слева внизу.
Способ 1. Стандартный

Способ 2. Необычный

Способ 3. С помощью дополнительного меню «Пуск»
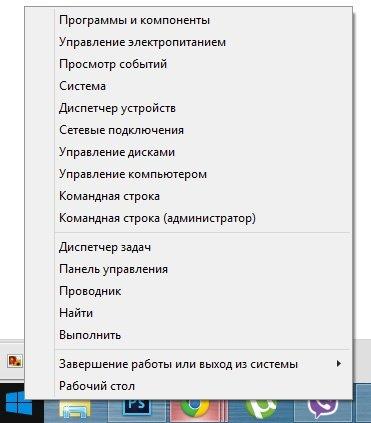
Способ 4. Классический

Способ 5. С помощью CMD
Если вы не первый день знакомы с Windows, то наверняка знаете, что такое Командная строка. Из неё тоже можно завершить работу ПК. Команда очень простая:Вводите, нажимаете Enter и компьютер выключается. Если не знаете, как открыть командную строку, то просто нажмите Win+R.
Способ 6. С помощью ярлыка

Способ 7. По расписанию
Способ 8. Хардварный


С выходом операционной системы Windows 8 многие действия по управлению системой следует выполнять по-другому. Разумеется, в первую очередь это связано с новым интерфейсом системы. Теперь все кнопки находятся на других местах, нет панели инструментов, языковой панели и многого другого. Некоторые пользователи столкнулись с проблемой выключения и перезагрузки компьютера, ведь даже меню «Пуск» теперь выглядит по другому и находится в другом месте.
Стандартный способ отключения компьютера в Windows 8
Для того чтобы пользователь смог отключить или перезагрузить персональный компьютер, требуется передвинуть курсор мыши в правый нижний угол экрана и дождаться пока появится боковое меню с различными иконками (эта панель теперь играет роль меню «Пуск»). Здесь нужно найти иконку включения, под которой написано «Настройки» и кликнуть на изображении «Выключение». После щелчка откроется специальное меню, где можно выбрать либо «Отключение компьютера», либо «Перезагрузка».
Создание ярлыка для отключения ПК
Существует еще один способ выключения компьютера. Для этого требуется создать специальную иконку на рабочем столе, позволяющую отключать ПК пользователя. Для этого требуется открыть рабочий стол, щелкнуть на свободном месте правой кнопкой мыши и в появившемся контекстном меню выбрать «Создать ярлык». Далее потребуется ввести специальную команду shutdown.exe -s -t 00 и нажать кнопку Next. После этого потребуется указать имя для ярлыка и сохранить его на рабочем столе.
После этих несложных манипуляций ярлык для отключения компьютера будет полностью готов, а необходимость в выполнении целого ряда различных действий отпадет. Для отключения достаточно дважды щелкнуть на иконку. Для того чтобы сделать ярлык более наглядным, можно сменить его иконку. Это делается в свойствах ярлыка, которые можно открыть с помощью правой кнопки мыши. В свойствах нужно щелкнуть на кнопку «Сменить иконку», после чего выбирается понравившаяся иконка и изменения сохраняются. Эту же иконку можно закрепить в плиточном интерфейсе операционной системы Windows 8. Для этого нужно нажать правой кнопкой мыши и выбрать соответствующий пункт («Закрепить в меню Пуск»).
В итоге пользователь может воспользоваться одним из этих советов. Например, потратить немного времени на создание ярлыка, после чего ему больше не нужно будет заходить в боковую панель и переходить по всем пунктам. Соответственно, на отключение будет затрачено минимум времени.

Это может показаться рудиментарным, но если вы новичок в Windows — или просто обновляетесь с Windows 7 — простой способ выйти из своей учетной записи немного скрыт в Windows 8 и 10. И даже мы, гики, иногда можем быть сбиты с толку, особенно когда Microsoft решает скрыть общие черты в новых местах. Вы все еще можете выйти из Windows из меню Пуск; это просто больше не является частью параметров питания.
Вот несколько вариантов для выхода из Windows 8 и 10.
Выйти из меню «Пуск»
Начиная с Windows 8, Microsoft переместила параметр выхода из кнопки питания в меню «Пуск». Они также начали называть это «выход» вместо «выход». Я почти смущен, признав, сколько раз я нажимал на кнопку питания в меню «Пуск», думая, что я только что пропустил это. Теперь вы получаете доступ к опции выхода, щелкнув имя своей учетной записи в самом верху меню «Пуск». (Здесь вы также можете переключать пользователей — все остальные пользователи вашего ПК будут отображаться в нижней части этого меню.)
Логично, это имеет смысл. Параметры питания влияют на компьютер, а параметры пользователя, такие как изменение настроек учетной записи и переключение пользователей, сгруппированы под именем пользователя. Проблема в том, что они не сделали очевидным, что на имя пользователя было что-то нажимать, и не указали, куда переместился параметр выхода.
Выйти из меню опытных пользователей
Меню «Опытные пользователи» появилось в Windows 8 и является одним из удобных новых дополнений на панели задач. Вы можете получить к нему доступ, щелкнув правой кнопкой мыши кнопку Пуск или нажав Windows + X на клавиатуре. Просто наведите курсор мыши на элемент «Завершение работы или выход из системы», а затем нажмите «Выйти».

По какой-то причине они подумали, что для нас, опытных пользователей, будет удобнее группировать выход с другими вариантами питания, а не выключать его самостоятельно. Пойди разберись. Также обратите внимание, что если вы входите в меню «Опытные пользователи», нажимая Windows + X вместо щелчка правой кнопкой мыши, меню подчеркивает буквы, которые вы можете использовать для выбора команд на клавиатуре. Так, например, вы можете нажать Windows + X, u, i для быстрого выхода только с клавиатуры.
Выйти используя Ctrl + Alt + Delete
Как и в большинстве предыдущих версий Windows, вы также можете выйти из экрана безопасности, который появляется при нажатии клавиш Ctrl + Alt + Delete.
Обратите внимание, что это просто экран безопасности, который появляется при нажатии клавиш Ctrl + Alt + Delete, а не экран блокировки. Вы не можете выйти из экрана блокировки, поэтому, если вы заблокировали свой компьютер, вам нужно будет ввести свой пароль, чтобы вернуться, а затем выйти.
Выйти используя Alt + F4
Чтобы эта техника работала, вам нужно смотреть на рабочий стол. Закройте или сверните все открытые окна или просто нажмите Windows + D, чтобы перейти прямо на рабочий стол. При просмотре рабочего стола нажмите Alt + F4 (также стандартный ярлык для закрытия большинства окон). В открывшемся диалоговом окне «Завершение работы Windows» выберите «Выход» в раскрывающемся меню и нажмите кнопку «ОК».

Независимо от того, предпочитаете ли вы щелкать по пути к выходу из системы или использовать сочетания клавиш, Windows предлагает все, а затем и некоторые другие. Это может быть не сразу очевидно для ветеранов Windows.
Читайте также:

