Как выключить windows 11
Обновлено: 02.07.2024
Windows 11 операционная система идет. Как и любая другая техническая разработка, в Windows 11 есть свои изменения и корректировки. Возможно, вы привыкли к навигации и инструментам на своем ПК с Windows 10. Теперь с Windows 11 вам нужно будет приспособиться к новому пользовательскому интерфейсу.
Теперь вы заметите, что Windows 11 имеет новый интерфейс, который отличается от того, что вы видите на компьютере с Windows 10. Кнопка «Пуск» находится в центре, а не в своем обычном левом положении. Меню «Пуск» имеет другой вид и разделы.
Вам может быть интересно, как завершить работу, перезагрузить или обновить устройство с Windows 11. Со всеми изменениями будет ли сложно выполнить простую задачу, например, выключить компьютер?
К счастью, Microsoft не усложнит вам задачу. Вместо этого у вас есть несколько вариантов выключения, перезагрузки или обновления вашего ПК с Windows 11. Ознакомьтесь с этим руководством, чтобы познакомиться с тем, как работать с новой ОС Microsoft.
Как обновить компьютер с Windows 11
Давайте сначала поговорим об обновлении вашего компьютера с Windows 11. В Windows 10 вы можете использовать клавишу F5 для обновления вашего ПК, а также щелкнуть правой кнопкой мыши контекстное меню. Теперь вы все еще можете использовать клавишу F5, но контекстное меню более расширено.
- Щелкните правой кнопкой мыши в любом месте экрана, чтобы открыть контекстное меню.
- Внизу нажмите Показать дополнительные параметры.
- Теперь нажмите кнопку «Обновить».
Если вы все еще хотите увидеть старую версию контекстного меню и получить оттуда доступ к кнопке «Обновить», одновременно нажмите Shift + F10.
Как выключить или перезагрузить компьютер с Windows 11
Если вам интересно, как вы можете перемещаться по Windows 11, когда вам нужно выключить или перезагрузить компьютер, у вас есть несколько вариантов. Ознакомьтесь с ними ниже.
Вы скоро перейдете на Windows 11? Или вы пока останетесь с Windows 10? Нам любопытно узнать, поэтому, пожалуйста, оставьте нам комментарий ниже.

Хотите выключить компьютер с Windows 11? Есть несколько способов сделать это. Все они работают одинаково хорошо, поэтому выберите тот, который вам больше всего подходит.
Здесь нет ничего удивительного: совершенно нормально выключить компьютер с помощью физической кнопки питания на устройстве. Как правило, однократное нажатие кнопки переводит компьютер в спящий режим или запускает процесс автоматического выключения. Вы можете изменить это поведение в Панели управления, если хотите. Или вы можете использовать одну из программных опций выключения, перечисленных ниже.
Если ваш компьютер полностью не отвечает, вы можете принудительно выключить его, удерживая кнопку питания в течение 5-10 секунд. Однако это следует делать только в экстренных случаях, поскольку принудительное завершение работы несет небольшой риск потери данных. (Но не волнуйтесь; если вы регулярно нажимаете кнопку питания компьютера один раз, чтобы выключить его, это нормально.)
Щелкните правой кнопкой мыши кнопку Пуск

Вы также можете завершить работу из «меню опытного пользователя», которое появляется, когда вы щелкаете правой кнопкой мыши кнопку «Пуск». Когда появится меню, выберите «Завершение работы или выход», затем нажмите «Завершение работы».
Нажмите Alt-F4

Если все ваши окна закрыты или свернуты (и вы смотрите на рабочий стол), вы можете инициировать завершение работы, нажав Alt + F4 на клавиатуре. Появится окно «Завершение работы Windows». Выберите выключение в раскрывающемся меню (обычно выбрано по умолчанию), затем нажмите «ОК» или нажмите Enter. Windows выключится как обычно.
Используйте командную строку

Вы также можете завершить работу из PowerShell или командной строки. Для этого запустите Терминал Windows (найдите «терминал» в Пуске) и введите shutdown / s в пустую строку, затем нажмите Enter. Появится всплывающее окно с предупреждением о том, что Windows собирается выключиться, и через минуту ваш компьютер полностью выключится.
Используйте Ctrl + Alt + Delete или экран входа в систему
Если всех этих параметров было недостаточно, вы также можете выключить компьютер с экрана Ctrl + Alt + Delete. Просто нажмите Ctrl + Alt + Delete на клавиатуре, и когда появится черное полноэкранное меню, щелкните значок питания в правом нижнем углу экрана и выберите «Завершение работы» в списке.
Вы также можете выключить компьютер аналогичным образом с экрана входа в систему (или запустить диспетчер задач), который также содержит почти идентичный значок питания в том же месте. Удачи!
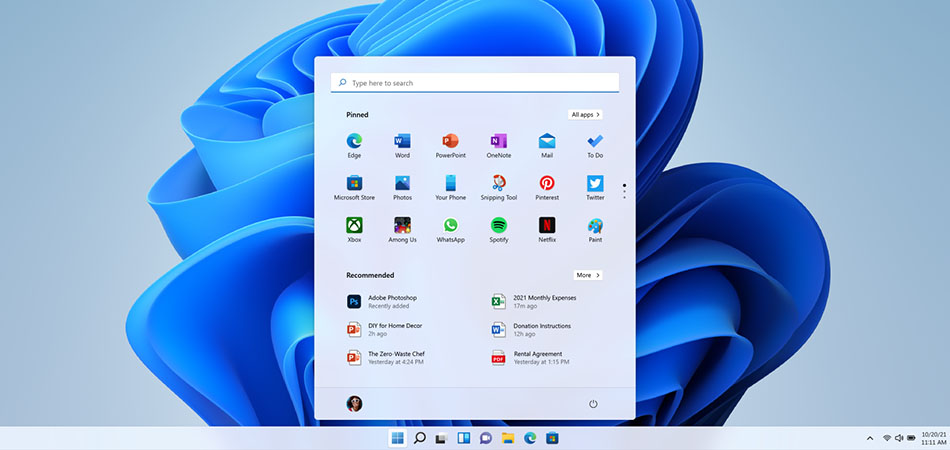
После обновления с «десятки» или чистой установки Windows 11 многие пользователи столкнулись с тем, что встроенный Защитник снова оказался активным и грузит систему, проверяя угрозы в режиме реального времени. Почти все способы, работающие в Windows 10, для новой версии не подходят, поэтому остается использовать только радикальный способ или каждый раз самостоятельно изменять настройку в меню «Параметры».
Вариант 1: Временное отключение защиты
Этот метод не отключает Защитника навсегда, а только способствует его временной деактивации, не задевая при этом важные системные службы. Используйте следующую инструкцию в том случае, если не можете установить какую-то программу или игру по причине блокировки файлов встроенным антивирусом.

Откройте меню «Пуск» и перейдите в «Параметры». Необходимый значок теперь по умолчанию закреплен на панели сверху.

Выберите раздел «Конфиденциальность и безопасность», после чего кликните по плитке с названием «Безопасность Windows».

Нажмите по первому пункту – «Защита от вирусов и угроз».

В блоке «Параметры защиты от вирусов и других угроз» вас интересует ссылка «Управление настройками».

Отключите защиту в режиме реального времени, передвинув соответствующий ползунок.
Учитывайте, что выполненных действий хватает ненадолго, и в скором времени защита снова активируется. Для ее перманентного отключения используйте Вариант 2, подразумевающий более сложные манипуляции.
Вариант 2: Полное отключение Защитника Windows 11
Энтузиасты уже попробовали ранее работающие в Windows 10 методы отключения Защитника, но в новой операционной системе они оказались бесполезными или влияли не на все службы. Многие все так же оставались активными и нагружали процессор.
Эффективным оказался только один вариант – отключение доступа системы к файлам Защитника, из-за чего система больше не сможет запускать проверку на вирусы и все, что связано с рассматриваемым компонентом.
В процессе можно немного запутаться, поэтому разделю его на шаги.
Шаг 1: Загрузка в безопасном режиме


После появления синего экрана перейдите в меню параметров загрузки и нажмите цифру, соответствующую безопасному режиму. Поддержка сети не нужна, поэтому без разницы, будет это цифра 4 или 5.
Шаг 2: Настройка безопасности
Приступим к основному процессу, подразумевающему изменение настроек безопасности целевой папки. Еще раз упомяну, что для этого обязательно нужно переключиться в безопасный режим. После загрузки выполните такие действия:

Откройте «Проводник» и вставьте в адресную строку путь C:\programdata\Microsoft\Windows Defender\.

Щелкните правой кнопкой мыши по папке «Platform» и из появившегося контекстного меню выберите пункт «Свойства».

Перейдите на вкладку «Безопасность» и откройте дополнительные параметры.

Как видно, сейчас владельцем папки является СИСТЕМА, что нужно изменить, нажав соответствующую кнопку.

В новом окне выбора объекта нажмите «Дополнительно».

Запустите поиск учетных записей и выберите «Администраторы».

Теперь владельцем папки являются администраторы, значит, можно вернуться к предыдущему окну для изменений разрешений. Удалите элементы «СИСТЕМА» и «Trustedinstaller», обязательно отметив галочкой пункт «Заменить все записи разрешений дочернего объекта наследуемыми от этого объекта». Примените изменения и закройте окно.
Шаг 3: Выход из безопасного режима
Теперь вы можете покинуть безопасный режим, параллельно перезагрузив операционную систему для применения новых параметров. Обычно стандартная перезагрузка приводит к нормальному запуску Windows 11 в привычном режиме работы, но если этого не произошло, откройте утилиту «Выполнить» (Win + R), введите msconfig и нажмите Enter. В новом окне выберите вкладку «Загрузка» и снимите галочку с пункта «Безопасный режим», после чего еще раз перезагрузите ПК.

Если вы не знаете, как выключить компьютер с Windows 11 или ищете другие методы, мы поможем вам. Ниже вы найдете все способы выключить компьютер.
Как выключить компьютер с Windows 11?

Выключите компьютер с помощью кнопки питания
Вы можете использовать физическую кнопку питания вашего ПК, чтобы выключить компьютер. Обычно однократное нажатие этой кнопки либо выключает компьютер, либо переводит его в спящий режим. Если однократное нажатие на эту кнопку не помогло, попробуйте удерживать ее 5-10 секунд. Это заставит ваш компьютер выключиться, но мы не рекомендуем этот вариант, если нет чрезвычайной ситуации. Вы можете потерять часть своих данных, если принудительно завершите работу.
Как активировать возможности разработчика Telegram и что с этим делать?Выключите компьютер из меню Пуск.
Вы всегда можете выключить компьютер, войдя в меню «Пуск» и щелкнув значок питания. Затем вы должны выбрать «Завершение работы». Затем Windows закроет программы, работающие в фоновом режиме, перед выключением системы.
Выключите компьютер с помощью значка Пуск
Вы можете выполнить эту задачу, щелкнув правой кнопкой мыши значок «Пуск». Когда вы это сделаете, отобразится меню, и затем вам нужно будет нажать «Завершить работу или выйти», а затем выбрать «Завершение работы».

Как выключить компьютер с Windows 11?
Выключите компьютер с помощью горячей клавиши: Alt + F4
Вы можете выключить компьютер, нажав Alt + F4 на клавиатуре. Но чтобы этот метод сработал, вы должны находиться на экране рабочего стола. После того, как вы нажмете горячую клавишу, появится меню, выберите и нажмите «ОК».
Выключите компьютер из командной строки
В Windows 11 у вас есть возможность выключить компьютер из командной строки. Вам нужно ввести «shutdown / s» и нажать Enter. Вы увидите предупреждение о том, что ваш компьютер выключается, подождите 60 секунд и все!
Выключите компьютер с экрана входа в систему.
Это последний метод. Просто нажмите Ctrl + Alt + Delete на клавиатуре. Затем щелкните значок питания в правом нижнем углу и выберите из списка «Завершение работы».
Читайте также:

