Как выключить windows 8 1
Обновлено: 06.07.2024
Сегодняшняя заметка возможно кому-то покажется смешной, но дело в том, что уже не один человек задавал мне этот вопрос: “Как в Windows 8.1 выключить компьютер”. А потому отвечаю.
Существует несколько способов выключения компьютера в восьмерке:
1 способ: находясь на рабочем столе, наведите курсор мыши на правый верхний или правый нижний угол экрана и задержите его там на секунду. После этого отобразится такая панель:Щелкните здесь по значку в виде шестеренки (“Параметры”). Затем нажмите кнопку “Выключение” – “Завершение работы”:2 способ: те же самые “Параметры” можно вызвать еще проще: нажмите на клавиатуре сочетание клавиш Win+I. Затем нажмите кнопку “Выключение” – “Завершение работы”.
3 способ: щелкните правой клавишей мыши по кнопке “Пуск”, находящейся в левом углу экрана. Выберите строчку “Завершение работы или выход из системы” – “Завершение работы”:4 способ: и еще один старый вариант выключения, которым я пользовался еще в Windows XP. Сначала щелкаем мышкой на пустом месте рабочего стола или на панели задач, а потом нажимаем на клавиатуре сочетание клавиш Alt+F4. Далее выбираем “Завершение работы” – “ОК”:
Выключение компьютера в Windows 8
Сегодня тема статьи будет очень простая, но многих начинающих пользователей она ставит в тупик — как выключить компьютер в Windows 8. Казалось бы, что тут может быть сложного, и посвящать этому вопросу целую статью, не имеет смысла. Однако, это ошибочное утверждение.
Всё, компьютер начнёт выключаться.
По окончанию всех этих процедур на рабочем столе появится ярлык с вашим названием, щелкнув по которому вы выключите компьютер, однако его иконка будет совсем некрасивая.
Вот так получилось у меня:
До новых встреч!
Ждали пазлы? Вот они:
Как выключить ноутбук с восьмеркой
На самом деле существует множество способов, как выключить ноутбук. Большинство из них работали и в предыдущих версиях. Среди них можно отметить следующие:
Кроме этого, существуют и другие способы, к примеру, установка таймера. Это полезно в том случае, если вам не нужно выключать компьютер в данный момент, а необходимо запланировать отключение, к примеру, через час, но при этом вас в это время возле ПК не будет. Итак, давайте рассмотрим все эти способы, как выключить ноутбук OS Windows 8.
Отключение ПК при помощи комбинации клавиш
В первую очередь следует отметить, что комбинации клавиш были предусмотрены для упрощения управления компьютером. Поэтому такое отключение является самым простым и быстрым. Первая комбинация – это одновременное нажатие Alt и F4. Одновременное нажатие этих кнопок закрывает приложения. Но если нажать их на рабочем столе, то выпадет меню, в котором один из вариантов будет отключение ПК.

Стоит отметить, что прежде чем это делать, нужно закрыть все запущенные программы и сохранить важные данные. И только после этого переходить к отключению. Вторая комбинация клавиш – это Ctrl+Alt+Del. Одновременное нажатие этих кнопок открывает отдельное меню, в котором вы можете управлять учетной записью (изменить пароль, запустить диспетчер задач и так далее). Но помимо всего прочего, в этом же меню вы можете и выключить компьютер.
Итак, выше мы рассмотрели самый простой метод отключение ноутбука. Но есть и другие варианты.
Как отключить ноутбук через параметры системы
Открыть параметры можно двумя способами:

В любом случае вы попадаете в меню, из которого можно выключить ПК или перезагрузить его. Как видите, все предельно просто. Еще один способ отключения – это нажатие на клавишу Windows. В таком случае вы попадаете в плиточное меню операционной системы. Здесь в верхнем правом углу вы увидите значок учетной записи, а немного правее кнопку питания. Нажимаете на нее и выбираете соответствующий пункт.

Отключение ПК при помощи комбинации клавиш: Видео
Как назначить отключение ноутбука на клавишу питания
Это схоже с режимом сна, только в данном случае ПК сохраняет все данные в файле, который расположен на винчестере. При этом оперативная память полностью освобождается.
Выключение компьютера на Windows 8 клавишей питания: Видео
Но, если вы все же твердо намерены каждый раз выключать ноутбук, то на клавишу включения можно назначить функцию отключения. Для этого, в нижнем правом углу (так называемый трей) находим значок батареи. При нажатии на него открывается меню, в котором можно выбрать план электропитания.



Это говорит о том, что вы можете настроить свое устройство как вам удобно. К примеру, при закрытии крышки ноутбук будет отключаться или выходить в сон или гибернацию.


Как установить таймер отключения
Итак, теперь вы знаете все способы, как выключить ноутбук с ОС Виндовс 8. Но что делать, если вам необходимо сделать это не сию минуту, а, к примеру, через час, но при этом в нужное время вас не будет дома. Разработчики предусмотрели и такой вариант. Как это сделать?
Итак, мы уже умеем создавать ярлык для отключения ноутбука. Все делается по аналогии, только при указании пути расположения объекта (там, где мы писали команду shutdown /s /t 0 /f), вместо нуля нам необходимо написать то количество секунд, через которое должен выключиться компьютер.
Как выключить Windows – именно такой вопрос может придти в голову даже опытному пользователю, который только что установил новую операционную систему. Как правило, подобная проблема появляется у тех, кто мигрировал с восьмой версии на десятку, так как они отличаются между собой кардинально.

Тем же, кто до десятки работал на семерке или на более старых версиях ОС, вряд ли придут в голову подобные вопросы, так как логика управления между двумя системами одинаковая – и там, и там есть кнопка Пуск. Тем не менее, давайте вместе рассмотрим тему выключения Windows 10. Мы предложим вам 2 простых способа, которые работают и на компьютере и на ноутбуке, если вы знаете другие варианты, то обязательно делитесь ими в комментариях.
Бонусный способ – комбинация WIN+X
И по традиции радуем вас бонусным способом, который практически повторяет возможности первого, но работает несколько иначе. Вам нужно вызвать меню клавишами WIN+X. Нажмите эту комбинацию одновременно и перед вами откроется подобное окно:

Где внизу вы также увидите необходимую вам кнопку. Далее следует все тоже самое, что было описано в самом начале этой страницы. Также есть и четвертый бонусный способ, который вызывает знакомую со временем Windows XP панель:
Этот способ хорош в том случае, если ни один из вышеперечисленных не сработал, но компьютер тем не менее откликается на ваши команды. Если же он не реагирует на команды с клавиатурой, то инструкция, как починить устройство ввода, может оказаться для вас полезной.
Есть и другие варианты, например, при помощи командной строки, или при помощи специализированного софта, который сделает свое дело чуть ли ни по расписанию. Однако все это избыточное, так как у вас есть минимум несколько беспроигрышных вариантов, которые покрывают решения на все 100%. Надеемся, что наша простая инструкция, как выключить Windows 10 несколькими способами помогла вам разобраться в ситуации. Если вы знаете дополнительные варианты или столкнулись с проблемами, следуя нашим указаниям, делитесь в комментариях, разберемся вместе.
Первое включение ноутбука
Перед началом эксплуатации ноутбука необходимо сначала подключить блок питания (адаптер) к соответствующему разъему в корпусе ноутбука. Подключили? Теперь этот блок питания воткните в розетку. И на адаптере и на ноутбуке должны загореться светодиодные индикаторы. А значит, сделано все верно. Ура!
Смело открывайте крышку ноутбука. Кстати, при открывании держите крышку ноутбука посередине, или сразу оба угла. В противном случае, например, при открывании за один угол, петли крышки могут со временем разболтаться, а это ни к чему хорошему не приведет. Это необходимо делать обеими руками. Придерживайте одной рукой верхнюю крышку посредине, а другой — нижнюю. Так вы сократите нагрузку на ЖК матрицу, что гораздо продлит срок годности кабеля шлейфа. Также желательно ставить ноутбук на твёрдую и плоскую поверхность, благодаря чему поток воздуха будет постоянно поступать к решётке вентиляции
На ноутбуке можно работать и без мышки, с помощью тачпадом (сенсорной панелью). Но, поверьте моему опыту, гораздо удобней все же пользоваться мышкой, которую нужно подключить к любому USB-разъему.
Найдите кнопку включения, она располагается прямо под экраном. Как правило, это центральная кнопка, слева и справа от нее могут находиться кнопки включения тачпада и Wi-Fi.
В процессе первой загрузки могут появиться несколько окошек, в которые потребуется ввести некоторые сведения. Например, имя, под которым вы будете работать на ноутбуке, предпочтительный язык (выберите русский), часовой пояс и т.д.
Для проверки проведите пальцем по сенсорной панели, курсор должен передвинуться. Если он не реагирует, тачпад отключен. Для его включения нажмите кнопку рядом с кнопкой включения, на ней или рядом может быть нарисована рука, касающаяся сенсорной панели. В отключенном положении кнопка тачпада может быть подсвечена оранжевым индикатором. После введения всех данных система сохранит их, вы увидите рабочий стол Windows 7.
Ноутбук готов к работе.
Как правильно выключить ноутбук
Существует несколько способов выключения ноутбука.
Уроки работы на ноутбуке
5 способов выключить или перезагрузить ноутбук без мышки и тачпада
Стандартная функция
Выключить, спящий режим или перезагрузка
Дополнение: если реакции на команду выше никакой не последовало, то возможно ваша Windows зависла. Также можете попробовать альтернативные способы, описанные ниже.
С рабочего стола
В любой версии Windows (XP, 7, 8, 10), если у вас открыт рабочий стол, просто нажмите сочетание кнопок Alt+F4 (означает закрытие окна, но на раб. столе альтернативная функция).

ALT+F4 на рабочем столе

С помощью Ctrl+Alt+Del
Если система не отзывается на ваши нажатия клавиш, попробуйте сочетание Ctrl+Alt+Del (оно помогает выходить из множества проблемных ситуаций).

Прим.: также используйте стрелочки (, ↓, →, ←), клавишу TAB и Enter (↵) для выбора варианта.

Перезагрузка или выключение
С помощью спец. команды shutdown
shutdown.exe -r -f -t 20 (команда перезагрузки через 20 сек.)
Ваш сеанс будет завершен
Кстати, обращаю внимание, что через указанное время компьютер будет перезагружен (выключен) без предупреждения. Поэтому выполнять ее необходимо, когда все открытые файлы и документы были сохранены!
Аварийное выключение

Типовой ноутбук (кнопка питания крупным планом)

Вынимаем аккумуляторную батарею (фото из прошлых статей для примера)
Как выключить компьютер Windows 10 программно
Для этого понадобится три клика:

Рис. 1. Правильное выключение Windows 10
Указанная выше процедура для выключения Windows 10, конечно, отличается от простого нажатия на кнопку выключения питания, которая есть на системном блоке компьютера или на ноутбуке.
Надо отметить, что именно в Windows 10 появилась возможность выключать компьютер через кнопку включения электропитания:
Как выключить компьютер Windows 10 с помощью кнопки включения электропитания ПК
Но в более ранних версиях Windows 7, 8.1, Vista, XP такого способа выключения ПК не было.
Простому пользователю вообще может показаться, что нет никакой разницы в том, каким способом выключать компьютер – программно или с помощью кнопки питания. Ведь в конечном итоге результат один и тот же: компьютер выключается. Правильное выключение системы Windows занимает от 20-30 секунд до одной минуты, в то время как выключить компьютер можно в разы быстрее, удерживая кнопку питания в течение нескольких секунд.
Хорошая ли это идея? Чтобы ответить на этот вопрос, нужно знать, что происходит с компьютером во время стандартной процедуры отключения Windows.
Как работает Windows до выключения и при стандартном выключении
При работе компьютера:
- жесткий диск совершает тысячи оборотов в минуту;
- считывающая головка движется по поверхности диска;
- Windows обращается к файлам, читает, изменяет и удаляет их;
- Windows обращается к системному реестру и вносит в него изменения.
Во время нормального отключения (через соответствующую команду в меню):
Каковы масштабы последствий при нестандартном выключении?
Любые файлы, которые были открыты в Windows, могут получить повреждения или не сохраниться вообще из-за того, что у системы не было времени закончить с ними работу. После этого одна из программ откажется запускаться из-за критической ошибки в поврежденном файле, и, вполне вероятно, что придется переустанавливать либо эту программу (файл), либо даже систему целиком.
Данные в системном реестре также могут оказаться поврежденными. Это может привести к критическим ошибкам всей системы, решением проблемы будет только полная переустановка операционной системы.
Из-за того, что головка внезапно остановилась, на поверхности жесткого диска могут возникнуть царапины. А это, в свою очередь, приводит к целому ряду последствий: зависания системы, проблемы с работой программ, новые повреждения диска и т.д.
Вы обратитесь к мастеру, он скажет, что жесткий диск износился до такой степени, что его придется заменить, при этом вы лишитесь драгоценного фотоархива и кучи важных документов. Особенно если о резервной копии вы своевременно не позаботились.
Что делать, если компьютер завис и ни на что не реагирует?
Если компьютер завис, не включается в течение нескольких минут, изображение на экране застыло, указатель мыши не перемещается, Диспетчер задач не открывается с помощью комбинации клавиш Ctrl+Alt+Del, то в системе явно что-то пошло не так.
Даже при использовании нормально функционирующего компьютера такое может произойти – но очень редко. Действительно, в такой ситуации нет другой альтернативы, кроме как нажать и удерживать кнопку питания до полного отключения компьютера (или ноутбука).
1. Почему выключается компьютер сам по себе
2. Почему перезагрузка иногда помогает компьютеру
3. Простейшие правила эксплуатации: 12 рекомендаций, как правильно обращаться с ноутбуком
4. Бесплатная лечащая утилита Dr Web CureIt: используем, если есть подозрение на вирусы
5. Знала только, что пользоваться кнопкой включения при отключении ноутбука нельзя
Получайте актуальные статьи по компьютерной грамотности прямо на ваш почтовый ящик.
Уже более 3.000 подписчиков
Важно: необходимо подтвердить свою подписку! В своей почте откройте письмо для активации и кликните по указанной там ссылке. Если письма нет, проверьте папку Спам.
Способ 1. Стандартный

Способ 2. Необычный

Способ 3. С помощью дополнительного меню «Пуск»
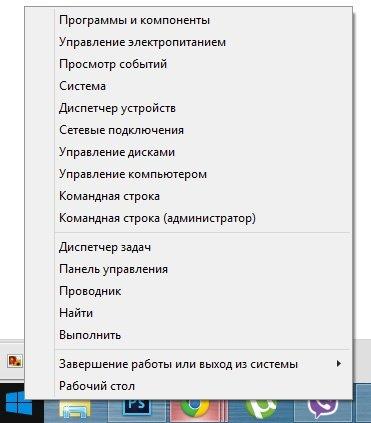
Способ 4. Классический

Способ 5. С помощью CMD
Если вы не первый день знакомы с Windows, то наверняка знаете, что такое Командная строка. Из неё тоже можно завершить работу ПК. Команда очень простая:Вводите, нажимаете Enter и компьютер выключается. Если не знаете, как открыть командную строку, то просто нажмите Win+R.
Способ 6. С помощью ярлыка

Способ 7. По расписанию
Способ 8. Хардварный

К ак известно, выключить компьютер под управлением Windows 8.1 можно несколькими способами. Самый очевидный - воспользоваться стандартной утилитой выключения, то есть открыть чудо-бар, в разделе "Параметры" нажать кнопку "Выключение" и выбрать нужно действие. Есть и другой способ. Находясь на рабочем столе, вы можете нажать комбинацию Alt + F4 и в открывшемся диалоговом окне указать нужный вариант, в данном случае "Завершение работы".


Наконец, для выключения компьютера можно воспользоваться меню возрожденной кнопки Пуск, а именно кликнуть по ней правой кнопкой мыши и в появившемся меню выбрать соответствующий пункт. На первый взгляд может показаться, что все эти три способа приводят к одному и тому же результату, но на самом деле это не так. Вернее к одному результату приводят только два первых способа, что же касается третьего, то работает он несколько иначе.

Давайте же попробуем разобраться, в чём же заключаются эти отличия. Наверное, вам уже известно, что в Windows 8, равно как и в Windows 8.1 используется так называемая технология быстрого старта, позволяющая включать и выключать компьютер буквально за считанные мгновения. Получить доступ к этой настройке можно в разделе панели управления "Электропитание". Так вот, когда вы выключаете компьютер через чудо-бар или окошко "Завершение работы" ваш железный друг не выключается полностью, вместо этого он погружается в глубокий сон.

Если же для этой цели вы используете меню кнопки Пуск, происходит полное выключение, при этом настройки быстрого старта игнорируются. Так что не удивляйтесь тому, что гибридный способ выключения при выборе этого способа не работает. Надо признать, он является более быстрым и удобным, но если вы хотите, чтобы Windows быстро выключалась и столь же быстро "пробуждалась", используйте два первых способа. А еще вы можете создать ярлык и в поле расположения объекта прописать команду shutdown -s -hybrid -t 0

Этот ярлык заменит вам стандартный способ выключения и сделает вашу работу с Windows еще более удобной и быстрой.
Выход Windows 8 в свое время загнал в ступор много пользователей. И правда, вот ведь был конфуз - меню Пуск куда-то пропало, а с ним - и масса полезных мелочей. Например, кнопки выключения компьютера. Пользователи не могли найти, как выключить компьютер, а всё потому, что новый Метро-интерфейс прятал заветные кнопки за Чудо панелями, а панели эти, словно как по сказке про Кощея Бессмертного, тоже были спрятаны и не отображались на экране. Игла в яйце, яйцо в утке, утка в зайце - именно такой подход использовался в системе, чтобы добраться до заветных опций выключения и перезагрузки Windows 8.
К сожалению, я не могу сказать, что в Windows 8.1 ситуация радикально изменилась. Но в Майкрософт понимают неочевидность подобной реализации, и работают над улучшением интерфейса. Для новичков реализованы подсказки, а для продвинутых - пара дополнительных приятных плюшек. Давайте посмотрим, как можно выключить или перезагрузить компьютер с Windows 8.1.
Используя Чудо-панели
Чудо-панели - это кнопки, которые появляются справа на экране, когда вы наводите мышкой на крайний верхний или нижний правый угол рабочего стола. Поместив указатель мыши в один из таких углов, вы увидите это:
Эти белые кнопки называются "Charms bar hint", подсказка чудо-панелей. Если она вас сильно раздражает, против неё можно применить нехитрый твик.
Кликаем по шестеренке, которая олицетворяет собой Настройки, и Чудо-панель появляется на экране. Именно там мы и найдем заветную кнопку, при помощи которой можно выключить или перезагрузить Windows 8.1.

Для вызова этой панели весьма удобно использовать горячие клавиши Win+I, нажатие на которые и открывают Чудо-панель сразу и без лишних проволочек.
Используя сочетание ALT+F4 на классическом рабочем столе
Этот вариант стар как мир, но тем не менее актуален. Находясь в режиме классического рабочего стола, щёлкните по любому пустому месту на рабочем столе и нажмите ALT+F4. На экране появится диалог "Завершение работы Windows", который содержит все доступные действия в виде выпадающего списка:

Я люблю этот диалог, он такой тёплый, ламповый, и напоминает мне славные времена, когда на моей машине была установлена WIndows 2000. Давно же это было.
Используя контекстное меню кнопки Пуск / меню Win+X
В Windows 8.1 на панели задач снова появилась кнопка Пуск, хотя и не всем это нравится. Её контекстное меню - это не что иное, как меню Win+X, также известное как "меню продвинутого пользователя". Его также можно вызвать, нажав сочетание Win+X на клавиатуре.

В Windows 8.1 в нём присутствуют заветные опции Выключение, Перезагрузка и Выход из системы.
Совет: вы можете настроить меню Win+X по своему вкусу. Для этого воспользуйтесь бесплатной утилитой Win+X Menu Editor, с её помощью вы сможете добавлять, удалять или сортировать пункты этого меню.
Функция Проведите пальцем для завершения работы (Slide to shutdown)
Эта функция хорошо известна с момента выхода Windows 8.1 Preview. На мой взгляд, в сети к ней раздуто слишком много внимания и вокруг неё форсирован некий ореол тайны. На самом деле, в ней нет ничего секретного.
Она была создана для устройств, которые поддерживают "Подключенный ждущий режим". Этот режим представляет собой что-то похожее на то, как выключается современный смарфтон, со схожей моделью управления питанием железок вашего устройства. По понятным причинам, поддержку Подключенного ждущего режима не имеют многие настольные компьютеры, и имеют многие планшеты.
Мой стационарный компьютер тоже за бортом, что неудивительно:

Если нажать и не отпускать кнопку питания 4 секунды, на компьютере с поддержкой этой функции появится что-то такое:

Можно попробовать функцию и на обычном компьютере, запустив вот этот файл:
Если перетащить мышью панель с картинкой экрана блокировки вниз, компьютер выключится.
Командная строка, утилита shutdown.exe
Windows 8.1 по-прежнему включает утилиту командной строки shutdown.exe. Было бы несправедливо обделить её своим вниманием:
shutdown -L - завершить сессию текущего пользователя, т.е. разлогинить его.
shutdown -r -t 0 - перезагрузка.
shutdown -s -t 0 - выключение.
shutdown -h - гибридный сон.
shutdown -s -hybrid -t 0 - гибридное выключение, при следующей загрузке будет использована быстрая загрузка.
Вот и всё, пожалуй.
Если у вас есть желание, поделитесь в комментариях, какой из описанных способов выключения компьютера вы предпочитаете.
💡Узнавайте о новых статьях быстрее. Подпишитесь на наши каналы в Telegram и Twitter.
Судя по тому, что вы читаете этот текст, вы дочитали эту статью до конца. Если она вам понравилась, поделитесь, пожалуйста, с помощью кнопок ниже. Спасибо за вашу поддержку!
Вы здесь: Главная страница » Windows » Windows 8.1 » А вы знаете все эти способы выключить компьютер с Windows 8.1?
Публикации по теме
Автор: Сергей Ткаченко
Сергей Ткаченко создал этот сайт в далёком 2009 году, и с тех пор продолжает над ним работать, публикуя новые материалы о Windows и её приложениях практически каждый день. Посмотреть все записи автора Сергей Ткаченко
А вы знаете все эти способы выключить компьютер с Windows 8.1?: 3 комментария
Только хардкор, только taskkill /t /f /im wininit.exe 😈
Читайте также:

