Как выключить залипание мыши на виндовс 7
Обновлено: 07.07.2024
Причины зависания мышки
Мышь является особым техническим устройством, работающим в паре с компьютерным процессором. Суть работы заключается в перемещении курсора по компьютерному монитору, происходящему при движении мышки по некой поверхности — столу или специальному коврику. В ответ на движения гаджета, программа, заложенная в компьютере, производит действия, в соответствии с характером и местом перемещения курсора — открывает окна, кликом и удерживанием кнопки выделяет и переносит объекты.
Конструктивно мышка состоит из датчиков движения, находящихся на её нижней плоскости, кнопок и колёсика для прокрутки экранного изображения. В качестве дополнительных опций она может включать часы, средства мобильной связи и т. д.
Все причины, вызывающие отказ в работе этого компьютерного гаджета, можно условно разбить на две большие группы:
- Аппаратные, связанные непосредственно с техническим устройством.
- Программные. Вызываются сбоем в программном обеспечении, ответственном за взаимодействие процессора и компьютерной мыши.
К аппаратным причинам неисправности мыши, или, как говорят продвинутые юзеры, к «проблемам с железом», можно отнести следующие:
- Повреждение шнура гаджета, если используется проводная мышь.
- Неисправности деталей внутри самой мыши — отошедшие контакты, перегоревшие датчики.
- Компьютерный USB-порт неисправен, либо отключён.
- Для беспроводной компьютерной мышки причиной периодического зависания может стать слабый передающий датчик.
- Загрязнение рабочей плоскости мыши или поверхности коврика, стола.
Программные проблемы, приводящие к сбоям в работе гаджета, возникают намного реже, нежели аппаратные. Но, тем не менее, они случаются. К программным проблемам, вызывающие временное зависание, или полный «паралич» мыши, относятся:
- Несовместимость установленных на компьютере драйверов с гаджетом. Это часто происходит при попытке подключить к ПК с устаревшими драйверами новый гаджет.
- Конфликтная ситуация, произошедшая внутри системы между устройствами.
- Неправильные настройки компьютера после подключения мыши.
Разберём каждую из вышеуказанных проблем подробнее, и предложим возможные «рецепты» её разрешения.
Способы решения проблем с «железом»
Наиболее распространённой проблемой, вызывающей сбои в работе мыши, бывает наличие конструктивных неполадок.

- Повреждение соединительного шнура. Проблема, возникающая достаточно часто при активном пользовании мышью, соединяемой с компьютерным процессором при помощи шнура. Этот шнур является самым уязвимым местом в устройстве гаджета: при постоянном движении мышью, он со временем переламывается в месте его стыковки с корпусом мыши. Помимо этого, соединительный провод достаточно уязвим для различных механических повреждений.
Он может пережиматься стулом, на котором сидит пользователь, перетираться его обувью. Часто провод мыши становиться жертвой домашних питомцев. Котята и щенки с большой охотой точат об него зубы, либо охотятся на перемещающийся в воздухе шнур, когда хозяин работает за своим компьютером. Повреждение целостности передающего провода делают невозможным передачу электронных команд от мыши к компьютеру.
Можно попытаться самостоятельно починить мышь, соединив разорванные внутренние проводки в соответствии с их цветом. Правда, такой самодеятельный ремонт вовсе не гарантирует корректной работы мыши. Качество передачи сигнала на ПК из-за скрутки вместе разрыва, всё равно, значительно ухудшиться.
- Следующая возможная причина «залипания» мыши кроется в неполадках внутренних деталей: неисправности оптического датчика, микросхем. Кроме этого, в процессе эксплуатации гаджета, может отойти какой-либо соединительный контакт. Это не является чем-то исключительным для дешёвых компьютерных мышек, сработанных на малых предприятиях КНР, и отличающихся низким качеством пайки.
В случае подобного дефекта проще приобрести новую мышь, чем пытаться отремонтировать старую. Да и по стоимости подобный ремонт в специализированной мастерской обойдётся ничуть не дешевле, чем новая двухсотрублёвая мышка «мэйд ин Чина». Конечно, совсем другое дело, если неполадки возникли с дорогостоящей беспроводной или геймерской мышью, стоимостью в несколько тысячей рублей. Такой гаджет дешевле будет починить, чем выкинуть на помойку и приобрести новый.
- Неисправность USB-порта компьютера — ещё одна весьма частая аппаратная проблем. Выходы USB служат для соединения процессора с различными внешними устройствами, в том числе и с мышью. В результате интенсивного использования порты могут подвергаться механическим поломкам. Разбалтываются сами выходы, вследствие чего ухудшается контакт со штекером мыши. При работе гаджета, двигающийся вместе с ним провод то размыкает слабо сидящий в USB-гнезде штекер, то вновь замыкает его.
Вследствие этого компьютерная мышка то работает, то вдруг перестаёт функционировать. Также при неаккуратном обращении с ПК, возможен отход припаянных контактов, которыми USB-порт соединяется с материнской платой. Чаще всего его контроллеры располагаются на южном мосту, однако могут располагаться и в индивидуальном мини-блоке. Для устранения этой проблемы потребуется по-новому припаять выходы порта к его контроллеру.
Беспроводные компьютерные мышки для соединения с ПК используют либо инфракрасный луч, либо радиосигнал. ИК-мыши в настоящее время практически полностью заменены в производстве на более функциональные и бюджетные гаджеты с радиосигналом. Причиной зависания беспроводных мышей бывает слабый сигнал датчика из-за подсевших батареек или аккумулятора. Часто, стоит поменять или зарядить элементы питания, как мышка начинает нормально работать.
А также отсутствие нормального контакта между беспроводной мышью и ПК бывает обусловлено некими препятствиями, расположенными между ними. Это стопка книг, лежащих на столе, кружка кофе, поверхность стола и т. д. Подобная проблема более свойственна ИК-мышам, действующим на основе инфракрасного сигнала. Для подобных сбоёв в функционировании радиомышек преграда должна быть более массивной — что-то типа стены или шифоньера. Чаще критические помехи радиосигналу, идущему к компьютеру, создают прочие источники радиоэлектронного излучения — работающие рядом СВЧ-печи, сотовые телефоны.
Важную роль в корректном функционировании мыши играет датчик движения, расположенный в нижней плоскости прибора. Он бывает оптический или лазерный, и выглядит в виде светящейся красной или голубой точки. Возможно, что нижняя часть гаджет просто загрязнилась, вследствие чего возникли проблемы с проходимостью лазерного или оптического луча.
В такой ситуации рекомендуется почистить нижнюю поверхность прибора, особенно то место, где расположен видеодатчик. Следует учитывать, что мышь не будет работать на стеклянной поверхности, пропускающей сквозь себя оптические лучи. Исключение — новейшие модификации лазерных компьютерных мышей, способных работать даже на прозрачных поверхностях. А также оптические мышки способны зависать и на гладких, полированных, или на неровных, чересчур шершавых поверхностях стола.
Для диагностики аппаратных проблем можно попробовать подключить проблемную мышь к другому компьютеру. Если и здесь гаджет отказывается работать, то вся проблема кроется в нём. Ну а если на другом ПК мышка работает без нареканий, то причина скрывается в компьютере. Это необязательно проблема с «железной» составляющей — возможно, неполадки содержатся в программном обеспечении.
Как устранить залипания мышки при движении на windows
Если, после тщательного осмотра мыши и USB-порта, каких-либо дефектов не обнаружено, возможная причина в нежелании гаджета работать кроется в программных проблемах.
Иногда бывает, что компьютер, особо это относится к ноутбукам, самостоятельно отключает подачу питания на USB-концентраторы. Мотивирует искусственный интеллект подобные действия автоматическим включением режима энергосбережения. После подзарядки девайса порты вновь подключаются, и мышь начинает действовать. Для устранения подобных действий компьютера потребуется покопаться в его настройках.
Заходим через меню «пуск» (кнопка снизу, в левой части экрана) в панель управления ПК. Выбираем ярлычок «система», и кликаем по нему. В открывшемся далее окошке выбираем «оборудование», и заходим в этот подраздел. В следующем окне выбираем «диспетчера компьютерных устройств», а далее — «Контроллер USB». В «контроллере» выбираем двойным щелчком раздел «Концентратор», и, далее, кликаем по «управлению питанием». Там должен находиться пункт «Разрешение отключения устройства», обычно производимое для экономии электропитания при низком уровне зарядки аккумуляторов. Если напротив этого пункта стоит флажок или галочка, убираем её, и ноутбук больше не будет обесточивать мышь ради экономии электроэнергии.
Ещё одна программная проблема — в несовместимости современного гаджета и имеющихся на ПК драйверов. Обычно, при подключении мыши к компьютеру, драйверы самостоятельно находятся системой Windows, и работа гаджета автоматически синхронизируется с работой процессора. Но это происходит не всегда: многие современные внешние приборы, подключаемые к ПК, требуют установки своих драйверов. Они идут в комплекте с устройством, в виде специальных компакт-дисков, либо подходящие «дрова» следует искать самостоятельно на просторах интернета, и устанавливать на компьютер.
При низкой скорости реакции мыши на перемещение по столу или накликание кнопкой может скрываться во внутренних настройках Windows. Для этого через кнопку «Пуск» заходим в панель управления ПК и находим там раздел «Мышь». Зайдя в него, выбираем «Параметры», и смотрим, какая скорость реакции мыши установлена в настройках. Если скорость слишком низкая, то достаточно увеличить этот показатель, чтобы гаджет заработал резвее. Универсальный способ заставить работать зависшую мышку — попросту перезагрузить компьютер. С помощью подобной нехитрой операции можно решить 90% проблем, связанных с зависанием операционной системы.
Заключение
Как видим, причин для возникновения проблем, связанных с корректной работой компьютерной мыши, великое множество. Если вы желаете самостоятельно за несколько секунд устранить их, без привлечения квалифицированного специалиста, необходимо правильно установить причину неполадки. Для этого потребуется перебрать все варианты, начиная от плохого контакта с USB-выходом компьютера, и заканчивая несовместимостью с установленными на ПК драйверами.

В данной статье показаны действия, с помощью которых можно включить или отключить залипание кнопки мыши в операционной системе Windows 7, Windows 8.1, Windows 10.
Залипание кнопки мыши (Click Lock) позволяет выполнять выделение и перетаскивание без удерживания основной (левой) кнопки мыши нажатой.
Чтобы активировать залипание кнопки мыши, ненадолго задержите основную кнопку мыши на элементе в нажатом положении пока щелчок не будет "заблокирован". Теперь можно выделить и перетащить элемент не удерживая нажатой кнопку мыши. Для освобождения залипания снова сделайте щелчок.
Вы также можете изменить настройки залипания кнопки мыши, чтобы настроить, как долго следует удерживать нажатой кнопку мыши или трекбола для того, чтобы сработало залипание.
Как включить или отключить залипание кнопки мыши

В открывшемся окне "Свойства: Мышь" на вкладке Кнопки мыши , чтобы включить залипание кнопки мыши установите флажок опции Включить залипание и нажмите кнопку OK.

Чтобы отключить залипание кнопки мыши снимите флажок опции Включить залипание и нажмите кнопку OK.

Настройка залипания кнопок мыши
При необходимости можно изменить настройки залипания кнопки мыши.
Откройте классическую панель управления, в выпадающем списке Просмотр выберите Мелкие значки и нажмите Мышь.

В открывшемся окне "Свойства: Мышь" на вкладке Кнопки мыши , в разделе Залипание кнопки мыши нажмите кнопку Параметры…
Если функция "Залипание кнопки мыши" отключена, то кнопка Параметры… будет не активна.

В окне "Настройка залипания кнопок мыши", двигая ползунок, отрегулируйте как долго следует удерживать нажатой кнопку мыши прежде чем сработает залипание. После изменения настроек нажмите кнопку OK
Диапазон регулировки времени срабатывания залипания составляет от 200 до 2200 миллисекунд. Время по умолчанию составляет 1200 миллисекунд.

После выполнения всех настроек, в окне "Свойства: Мышь" нажмите кнопку OK.

Используя рассмотренные выше действия, можно включить или отключить залипание кнопки мыши, а также изменить настройки залипания.

День добрый!
И так, перейдем к делу .

Рекомендации тем, у кого не работает ЛКМ
Проблема в мышке? (Диагностируем!)
В этом случае два пути: либо покупать новую мышку, либо попробовать ее отремонтировать (если у вас есть свободное время на эксперименты ).

Пару слов о ее ремонте
При наличии опыта пайки, можно попробовать разобрать мышку, почистить от пыли и посмотреть, не отошли ли где какие контакты, все ли в порядке с платой. Если все OK, то можно попробовать вместо старой кнопки впаять новую. В принципе, ничего сложного здесь нет (разве только могут понадобиться старые мышки, с которых взять работающую кнопку).

Перепайка кнопок мышки
Сервисы, насколько знаю, ремонтом мышек не занимаются (т.к. время работы мастера стоит дороже, чем новая мышь). Разве только, если у вас дорогая геймерская мышка (с которой вы уже сроднились, и готовые выложить за нее любую разумную сумму) .
Что делать, если сама мышка работоспособна, но ЛКМ не срабатывает
1) Попробуйте подключить мышь к другому USB порту
Переходник PS/2 на USB
2) Проверьте энергосберегающий режим
Дело в том, что при его работе компьютер может отключать мышь в целях экономии энергии. Чтобы проверить так ли это, необходимо открыть диспетчер устройств (приведу способ, как это сделать без мышки):
- нажмите Win+R , чтобы появилось окно "Выполнить";
- введите команду devmgmt.msc ;
- нажмите Enter.
В диспетчере устройств найдите вкладку "Мыши и иные указывающие устройства" (см. скрин ниже). Если мышка у вас не работает: сначала нажмите "TAB" (чтобы появился указатель) и далее для перемещения вверх-вниз используйте кнопки "↑", "↓" (прим.: обычные "стрелочки" на клавиатуре), для раскрытия вкладки нажмите "→".
Выбрав нужное устройство (например, "HID-совместимая мышь". Кстати, у вас может быть название несколько отличное) просто нажмите на "Enter".
Далее (используя "TAB" и "стрелочки") откройте вкладку "Управление электропитанием" и снимите галочку с пункта "Разрешить отключение этого устройства для экономии энергии". Сохраните настройки и перезагрузите компьютер.
Разрешить отключение этого устройства для экономии энергии
3) Проверьте параметры электропитания
Для этого откройте панель управления Windows, и перейдите по следующему пути: Панель управленияОборудование и звукЭлектропитание .
После откройте настройки текущей схемы электропитания.
Настройки схемы электропитания
Далее перейдите по ссылке "Изменить дополнительные параметры питания" (см. скрин ниже).
Доп. параметры питания
Во вкладке "Параметры USB" запретите отключение USB порта (см. пример ниже).
Далее сохраните настройки, перезагрузите компьютер и проверьте работоспособность мышки.
4) Отключите тачпад (относится к ноутбукам)
В некоторых случаях параллельная работа тачпада и мышки затруднительна (дело в том, что современная работа тачпада "не учитывает" случайные нажатия на него (например, когда вы что-то печатаете и случайно задели тачпад) , т.е. она просто блокирует такие нажатия, как будто их и не было. Отмечу, что она также может блокировать не только их, но и ваши нажатие на ЛКМ).
Для отключения тачпада в Windows 10 достаточно открыть параметры системы, вкладку "Устройства/Сенсорная панель" и перевести ее в режим "Откл." (пример ниже).
Отмечу, что на многих ноутбуках есть спец. клавиши для вкл./откл. тачпада: например, на ноутбуках ASUS это сочетание Fn+F9 (обычно).

Клавиатура ноутбука ASUS: откл./вкл. тачпада

5) Проверьте драйвера на мышь (это особо относится к игровым мышкам, которые идут с доп. кнопками)
По статистике, как правило, проблем больше возникает с навороченными мышками: у которых есть дополнительные клавиши (их часто используют в играх для быстрого доступа к игровому персонажу). Так вот, для подобных мышек часто необходимо устанавливать драйвера вручную (т.к. драйвер, который подберет Windows, может работать с ней некорректно).
Типичная геймерская мышка
Вообще, тема драйверов "достаточно" обширна. Если вы не знаете как их обновить, рекомендую воспользоваться материалами, ссылки на которые ниже:
Дополнение!
Дополнения по теме приветствуются.
Не работает левая кнопка мыши: в чем причина?
Говоря о том, что может стать причиной такого явления, в первую очередь следует отметить неполадки с самим устройством. Действительно, разного рода механические повреждения способны спровоцировать возникновение ситуаций, когда левая кнопка мыши работает через раз. Однако первопричиной, как ни странно, это может быть далеко не всегда.
Достаточно часто проблемы могут состоять в драйверах устройства. Правда, большей частью это относится к игровым манипуляторам, для которых нужно устанавливать достаточно специфичное управляющее программное обеспечение. Но и со стандартными устройствами такое тоже может случаться.
Не менее распространенными являются проблемы неправильного подключения или даже ситуации, когда блокирование срабатывания мыши производится на программном уровне. Для большинства таких случаев более или менее подходящее решение по восстановлению работоспособности устройства найти можно. Попробуем рассмотреть некоторые из них. О вирусах не говорим, поскольку такие случаи можно встретить очень редко, хотя их воздействие и не исключается.
Изменение подключения манипулятора
Итак, исходим из того, что левая кнопка мыши не работает. Что делать для устранения проблемы?
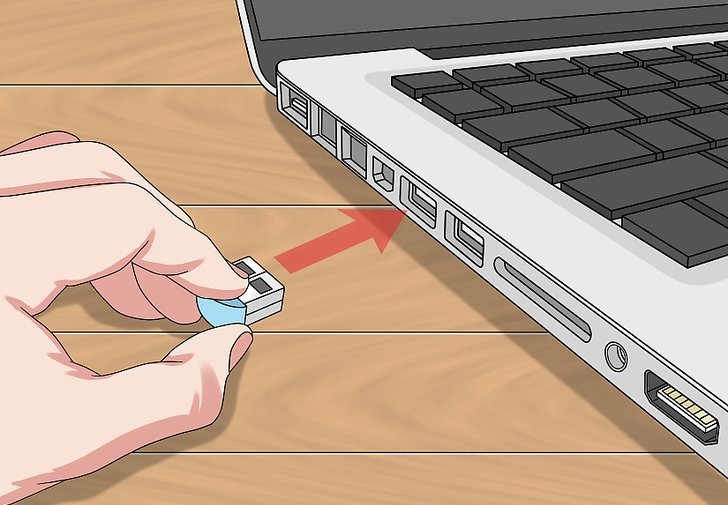
Для начала попробуйте просто перезагрузить компьютер или переподключить мышь, если она относится к USB- или беспроводному типу, в другой порт. Для устройств стандарта PS2 повторное включение нужно производить только при отключенном питании, а для USB-модификаций манипуляторов сделать это можно, как говорится, прямо на ходу. Но это только самое простое, что может быть, и обычно проблема скрыта гораздо глубже.
Настройка энергосбережения и схемы электропитания
Давайте же посмотрим, что можно сделать, если левая кнопка мыши не работает или работает не в том режиме (скажем, для двойного клика нужно производить более двух нажатий, или реакция на нажатие кнопки отсутствует вообще).
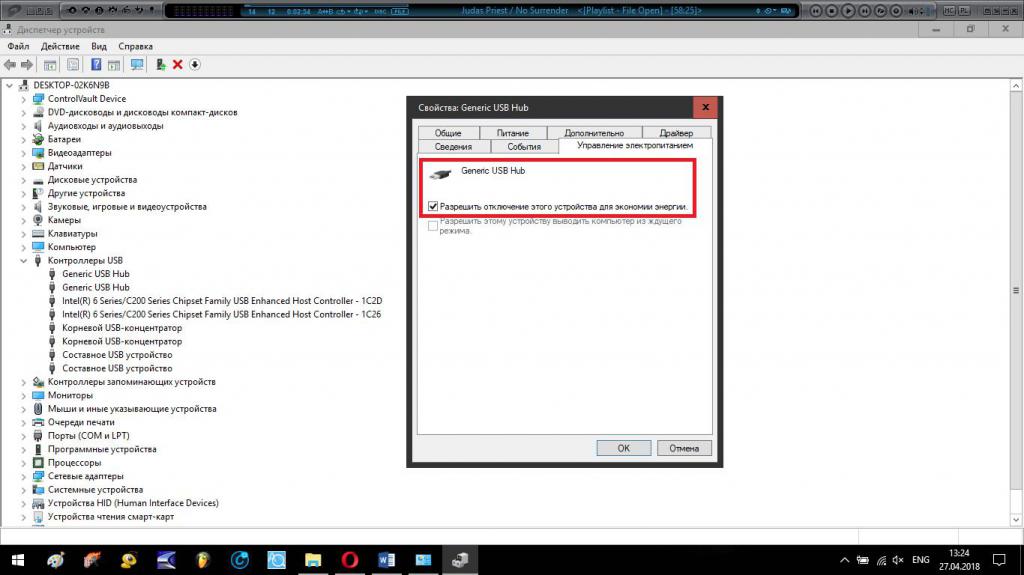
Предлагаемое решение касается только USB-устройств и для манипуляторов обычного типа неприменимо:
- Для начала, чтобы пока не предпринимать никакие действия с драйверами, необходимо вызвать «Диспетчер устройств» (devmgmt.msc в меню «Выполнить»).
- Найти там все устройства Generic USB Hub и корневые USB-концентраторы (их может быть несколько).
- Для каждого просмотреть раздел свойств с переходом на вкладку управления электропитанием.
- Если напротив пункта отключения устройства для экономии энергии установлена галочка, ее необходимо убрать, после чего сохранить установленные опции и для верности произвести рестарт системы.
Иногда бывает и так, что левая кнопка мыши не работает из-за некорректно установленных параметров в текущей схеме электропитания, что более характерно для ноутбуков.
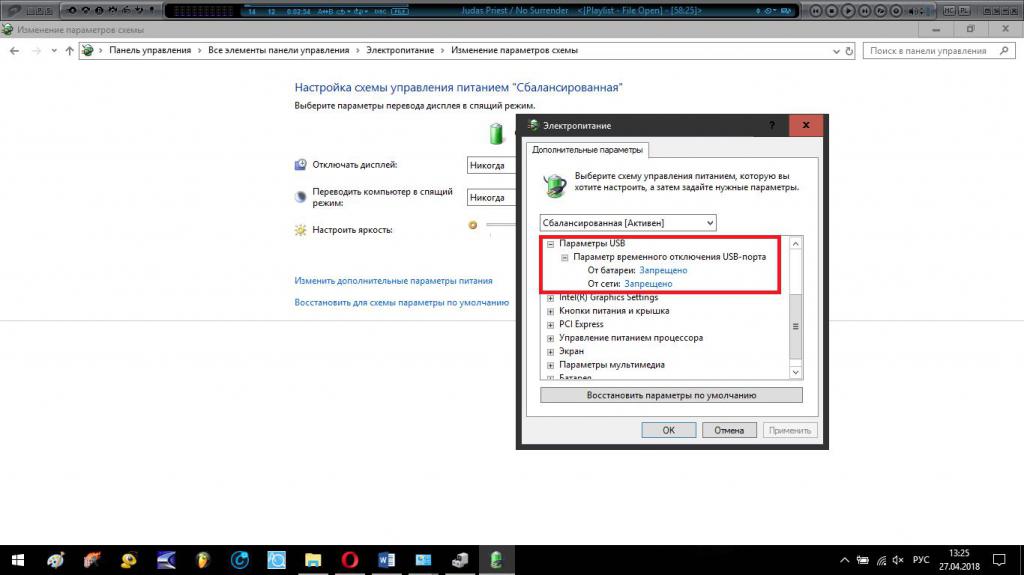
В этой ситуации необходимо:
- зайти в соответствующие настройки, используя для этого «Панель управления» или меню ПКМ на значке батареи;
- раскрыть дополнительные параметры;
- в опциях временного отключения USB-портов выставить запрет.
Отключение задержки тачпада на ноутбуке
На лэптопах такая проблема очень часто связана с тем, что на срабатывание кнопки мыши (необязательно левой) оказывает влияние включенный тачпад. Его следует отключить, либо используя для этого сочетания клавиш на основе кнопки Fn, либо непосредственно в настройках параметров манипулятора, которые находятся в соответствующем разделе «Панели управления».
Аналогичную процедуру можно произвести и в «Диспетчере устройств», выбрав для тачпада отключение.
Что делать, если левая кнопка мыши работает, как правая?
Если же проблема состоит в том, что левая кнопка почему-то вызывает контекстные меню, а не срабатывает на операции выделения или ввода, то, по всей видимости, каким-то образом были изменены настройки мыши, касающиеся смены кнопок.
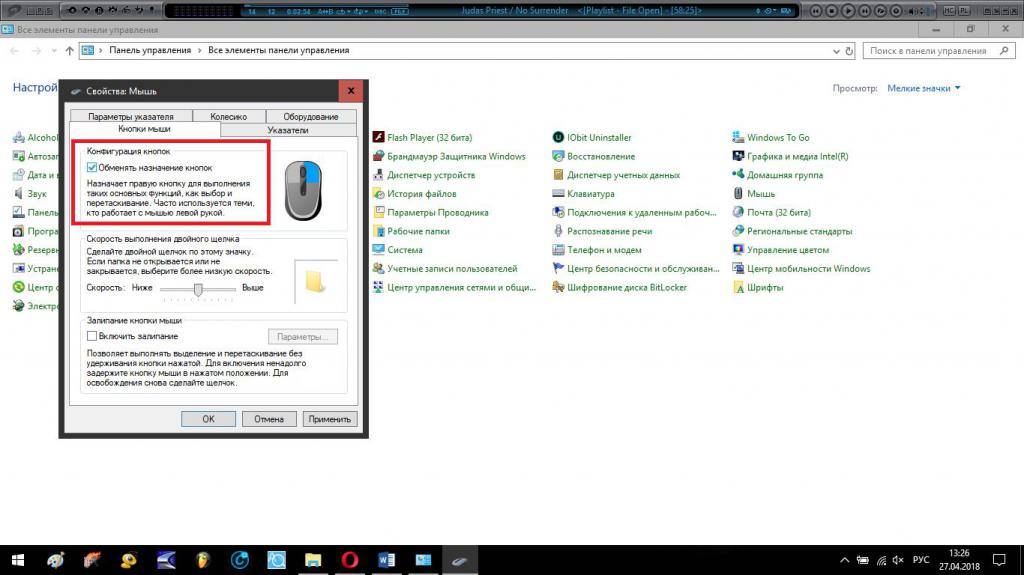
Для устранения проблемы используйте «Панель управления» и раздел настройки мыши. Здесь нужно снять флажок с пункта обмена назначения кнопок, если он там установлен.
Что может быть еще?
На всякий случай посмотрите, не установлено ли у вас какое-то дополнительное программное обеспечение для управления мышью или для переназначения кнопок. Оно также может вызывать появление таких ситуаций.
Наконец, если вообще ничего не помогает, в «Диспетчере устройств» просто удалите мышь из списка, а затем выполните перезагрузку системы. Очень может быть, что Windows при рестарте инсталлирует нужные драйвера заново, и проблема отпадет сама собой.
Но, если и после этого ничего не изменится, проверьте манипулятор на работоспособность на другом ПК, а при необходимости, сдайте в ремонт или купите новый. Благо, сейчас такие устройства стоят недорого.

Через год постоянного использования мыши левая кнопка мыши начинала “дурить”: то клик не срабатывает, то срабатывает двойной щелчок вместо одного, то самопроизвольно отпускается.
В общем проблему нужно решать.
Разбираем:
1. На рисунке видно 5 шурупов, но чтоб разобрать мышь достаточно 4х (По одному под каждой "ножкой" и один в отсеке с батарейками).
2. Острый нож.
3. Крестовая отвертка.
4. Полоска шкурки (размер — 250) просто вырезанной ножницами для удобства зачистки.
5. Часть кнопки (ее тоже нужно немножко зачистить).
6. Часть кнопки (закрывашка)
7. часть кнопки (маленькая беленькая кнопка)
Возможно она где-то на фотке есть, но я не нашел 🙂

Чтоб разобрать кнопку нужно взять что-нибудь очень острое, в моем случае это нож и подковырнуть здесь.
Порой случается, что курсор начинает зависать и притормаживать, что доставляет заметные неудобства. Визуально определить причину, как правило, не удается, поэтому приходится опытном путем выяснять, из-за чего случилась неполадка.
Почему зависает мышка на компьютере: возможные причины

Большинство пользователей хотя бы однажды сталкивались с подобной проблемой: во время игры или работы курсор мыши на время или тотально замирает, или вообще пропадает с экрана. Существует множество причин, по которым возникает неисправность:
- неприспособленная поверхность;
- помутнение линзы вследствие загрязнения;
- неисправность кабеля у проводного устройства;
- севшая батарейка у беспроводной мышки;
- при использовании манипулятора c Bluetooth или радиопередатчиком — нестабильная связь с приемником;
- проблема с контактами в гнезде;
- механическая поломка;
- конфликт оборудования;
- нехватка драйверов или их повреждение;
- программные сбои.
Внимание!
Одной из причин, вызывающих неполадку, может стать заражение ПК вредоносным ПО. Пользователям следует позаботиться об установке надежного антивирусного софта.
Что делать, если зависает мышка на компьютере

Загрязнение линзы или неподходящая поверхность
У оптических мышек принцип работы основан на подсветке участка, по которому перемещают манипулятор. Луч перемещается по поверхности, отражается линзой и передается на микропроцессор. Если линза загрязнилась, возникают помехи в передаче сигнала. Исправляется это просто — необходимо протереть подошву устройства спиртовой салфеткой.
Стеклянная или зеркальная поверхность создает препятствия для луча — на ней нет шероховатостей, за которые можно зацепиться. Поэтому манипулятор может терять свои свойства и тормозить. Выходом будет использование специального коврика для мыши.
Проблема с элементом питания

Частой причиной, почему зависает или пропадает курсор беспроводной мышки на компьютере, становится севшая батарейка. В этом случае проблема устраняется заменой элементов питания.
Внимание!
Нельзя хранить мышку, оставив внутри батарейку. При длительном неиспользовании контакты могут окислиться и привести к повреждению внутреннего устройства.
Расстояние между мышкой и приемником
Если USB-адаптер, подключен к заднему порту системного блока, могут возникать помехи в передаче сигнала. В этом случае достаточно перенести приемник на переднюю панель.
Внимание!
Часто встречается торможение манипулятора, если используется один адаптер на мышку и клавиатуру.
Повреждение кабеля
Соединительный шнур может оказаться неисправным или износиться от длительного использования. Чаще всего место повреждения находится на выходе кабеля из корпуса мышки. В этом случае, как правило, не занимаются ремонтом — недорогое устройство легче заменить на новое.
Повреждение контактов гнезда
Чтобы проверить, не связана ли неполадка с неисправным портом, мышь подключают к другому разъему. А для починки разболтанного входа, если нет навыков электротехники, лучше пригласить специалиста.
Механическая поломка мышки
Если устройство падало и ударялось, очевидно, что возникло механическое повреждение, вызвавшее отход контактов от платы. В большинстве случае такая неисправность решается заменой оборудования.
Пути решения проблемы

Если причина неполадки не в неисправности мышки или кабеля, возможно, дело в программных ошибках. В большинстве случаев ошибку также можно устранить самостоятельно.
Отключен USB-порт
Такая проблема может возникнуть при первом запуске нового оборудования. Для устранения проблемы:
- Через меню «Пуск» заходят в «Панель управления».
- Открывают «Диспетчер устройств».
- Переходят к строке «Контроллеры USB».
- Находят в списке «Корневой концентратор».
- В открывшемся окне выбирают вкладку «Управление электропитанием».
- Снимают галочку в строке «Разрешить отключение».
После этого подтверждают действие, нажав «Ок». Возможно, потребуется перезагрузить компьютер.
Внимание!
Действия аналогичны при использовании ОС Windows версии 7, 8, XP и 10.
Отсутствие драйверов

Как правило, при подключении нового устройства оно определяется на ПК автоматически. Но иногда в силу особенностей гаджетов необходимые драйверы не предустановлены. Проверить это можно в меню «Диспетчер устройств». Заходят в раздел «Контроллеры USB» и смотрят, нет ли в списке устройства, обозначенного как неопознанное («Unknown device»).
Если таковое обнаружено, требуется загрузить драйверы. Как правило, ПО можно скачать на сайте официального производителя бесплатно.
Зависание после обновлений
Иногда причиной торможения становится конфликт устройства с вновь загруженным ПО, особенно если софт был установлен из непроверенного источника. Проверить это можно загрузкой в безопасном режиме. Для этого выключают ПК, а при запуске несколько раз нажимают клавишу F8.
Если мышка перестает зависать, дело в загруженной программе. Возможно, вместе с утилитой в компьютер проникли вирусы. Следует провести сканирование системы, удалить программу и попробовать переустановить ее заново.
Как устранить залипания мышки при движении
Если курсор залипает, возможно, в настройках установлена низкая скорость реагирования. Для проверки необходимо зайти в меню устройства:
- Нажав сочетание клавиш Win+R, вызывают командную строку и вводят в поле «control mouse».
- Вызывают «Панель управления», переходят к разделу «Оборудование» и находят пункт «Мышь».
В открывшемся окне находят вкладку «Параметры» и устанавливают бегунок на нужный уровень.
Внимание!
Если за курсором во время движения остается шлейф, необходимо снять флажок в окошке «Отображать след».
Как перезагрузить компьютер без мыши

Если после запуска устройство не определилось или курсор завис, первым действием пользователю предлагается произвести перезапуск. Это может стать проблемой, так как большинство привыкло выполнять действие с помощью мышки, через меню «Пуск».
Действуют следующим образом:
- Нажимают сочетание клавиш «Win+D», а потом «Alt+F4».
- Когда появится окно, с помощью стрелок указателей на клавиатуре выбирают пункт «Завершение работы».
- Действие подтверждают, нажав на «Enter».
Если тормозит мышка, проблемы возникают либо по причине неисправности манипулятора, либо из-за программных сбоев. В обоих случаях неполадку несложно устранить самостоятельно.
Если Вы используете тачпад или указку, или если у Вас артрит или другие трудности при работе с помощью мыши, Вам может быть трудно удерживать основную кнопку мыши (обычно левую) нажатой при ее перемещении. А таким способом можно выделять текст, перемещать открытые окна на рабочем столе Windows и перетаскивать файлы в проводнике.
Поэтому, для упрощения выполнения выше указанных действий в Windows есть функция под названием «Залипание кнопки мыши» (ClickLock). Она позволяет кратковременно удерживать левую кнопку мыши нажатой для начала выделения или перемещения элемента. А затем нажать мышь еще раз, чтобы отпустить элемент или закончить выделение текста.
Включение функции залипания кнопки мыши
1. Откройте меню «Пуск».
2. В поле поиска введите «настройки мыши», а затем, выберите «Изменение настройки щелчков мыши».

3. В открывшемся окне, на вкладке «Кнопки мыши», в самом низу есть блок «Залипание кнопки мыши». Поставьте галочку напротив «Включить залипание».

4. После включения залипания станет активной кнопка «Параметры», где можно настроить длительность удержания нажатой кнопки мыши до того, как функция залипания начнет работать.

По своему опыту скажу, что стандартное среднее значение вполне сбалансировано, и не чего менять не нужно. Но опять же, все зависит от Ваших потребностей.
5. Далее нажмите «ОК», чтобы сохранить настройки и закрыть окно «Настройка залипания кнопок мыши».
6. Нажмите «ОК», чтобы сохранить и закрыть окно свойства мыши.
На этом все, вот так просто можно перетаскивать элементы и выделять текст без постоянного удержания левой кнопки мыши.
Читайте также:

