Как вырезать файл в mac os
Обновлено: 08.07.2024
Каждый, кто переходил с Win на Mac, рано или поздно впадал в ступор: как вырезать и вставить папку или файл в macOS? Сочетание клавиш ⌘+X не работает, в меню пункта «Вырезать» нет.
Практическое решение лежит по первой строчке в Google: скопируйте файл и нажмите ⌘+⌥+V. Тогда он переместится в нужное место. Но почему так? Я нашел целых два объяснения: семантическое и практическое.
Интерфейс macOS, как и любой современной ОС, основан на метафорах: рабочий стол, файлы, папки, блокнот, калькулятор. Все это есть в реальном мире. В реальном мире вы можете вырезать кусочек текста или изображения из файла и вставить их в другой файл. Насколько я знаю, старинная пресса, например, так и делалась.
Но вы не можете вырезать из рабочего стола файл или папку, вы можете их только переместить из одного места в другое. Создатели macOS четко разделили два этих действия, чтобы не смешивать две метафоры: перемещение и вырезание.
Неслучайно команда «Вырезать» всегда иллюстрируется ножницами. Интерфейс графического редактора Draw в компьютере Xerox Alto.В Windows решили сделать попроще: любой объект вырезается, вставляется или копируется. В моменте это не вызывает вопросов, три сочетания клавиш (Ctrl+X, Ctrl+C, Ctrl+V) и вперед. Но с семантической точки зрения это неправильное использование метафор.
В Windows вам нужно заранее решить что вы сделаете с файлом: скопируете или переместите. Если вы нажмете Ctrl+X, то файл неминуемо переместится при нажатии Ctr+V, а если Ctrl+C — скопируется. Если вы передумали копировать или нажали не то сочетание, вам придется вернуться в исходную папку и нажать Ctrl+X. То же самое с командой «Вырезать».
В macOS вы в любом случае сначала копируете файл (⌘+C), а потом у вас есть выбор: вставить копию в новое место (⌘+V) или переместить исходный файл (⌘+⌥+V). Как если бы вы сначала взяли файл со стола, а потом уже решали что с ним делать: вставить в ксерокс или положить обратно. Это избавляет вас от необходимости возвращаться в исходную папку, если вы передумали копировать или вырезать файл.
Команда «Переместить» появляется в меню только при нажатии ⌥ на клавиатуре.Впрочем, решение macOS неидеально по двум причинам:
- Действие не соответствует команде. Чтобы переместить файл, нужно выбрать в меню команду «Скопировать», хотя по сути файл будет перемещен.
- Переместить файл можно только с помощью сочетания клавиш, в меню команда появляется только при зажатом ⌥. Придется искать в интернете, чтобы разобраться.
Удобство субъективно, привыкнуть можно ко всему, кроме приложения Тинькофф Банка, пожалуй. Мое непонимание во многом связано с тем, что я вырос на Windows. Глобально мне ближе подход Apple, когда вы последовательны: если уж решили придерживаться метафор, то придерживаетесь их всегда. Именно благодаря последовательности интерфейс macOS принципиально не изменился с 1984 года, а Windows колбасило всю историю. Посмотрите, например, как менялось меню «Пуск» с 1993 года до наших дней.
По материалам Quora, StackExchange и Aqua Human Interface Guidelines (Глава 12, раздел Move Versus Copy, стр. 220)
зачем оправдывать изначально угребищное решение.
нахрена скевоморфизм то? ну уже 21-й год идет
Это не оправдание, а попытка разобраться почему так.
И при чем тут скевоморфизм?
Почему так? потому что сперли у Ксерокса, а потом уже поздно было менять, все привыкли
Как это причем, это в чистом виде и есть скевоморфизм, когда на виртуал натягивают "типа реал" "приложение-читалка, похожее на бумажную книгу в кожаном переплёте"
в данном случае управление папками как будто это настоящие папки реального мира
Но правда это хреново то, ведь
"Как если бы вы сначала взяли файл со стола"
в момент взятия он уже "вырезан". При копировании оригинал опять кладут на стол (а копию куда надо), а при вырезании только копию
То есть это как бы Вы взяли листок чтобы оксерить, вот эта точная аналогия. Чтобы скопировать листок, тоже надо добежать до ксерокса, а потом вернуть оригинал на место ред.
скевоморфизм, когда на виртуал натягивают "типа реал"
Скевоморфизм — это когда один материал выглядит как другой. Это именно про материалы, а не про смыслы. Например, ламинат под дуб беленый — это скевоморфизм. А папка и ее «перетаскивание» — это метафора.
Но правда это хреново то, ведь
Любой GUI — это компромисс, а особенно GUI из 80-х.
То есть это как бы Вы взяли листок чтобы оксерить
Да, наверное так точнее
Вообще не про дерево ни разу, а как раз про то, что приложухи имитируют реальный мир
Недавно в твиттере наткнулся на этот видос и прослезился. Согласитесь, iPad с iOS 6 выглядит сочно…То, что приложения имитируют реальный мир — это метафоры. А то, что используются текстуры дерева, бумаги и тд — это скевоморфизм. Грань неявная, но она есть. Скевоморфизм — это прием в дизайне, причем не только графическом.
Мета́фора (др.-греч. μεταφορά «перенос; переносное значение», от μετά «над» + φορός «несущий») — слово или выражение, употребляемое в переносном значении, в основе которого лежит сравнение предмета или явления с каким-либо другим на основании их общего признака
Проще говоря, метафора это про речь. Также как и гипербола
Метафора — это про переносное значение. Находим сходство, берем в одном месте, переносим в другое. Метафора может быть и визуальной, и интерфейсной. Где тут речь вот на этой картинке?
ну это не метафора, а стилизация
Метафора - прием литературный
Я вот специально проверил, вбил в яндекс "метафора интерфейс". ну пара ссылок на русском (переводы), несколько машинных переводов, англоязычные источники и собсно все
А если вбить слово "метафора", там будет только про речь ред.
То есть, например, мы можем сказать, что иконка папки это стилизация, потому что она выглядит как предмет из реального мира, но сама концепция папки – метафора, потому что из реального мира мы взяли идею того, что файлы могут хранится внутри папок.
Перемещение файлов и папок – одна из основных функций при работе с компьютером. Сталкиваются с этим и пользователи Mac. Но если вы только начали работать с этим компьютером, и macOS вам не знакома, то вам может понадобиться информация об организации файлов. Особенно это полезным будет при переходе с Windows.
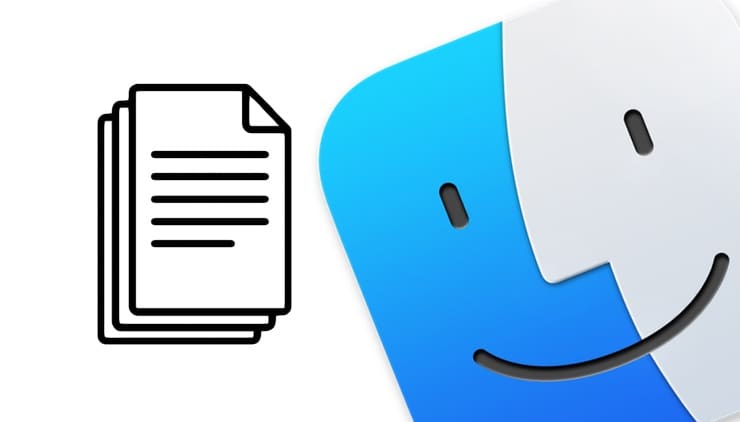
Начать с правильного управления файлами стоит с обучения перемещению файлов и их хранения в различных папках. В Windows вы можете вырезать и вставлять файлы в другое место. Однако в macOS вырезание и вставка файла или папки работает немного иначе. Тем не менее, есть несколько других способов переместить файлы в определенное место по вашему выбору.
Хотя переместить файл или папку в macOS довольно просто, вам понадобится некоторое время, чтобы привыкнуть к этой процедуре, особенно, если вы до этого пользовались Windows и только начали изучать свой Mac. В этой статье мы обсудим три различных способа перемещения файлов и папок в Finder на Mac.
Как переместить файлы и папки на Mac с помощью Копировать/Вставить?
Это лишь один из трех способов простого перемещения файлов из одного места в другое. Просто следуйте этим инструкциям, чтобы научиться этому процессу:
1. Из Док-панели вашего Mac запустите Finder.

2. В приложении найдите файл или папку, которые вы хотите переместить. Теперь просто щелкните по этому элементу правой кнопкой мыши или щелкните, удерживая клавишу Control, и нажмите «Копировать».
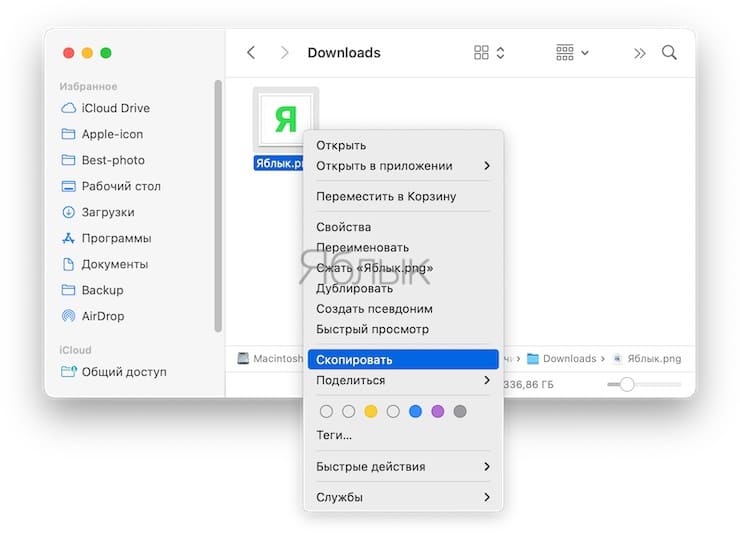
3. Затем с помощью Finder перейдите в то место, куда вы хотите переместить файл, и щелкните по пустой области, удерживая нажатой клавишу «Control» (или щелкните правой кнопкой мыши). Выберите «Вставить объект», и файл сразу же здесь появится.
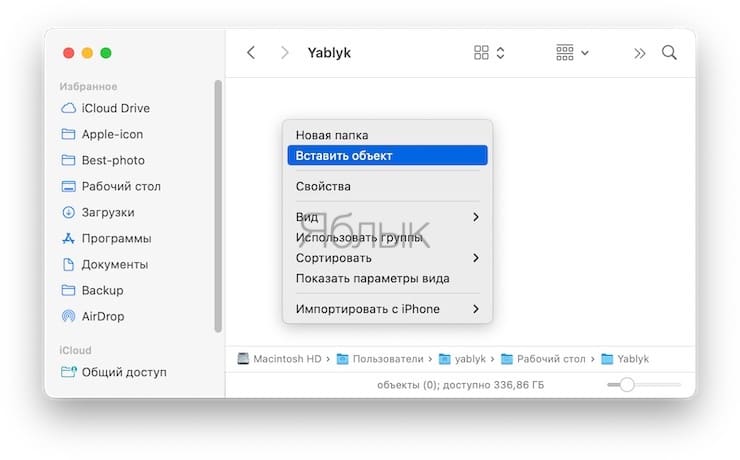
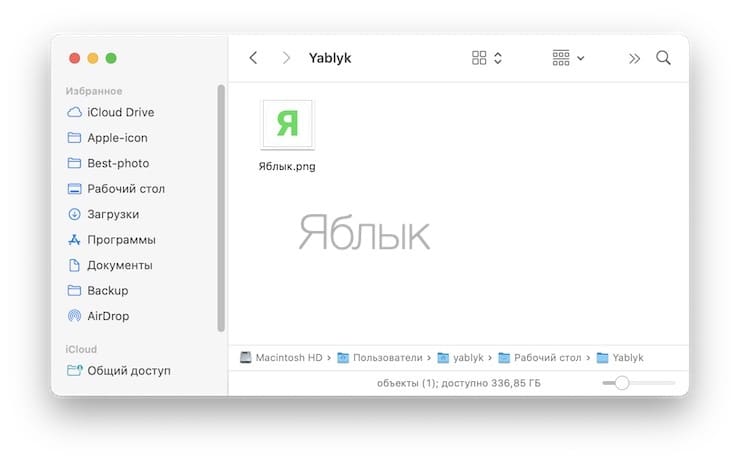
Вот и все. Вы успешно переместили файл в нужное место. Однако имейте в виду, что файл также все еще хранится в исходном месте, поскольку вы его скопировали и потом вставили. Вы можете вручную удалить файл из его исходного местоположения и переместить его в Корзину.
Перемещение файлов и папок на Mac с помощью перетаскивания
Этот способ может показаться самым простым для перемещения файлов на Mac, особенно, если вы уже опытный пользователь Windows. Действия очень похожи. Итак, давайте без лишних слов изучим эти действия.
1. Из Док-панели запустите Finder и найдите файл, который хотите переместить.

2. На левой панели Finder вы можете увидеть различные места на вашем Mac. Просто перетащите файл или папку в нужное место. Этот метод перетаскивания можно использовать для перемещения и сохранения файлов в нужных папках.
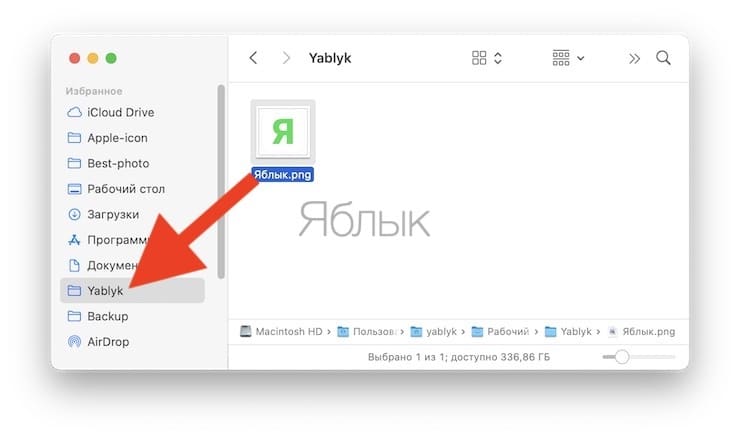
Как вы видите, способ работает так же, как и метод перетаскивания в современных версиях Windows.
Как перемещать файлы на Mac с помощью строки меню
Это уникальный способ перемещения файлов в macOS, он особенно будет полезен, если файл уже открыт на вашем экране. Просто следуйте нашим инструкциям, чтобы узнать, как переместить файл с помощью строки меню.
1. Вам нужно сначала открыть файл на вашем Mac. Теперь, если вы наведете курсор на имя файла в строке меню, вы заметите всплывающий значок шеврона (галка вниз).
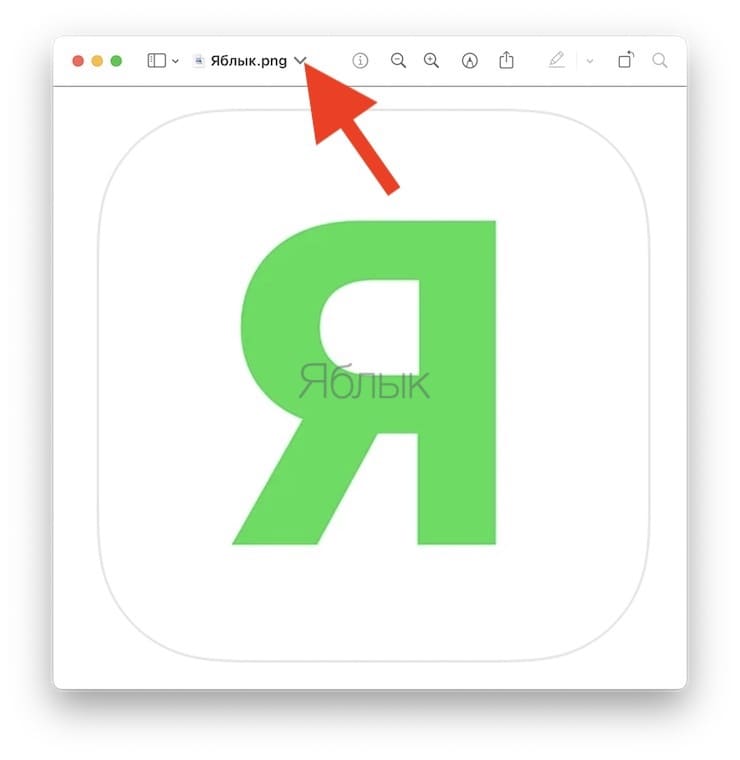
2. При нажатии на значок шеврона откроется всплывающее меню, в котором можно изменить имя и место хранения файла. Вы можете щелкнуть по текущему месту назначения чтобы переместить файл в другое место.
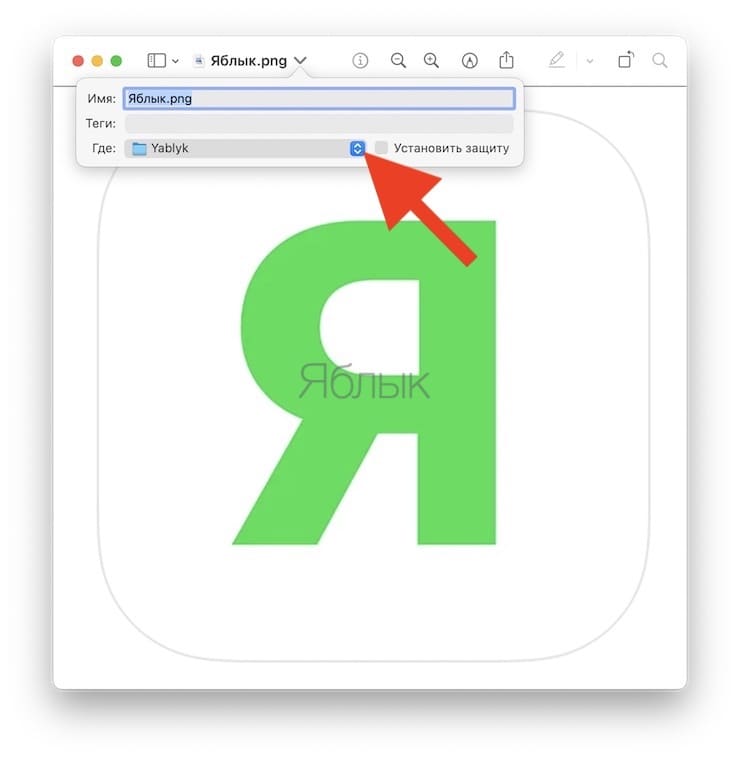
3. Теперь выберите желаемое место в раскрывающемся меню, и файл будет немедленно туда перемещен.
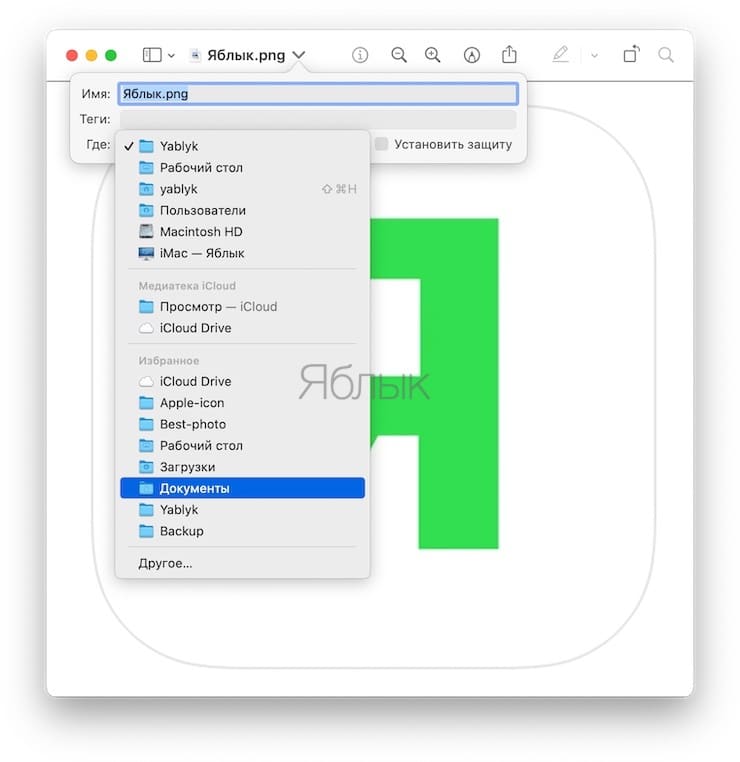
Вот и все. К сожалению, вы не сможете с помощью этого метода перемещать папки.
Как вы уже заметили, в macOS есть три уникальных способа перемещения файлов и папок. Перетаскивание может быть самым быстрым и простым способом перемещения файлов для новых пользователей Mac, пока они не выучат и не научатся пользоваться сочетаниями клавиш в macOS.
Как вырезать в macOS
Хотя macOS не предлагает прямого способа вырезать и вставлять файлы, вы можете воспользоваться сочетанием клавиш, которое в основном делает то же самое. Нажмите Command (⌘) + C после выбора файла, чтобы скопировать его в буфер обмена. Затем перейдите в то место, куда вы хотите переместить файл (вырезать), и нажмите Command (⌘) + ⌥Option (Alt) + V. Это вставит файл в указанное место и удалит его из исходного местоположения. Вы также можете вырезать и вставлять файлы и папки с помощью опций меню.
Кстати, описанные здесь методы работают практически во всех когда-либо выпущенных версиях macOS и Mac OS X, поэтому независимо от того, используете ли вы последнюю версию macOS или гораздо более старую версию, вы обнаружите, что управление файлами с помощью Finder везде одинаковое.
Мы надеемся, что вам поможет информация о различных способах перемещения файлов и папок, хранящихся на вашем Mac. А каким из этих методов вы будете пользоваться или уже пользуетесь чаще всего? Предпочитаете ли вы совершать действия с помощью мыши или же комбинацией клавиш? Расскажите нам о своем опыте в комментариях.

Если вы хотите переместить файлы или папки из одной папки в другую на вашем Mac, вы можете «вырезать и вставить» их аналогично Windows, хотя не сразу очевидно, как это сделать. Мы покажем вам, как это сделать.
Почему нельзя «вырезать» файлы на Mac?
Это может показаться запутанным, если вы переходите на Mac из Windows, но параметр «Вырезать» в Finder в меню «Правка» зарезервирован только для текста. Вы не можете вырезать файлы или папки с помощью этой опции. Ниже мы используем обходной путь, при котором файлы или папки перемещаются аналогично тому, как вы можете «вырезать» и «вставить» файлы в Windows.
«Вырезать и вставить» на Mac с помощью сочетания клавиш
Чтобы использовать ярлык, сначала откройте Finder, щелкнув значок Finder (улыбающееся лицо) в Dock. Затем откройте папку, в которой находится элемент или элементы, которые вы хотите вырезать. Затем щелкните элемент или перетащите указатель, чтобы выбрать несколько элементов. После того, как они выбраны, нажмите Command + C на клавиатуре.

Затем откройте папку, в которую вы хотите «вставить» файлы, и нажмите Command + Option + V на клавиатуре.

Finder переместит выбранные элементы из их исходного местоположения и «вставит» их в вашу текущую папку. Это очень удобно.
«Вырезайте и вставляйте» файлы на Mac с помощью меню Finder
Если вы не хотите использовать сочетание клавиш для вырезания и вставки, в строке меню Finder есть опция для выполнения задачи «вырезать и вставить».
Чтобы получить доступ к этой опции, откройте папку, содержащую элементы, которые вы хотите вырезать. Затем выберите элементы, которые нужно вырезать, и в строке меню Finder выберите «Правка»> «Копировать элементы».


Ваш Mac переместит выбранные элементы из исходной папки в новую папку, которую вы выбрали выше.

Вот как вы «копируете и вставляете» файлы (перемещая их) на свой Mac. Ваш Mac также предлагает функцию копирования и вставки, если вы хотите ее использовать. Веселиться!
Команды вырезания, копирования и вставки позволяют дублировать и перемещать содержимое на Mac. При грамотном использовании этих команд вы можете значительно повысить производительность. Вот как скопировать и вставить на Mac.
Как скопировать и вставить на Mac
В целом, копирование и вставка работает, как описано ниже:
Удерживая левую кнопку мыши, перетаскивая мышь вдоль содержимого, которое вы хотите скопировать. Это создаст цветную рамку выбора, выделяющую выбранный контент.
Сделав свой выбор, щелкните правой кнопкой мыши или используйте меню Изменить , чтобы использовать команду копирования или вырезания. Однако лучше всего использовать сочетания клавиш:
Чтобы вставить, поместите курсор в редактируемую область, например текстовое поле или документ, и выполните команду вставки: Command + V . Вы можете вставить только в тех местах, у вас есть разрешение на редактирование.
Есть также некоторые другие сочетания клавиш, которые особенно хорошо сочетаются с командами копирования и вставки:
- Command + A . Выделите весь текст или элементы в текущем представлении на основе вашего выбора или положения курсора. Полезно, когда вам нужно скопировать весь документ.
- Command + Z : отменить последнее действие, например, неправильное размещение вставки.
Как скопировать и вставить текст на Mac
Выделите текст, который вы хотите скопировать, удерживая левую кнопку мыши и перетаскивая выделенный фрагмент. Если у вас MacBook Pro с трекпадом, нажмите одним пальцем и перетащите, чтобы сделать выбор.
Скопируйте текст с помощью сочетания клавиш Command + C .
Переместите курсор туда, где вы хотите, чтобы скопированный текст появился. Удостоверьтесь, чтобы щелкнуть местоположение, чтобы поместить курсор; просто зависание не сработает.
Нажмите Command + V , чтобы вставить текст. Это поместит содержимое буфера обмена перед вашим курсором, вытолкнув другой текст, если это необходимо.
Как скопировать и вставить изображение на Mac
Если вы можете выбрать контент, перетащив курсор на него, вы можете скопировать его. Даже трудно выбрать объекты, такие как веб-изображения, могут быть скопированы.
Нажмите правой кнопкой мыши на изображение, затем выберите Копировать изображение (или аналогичный) в контекстном меню. Изображение теперь в вашем буфере обмена, и вы можете вставить его в любое поле, которое принимает изображения.
Вы также можете скопировать URL-адрес изображения, выбрав Скопировать адрес изображения (или аналогичный) в контекстном меню.
Как копировать и вставлять файлы и папки на Mac
Вы можете копировать файлы в Finder для простого резервного копирования и дублирования.
Выберите одну или несколько папок или файлов.
Скопируйте эти файлы с помощью соответствующих сочетаний клавиш. Это помещает полные файлы в ваш буфер обмена.
Перейдите в соответствующее местоположение, например в другое окно Finder, и вставьте файлы.
Для более быстрого копирования удерживайте нажатой Option и перетащите файл в новое место. Это автоматически продублирует файл, даже в той же папке.
Если вы хотите переместить файлы, а не дублировать их, нажмите Command + Option + V . Это удалит файлы из их исходного местоположения, когда они будут вставлены в новое местоположение.
Как копировать и вставлять в приложения на Mac
Копирование и вставка также работает во всех приложениях. Вы можете сделать выбор в одном приложении, скопировать его, а затем вставить его в другое приложение. Поскольку буфер обмена является глобальным, то же содержимое буфера обмена доступно в любом месте вашего Mac.
Для копирования и вставки между приложениями требуется, чтобы целевое приложение могло принимать скопированный контент. Например, если вы скопируете это предложение, переключитесь на Finder, а затем вставите, ничего не произойдет, потому что Finder некуда поместить текст.
Решение проблем форматирования
Вставка между приложениями с форматированием текста может быть неприятной. Например, при вставке с веб-сайта в документ Word может получиться странный текст. Это происходит потому, что команды копирования и вырезания захватывают как выделенный текст, так и форматирование этого текста. Когда вы вставляете этот текст, форматирование идет вместе с ним.
Параметр «Вставить и сопоставить стиль» изменяет форматирование в соответствии с местом вставки. Таким образом, ваш вставленный контент будет органично вписываться в остальную часть вашего документа.
Перейдите в Изменить > Вставить и сопоставить стиль , чтобы использовать его, или используйте сочетание клавиш Shift + Option + Command + V . Не у каждого приложения есть опция «Вставить и сопоставить стиль», а в некоторых приложениях используются разные сочетания клавиш, поэтому обязательно проверьте меню «Правка».
Читайте также:

