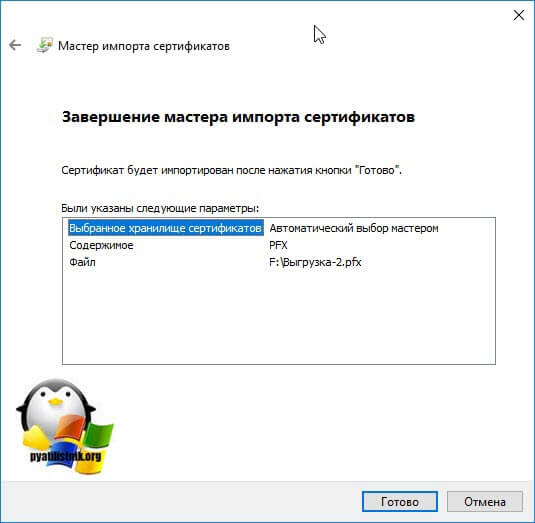Как вытащить сертификаты из нерабочей windows
Обновлено: 04.07.2024
Операционная система Windows умерла и нет возможности восстановить. В системе находились ключевые контейнеры записанные в реестр и на других носителях их не существует. Перенесем ключевые контейнеры со старого реестра в новую систему.
Введение
Конечно лучше всегда хранить резервные копии всех получаемых ключей, но это делают только те кто уже имел проблемы с потерей а в последствии долгим и мучительным процессом восстановления необходимых ключей. Самая большая проблема в том что не каждый контейнер в реестре содержит в себе открытый ключ. Государственным учреждениям выдают, как правило на флешке, ключевой контейнер и личный сертификат которые работают в системе только в связке. Вариант подойдёт и для случая когда нет желание переносить каждый ключ а хочется перенести все сразу на новый компьютер.
Ключевые контейнеры в реестре как с ними работать?
Для работы со старым реестрам нужны права на открытие необходимых данных иначе вылезет предупреждение:

Для работы со старым реестром выполним следующие действия:
- Скачиваем программу PsTools и распаковываем в любую папку;
- Копируем необходимый файл PsExec.exe в папку C:\Windows\System32;
- Запускаем командную строку cmd от имени администратора;
- Вставляем команду psexec -i -d -s c:\windows\regedit.exe и нажимаем Enter.
Вот так это должно выглядеть в cmd:

Теперь вы можем спокойно работать с реестром и не получать предупреждения о невозможности просмотра данных.
Необходимые данные в старом реестре
Файлы реестра находятся по пути Windows/system32/config файл который нас интересует называется SOFTWARE. В нашем случае он был исправен в противном случае восстановить нужные данные не получиться.
Подключаем старый реестр в новый
Для подключения необходимо выполнить следующие действия:
- Выбрать необходимую ветку реестра HKEY_LOCAL_MACHINE;
- Перейти в меню Файл → Загрузить куст;
- Выбрать необходимый файл SOFTWARE;
- Назначить имя загруженному кусту (в моем случае old).
После успешного подключение вы увидите куст с введенным ранее названием.
Серийный номер КриптоПро в реестре
Определить какая стояла версия и серийный номер можно посмотрев записи на скрине ниже (внизу указан путь где смотреть):

Где хранятся контейнеры ключей в реестре
Все контейнеры вы можете найти по пути (для 64): HKEY_LOCAL_MACHINE\SOFTWARE\Wow6432Node\Crypto Pro\Settings
\USERS\(идентификатор пользователя)\Keys\(Название контейнера)
Сохранение ключевых контейнеров
Теперь нам необходимо экспортировать раздел с ключами для выполнения необходимых изменений и загрузки в рабочий реестр. После экспортирования я получил файл с названием reestr.reg.
Добавление контейнеров в новый реестр
Перед тем как добавить в новый реестр контейнеры нам надо сменить uid пользователя и отредактировать путь убрав название загруженного куста.
Смотрим UID необходимого пользователя
В командной строке cmd вносим команду WHOAMI /USER и видим нужный sid пользователя:

Чтобы скопировать текст из командной строки Windows, необходимо нажать правой кнопкой мыши на заголовок окна консоли и в меню «Свойства» на вкладке «Общие» включить опцию «Выделение мышью». Вставляется текст по нажатию правой кнопки мыши!
Меняем данные в файле
Открываем файл в блокноте и делаем замену:

Не забудьте убрать название куда добавляли куст! Вам надо загрузить в рабочую часть реестра!
Экспортирует контейнеры в новый реестр

Выгружаем старый реестр
Не ищите возможности удаления старого куста который мы добавляли!Ненужный больше куст можно только выгрузить!
Проверка добавления ключевых контейнеров
Открываем программу Crypto Pro и смотрим что у нас есть в реестре:

Всё прошло успешно и все ключевые контейнеры присутствуют.
Перенос личных сертификатов пользователя
Добавление сертификата через Крипто ПРО
Берём открытый сертификат что нам нужен и устанавливаем его через Crypto Pro указав автоматический поиск контейнера. В случае если ставили контейнеры не вводя пароль просто жмите Ентер ( если вводили то ищите куда записали).
Все действия с ключами выполняйте через программу Crypto Pro!
Перенос всех сертификатов
Все сертификаты в системе Windows находятся по пути C:\Users\НУЖНЫЙ ПОЛЬЗОВАТЕЛЬ\AppData\Roaming\Microsoft\SystemCertificates\My. Достаточно скопировать эту папку в аналогичное место на новом компьютере и ключи будут перенесены.
Умер ноутбук бухгалтера. На нем был установлен СБИС (и запрещенный к копированию ключ ГазПромБанка), и ключи, как любит делать ТП СБИСа были в реестре. Раньше я считал что выдернуть ключи из реестра невозможно, а оказывается нет, можно.
ОС Windows 7 (инструкция актуальна для Win 7/8/8.1/10, для Win XP лишь одно отличие).
Нам понадобиться установленный КриптоПро CSP и приблуда PsExec от Русимовича, для запуска командной строки от имени системы:
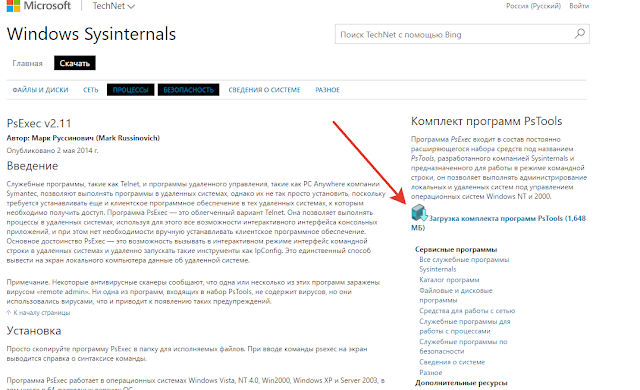
Скачав архив распаковываем куда-нибудь.
Запускаем командную строку от имени администратора, и переходим в папку PsTools (куда распаковали):
cd C:\Users\aa\Downloads\PsTools
Выполняем:

Откроется новое окно командной строки (далее CMDотСистемы). Подключаем жесткий диск умершего ноута к своему ПК, проверяем наличие файла X:\Windows\System32\config\software, делаем его копию на всякий случай.
Запускаем редактор реестра:
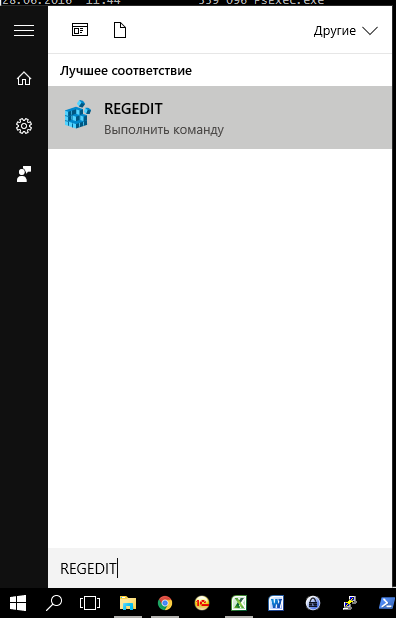
Переходим в раздел HKEY_Local_Machine, нажимаем файл>загрузить куст:

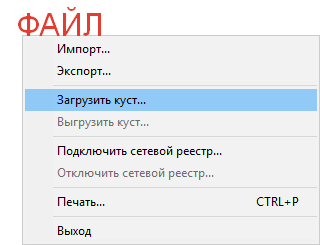
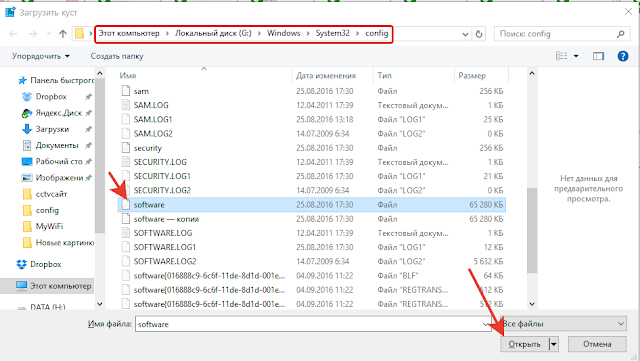
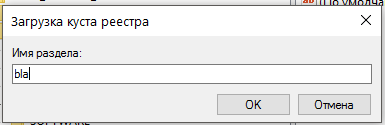
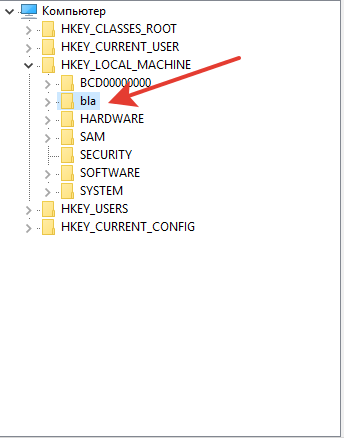
Теперь закрываем реестр и в окне CMDотСистемы набираем regedit и Enter:

Откроется окно редактора с правами системы, переходим по пути HKLM\bla\Wow6432Node\Crypto PRO\Settings\Users:

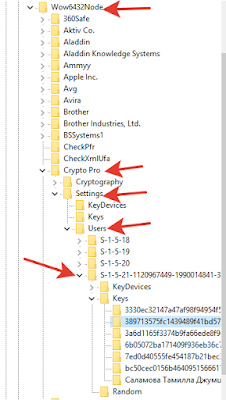
Все разделы должны открываться без проблем. В папке Users подпапки имеют в имени SID пользователя. Находим подпапку с ключами.
Для WinXP, раздела Wow6432Node нету, сразу идем в раздел Crypto PRO.
Мы нашли раздел с ключами. Теперь нужно найти свой SID. Для этого переходим по пути HKLM\SOFTWARE\Wow6432Node\Crypto PRO\Settings\Users и ищем там самый длинный id
Если на ПК много пользователей, то ползем в HKEY_LOCAL_MACHINE\SOFTWARE\Microsoft\Windows NT\CurrentVersion\ProfileList, где нажимая по разделу с SID справа смотрим ProfileImagePath - там хранится путь до пользовательской папки, по-умолчанию совпадает с именем
Найдя SID просто его копируем через переименовать.
Возвращаемся в Users раздела bla и изменяем тот SID на свой.
Теперь нажимаем ПКМ по разделу пользователя с ключами "Копировать имя раздела":


Путь до файла указываем свой, в кавычках указываем скопированное имя раздела.
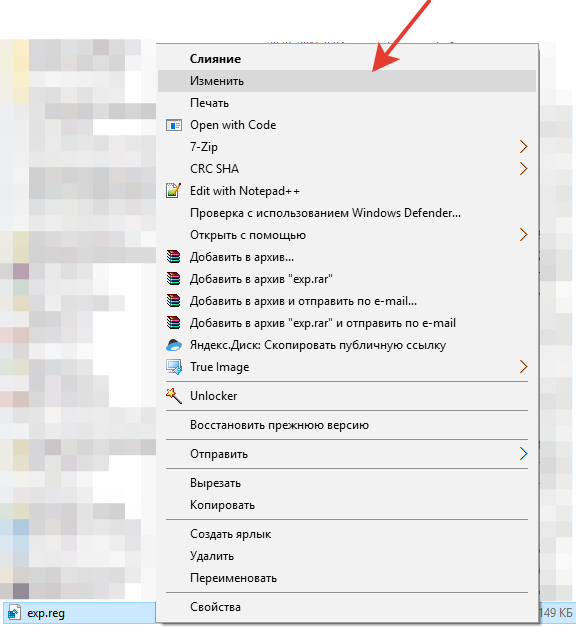
Правка-Заменить. Заменяем наше bla на SOFTWARE, а также меняем SID пользователя (вот этот длиннный набор символов):
Собственно случилось горе, комп уронил Windows XP.
Ну и как всегда все умные и все ЭЦП записаны в реестр, на других носителях их просто нет. часть была установлена вовсе с неделю назад..
Спасибо Сбис ЭЦП получены по каналу связи ну и .. установлены. О резервном копировании все слышали, но никто не пользуется.
Все данные восстановить удалось, но вот незадача осталась папка с реестром от старой системы C:\Windows\System32\Config
что-то мне подсказывает что оттуда можно достать эти закрытые сертификаты ключа, ну и записать на флешку например, но как это сделать и где они там болтаются не понятно.
У кого есть соображения? Никто таким не страдал ниразу
2 Ответ от anod 19.02.2014 00:23:45 (7 лет 9 месяцев назад)
Попробовать восстановит виндовс установкой поверх далее крипто про
СисадминXeon E5 2640v2/16gb/256ssd nvme/RX 560 4gb/hackintosh Majave
Xeon E5 2680v3/32gb/256ssd nvme/RX 580 4gb/hackintosh Catalina
m3788 > me45 > 6230i > 3gs > 4s > Amoi 821 > 828 > Elephone p6000 > Redmi Note 3 pro > Redmi 5 plus >Redmi Note 7 > Redmi note 9 pro
3 Ответ от mixall 19.02.2014 00:24:06 (7 лет 9 месяцев назад)
ERD regedit, registry editor pe, поковыряться в реестре можно
4 Ответ от anod 19.02.2014 00:36:50 (7 лет 9 месяцев назад)
Изучил эту тему. Сделал так:
1. Запустил regedit под sysytem
2. Импортировал старый реестр в ветку - HKEY_LOCAL_MACHINE
3. Экспортировал старые ключи - пошел немного глубже сделал экспорт нужных ключей.
4. Не совсем въехал как получилось но SSID получился одинаковый поэтому ничего не менял
5. В Far-e заменой исправил название старого реестра который прицепил к новому HKEY_LOCAL_MACHINE\old_reestr на HKEY_LOCAL_MACHINE\SOFTWARE
6. Сохранил, запустил.
7. Все работает.
Здравствуйте.
На старом жёстком диске умера винда (но сами файлы реестра остались (windows\system32\config\software)). Ключи хранились только в реестре, копий нет. Вопрос: можно ли скопировав ветки реестра (HKEY_LOCAL_MACHINE\SOFTWARE\Crypto Pro\Settings\USERS\S-1-5-21-43413881-1930243565-692992123-2783\Keys\Имя контейнера) из файла реестра старой винды в новую таким образом перенести ключи в реестр новой винды ?
ПыСы
Копировать хочу так: Открываем regedit
щелкаем на HKEY_LOCAL_MACHINE и жмем файл=>загрузить куст, указываем "D:\windows\system32\config\software" c испорченного Windows, пишем любое название для ветки, копируем что нужно, далее файл=>выгрузить куст
Отредактировано anod (19.02.2014 00:37:56, 7 лет 9 месяцев назад)
Когда нужно переносить сертификаты в другое место?
И так давайте рассмотрим по каким причинам у вас может появиться необходимость в копировании ваших ЭЦП в другое место.
- На текущем физическом компьютере начинает умирать жесткий диск или SSD накопитель (Как проверить жизненные показатели жесткого диска), очень частая история и жизненная, когда люди теряли все свои данные, из-за банальной жадности в покупке нового оборудования и элементарного незнания принципов резервного копирования.
- У вас производится модернизация оборудования, его улучшение и вам нужно перенести все сертификаты с закрытыми ключами на другую систему
- Вы создали отдельный сервер, в виде виртуальной машины, где будут находится все ваши сертификаты и с ними смогут работать все необходимые сотрудники, терминал для бухгалтерии. Простой пример СБИС, и когда у вас 10-20 организаций.
Как видите предпосылок и вариантов переноса сертификатов из реестра на другой компьютер, предостаточно.
Какие есть варианты по копированию контейнеров закрытых ключей?
- Если мы создаем единый терминал (Виртуальную машину), на которой будут коллективно работать пользователи, то можно произвести конвертирование физической тачки в виртуальную машину
- Если будет просто замена жесткого диска, то можно произвести его клонирование или перенос системы на SSD с помощью специальных утилит
- Можно воспользоваться утилитой КриптоПРО
- Воспользоваться экспортом из реестра Windows.
Перенос сертификатов в виде пошаговой инструкции
Первые два пункта я описывать тут не стану, так как я уже это подробно рассказывал, посмотрите по ссылкам. Я расскажу, об остальных методах и начнем мы с классического КриптоПРО.
Данный метод подойдет для тех ситуаций, когда у вас один или 2 сертификата (ЭЦП). Если же их несколько десятков, а это не такая уж и редкость, то такой путь вам не подходит, и там придется выбирать 4-й метод. Важное замечание. Я буду переносить контейнеры закрытого ключа, которые хранятся в реестре. Если вы храните их только на токене, то переносить контейнеры вам не надо, только сертификатыКопирование закрытого ключа из КриптоПро
Это самый простой способ, и будет актуальным при небольшом количестве контейнеров с закрытыми ключами. Чтобы выполнить перенос сертификатов из реестра, откройте ваш КриптоПРО, вкладка "Сервис", нажимаем кнопку "Сервис", далее через кнопку "Обзор", откройте "Выбор ключевого контейнера" и укажите, какой сертификат вы будите переносить. В моем примере это контейнер "Копия сертификата в реестре (Семин Иван)".

Нажимаем "Далее", вас попросят задать новое имя контейнера с закрытым ключом, введите понятное для себя, для удобства.

У вас откроется окно с выбором носителей, вы можете выбрать либо токен, либо флешку для переноса на другое место. У меня это внешний жесткий диск Z:\.

Задаем обязательно пароль, с точки зрения безопасности, так как файлы в таком виде просто скомпрометировать.

Все, на выходе я получил папку со случайным названием и набором ключей в формате key.


Связана такая ситуация, что в целях псевдобезопасности, удостоверяющие центры выпускают закрытые ключи без возможности экспорта, и таким образом увеличивают свою прибыль, так как в случае утери или поломки токена, вам придется его перевыпускать, а так как экспорт запрещен, то бэкапа вы сделать не сможете.
Если вы получили ошибку копирования контейнера. У вас нет разрешений на экспорт ключа, то метод с КРиптоПРО вам не поможетПеренос сертификатов из реестра без КриптоПРО
Существуют методы экспортировать закрытый ключ и без изспользования утилиты КриптоПРО. Представим себе ситуацию, что у вас на него кончилась лицензия и вы не успели ее купить. Вам нужно сдать отчетность в СБИС. Вы развернули CryptoPRO на другом компьютере, так как он позволяет 3 месяца бесплатного использования, осталось для СБИС выполнить перенос сертификатов, которые у вас в реестре Windows.
У нас два варианта:
- Использование оснастки mmc-Сертификаты пользователя.
- Использование Internet Explore
Как открыть оснастку сертификаты я уже подробно рассказывал, посмотрите. Откройте там контейнер "Личное - Сертификаты". Если у вас в контейнере не один сертификат с одинаковым именем, такое может быть, то откройте сертификат в оснастке mmc и в КриптоПРО и сравните серийные номера сертификата.

В Internet Explore, откройте "Свойства браузера - Содержание - Сертификаты"
Теперь нам необходимо его экспортировать, в оснастке "Сертификаты", через правый клик, это можно сделать, в Internet Explorer, сразу видно кнопку, экспорт.
У вас откроется мастер переноса сертификатов, на первом шаге, просто нажимаем далее. После чего вас спросят, что вы хотите экспортировать, выбираем пункт "да, экспортировать закрытый ключ вместе с сертификатом"

Если ваш закрытый ключ запрещено экспортировать, то эта кнопка будет не активна, и можете сразу закрывать данный метод и переходить к следующему.

Следующим этапом в мастере экспорта сертификатов, вам необходимо выбрать формат выгрузки, это будет PFX архив.

Далее вы задаете обязательно пароль и указываете имя и место, где будите сохранять ваш переносимый контейнер с зарытым ключом в формате pfx.

Мастер экспорта сертификатов, выведет вам сводные данные, нажимаем "Готово".

Отрываем локацию, куда вы его выгрузили, и найдите свой pfx архив.

Теперь вам нужно еще выгрузить открытый ключ в формате cer, для этого так же зайдите в мастер экспорта, но на этот раз выберите "Нет, не экспортировать закрытый ключ".

Выберите формат файла "X.509 (.CER) в кодировке DEP", задайте ему имя и место сохранения. На выходе у вас появятся два файла.

Одни открытый ключ в формате cer и закрытый ключ в формате pfx. Этого набора вам будет достаточно, чтобы перенести сертификаты СБИС, Контура и остальных программ на другой компьютер.

Теперь перенесите эти файлы на другое рабочее место и просто запустите, через простой двойной клик. У вас откроется мастер импорта сертификатов, на первом окне выберите нужное вам хранилище, я в своем примере оставлю "Текущий пользователь".

На втором шаге проверяем импортируемый сертификат.

Указываем пароль, который задавали при выгрузке.

Оставляем автоматический выбор хранилища на основе типа сертификатов.

Готово. Со вторым файлом то же самое. После чего у вас будут перенесены нужные вам ключи и сам сертификат, можно работать.
![Установка перенесенного сертификата-05]()
Массовый перенос ключей и сертификатов CryptoPro на другой компьютер
Выше описанные методы хороши, когда у вас один или 5 ключиков в реестре, а как быть если их десятки. Помню лет 5 назад, когда я еще был младшим администратором, то я очень часто устанавливал электронные цифровые подписи главбуху, так как она работала в СБИС++ и сдавала там постоянно отчетность по огромному количеству организаций, по типу рога и копыта. Держать кучу токенов было не вариант, и для таких вещей у нее все хранилось в реестре и копия сертификатов была на флешке в сейфе. Флешку потом потеряли, встал вопрос сделать резервную копию всего и плюс обновить систему, в виду нового компьютера, на операционной системе Windows 8.1. ЭЦП было штук 50, а так как я ценю свое время, то и искал методы, выполнить это быстрее, к счастью я его нашел.
Заключался метод переноса сертификатов из реестра, в выгрузке веток и подмене SID значения, но обо всем по порядку. О том, как посмотреть SID пользователя и что это такое я рассказывал.
Открываете командную строку cmd и вводите команду:


В контейнере Keys, вы найдете все ваши закрытые ключи от ЭЦП. С правой стороны вы увидите файлы:
* header.key
* masks.key
* masks2.key
* name.key
* primary.key
* primary2.key
Щелкаем правым кликом по контейнеру Keys и экспортируем его.

Сохраняем нашу ветку реестра с контейнерами закрытых ключей. Далее нам нужно скопировать открытые ключи, которые лежат по пути:
C:\Users\имя вашего пользователя\AppData\Roaming\Microsoft\SystemCertificates\MyНе забывайте только подставить своего пользователя, эта папка может быть скрытой, поэтому включите скрытые папки и файлы в вашей ОС. Все содержимое этой папки вам нужно перенести на другой компьютер, только уже в папку другого, нужного пользователя.

Как только вы поместили на новом компьютере папку Key, вы можете перенести реестровую выгрузку. Сохраненный файл в формате reg, вы должны открыть в любом текстовом редакторе.

Как я показывал выше, определите SID нового пользователя, скопируйте его полностью и замените им значение в файле reg, я отметил это стрелками.

Все сохраняйте файл и запускайте его, у вас будет начат перенос сертификатов (закрытых ключей), подтверждаем действие.

Как видите импорт успешно завершен. Все теперь ваши закрытые и открытые ключи на месте и вы можете работать с вашими ЭЦП, и можно считать, что перенос сертификатов с одного компьютера на другой в массовом масштабе, осуществлен успешно. Если остались вопросы, то жду их в комментариях.
Квалифицированная электронная подпись (ЭЦП) выдается пользователю на специальном USB-носителе или токене. Он подключается к любому ПК или ноутбуку и отвечает всем требованиям безопасности. Но в некоторых случаях пользователю удобнее работать с закрытым ключом ЭЦП, расположенным на компьютере, а для этого нужно скопировать контейнер с сертификатом.
Зачем копировать сертификаты ЭЦП
Перенос ключей и сертификатов электронной подписи необходим в нескольких случаях. Первый из них — работа с ЭЦП сразу на нескольких ПК. Переставлять флешку с ключом не всегда удобно, поэтому пользователи предпочитают иметь копию на рабочем столе. Вторая причина для создания резервной копии — возможность потери или порчи USB-носителя. Это относится к людям, часто и много путешествующим, и работающим из нескольких точек. Необходимость копирования закрытого ключа есть и в случае создания виртуального сервера, к которому будут иметь доступ сразу несколько организаций.

Способы копирования ЭЦП
Существует несколько способов, как выгрузить сертификаты ЭЦП на рабочий стол. Для этого можно использовать программу КриптоПро, проводник Windows или консоль.
Извлечение сертификата из контейнера
Как извлечь сертификат из контейнера закрытого ключа:
- Запустить КриптоПро CSP.
- Перейти во вкладку «Сервис».
- Нажать «Посмотреть сертификаты в контейнере».


- В новом окне будет список контейнеров закрытого ключа, из которого выбирают нужный, и нажимают «ОК».



- В открывшемся окне необходимо нажать кнопку «Свойства».

- Перейти на вкладку «Состав» и нажать кнопку «Копировать».

- В новом окне нажимают «Далее» и выбирают пункт «Не экспортировать закрытый ключ».

- В следующем рабочем окне выбирают первый пункт кодировки.

- Затем нажимают «Обзор», выбирают путь сохранения сертификата и указывают имя файла, нажимают «Сохранить».

Для завершения процесса нужно нажать на кнопку «Далее», затем «Готово».
Копирование закрытого ключа в реестр
Экспортировать закрытый ключ вместе с сертификатом можно и в реестр, а оттуда — переместить на рабочий стол или в любое удобное место на ПК. Для этого также используется программа КриптоПро.
- Запустить КриптоПро, открыть меню «Сервис» и нажать «Копировать».

- В новом окне выбрать контейнер, где хранятся закрытые ключи.

- Нажать «Далее» и перейти к копированию контейнера, а в поле «Имя контейнера» ввести название ЭЦП.


Для установки скопированного сертификата нужно:
- Еще раз открыть КриптоПро и во вкладке «Сервис» выбрать «Посмотреть сертификаты в контейнере».


- Проверить данные сертификата, срок действия и фио или иные данные.

Экспорт сертификата с закрытым ключом прошел успешно, и теперь для работы с ЭЦП не нужно больше подключать носитель.
Копирование при помощи мастера экспорта ключей
Есть еще один способ переноса электронной подписи на компьютер. Для этого необходимо проделать следующие действия:
- Проделать путь «Пуск», «Панель управления», «Свойства обозревателя».

- Выбрать вкладку «Содержание», после чего через кнопку «Сертификаты» перейти во вкладку «Личные», а в открывшемся списке найти сертификат, который необходимо скопировать. Нажать «Экспорт».

- В открывшемся мастере экспорта сертификатов нажимают «Далее».


- Выбрать первый пункт (файлам с расширением Х.509).

- Через «Обзор» выбрать место, куда необходимо сохранить закрытый ключ.



После копирования закрытого ключа использовать электронную подпись можно также без предварительного подключения USB-носителя.
Массовое копирование
Чтобы перенести сразу несколько ключей ЭЦП на другой компьютер или на любой другой носитель, проще использовать консольный метод.
Для копирования контейнеров в файл нужно открыть редактор реестра и перейти в ветку: \HKEY_LOCAL_MACHINE\SOFTWARE\WOW6432Node\Crypto Pro\Settings\Users\S-1-5-21-4126079715-2548991747-1835893097-1000\Keys.
Затем пользователь выбирает и экспортирует папку Keys.

Ветку с закрытыми ключами сохраняют в отдельный файл. Теперь нужно скопировать все сертификаты. В OS Windows 7 и старше они находятся в директории C:\Users\zerox\AppData\Roaming\Microsoft\SystemCertificates\My. Для переноса ветку реестра копируют, затем открывают в текстовом редакторе и меняют значение SID для нового ПК или пользователя.
Остается лишь запустить файл с расширением .reg и загрузить данные в реестр. После этого пользователь копирует папку с сертификатами на другой компьютер.
Как привязать сертификат к контейнеру
Для привязки сертификата ключа электронной подписи к контейнеру нужно:
- Через «Панель управления» перейти к КриптоПро и выбрать «Свойства»/«Сервис»/«Установить личный сертификат».

- В мастере установки через «Обзор» выбрать сертификат.



- Выбрать ключевой контейнер, к которому будет привязан сертификат.

- При необходимости сертификат можно поместить в личное хранилище или любое другое место на ПК.


На этом привязка сертификата к контейнеру завершена.
Ошибка при копировании контейнера
Если при создании ключа электронной подписи он не был помечен как экспортируемый, то скопировать или скачать его на ПК с токена не получится. Система выдаст ошибку копирования (0x8009000B (-2146893813)).
Чтобы перенести сертификат с токена придется воспользоваться другим способом. Через IE пользователь открывает «Содержание» через «Настройки».

Затем нужно выбрать сертификат и нажать «Экспорт».

В новом окне пользователь выбирает экспортирование закрытого ключа и проставляет все нужные галочки.

Далее нужно указать пароль, т.к. без него продолжать нельзя. А также пользователю нужно указать имя файла и место, куда нужно сохранить закрытый ключ. Остается лишь скопировать сертификат. Для этого нужно выбрать сертификат в списке, нажать «Экспорт» и выбрать файл .CER.
При правильной последовательности появляются два файла: .pfx и .cer.
Для завершения копирования нужно лишь перенести эти файлы на другой компьютер или носитель и запустить их установку при помощи мастера установки сертификатов.
Копирование закрытого ключа электронной подписи нужно в нескольких случаях: при частых путешествиях и в работе с нескольких ПК. Также перенести ключ ЭЦП на рабочий стол можно и для того, чтобы избежать порчи и потери USB-носителя. Процесс копирования проходит в несколько последовательных шагов, а выбрать можно для этого любой удобный способ. Это может быть простое извлечение ключа из закрытого контейнера, копирование при помощи КриптоПро или системный проводник. Ошибки при работе могут возникнуть только в случае защищенного от экспорта сертификата. Тогда пользователю придется произвести копирование при помощи браузера Internet Explorer.
Читайте также: