Как вывести производительность на экран виндовс 10
Обновлено: 04.07.2024
Индекс производительности – это служебная программа операционной системы, которая позволяет диагностировать компоненты компьютера, отвечающие за его работу. Программа с целью определения быстродействия проводит анализ и тестирование составляющих компонентов системы на их взаимодействие с программным обеспечением, в результате чего показывает условное значение производительности компьютера. Минимальное значение, начиная с операционной системы Windows 8, составляет 1,0 балла, максимальное – 9,9.
Индекс производительности и принцип его действия
Задумка индекса производительности заключалась в том, чтобы помочь пользователю проанализировать системные компоненты компьютера и выявить их допустимую эффективность. Впервые индекс производительности появился в операционной системе Windows Vista в качестве графического интерфейса, который показывал общую оценку производительности работы всей системы. Данный индекс отображался в свойствах компьютера путем просмотра его основных сведений. Однако, через некоторое время он утратил свою силу из-за некорректного отображения общего значения производительности. Главной причиной этому стало то, что служебная программа, проанализировав компоненты системы, результатировала не среднее значение производительности в целом, а присуждала компьютеру самую низшую оценку из всех имеющихся компонентов.
Чтобы это было проще понять, приведу наглядный пример. Допустим, служебная программа проанализировала ваши системные элементы и присвоила каждому из них индивидуальную оценку в 8 баллов. Но по каким-то причинам у вас оказался жесткий диск с низкой пропускной способностью и медленной скоростью чтения/записи данных. Вследствие этого служба присвоила данному компоненту 2 балла. Как итог, программа рассчитает не среднее значение производительности вашего компьютера, а присвоит ему самое минимальное значение из всех существующих компонентов. Результат будет таковым, что индекс производительности компьютера составит 2 балла, несмотря на то, что все остальные компоненты имеют высокую мощность и производительность.
Ввиду этого, начиная с операционной системы Windows 8, служба потеряла свою актуальность и утратила графическую оболочку, но как бы то ни было, осталась действующей и в некотором направлении даже полезной.
Системные компоненты для получения индекса
Как я ранее упоминал, алгоритм оценки производительности рассчитывается исходя из существующих компонентов системы компьютера. К этим компонентам и их параметрам относится процессор, оперативная память, видеоадаптеры и запоминающие устройства. Каждый компонент, в сущности, имеет свою уникальную оценку, и для расчета индекса производительности определяется их общим назначением.
- Процессор – главная составляющая аппаратного обеспечения компьютера. Для расчета оценки производительности определяется количество совершаемых операций в единицу времени.
- Оперативная память – память, хранящая временные промежуточные данные, которые впоследствии служат для дальнейшей обработки процессором. Для расчета оценки производительности определяется количество операций доступа к памяти за единицу времени.
- Графический или видеоадаптер – устройство, которое преобразует графический образ в форму, пригодную для дальнейшего вывода на экран. Для расчета оценки определяется производительность графической обработки рабочего стола и производительность 2D и 3D-игр и приложений.
- Жесткий диск или другое запоминающее устройство – устройство, предназначенное для записи и хранения данных, а также дальнейшей их передачи в случае необходимости. Для расчета оценки определяется общая пропускная способность, скорость записи и чтения данных.
Все эти системные компоненты взаимосвязаны между собой и составляют единое целое, а их совместное взаимодействие отражается на общей производительности работы компьютера.
Способы проверки оценки производительности с помощью стандартных утилит в Windows 10
Несмотря на то что, начиная с 8 версии, служебная программа оценки производительности утратила свою актуальность, для пользователей она может иметь вескую значимость при анализе отдельных компонентов.
В Windows 10 стандартная служебная программа индекса производительности изменила расположение и потеряла графический интерфейс, однако это не мешает проанализировать систему на производительность посредством консолей и стороннего программного обеспечения.
Проверка индекса производительности с помощью командной строки
Одним из стандартных способов проверки оценки производительности в Windows 10 выступает командная строка (консоль, терминал). Командная строка – это программа, позволяющая управлять компьютером посредством ввода текстовых команд.
Для того чтобы проанализировать имеющиеся системные компоненты на производительность с помощью командной строки, необходимо открыть ее путем поиска – комбинацией клавиш «WIN + R».
Перед нами откроется служба «Выполнить», которая позволит совершить быстрый поиск нужной нам программы.
Для запуска командной строки в поле «Открыть» пишем запрос «cmd» и нажимаем «ОК».
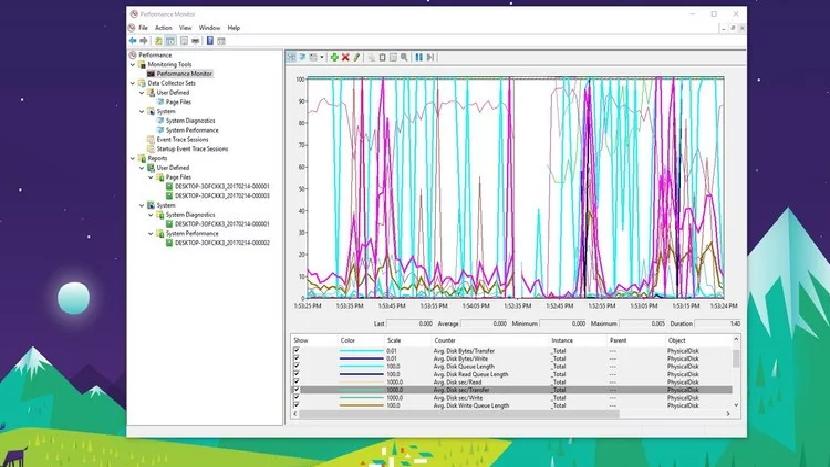
Когда ваш компьютер неожиданно перестает работать как обычно или продолжает зависать, вы, вероятно, сталкиваетесь с проблемами производительности, которые могут быть вызваны рядом причин. Это может быть вызвано проблемами с плохо спроектированным оборудованием, приложениями или драйверами, операционной системой, использующей чрезмерные системные ресурсы , или даже вредоносным ПО, которое заразило ваше устройство.
В этом руководстве по Windows 10 мы расскажем, как использовать системный монитор для анализа производительности вашего компьютера.
Как открыть Performance MonitorВ Windows 10 вы можете использовать системный монитор для анализа данных, таких как процессор, жесткий диск, память и использование сети, но сначала вы должны знать, как открыть инструмент. Вот три способа открыть системный монитор:
- Откройте « Пуск» , выполните поиск системного монитора и щелкните результат.
- Используйте сочетание клавиш Windows + R, чтобы открыть команду « Выполнить» , введите perfmon и нажмите « ОК», чтобы открыть.
- Используйте сочетание клавиш Windows + X, чтобы открыть меню «Опытный пользователь», выберите « Управление компьютером» и нажмите « Производительность» .
Когда вы впервые откроете инструмент, он откроется на главной странице с кратким обзором, а также системной сводкой с данными в реальном времени о памяти, сетевом адаптере, физическом диске и использовании процессора.

Слева вы найдете панель навигации с доступом к системному монитору, наборам сборщиков данных и отчетам.
Переключившись на Performance Monitor, вы увидите экран с одним счетчиком. Обычно это счетчик «Время процессора», который отображает загрузку процессора за последние 100 секунд. Однако, прелесть этого инструмента в том, что вы можете добавить тонны других счетчиков для мониторинга практически всего на вашем компьютере.

Добавление новых счетчиков
Чтобы добавить новые счетчики для мониторинга производительности приложений и оборудования на вашем компьютере, выполните следующие действия:
Нажмите зеленую кнопку « плюс» над графиком монитора производительности.

Выберите счетчики, которые вы хотите отслеживать (например, Всего байт / сек).
Совет. Если вы пытаетесь добавить несколько счетчиков, нажмите и удерживайте клавишу Ctrl и щелкните, чтобы выбрать каждый элемент, который вы хотите добавить. Кроме того, вы можете выбрать опцию Показать описание, чтобы получить больше информации о выбранном вами счетчике.

Настройка представления системного монитора
После настройки всех счетчиков, которые вы хотите отслеживать, вы также можете настроить различные аспекты данных, показанных на графике.
Чтобы настроить представление системного монитора, выполните следующие действия.
- Дважды щелкните один из счетчиков, чтобы открыть окно свойств системного монитора .
- На вкладке «Данные» выберите счетчик, который вы хотите настроить.
- Внизу выберите цвет, масштаб, ширину и стиль, который вы хотите использовать.
Повторите шаги 2 и 3 для каждого элемента, который вы хотите настроить.

Совет. Если вы пытаетесь изменить свойства для нескольких счетчиков, нажмите и удерживайте клавишу Ctrl , выберите каждый элемент, который хотите настроить, и измените доступные параметры.
Кроме того, вы также можете изменить стиль графика, просто нажмите «Изменить тип графика» на панели инструментов и выберите один из доступных видов, включая « Линия» , « Гистограмма» и « Отчет» .

Представление «Монитор производительности»

Панель гистограммы монитора производительности

Представление «Монитор производительности»
Другие параметры, доступные на панели инструментов, включают возможность удалять и выделять счетчик, а также возможность останавливать отображение для анализа текущих данных на экране.
Если вы посмотрите на контекстное меню, вы также увидите опцию «Сохранить настройки как» , которая пригодится, если вы хотите сохранить счетчики и конфигурацию для последующего использования. Интересно, что после сохранения настроек в виде файла HTM вы не сможете загрузить конфигурацию с помощью системного монитора.

Однако вы можете открыть файл с помощью Internet Explorer, который фактически загружает полнофункциональный экземпляр системного монитора в веб-браузер.

Кроме того, вы можете открыть файл настроек с помощью Блокнота и скопировать его содержимое. Затем вы можете открыть системный монитор и нажать кнопку « Вставить список счетчиков» (Ctrl + V) на панели инструментов, чтобы загрузить сохраненные настройки. (Эта опция может не работать для всех.)
Счетчики монитора производительности
Теперь, когда у вас есть общее представление о том, что такое Performance Monitor и как его настроить, давайте рассмотрим некоторые общие счетчики, которые можно использовать для мониторинга вашей системы.
Физический диск
Включает счетчики для мониторинга физической производительности жесткого диска вашего компьютера.
Вы можете выбрать счетчики, такие как % времени на диске, чтобы отслеживать время, необходимое накопителю для выполнения запросов на чтение и запись. Если этот счетчик остается в большом количестве в течение длительного времени, это может указывать на то, что жесткий диск готов к замене.
Добавление других счетчиков, таких как Дисковые байты / сек , Дисковые чтения байт / сек , Дисковое чтение / сек , Дисковая запись байт / сек и Дисковая запись / сек, поможет вам определить скорость чтения и записи жесткого диска.
процессор
Включает счетчики для мониторинга активности процессора.
Вы можете выбрать счетчики, такие как % времени прерывания, чтобы отслеживать время, которое ЦП затрачивает на выполнение аппаратных запросов (прерываний). Если этот счетчик остается выше 30%, это может указывать на наличие проблемы с оборудованием.
Добавьте счетчик % Privileged Time, чтобы отслеживать время, которое процессор использует для выполнения в режиме ядра (Privileged). Высокий процент привилегированного времени может указывать на плохо записанный драйвер или неисправность оборудования.
Сетевой адаптер
Включает в себя несколько счетчиков для контроля отправленных и полученных байтов для одного или нескольких сетевых адаптеров.
Однако, если вы не используете свое интернет-соединение интенсивно, но по-прежнему наблюдаете высокую сетевую активность, это может быть признаком того, что что-то работает неправильно, или это может быть также вредоносное ПО, скрытое на вашем компьютере.
Память
Включает в себя массив счетчиков для контроля использования оперативной памяти вашего компьютера.
Вы можете выбрать счетчики, такие как % Committed Bytes in Use, чтобы контролировать общее количество памяти, используемой в настоящее время вашей системой. Если число постоянно превышает 80%, значит, в вашей системе недостаточно памяти.
Добавляя доступные мегабайты , вы можете измерить объем физической памяти, доступной для запущенных процессов. Если это значение составляет менее 5% от общего объема ОЗУ, установленного на вашем компьютере, вам может потребоваться увеличить объем памяти.
Файл подкачки
Включает счетчики для мониторинга использования файлов подкачки.
Если ваш компьютер работает медленно и счетчики файлов подкачки (% Usage и% Usage Peak) постоянно высоки. Это может быть признаком того, что вам нужно обновить память вашего компьютера.
Как использовать наборы сборщиков данныхВ системный монитор также входят наборы сборщиков данных , в которых можно создавать настраиваемые наборы, содержащие счетчики производительности и оповещения на основе определенных критериев.
Создание собственного набора сборщиков данных
Если вы хотите создать собственный набор сборщиков данных, когда нужно собирать конкретную информацию о производительности, выполните следующие действия:
-
В Performance Monitor разверните Наборы сборщиков данных .
Щелкните правой кнопкой мыши «Определено пользователем», выберите « Создать» и нажмите « Набор сборщиков данных» .

Нажмите Далее .

Нажмите Далее .

Нажмите ОК .

Нажмите Далее .

Нажмите Далее .

Установите флажок Сохранить и закрыть .

Выполнив эти шаги, вы можете щелкнуть правой кнопкой мыши по своему набору сборщиков данных в разделе «Определено пользователем» и нажать « Пуск», чтобы запустить его, или « Стоп», чтобы закрыть его.

Настройка пользовательского набора сборщиков данных
Мастер позволит вам настроить некоторые параметры только при создании настраиваемого набора сборщиков данных. Если вы хотите, чтобы пользовательский набор автоматически останавливался через определенный промежуток времени или запускался по расписанию, вам необходимо вручную настроить эти параметры.
Чтобы автоматическая остановка набора по истечении определенного периода времени, сделайте следующее:
Щелкните правой кнопкой мыши нужный набор сборщиков данных и выберите « Свойства» .

Настройте ограничения по мере необходимости.

Чтобы запланировать автоматический запуск набора, сделайте следующее:
Щелкните правой кнопкой мыши нужный набор сборщиков данных и выберите « Свойства» .


Нажмите ОК .

Помимо возможности создавать свои собственные наборы, Windows 10 объединяет два пользовательских набора сборщиков данных для анализа производительности, которые находятся внутри системной папки.
- Диагностика системы: собирает различную подробную системную информацию и включает в себя счетчики, найденные в «Производительность системы».
- Производительность системы: собирает ценные данные о производительности процессора, жесткого диска, памяти и сетевых адаптеров на вашем компьютере.
Вы можете просматривать и анализировать данные, собранные с помощью предварительно определенных и пользовательских наборов, используя опцию Отчеты .
Чтобы просмотреть и проанализировать собранные данные, просто перейдите в Отчеты и выберите отчет, который вы хотите просмотреть.
Если вы открываете один из системных отчетов, вы увидите, что данные упорядочены более осмысленно, что позволяет быстро выявлять любые проблемы на вашем компьютере.

С другой стороны, когда вы откроете пользовательский отчет, вы сможете увидеть только запись собранных данных, которая по-прежнему полезна для анализа вашего пользовательского набора.

Завершение вещей
Хотя вы можете использовать другие инструменты, такие как диспетчер задач, для мониторинга производительности вашей системы, Performance Monitor — более продвинутый инструмент, который позволяет вам контролировать практически все на вашем компьютере. И как только вы поймете это, Performance Monitor может стать ценным инструментом для анализа и устранения проблем с производительностью в Windows 10.
Больше ресурсов по Windows 10
Чтобы получить дополнительные справочные статьи, обзор и ответы по Windows 10, посетите следующие ресурсы:
Performance Monitor - это инструмент, который делает именно то, что предлагает его название: он контролирует производительность вашей системы Windows. Монитор производительности может отображать результаты в виде графиков, гистограмм или в виде числовых значений. Вы можете использовать результаты этого мониторинга, чтобы определить, какие компоненты вашего устройства Windows необходимо улучшить или заменить. Прочтите это руководство, чтобы узнать, как запустить Performance Monitor .
ПРИМЕЧАНИЕ. Данное руководство охватывает Windows 10, Windows 7 и Windows 8.1. Некоторые методы работают во всех трех версиях Windows, другие только в одной или двух. Для каждого метода мы упоминаем версию Windows, в которой он работает. Если вы не знаете версию Windows, которая у вас есть, прочитайте это руководство: Какую версию Windows я установил?
1. Откройте Performance Monitor с помощью поиска (все версии Windows)
В Windows 10 и Windows 7 вы можете осуществлять поиск, используя полное имя инструмента Performance Monitor . Во всех версиях Windows вы можете искать по имени исполняемого файла: perfmon .
В Windows 10 щелкните или коснитесь поля поиска на панели задач, введите « Монитор производительности » или выполните в нем перфмон , а затем щелкните или коснитесь результата с тем же именем.

В Windows 8.1 начните вводить « perfmon » на начальном экране. При наборе активируется функция поиска, и в появившихся результатах нажмите или коснитесь perfmon .

В Windows 7 откройте меню «Пуск» и введите « Монитор производительности » в поле поиска. В списке результатов нажмите на системный монитор .

2. Откройте Performance Monitor из меню «Пуск» (только для Windows 10)
Вы можете найти и открыть системный монитор в меню «Пуск» Windows 10. Нажмите « Пуск» , прокрутите вниз список приложений и откройте папку « Инструменты администрирования Windows ». Там вы найдете ярлык Performance Monitor .

3. Откройте Performance Monitor, попросив Cortana сделать это (только для Windows 10)
Если Cortana включена в вашей системе Windows 10, вы можете попросить ее открыть Performance Monitor для вас.
После активации Cortana, сказав « Привет, Кортана » или щелкнув или нажав кнопку микрофона в поле поиска на панели задач, произнесите « Открыть монитор производительности». Cortana подтвердит вашу команду:


4. Прикрепите системный монитор к панели задач, меню «Пуск» (Windows 10 и Windows 7) или к экрану «Пуск» (Windows 8.1).
При частом доступе к системному монитору удобными местами, где можно закрепить его для быстрого доступа, являются панель задач и меню «Пуск» (Windows 10 и Windows 7) или экран «Пуск» (Windows 8.1).
Сначала найдите системный монитор в меню «Пуск» Windows 10. Нажмите « Пуск» , прокрутите вниз список приложений и откройте папку « Инструменты администрирования Windows ». Щелкните правой кнопкой мыши или удерживайте нажатой клавишу быстрого доступа к системному монитору . В открывшемся меню у вас есть опции « Закрепить на Пуск » для меню «Пуск» и многое другое . Когда вы нажимаете или нажимаете кнопку « Дополнительно» , в меню появляется первая опция « Закрепить на панели задач ».

В Windows 8.1 начните вводить « perfmon » на начальном экране. Набор текста активирует функцию поиска и, в результатах, щелкните правой кнопкой мыши или нажмите и удерживайте нажатой клавишу . В появившемся меню выберите « Pin to Start ».

Вы должны закрепить системный монитор на начальном экране, чтобы иметь возможность закрепить его на панели задач. Щелкните правой кнопкой мыши или нажмите и удерживайте кнопку « Монитор производительности» на начальном экране и выберите « Закрепить эту программу на панели задач » в открывшемся меню.

В Windows 7 откройте меню «Пуск» и введите « Монитор производительности » в поле поиска. Щелкните правой кнопкой мыши или нажмите и удерживайте кнопку « Монитор производительности» в списке результатов. В появившемся меню у вас есть опции « Закрепить в меню Пуск » и « Закрепить на панели задач ».

5. Откройте системный монитор из конфигурации системы (все версии Windows)
Вы можете запустить инструмент Performance Monitor из конфигурации системы. Перейдите на вкладку « Инструменты » в разделе « Конфигурация системы» , выберите системный монитор и нажмите или нажмите « Запустить» .

6. Откройте Performance Monitor из управления компьютером (все версии Windows)
Системный монитор входит в состав Windows в разделе «Управление компьютером» вместе с другими компонентами, такими как «Просмотр событий» и «Диспетчер устройств». Инструмент Performance Monitor можно найти в дереве меню в левой части окна « Управление компьютером» . Нажмите или нажмите на Производительность, чтобы получить доступ к полному монитору производительности .

7. Используйте окно «Выполнить» (все версии Windows)
Нажмите Win + R на клавиатуре, чтобы открыть окно «Выполнить». В поле « Открыть» введите « perfmon » и нажмите « Enter» на клавиатуре или нажмите « ОК» .

Монитор производительности открыт, и вы можете начать его использовать.
8. Откройте системный монитор из командной строки или PowerShell (все версии Windows)
Вы также можете использовать командную строку или PowerShell. В любом из этих приложений введите perfmon в командной строке и нажмите клавишу ВВОД .

Использование командной строки для Performance Monitor может быть улучшено с помощью параметров - прочитайте, как использовать параметры командной строки Performance Monitor (perfmon).
9. Создайте ярлык Performance Monitor (все версии Windows)
Если ярлык на рабочем столе является предпочтительным способом запуска приложений, вы можете создать его для Performance Monitor . В окне « Создать ярлык» введите пункт назначения « perfmon » (без кавычек). Прочтите это руководство, если вам нужна помощь в создании ярлыков.

10. Откройте системный монитор с помощью проводника Windows (Windows 7) или проводника (Windows 8.1 и Windows 10).
Проводник Windows из Windows 7 или Проводник из Windows 8.1 и Windows 10 являются удобными способами запуска системного монитора . Введите « perfmon » в адресной строке и нажмите клавишу ВВОД на клавиатуре.

11. Откройте Performance Monitor, запустив его исполняемый файл (все версии Windows)
Исполняемый файл системного монитора находится в подпапке System32 папки Windows . Вам нужно определить файл perfmon.exe и затем дважды щелкнуть по нему или дважды щелкнуть по нему.

ПРИМЕЧАНИЕ. В приведенном выше списке файлов вы можете заметить два файла « perfmon ». И perfmon.exe, и perfmon.msc запускают одно и то же приложение, если дважды щелкнуть или дважды щелкнуть по ним. Оставляя в стороне технические подробности о том, как они реализованы (файлы действительно разные), единственное практическое отличие состоит в том, что параметры командной строки работают только при использовании perfmon.exe .
Как открыть Performance Monitor?
Мы показали вам одиннадцать способов запуска Performance Monitor, чтобы вы могли выбрать тот, который наиболее подходит для ваших нужд. Какой ваш предпочтительный метод запуска Performance Monitor ? Дайте нам знать в комментарии ниже и поделитесь вашими любимыми способами доступа к системному монитору .
14 способов запуска панели управления в windows (все версии)

Все методы, которые вы можете использовать для запуска Панели управления, во всех версиях Windows: от Windows 10 до Windows 8.1 и Windows 7. Все известные нам ярлыки для открытия Панели управления.
10 способов запуска системной информации в windows (все версии)

Все методы, с помощью которых вы можете запустить приложение Информация о системе (msinfo32.exe) в Windows 10, Windows 7 и Windows 8. Все ярлыки и команды для запуска msinfo32.
9 способов запуска планировщика заданий в windows (все версии)

Все ярлыки и методы, которые можно использовать для запуска планировщика заданий в Windows 10, Windows 7 и Windows 8.1. Как запустить это приложение, используя мышь, клавиатуру или команду.
С выходом Windows 10 (версия 1709), Диспетчер задач Windows 10 получил возможность отслеживать данные производительности графического процессора (GPU). Пользователи могут анализировать данную информацию, чтобы понять, как используются ресурсы видеокарты, которые все чаще применяются в вычислениях.
Это означает, что все установленные в ПК графические процессоры будут показываться на вкладке “Производительность”. Кроме того, на вкладке “Процессы” вы можете посмотреть, какие процессы получают доступ к графическому процессору, а данные использования памяти GPU размещаются на вкладке “Подробности”.
Как проверить поддерживается ли функция просмотра производительности графического процессора
Хотя Диспетчер задач не предъявляет особые требования для мониторинга процессора, памяти, диска или сетевых адаптеров, ситуация с графическими процессора выглядит немного иначе.
В Windows 10 информация о графическом процессоре доступна в Диспетчере задач только при использовании архитектуры Windows Display Driver Model (WDDM). WDDM - это архитектура графических драйверов для видеокарты, которая позволяет выполнять рендеринг рабочего стола и приложений на экране.
WDDM предусматривает наличие графического ядра, которое включает планировщик (VidSch) и менеджер видеопамяти (VidMm). Именно эти модули отвечают за принятие решений при использовании ресурсов графического процессора.
Диспетчер задач получает информацию об использовании ресурсов GPU напрямую от планировщика и менеджера видеопамяти графического ядра. Причем, это справедливо как в случае с интегрированными, так и в случае с выделенными графическими процессорами. Для корректной работы функции требуется WDDM версии 2.0 или выше.
Чтобы проверить, поддерживают ли ваше устройства просмотр данных GPU в Диспетчере задач, выполните следующие действия:
- Используйте сочетание клавиш Windows + R , чтобы открыть команду “Выполнить”.
- Введите команду dxdiag.exe, чтобы открыть "Средство диагностики DirectX" и нажмите клавишу Ввод (Enter).
- Перейдите на вкладку “Экран”.
- В правой секции “Драйверы” посмотрите значение модели драйвера.
Если используется модель WDDM 2.0 или выше, то Диспетчер задач будет выводить данные об использовании графических процессоров на вкладке “Производительность”.
Как отслеживать производительность графического процессора с помощью Диспетчера задач
Чтобы отслеживать данные производительности графического процессора с помощью Диспетчера задач, просто щелкните правой кнопкой мыши на панели задач и выберите пункт “Диспетчер задач”. Если активен компактный режим просмотра, нажмите кнопку “Подробнее”, а затем перейдите на вкладку “Производительность”.
Совет: для быстрого запуска Диспетчера задач можно использовать сочетание клавиш Ctrl + Shift + Esc
Вкладка Производительность
Если ваш компьютер поддерживает WDDM версии 2.0 или более поздней версии, то на левой панели вкладки Производительность будет отображаться ваш графический процессор. В случае, если в системе установлено несколько графических процессоров, каждый из них будет показываться с использованием номера, соответствующего его физическому местоположению, например, Графический процессор 0, Графический процессор 1, Графический процессор 2 и т. д.
Windows 10 поддерживает связки нескольких графических процессоров с использованием режимов Nvidia SLI и AMD Crossfire. Когда одна из этих конфигураций обнаружена в системе, вкладка “Производительность” будет указывать каждую связь с использованием номера (например, Связь 0, Связь 1 и т. д.). Пользователь сможет видеть и проверять каждый графический процессор в пределах связки.
Графический процессор
На странице определенного графического процессора вы найдете обобщенные данные о производительности, которые в общем случае разделены на два раздела.
Раздел Графический процессор содержит текущую информацию о движках самого GPU, а не о отдельных его ядрах.
Диспетчер задач по умолчанию отображает четыре наиболее востребованных движка GPU, которые по умолчанию включают 3D, копирование, декодирование видео и обработку видео, но вы можете изменить эти представления, щелкнув название и выбрав другой движок.
Пользователь может даже изменить вид графика на один движок, щелкнув правой кнопкой мыши в любом месте раздела и выбрав опцию "Изменить график > Одно ядро".
Оперативная память
Ниже графиков движков расположился блок данных о потреблении видеопамяти.
Диспетчер задач показывает два типа видеопамяти: общую и выделенную.
Выделенная память - это память, которая будет использоваться только графической картой. Обычно это объем VRAM на дискретных картах или объем памяти, доступный для процессора, на котором компьютер настроен на явное резервирование.
В правом нижнем углу отображается параметр “Зарезервированная аппаратно память” - этот объем памяти зарезервирован для видеодрайвера.
Объем выделенной памяти в этом разделе представляет объем памяти, активно используемый в процессах, а объем общей памяти в этом разделе представляет собой объем системной памяти, потребляемой для графических нужд.
Кроме того, в левой панели под названием графического процессоры вы увидите текущее показатель использование ресурсов GPU в процентах. Важно отметить, что диспетчер задач использует процент наиболее загруженного движка для представления общего использования.
Чтобы увидеть данные о производительности в динамике, запустите приложение, которое интенсивно использует графический процессор, например, видеоигру.
Вкладка Процессы
Вы также можете отслеживать производительность графического процессора на вкладке Процессы. В этом разделе вы найдете обобщенную сводку для определенного процесса.
Столбец “Графический процессор” показывает использование наиболее активного движка для представления общего использования ресурсов GPU конкретным процессом.
Однако, если несколько двигателей сообщают о 100-процентном использовании может возникнуть путаница. Дополнительный столбец “Ядро графического процессора” сообщает детальную информацию о загруженном данным процессом двигателе.
В заголовке столбца на вкладке “Процессы” показывается общее потребление ресурсов всех доступных в системе графических процессоров.
Если вы не видите эти столбцы, щелкните правой кнопкой мыши по заголовку любого столбца и отметьте соответствующие пункты.
Вкладка Подробности
По умолчанию вкладка Подробности не отображает информацию о графическом процессоре, но вы всегда можете щелкнуть правой кнопкой мыши по заголовку столбца, выбрать опцию “Выбрать столбцы” и включить следующие параметры:
- Графический процессор
- Ядро графического процессора
- Выделенная память графического процессора
- Общая память графического процессора
Вкладки памяти отображают общий и выделенный объемы памяти соответственно, которые используются конкретным процессом. Столбцы “Графический процессор” и “Ядро графического процессора” показывают такую же информацию, как на вкладке “Процессы”.
При использовании вкладки “Подробности” вам нужно знать, что добавление используемой памяти каждым процессом может оказаться больше, чем общая доступная память, так как общая память будет подсчитываться несколько раз. Эта информация полезна для понимания использования памяти в процессе, но вы должны использовать вкладку “Производительность”, чтобы увидеть более точную информацию об использовании графической подсистемы.
Вывод
Microsoft стремится предоставить пользователям, более точный инструмент оценки производительности графической подсистемы по сравнению со сторонними приложениями. Заметим, что работа над данной функциональностью продолжается и в ближайшее время возможны улучшения.

Все пользователи Windows 7 привыкли видеть оценку производительности системы в окне с данными о ней. С выходом Windows 8 эта цифра пропала. Однако функция оценки все равно осталась. Её просто нужно запускать вручную. В этой статье разберём, как определить индекс производительности компьютера на базу ОС Windows 10, а также опишем методы, с помощью которых его можно повысить.
Индекс производительности: что такое и зачем нужен
Он представляет собой конкретную оценку, которая даёт понять насколько быстро работает стационарный компьютер или ноутбук. Специальные средства Windows измеряют взаимодействие каждого компонента системы с программами на ПК и даёт ему оценку. В Windows 10 она может варьироваться в пределах от 1 до 9.9 баллов. В Windows 7 максимальный балл — 7.9.
Отображается также и общий показатель — конечный индекс производительности. Однако это не среднеарифметическое значение, как может показаться на первый взгляд. В качестве общего балла берётся оценка самого медленного элемента компьютера. Обычно самый мощный по производительности компонент — жёсткий диск, а самый слабый — процессор.

Общий балл — не средняя оценка, а значение для самого слабого компонента
Как узнать индекс производительности на Windows 10
В Windows 7 и более ранних версиях этой популярной ОС индекс отображался в специальном разделе с общей информацией о системе. В Windows 10 его там уже нет, но это не значит, что оценку производительности ПК нельзя узнать.
С помощью окна «Командная строка»
Проверить быстродействие ПК можно за счёт встроенных средств Windows: ввести специальный код в «Командной строке». Как её открыть и что именно вводить? Где потом посмотреть отчёт о тесте? Рассмотрим все пошагово в следующей инструкции:
- Откройте меню «Пуск», нажав на кнопку в левом нижнем углу экрана. В строке поиска введите запрос «Командная строка». Введите запрос «Командная строка» в строке поиска «Пуска»
- Щёлкните правой кнопкой мыши по найденному разделу. В появившемся списке опций выберите пункт «Запуск от имени администратора». Запустите «Командную строку» от имени администратора через контекстное меню
- Нажмите на «Да», чтобы разрешить приложению вносить изменения на этом устройстве. Кликните по кнопке «Да»
- Закройте все ресурсоёмкие программы у себя на ПК, чтобы оценка производительности была более объективная.
- В чёрном редакторе «Командной строки» вставьте код winsat formal –restart clean. На клавиатуре нажмите на Enter. Скопируйте и вставьте команду winsat formal –restart clean
- Теперь нужно подождать некоторое время, пока завершится процесс оценки каждого компонента. В редакторе «Командной строки» вы будете видеть информацию о выполнении теста. Подождите, пока закончится проверка
- Когда проверка завершится (в окне опять появится строка C:\WINDOWS\system32> для введения следующего кода), нужно открыть файл Formal.Assessment (Recent).WinSAT.xml с помощью любого браузера. Файл сохраняется всегда на системном диске. Открывайте последовательно следующие папки: Windows — Performance — WinSAT — DataStore. Откройте файл Formal.Assessment (Recent).WinSAT.xml с помощью «Проводника Windows» на системном диске
- Откройте последний файл: щёлкните по нему правой кнопкой мыши, кликните по пункту «Открыть с помощью» и выберите любой обозреватель в списке, установленный у вас на ПК. Можно также открыть с помощью текстового редактора, но в этом случае вам будет неудобно искать информацию в документе. Откройте файл спомощью любого обозревателя
- В начале открывшейся вкладки найдите раздел WinSPR, в котором будут баллы производительности всех компонентов. Найдите раздел WinSPR в начале документа и посмотрите оценки производительности
Используем утилиту WSAT
Это бесплатная утилита для быстрого определения индекса производительности в графическом интерфейсе Windows 7. Программу не нужно устанавливать — используйте её сразу после загрузки файла с официального ресурса. Что нужно учесть? Результаты будут показаны в соответствии со шкалой Windows 7: от 1 до 7.9 баллов, а не от 1 до 9.99, как в случае с Windows 10. Таким образом, не пугайтесь низких показателей — это всего лишь шкала оценок для Windows 7. Итак, как пользоваться программой WSAT?
Запускаем программу Winaero WEI tool
Это бесплатное и удобное приложение для определения индекса производительности компьютера. В отличие от WSAT здесь оценивание идёт по шкале от 1 до 9.9. Программа не требует инсталляции. Просто откройте скачанный файл и пользуйтесь утилитой. Рассмотрим подробнее, где скачать программу и как включить проверку:
Используем PowerShell вместо «Командной строки»
Проверить индекс производительности системы можно за счёт ввода специальных команд во встроенном сервисе Windows PowerShell. Его можно назвать клоном «Командной строки», только с расширенным функционалом и более удобным редактором. Различие между ними также в цвете фона: в PowerShell он синий.
- Откройте Windows PowerShell с помощью меню «Пуск», используя строку поиска. При этом запуск должен быть от имени администратора (воспользуйтесь контекстным меню, как и в методе с «Командной строкой»). Кликните по «Запуск от имени администратора» в контекстном меню
- В синем окне системного инструмента введите winsat formal. Вставьте команду winsat formal
- Подождите, пока завершится тест. Это займёт несколько минут.
- Откройте файл Formal.Assessment (Recent).WinSAT.xml в «Проводнике Windows», как было описано в разделе «С помощью окна «Командная строка». Посмотрите на результаты проведённого теста.
- Баллы можно вывести и в самом окне PowerShell. Для этого введите команду Get-CimInstance Win32_WinSAT. Введите команду Get-CimInstance Win32_WinSAT
- Система выведет на экран оценки компонентов через несколько секунд. Посмотрите результаты проверки производительности в окне Windows PowerShell
Открываем окно со списком игр
Ещё один лёгкий способ определить индекс производительности — с помощью запуска окна со списком игр. Минус этого метода в том, что в этом случае будет виден только общий балл без оценок конкретных компонентов системы. Что нужно сделать:
- Зажмите комбинацию клавиш Win + R, чтобы открыть окно «Выполнить». Его можно открыть также с помощью меню «Пуск». Если его нет в списке недавно открытых программ, воспользуйтесь строкой поиска. Используйте строку поиска в «Пуске»
- В окне вставьте команду shell:games. Нажмите на ОК. Введите команду shell:games в поле «Открыть»
- В открывшемся окне найдите индекс производительности в правом нижнем углу. Посмотрите индекс производительности в окне «Игры»
Видео: как посмотреть индекс производительности на Windows 10
Показатели в результатах проверки: за что они отвечают
Кроме общей оценки (индекса производительности) в результатах появляется список протестированных параметров и оценка для каждого из них. За что отвечают эти параметры?
- SystemScore — индекс производительности всей системы, общий балл.
- MemoryScore — оценка оперативной памяти.
- CpuScore — скорость работы центрального процессора.
- GraphicsScore — скорость работы видеокарты в интерфейсе Windows.
- GamingScore — обработка игровых сцен.
- DiskScore — скорость обращения к жёсткому диску.
- CPUSubAggScore — добавочная оценка быстродействия ЦП.
- VideoEncodeScore — скорость операций кодирования видео.
- Dx9SubScore — быстродействие DirectX 9.
- Dx10SubScore — быстродействие DirectX 10.
Таблица: баллы показателей производительности и их расшифровка
Что означают цифры в результатах? Какие текущие возможности у компьютера с тем или иным значением производительности?
Ошибка определения индекса производительности: причины и способы решения
Не всегда проверка производительности ПК завершается успешно. Может возникнуть и ошибка. Из-за чего возникают проблемы и что делать в таких ситуациях?
Возможные причины ошибки
Вычисление индекса производительности с помощью «Командной строки» может закончиться ошибкой, если батарея вашего ноутбука не подключена к сети. В этом случае в редакторе появляется соответствующее предупреждение.

Система сообщает, что не может выполнить оценку производительности при питании только от батареи
Для того чтобы решить проблему, просто подключите зарядное устройство к компьютеру и повторите запуск оценки.
Быстродействие ПК также не может быть оценено, если у вас стоит антивирус «Касперский». Иногда он блокирует запускаемый пользователем тест. В результате появляется ошибка «Не удалось вычислить индекс производительности Windows для этой системы».
Что конкретно предпринять, если не получается определить индекс описанными методами? Для начала выключите свой антивирус и повторите попытку, чтобы посмотреть, действительно ли он мешает запуску проверки. Если не удалось решить проблему, сделайте следующее:

- Откройте папку DataStore на системном диске как описано в разделе «С помощью окна «Командная строка». Удалите все файлы в этой папке. У них будет расширение .xml.
- Откройте «Командную строку» через «Пуск» обязательно от имени администратора.
- Поочерёдно выполните в редакторе следующие две команды: сначала sfc /scannow, а после её выполнения secedit /configure /cfg %windir%\inf\defltbase.inf /db defltbase.sdb /verbose. Это поможет очистить вашу систему. Введите поочередно две команды
- Перезапустите компьютер.
- После этого в «Командной строке» запустите оценку с помощью уже знакомого кода winsat formal. Дождитесь, когда система завершит повторный тест и найдите файл с отчётом в папке DataStore.
Как повысить производительность при низком индексе: несколько способов
Можно ли самому повысить производительность системы? Ответ — да. Рассмотрим несколько способов оптимизации работы ПК.
- Удостоверьтесь, что на вашем ПК установлены все последние системные обновления Windows и обновления для драйверов. Для этого откройте «Центр обновления Windows» и запустите проверку наличия обновлений. Если будут доступны обновления, кликните по «Установить сейчас». После получения апдейта перезагрузите ПК и проверьте производительность снова. Если она не увеличилась, переходите к следующим методам. Кликните по «Установить сейчас», если система нашла доступные обновления
- Отключите автозагрузку некоторых программ в «Диспетчере задач». Откройте его с помощью комбинации Ctrl + Alt + Delete. Во вкладке «Автозагрузка» уберите утилиты, которыми вы не пользуетесь. Это поможет разгрузить центральный процессор и оперативную память. Отключите автозагрузку ненужных программ при запуске Windows в «Диспетчере задач»
- Проверьте, не забита ли память компьютера. В «Пуске» нажмите на раздел «Параметры». Перейдите в блок «Система», а затем в «Хранилище». Откройте «Диск С:» и посмотрите на объём памяти, который занимает раздел «Временные файлы». Откройте его, отметьте все пункты и нажмите на «Удалить файлы». Удалите временные файлы на ПК, чтобы увеличить его производительность
- Просканируйте компьютер на наличие вирусов. Вредоносное ПО может замедлять его работу. Запустите сканирование в своём антивирусе
- Проверьте память компьютера на наличие повреждённых системных файлов. Для этого нужно запустить специальную службу SFC. Сделайте запуск «Командной строки» или Windows PowerShell через «Пуск» от имени администратора. Напишите код sfc /scannow и нажмите на Enter на клавиатуре. Процесс проверки займёт некоторое время. Система сама найдёт и заменит повреждённые файлы. После этого перезапустите свой ПК. Запустите проверку системных файлов на наличие повреждений
- Настройте быстродействие компьютера. В строке поиска в «Пуске» введите запрос «Производительность» и откройте пункт «Настройка представления и производительности Windows». В окне выберите вариант «Обеспечить наилучшее быстродействие» и нажмите на «Применить». Перезапустите ПК и посмотрите снова на индекс производительности. Выберите «Обеспечить наилучшее быстродействие» и нажмите на «Применить»
- Почистите систему от мусорных файлов, в том числе и реестр с помощью специальных программ, например, Revo Uninstaller, CCleaner и других. Очистите систему от мусорных файлов с помощью сторонних утилит
- Сделайте дефрагментацию «Диска С:». Откройте «Этот компьютер», нажмите на системный диск правой кнопкой мыши и выберите «Свойства». Перейдите на вкладку «Сервис» и нажмите на «Оптимизировать». Выберите снова системный диск и кликните по «Оптимизировать». После анализа нажмите на «Оптимизировать». Процесс дефрагментации займёт некоторое время. Нажмите на «Оптимизировать»
- Очистка кулера компьютера и других его частей от пыли. Производительность устройства падает, если не обеспечена должное охлаждение и вентиляция. Крайне рекомендуется доверить физическую очистку ПК профессионалу, если заметили, что компьютер стал сильно нагреваться.
Видео: как повысить производительность Windows 10
Индекс производительности — полезный параметр, на который нужно обращать внимание всем пользователям компьютеров. Он показывает, как быстро и качественно работает ваш ПК. В Windows 10 оценка системы запускается вручную с помощью встроенных средств («Командной строки», Windows PowerShell или окно со списком игр), а также посредством сторонних утилит (WSAT и Winaero WEI tool). Если индекс низкий, его нужно повысить: обновить все компоненты Windows, почистить память от ненужных файлов, освободить «Автозагрузку», оптимизировать работу жёсткого диска и т. д.
Читайте также:

