Как вызвать меню пуск в windows 8
Обновлено: 04.07.2024
С момента появления Windows 8 разработчиками было выпущено множество программ предназначенных для указанных в заголовке целей. О наиболее популярных из них я уже писал в статье Как вернуть кнопку Пуск в Windows 8.
Теперь же вышло обновление — Windows 8.1, в котором кнопка Пуск, казалось бы, присутствует. Только, нужно отметить, она довольно-таки бессмысленная. Возможно, будет полезно: Классическое меню пуск для Windows 10.
- Переключает между рабочим столом и начальным экраном — для этого в Windows 8 достаточно было просто кликнуть мышью в левом нижнем углу, без всякой кнопки.
- По правому клику вызывает меню для быстрого доступа к важным функциям — ранее (и сейчас тоже) это меню можно вызвать, нажав клавиши Windows + X на клавиатуре.
Таким образом, по сути, кнопка эта в существующем исполнении, не особенно нужна. В этой статье речь пойдет о программе StartIsBack Plus, предназначенной специально для Windows 8.1 и позволяющей иметь полноценное меню «Пуск» на компьютере. Кроме этого, вы можете использовать эту программу и в предыдущей версии Windows (на сайте разработчика есть и версия для Windows 8). Кстати, если у вас что-то уже установлено для этих целей, все равно рекомендую ознакомиться — очень неплохое ПО.
Система ⇒ IObit Start Menu 8 Pro 5.3.0.1

IObit Start Menu
— специально спроектирована для Windows 8, 8.1 и 10. Программа предлагает идеальное решение пользователям, постоянно работающим с меню «Пуск» Windows и не привыкших к новому стартовому экрану «Метро» Windows 8. Этот умный инструмент возвращает и кнопку «Пуск», и меню «Пуск» ОС Windows, и предоставляет возможность пропустить стартовую страницу «Метро», позволяя пользователям, работающим только на рабочем столе, загружаться непосредственно на рабочий стол Windows 8, 8.1 и 10. Это — лучшая замена меню «Пуск» для Windows.

Особенности:
• Больше эффективности и удобства • StartMenu8 не только возвращает удобное меню «Пуск» в Windows 8, 8.1 и 10, но также позволяет пропустить экран «Метро» при запуске Windows 8, 8.1 и 10 и загрузиться непосредственно на рабочий стол. • Легкое переключение между интерфейсами «Метро» и рабочего стола • В зависимости от личных предпочтений, вы можете легко переключаться между двумя режимами, нажимая и удерживая клавишу Windows. • Более быстрый доступ к программам и файлам • StartMenu8 возвращает меню «Пуск», где вы можете получить более быстрый доступ к программам, документам и файлам, панели управления и настройкам. • Более быстрый поиск • Единый мгновенный поиск для приложений рабочего стола и «Метро» сокращает время, требуемое для поиска, и делает вашу работу более продуктивной. • Настраиваемый под ваши требования • Вы можете прикрепить программы к меню «Пуск» и панели задач для более быстрого доступа к своим любимым программам. • Приложение легко настраивается, позволяя иметь все, что необходимо, на расстоянии одного щелчка.

+ Optimized the display of recent history to be faster and more accurate. + More accurate detection for Modern apps. + Fixed known bugs.

Уже подписались: 14
Сказали спасибо: 73
, Gai1945, vladimnov, volodybbk, Ringnes, vikatschka, kopa, levani, mindzhurna, FRoGgER, gjotas, vvi70, joker.jx, vlad121248, Zima, xwoker, renker, ELINKPIZAP, Балабол, ahmedatia34, serjonew, 3axap_Admin, filkin68, tiger 1974, UNS8, вадим, Lazinesss, Bolych, ronik4, bookmaker, VAN7272, Vicci, isabelamonks, baron_3, valcraft, White1, MikhailOLD, agb_2007, tobolin, Alley,
rm1508
, Kapcem, AlexxK, morist, jimq, agro_70,
tima-67
, duets, open1950, divu, misteria, mamvit, ventura1982, doctor30, CRNO, Alexandr14091975, YuriyM, operador, Pavel_D, veterok, zontik29, edtechnician, osito79,
LipkinKS
, WladK, vkorm, ALESSANDRO777, kostaxz, vik225577, karandash, mbl800, Tone Vengust, Ark007
Как изменить меню «Пуск» на классический вариант
После перезагрузки, если она была нужна, нажмите правой кнопкой мышки на значок Вашего «Пуска» и выберите пункт «Настройка», что уже, само по себе, откроет настройки Classic Shell (на данному этапе это может быть кнопка «Settings», т.е выпадающее меню может быть на английском):
Если ничего подобного, по нажатию мыши Вы не получили, то легко найдите Classic Shell в списке программ, практически независимо от любого пуска, где Вам необходимо будет вызвать пункт «Classic Start Menu Settings»:

Так или иначе, Вы попадете в список настроек, который выглядит как меню с кучей вкладок, где, в первую очередь нас интересует подвкладка «Language» (чтобы её увидеть может потребоваться поставить галочку «Show all settings» вверху, возле строки поиска:
Здесь (на вкладке Language) Вы выбираете русский язык, чтобы программа была на русском и, перед тем как нажать в кнопку «ОК», нажимаете внизу кнопку «Check for Updates» и правее кнопку «Click here to install it». После этого произойдет процесс загрузки и установки перевода, после чего надо нажать OK и, вполне вероятно, сделать перезагрузку системы.
На выходе, т.е после возможной перезагрузки, Вы получите русское меню настроек Classic Shell для меню «Пуск»:

Как видите, каждая из них подписана и достаточно проста в управлении. Например, для начала, на вкладке «Стиль меню «Пуск»» Вы можете выбрать одну из, допустим, 3 стилей, поменять изображение кнопки «Пуск» и сделать донастройку обложки, нажав на кнопку «Выбрать обложку» под одним из стилей:

Здесь Вы можете сделать дополнительный стиль обложки, плюс задать различные параметры, будь то размер шрифта, отображение имени пользователя, наличие боковой панели или её отсутствие, непрозрачность и другие разности в зависимости от выбранного подстиля:

На каждом этапе Вы можете проверить как Выглядит Ваш новый «Пуск», тыркая в него кнопкой мыши. Изменения обычно отрисовываются мгновенно, так что ошибиться сложно.
Тем, кому этого мало, могут настроить элементы, оставив хоть один из них (или самый минимум), либо наоборот показав их все, что делается на вкладке «Особые элементы»:

Здесь Вы можете включить отображение файлов пользователя, недавних элементов, избранного, проводника (мой компьютер) и черт знает чего еще.
Для наглядности, на вкладке «Настройка меню «Пуск»» есть представленные в виде двух колонок, собственно, элементы этого самого пуска, перемещая их в соответствующий столбец (столбцы подписаны) можно сделать настройку еще более детальной:

Особо творческие наркоманы люди могут настроить тип анимации, размер значков, сглаживание шрифтов, скорость появления меню, анимацию подменю и всё всё всё, например, используя вкладку «Вид меню» или «Общее поведение»:

Ну и понятно, что можно настраивать звуки, сам значок кнопки пуска, строку поиска, реакцию на сочетание кнопок (например с клавиатуры открывать один стиль, по кнопке с другой) и всё остальное, благо для этого достаточно погулять повкладкам, поиграть с настройками и попробовать всё, что душе угодно.

Предварительно, перед экспериментами полезно сделать архивацию параметров для быстрого их восстановления на нужном этапе, полного сброса или для переноса на другие компьютеры, если Вам это необходимо. Всё это делается возле кнопки «ОК», что, думаю, многие заметили и сами.

Если Вы сидите в той же Windows 10 и любите всякого рода цвета, то Вы можете в типовой (в самой системе) настройке «Персонализация» задать нужный для Вас цвет, прозрачность и подкрутить другие настройки (благо они успешно учитываются) на случай, если каким-то мистическим образом настроек Classic Shell для «Пуск’а» Вам было мало.
На сим, пожалуй всё.
Кнопка Пуск и запуск программ в Windows 8
Друзья, всем привет! Сегодня расскажу Вам немного о Windows 8, так как пришлось ознакомиться с данной системой и не все оказалось просто в самом начале, но на следующий день я уже немного разобрался и виндовс 8 мне очень даже понравилась. В статье кратко расскажу о том, где находится кнопка Пуск и как запускать программы в Windows 8, если возникают проблемы.

Кнопка Пуск и запуск программ Windows 8
Итак, моё знакомство с Windows 8 началось буквально недавно, я купил новый ноутбук, так как мой не тянул обработку видео в программе Camtasia Studio и других программах, так как эти программы кушают много ресурсов. Все это снижало производительность работы и отнимало драгоценное время. В итоге я приобрел новый ноутбук с процессором CORE i-7 на данный момент одним из самых лучших. Что не мало важно, моё приобретение обошлось мне совсем недорого, учитывая конфигурацию. В общем, то что продается за 40 000 — 50 000 рублей, обошлось всего в 25900, небольшой анализ, поиск отзывов и пару консультаций помогли мне сэкономить более 20 000 рублей. Но это уже другая история. Если интересно, можете посмотреть информацию о моем приобретении, я думаю не составит труда это сделать. Мой ноутбук Acer Aspire V3-571G, за такую цену, это просто самолет.

К примеру, мой старый ноутбук обрабатывал видео в 100 мб примерно 15-20 минут, а этот делает тоже самое за 2-3 минуты, я очень доволен приобретением. В общем радости не было предела, но когда я стал переносить все программы на Windows 8, так как восьмерка уже стояла на ноутбуке изначально, я столкнулся с тем, что половина моих программ не работало. Радость иссякла и нужно было решать проблему, но об этом чуть ниже. А пока расскажу о том, где же кнопка пуск на виндовс 8.
Скажу честно, первые 10-15 минут виндовс 8 вызвала у меня ступор, хотя я имеют немалый опыт работы на компьютере, но все же замешательство было. На самом деле была инструкция, довольно понятная и с основными функциями, в принципе все там понятно. Но мы все сами всегда делаем и инструкцию не всегда смотрим, я ее нашел вообще на третий день, когда стал убирать коробку от ноутбука


Windows 8 сама по-себе быстрая, у него Системные требования как у XP =)
Да, согласен, я заметил что даже интернет работает намного быстрее и причем в несколько раз быстрее.
Привет, Жень! Поздравляю с обновлением =)
Я Танюшке своей купил NOKIA LUMIA 920, там тоже под восьмерочку все сделано. Прикольная операционка!
Спасибо, Влад 🙂 Тоже поздравляю с обновкой, Тане привет передавай от меня!
Да, согласен, когда видео обрабатывается в программках типа камтазии, просто все ресурсы компа «сжираются». Я помню совсем недавно обрабатывал около 60-70 своих уроков для курса, я чуть не обалдел. =-O Целый день на это ушёл, при том, что я обрабатывал одновременно ещё и на ноутбуке. =)
Да, 70 уроков это серьезно. Да и 1 день это не так уж много 😉 Так что ты быстро справился.
Ну, в прямом смысле целый день с утра и до самого позднего вечера. =)
Ну тогда много конечно, в любом случае, самое главное что справился 😉
Кстати, звук очень тихий в видюшках. Посмотри в настройках
Да, на новом уже писал, еще не настроил, сейчас все сделаю. Спасибо за подсказку 😉
Отлично, раз проблем не было значит все хорошо 🙂 А как с запуском программ, к примеру фотошоп или что-то подобное?
Установлен фотошоп CS6, отлично работает.
Отлично, а у меня не пошел не 5 не 6, только через режим совместимости.
Помню такая же проблема была на Windows 7 после перехода с XP, когда приходилось все программы запускать в режиме совместимости. Сейчас вот тоже хочу перейти на 8 и не спешу именно по этой причине, так как много работаю и в Фотошопе, Камтазии, Вегасе и других программах. Но если «совместимость» все решает и здесь, будем переходить ) А Вас, Евгений с обновкой! *THUMBS UP*
А совместимость работает на ура, я уже перешел и установил почти все программы. Камтазия без проблем запустилась, фотошоп и дримвивер в режиме совместимости, большинство сразу заработали.
Женя! При учебе на курсах мы можем остаться на своих старых Windowsах?
Ауес, конечно, это просто обзор. На тренинге не будет разницы в том, какая у Вас операционная система 🙂
Я вот честно скажу, что даже в глаза не видел кнопку пуск и запуск программ в Windows 8. Эту операционную систему еще не щупал.
Да я и сам ее не сразу нашел 🙂
Отличная статья, как раз интересно. Я, да и многие переходят на Windows 8. Так что пиши, эта тема не одного дня и не одной статьи.
Существует множество программных продуктов способных решить проблему с кнопкой Пуск в Windows 8. Все из них рассмотреть не представляется возможным. Остановимся на нескольких наиболее распространенных и естественно бесплатных.

После установки Windows 8 главное меню Пуск выглядит следующим образом
Вызывается как обычно нажатием кнопки Windows. Рабочий стол же без кнопки Пуск имеет следующий вид

Приступим к обзору программ.
Скачиваем и устанавливаем данную утилиту. При установке нужно быть внимательным и в ниже приведенном окне нажать Decline. Иначе будет установлен Яндекс бар.
И в следующем окошке так же нажимаем Decline иначе можно установить RegClean Pro. Наверное что то на подобии CCleaner
Открывается сайт программы который можно закрыть и появляется окошко в котором нажимаем Next
После этих манипуляций появляется долгожданная кнопка Пуск в Windows 8. Раскрытое меню имеет следующий вид

Программа сразу перехватывает нажатие кнопки Windows на клавиатуре. Если вы захотите открыть стандартное меню Пуск необходимо перевести курсор мышки в левый нижний угол до конца. Появится иконка главного меню Пуск и нажать не нее. Так же в области уведомления появляется иконка Vistart

Нажав на нее правой кнопкой мыши можно зайти в настройки программы. Снимаем флажок Показывать значок в панели задач.
Как вы видите настроек нет, да они по большому счету и не нужны. Свою функцию о восстановлении меню Пуск в Windows 8 программа выполняет. Скорость работы приличная никаких тормозов замечено не было. Единственное поиск не совсем корректно работает и не удается запустить приложения Windows 8. Вместе с Vistart устанавливается ViUpdater от которого так же хорошо сразу избавится.
Желательно с помощью RevoUninstaller, что бы наверняка. В целом меню Пуск практически один в один как и в Windows 7, что в принципе удобно. Если вам не нужны какие то особые настройки это отличный вариант.
Start Menu X
Скачиваем и устанавливаем. В процессе установки можно выбрать использование программы с мышкой или для сенсорного экрана.

По умолчанию стоит флажок Пропустить открытия стандартного меню Пуск при загрузке Windows. Выбираете как вам удобно, в настройках это значение можно поменять.

Далее необходимо снять все флажки иначе будет установлен полный комплект от Яндекса.
Открытое меню Пуск Windows 8 в исполнении Start Menu X в моем случае выглядит так.


Start Menu X перехватывает нажатие кнопки Windows. Так, все работает исправно, но непривычно. При удалении программа попросила перезагрузку.

Зайдем в настройки программы (открываются по нажатию правой кнопки мышки на кнопке Пуск Power 8)


Classic Start Menu
Установщик ClassicShellSetup_3_6_5 весит:
При установке не ставится никаких лишних программ и сервисов. Кнопка по завершению установки выглядит корректно. Дополнительные значки в области уведомлений отсутствуют. Программа перехватываем нажатие кнопки Windows. В моем случае раскрытое меню Пуск Windows 8 в исполнении Classic Shell выглядит так

При нажатии правой кнопки мышки на кнопке Пуск вызывается контекстное меню.

Откуда можно удобно запустить Проводник и зайти в Настройки. По умолчанию выбран язык Русский, меню Пуск на русском, но настройки остались на английском. Пробовал другие языки все равно настройки на английском. Очень приятная функция сохранения настроек в XML файл, которые можно загрузить на другом компьютере и не тратить время.
В целом программа Classic Start Menu справляется со своей задачей на отлично. Никаких торможений замечено не было, как в предыдущем случае. Поиск работает корректно. Единственный минус это меню на английском, но оно довольно понятно и разобраться не составит особого труда.
Заключение
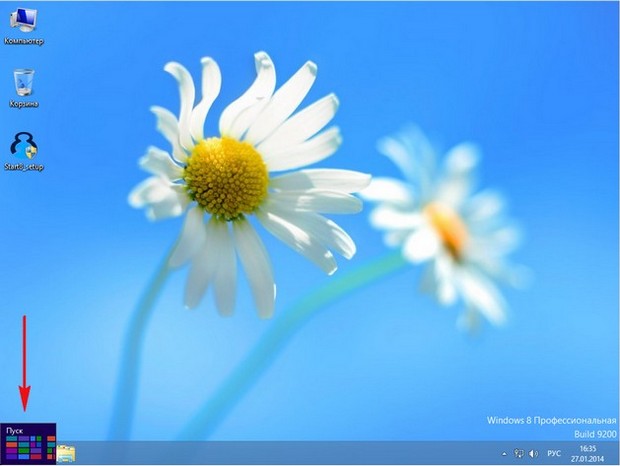
Но нам то с Вами хочется другого, чтобы при нажатии на кнопку Пуск открывалось всем знакомое по Windows XP и Windows 7 настоящее меню «Пуск», которое всегда связывало пользователя с программами, папками и различными параметрами операционной системы, то есть давало выбор, с чего именно начать работу на компьютере. Не зря перевод слова "Меню" - подбор, перечень.
На сайте разработчика программы нажимаем на кнопку Downloads. Power8 1.4.4 Installer.
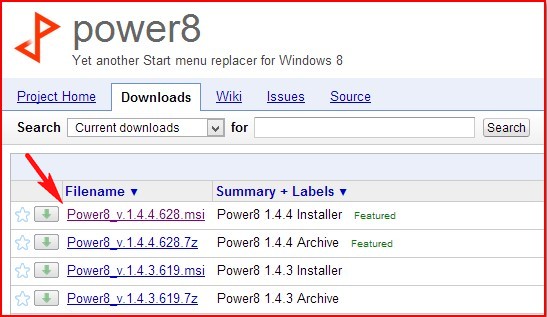
Запускаем установщик программы и устанавливаем её.
Как мы и договаривались, приложение Power8 вернуло нам кнопку Пуск,

щёлкаем на кнопке левой мышью и возникает очень удобное и уже знакомое нам меню, с помощью которого можно запустить любую установленную в операционной системе программу и не только.
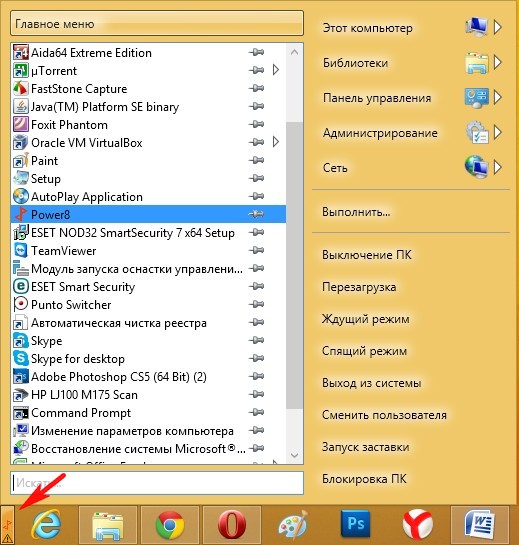
Если выбрать пункт Администрирование, то раскроются все инструменты администрирования, выберем Панель управления и собственно говоря попадём в основной инструмент управления операционной системы. Также меню содержит кнопочки управления: перезагрузкой и выключением ПК, ждущим и спящим режимом, выходом из системы, запуском заставки. В самом низу присутствует поле поиска.
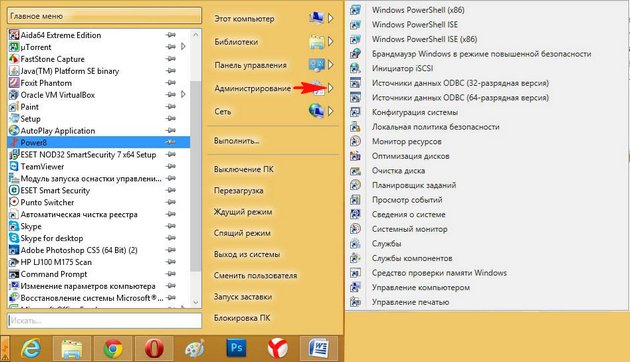
Для того, чтобы войти в настройки программы, щёлкнем на нашей кнопочке правой мышью и выберем "Настройки"
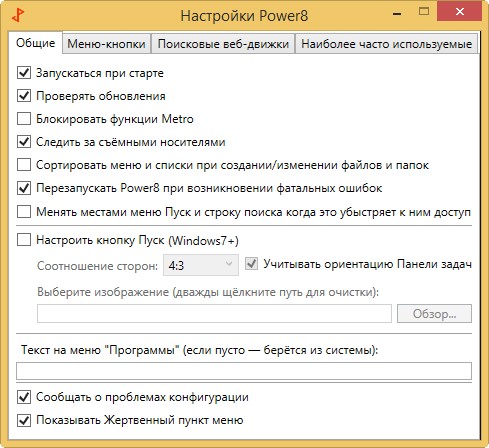

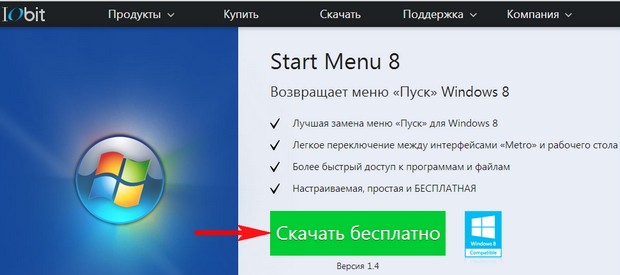
При установке программы отметьте пункт Выборочная установка (для опытных пользователей) и снимите галочки с ненужных вам программ.
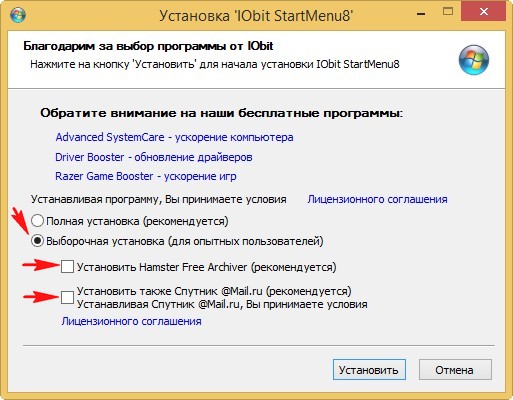
После установки программы, в левом нижнем углу рабочего стола появится вот такая кнопка Пуск, нажимаем на ней левой мышью и открывается функциональное меню, которое позволит нам осуществлять администрирование системы, поиск и запуск программ, переходить в панель управления.
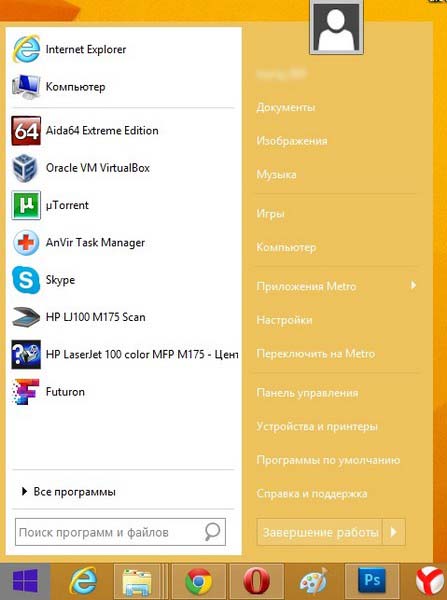
Если нажать кнопочку приложения Metro, то откроются все метро приложения Windows 8. Или нажмите Переключить на Metro, сразу откроется плиточный интерфейс Metro.
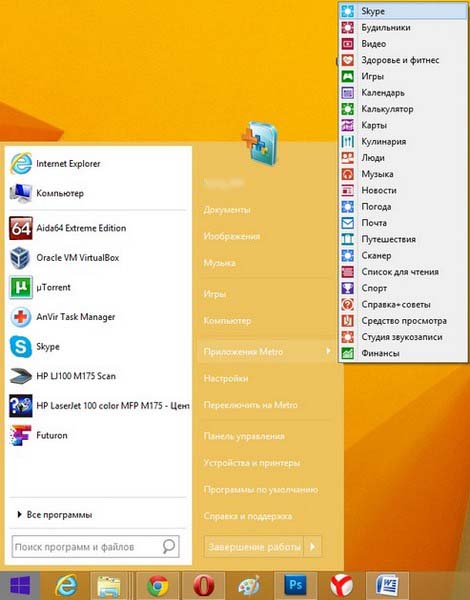
Для настройки программы, щёлкнем левой мышью на кнопке Пуск и выберем Настройки.
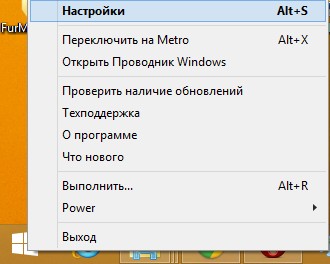
В настройках программы Start Menu 8 мы можем выбрать стиль меню Пуск,

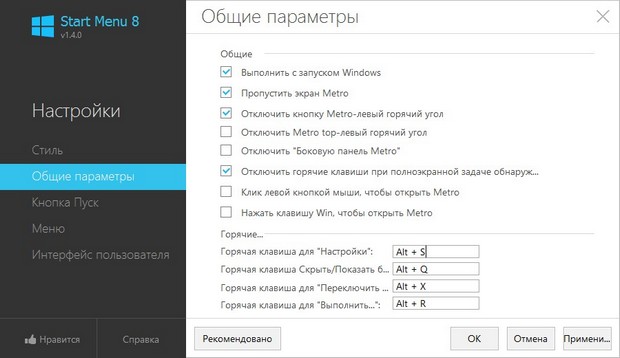
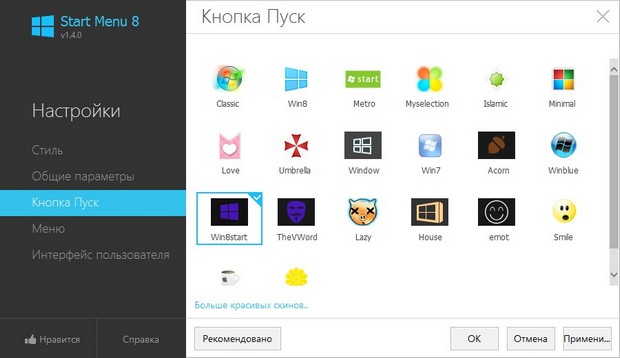
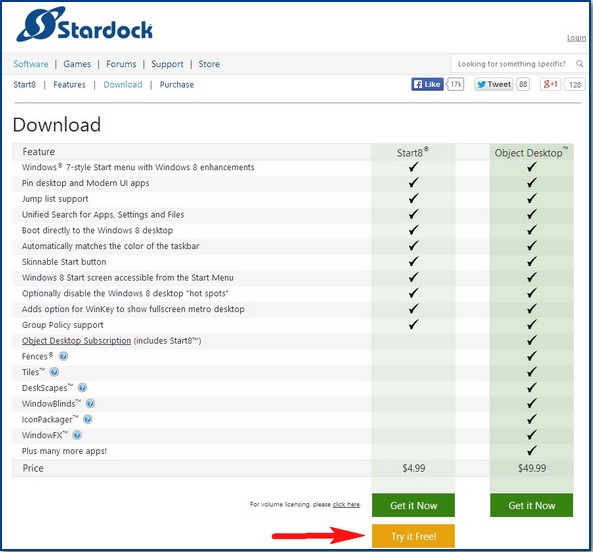
Start8 очень просто устанавливается. После установки программы Start8 загружаться вы будете прямиком на рабочий стол Windows 8 минуя плиточный интерфейс Metro
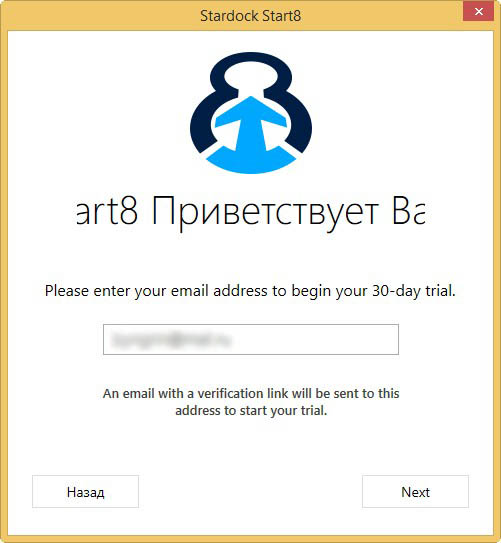
В меню Пуск есть кнопка Windows 8 Menu, с помощью которой можно войти в интерфейс Metro, нужно сказать это очень удобно и пригодится, если вам вдруг понадобится плиточный интерфейс.
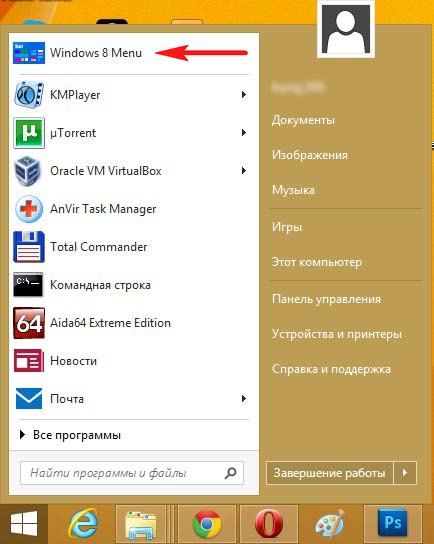
Очень понравился поиск, с помощью него можно найти что угодно на вашем компьютере.
Описание всех возможностей программы заняло бы целую статью, но в этом нет смысла, так как программа Start8 интуитивно понятна и проста, это тот случай друзья, когда от освоения всех возможностей программы вы получаете удовольствие. Щёлкнем правой мышью на кнопке Пуск и выберем "Настройки"
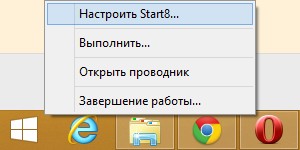
Стиль меню Пуск.
Можно выбрать стиль Windows 7, уверен, он вас полностью устроит. А вот смысл стиля Windows 8 я не совсем понял. Выберите вид самой кнопки Пуск. Кнопка Обычная, в стиле Windows 8 выглядит здесь очень уместно. Или отметьте пункт Другое и нажмите Выбрать. Откроется окно, в котором вы сможете выбрать любую понравившуюся кнопку, даже в стиле Windows XP.
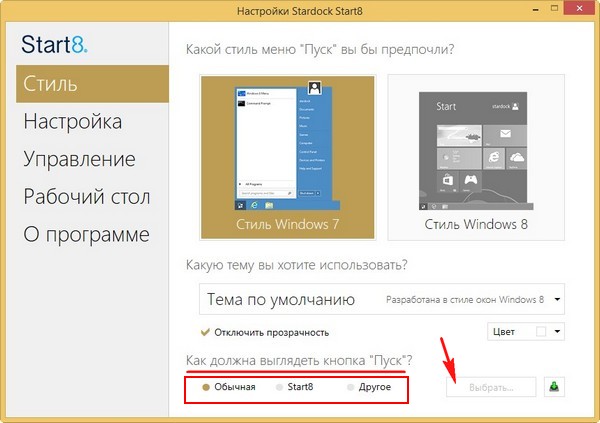
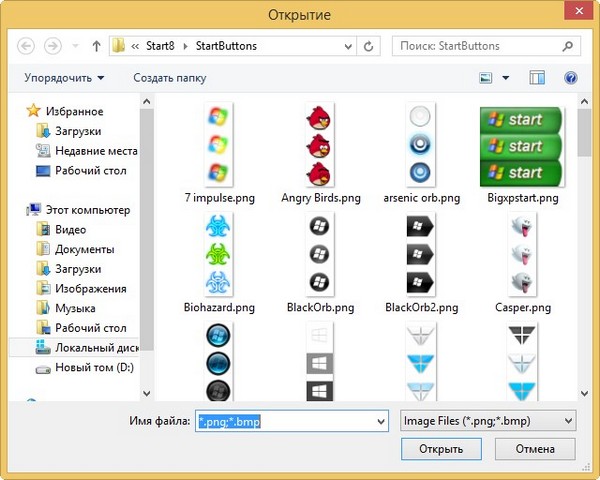
Настройка.
Отметьте пункт " Выделять недавно установленные приложения"
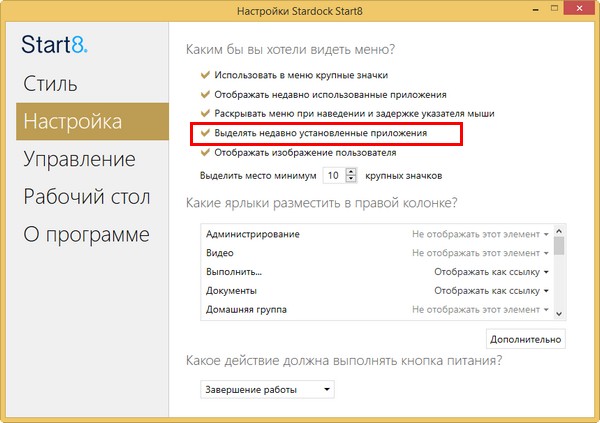
и все недавно установленные программы будут подсвечены в меню Пуск.
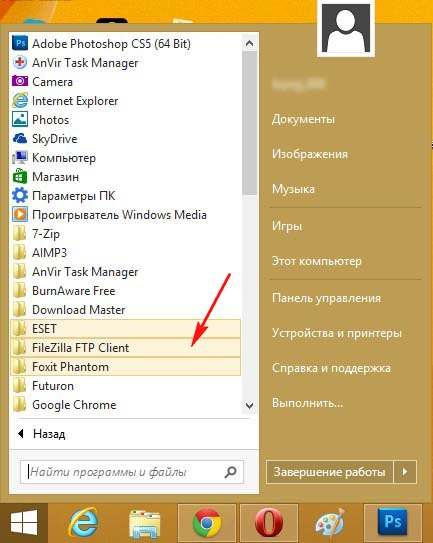
Ещё вы можете заметить, что в меню нет кнопки Выполнить, для того чтобы она появилась, смотрим чуть ниже пункт "Какие ярлыки разместить в правой колонке?" и напротив элемента "Выполнить" ставим "Отображать как ссылку",
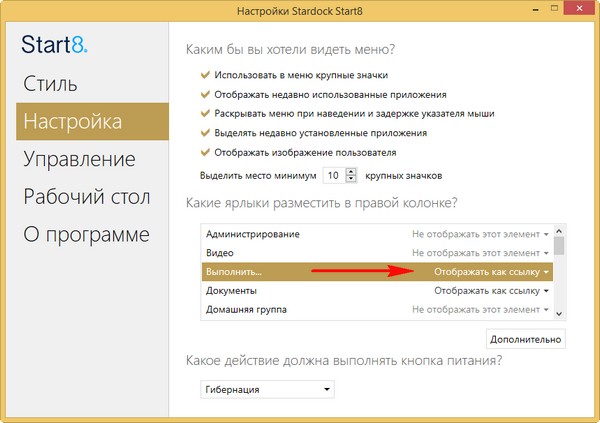
если вам нужно что-то ещё, ищем и отмечаем. Например отметим элемент "Загрузки" ставим "Отображать как меню" и при наведении мыши на элемент "Загрузки" будет выводиться всё содержимое папки "Загрузки".
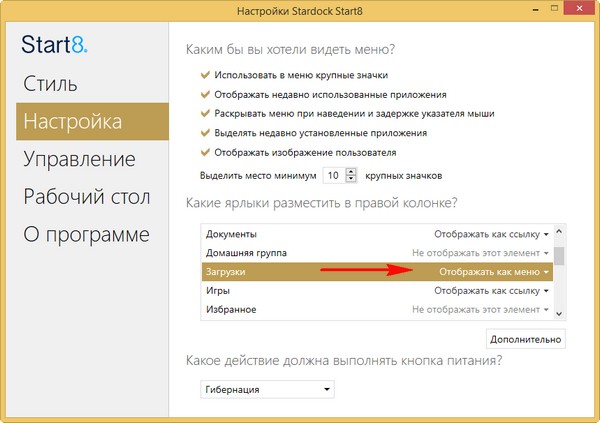
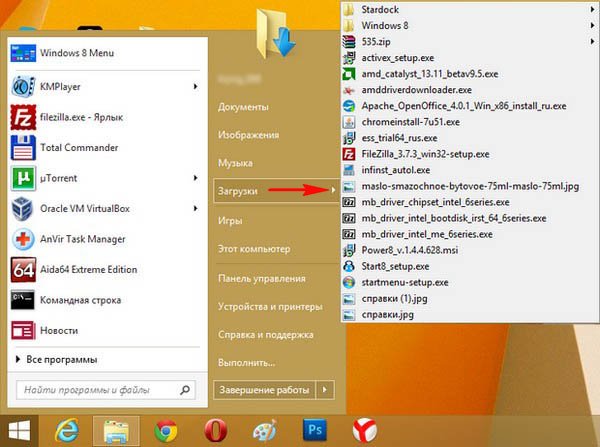
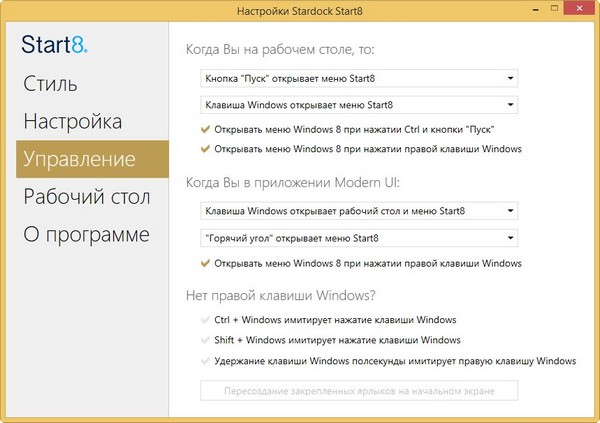
Рабочий стол. Если вам мешают «горячие углы», можете их отключить.
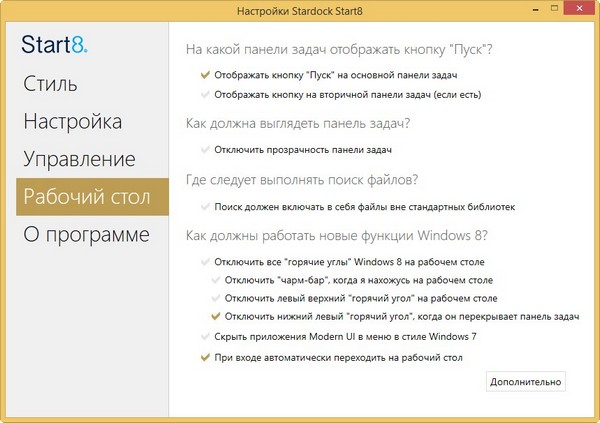
Вывод: Лично мне эта программа понравилась больше других и за время её использования я прямо привык к ней, но покупать я её не буду, так как зациклен на оригинальности и я предпочитаю Windows 8 такой какая она есть на самом деле, то есть без очень удобной кнопки Пуск.
Читайте также:

