Как вызвать ножницы в windows server
Обновлено: 04.07.2024
Каждому пользователю компьютера под управлением ОС Windows рано или поздно, но хоть раз, может потребоваться сделать скриншот, чтобы, например, зафиксировать ошибку, игровое достижение, то есть показать происходящее в данный момент на экране компьютера. Как нельзя кстати для этого подходит стандартный инструмент «Ножницы».
Инструмент «Ножницы» появился уже достаточно давно, и является неизменным стандартным инструментом для ОС Widows, который можно найти даже в самой последней версии данной операционной системы.
Как запустить «Ножницы»
Как уже было сказано, данный инструмент является стандартным, а значит, по умолчанию установлен в ОС Windows. Его можно открыть несколькими способами.
Через строку поиска
Для Windows 7 и более младших версий данной операционной системы потребуется открыть меню «Пуск», а в Windows 8 и выше щелкнуть по иконке поиска на панели задач. В строку поиска введите «Ножницы», а затем кликните по отобразившемуся результату.
Через папку «Стандартные»
Для Windows 7 и более младших версий ОС откройте «Пуск», пройдите к разделу «Все программы», наведите курсор мыши на «Стандартные» и, наконец, выберите «Ножницы».
В Windows 10 откройте «Пуск», прокрутите вниз по списку, пока не найдете папку «Стандартные – Windows», щелкните по ней один раз левой кнопкой мыши и в отобразившемся списке выберите «Ножницы».
Через Проводник Windows
Вызовите Проводник Windows и пройдите в нем к диску, на котором установлена Windows (в большинстве случаев это C:).
Откройте папку «Windows».
Найдите и откройте папку «System32».
На экране отобразится большое количество папок и файлов. Как правило, они отсортированы в алфавитном порядке. Если нет, щелкните по кнопке «Имя», а затем спуститесь до файлов, начинающихся на букву «S», и найдите файл «SnippingTool». Этот файл и есть инструмент «Ножницы», поэтому вам лишь остается его открыть.
Как моментально открывать «Ножницы»
Если вам приходится часто обращаться к инструменту «Ножницы», то все вышеописанные способы позволяют открыть нужную утилиту, но происходит это не так быстро, как хотелось бы. В этом случае существует несколько способов, которые позволят получить более быстрый доступ к данному инструменту.
Способ 1: создание ярлыка
С этого момента на рабочем столе появится иконка инструмента «Ножницы», двойной клик по которой позволит запустить утилиту.
Способ 2: закрепление на панели задач
Панель задач – горизонтальная или вертикальная панель в ОС Windows, на которой отображаются иконки свернутых или развернутых программ, а также закрепленных инструментов. Для удобства «Ножницы» можно закрепить на панели задач, и даже тогда, когда утилита будет закрыта, достаточно щелкнуть по ее иконке, чтобы выполнить запуск.
Способ 3: использование горячих клавиш
В ОС Windows предусмотрена работа с горячими клавишами, в связи с чем вы можете настроить одну из кнопок или целое сочетание таким образом, чтобы моментально запускать «Ножницы».
- Для этого откройте папку «Стандартные», как это было описано выше или отправьте ярлык с «Ножницами» на рабочий стол, щелкните по ярлыку правой кнопкой мыши и в отобразившемся контекстном меню выберите пункт «Свойства».
- В высветившемся окне убедитесь, что у вас открыта вкладка «Ярлык». В блоке «Быстрый вызов» щелкните левой кнопкой мыши по полю, а затем наберите любую клавишу на клавиатуре (или сочетание), которая будет отвечать за моментальный запуск утилиты. Клавиша сразу отобразится в окне. Сохраните изменения.
- Теперь, чтобы запустить утилиту, вам просто понадобится нажать заданную клавишу, после чего произойдет немедленный запуск.
Если «Ножницы» не удается найти на компьютере…
В том случае, если ни один из трех способов выше не помог вам найти инструмент «Ножницы», можно предположить, что на вашем компьютере установлена пиратская сборка Windows, которая не включает в себя стандартные программы.
В этом случае рекомендуем поменять сборку Windows, например, установив версию от автора ZVER (как отмечают пользователи, сборки данного авторства являются наиболее удачными) либо же и вовсе перейдя на «белую сторону», то есть приобретя лицензионную копию Windows, которая 100% будет включать все необходимые стандартные инструменты, в том числе и ножницы.
Если у вас остались вопросы, связанные с запуском инструмента «Ножницы», непременно задавайте их в комментариях.


Как пользоваться поиском Windows (разных версий), подробная инструкция в статье »
Видео
Способы запуска инструмента «Ножницы»
Открывается приложение различными методами. При помощи первого утилита запускается при помощи клавиатуры.
Если ресурсы программы повреждены или отсутствуют – запустить ее не получится.

- Вызвать инструмент «Выполнить» путем одновременного нажатия клавиш Windows + R.
- Написать «snippingtool.exe» в строку ввода, после чего нажать кнопку «OK» или Enter.
- Программа готова к дальнейшим действиям.
Существует и другой метод, с помощью которого пользователь сам может назначить горячую клавишу вызова скриншотера. Это пригодится, если снимки создаются часто.
Для выбора хоткея быстрого запуска нужно:
- Открыть Меню Пуск.
- Найти приложение, используя один из описанных ранее способов.
- Щелкнуть правой кнопкой мыши по найденному ярлыку Ножниц, затем выбрать пункт «Свойства».
- В строке возле надписи «Быстрый вызов» нажать удобную клавишу (к ней добавится Ctrl + Alt).
- Сохранить изменения, щелкнув «OK». Теперь, когда нужно записать изображение с экрана, пользователь должен выполнить комбинацию «Ctrl + Alt + указанная клавиша».
Возможные проблемы и пути их решения
У пользователей в ходе использования программы могут возникнуть неполадки. Описание и решение некоторых из них приведены ниже.
Во время обработки изображения была допущена ошибка
Если имеет место неровная линия или некорректно выделенная область – поможет инструмент «Резинка», достаточно щелкнуть на него и нажать левой кнопкой мыши по линии или фрагменту.
Повреждены компоненты программы (не удается запустить «Ножницы»)
Достаточно выполнить ряд действий, которые восстановят работу утилиты.
- Найти командную строку, которая расположена по адресу «Меню Пуск -> Все приложения -> Служебные Windows”», нажать правую кнопку мыши и выбрать пункт «Запуск от имени администратора».
- Выполнить ввод «sfc /scannow» (без кавычек).
- При соблюдении данного алгоритма система уведомит пользователя об успешном начале сканирования системы.

Редактирование созданного скриншота
В программе не много возможностей для редактирования снятых скриншотов, но, тем не менее, кое что имеется 🙂 Нам доступны только инструменты "Перо" и "Маркер".
При помощи первого можно что-нибудь нарисовать, показать на изображении выбранным цветом, например:

Для этого выберите инструмент на панели, а затем его цвет.

Режим "Настраиваемое перо" позволяет рисовать пером, с заданными настройками в подразделе "Настроить".


Если нужно удалить что-то или всё из ваших шедевров редактирования, то выберите инструмент "Резинка" и кликайте по нарисованным элементам, чтобы удалить их.

Если нужно в момент редактирования создать новый скрнишот, то нажмите снова "Создать", то при этом текущий удалится!
Увеличение, поворот или обрезка фрагмента
Удаление URL-адреса
Где найти утилиту
Обратите внимание, что, если в Windows Vista не включена функция дополнительных компонентов планшетного ПК, инструмент Snipping Tool будет недоступен на вашем компьютере. Snipping Tool автоматически устанавливается в Windows 7 и Windows 8. Прежде чем мы углубимся в подробности о том, как использовать инструмент и его опции, стоит объяснить внимание, как работает инструмент. Инструмент Snipping Tool позволяет захватывать части экрана с помощью четырёх методов, а затем сохранять эти фрагменты в виде файла JPG, GIF, PNG или MHT. Методы захвата, которые можно использовать для съёмки фрагментов: произвольный, прямоугольный, оконный и полноэкранный. Мы подробно рассмотрим эти различные методы.

Захват скриншота с помощью «Ножниц»
В приложении «Ножницы» выберите Режим (в более ранних версиях выберите стрелку рядом с кнопкой создать), выберите тип фрагмента, а затем выберите область экрана, которую вы хотите захватить в скриншот.

Добавление подписи к скриншоту
После захвата фрагмента вы можете писать или рисовать на нём или вокруг него, выбрав кнопку Перо или Выделение . Выберите Ластик , чтобы удалить нарисованные линии.
Сохранение скриншота
- После захвата фрагмента нажмите кнопку Сохранить фрагмент .
- В диалоговом окне Сохранить как введите имя, расположение и тип файла, а затем выберите пункт Сохранить .
Удаление URL-адреса со скриншота
Во время захвата фрагмента из окна браузера и сохранить его как HTML-файла, отображается URL-адрес ниже снимка.
Чтобы предотвратить отображение URL-адреса:
- В приложении «Ножницы» выберите кнопку Параметры .
- В диалоговом окне Параметры ножниц снимите флажок Включить URL-адрес под фрагментами (только формат HTML) , а затем нажмите кнопку OK .
Отправка скриншота
Достоинства и недостатки
Для экранных ножниц выделю следующие плюсы:
Уже встроенная во все последние версии Windows;
Умеет делать скриншоты в разных режимах;
Проста в применениии, без ненужных опций.
Есть немного инструментов для редактирования снятых скриншотов.
Недостатки с моей точки зрения:
Нет возможности быстрой загрузки скриншота в интернет для получения ссылки на его просмотр.
Этот минус считаю существенным, поскольку очень часто необходимо передать ссылку на снятый скрин кому-либо и поскольку через данную программу загрузить его в интернет мы не можем, то придётся делать это вручную, например, используя бесплатный хостинг изображений imgbb или любой другой.
Нельзя быстро сделать скриншот горячими клавишами.
Тоже считаю существенным недостатком, поскольку хотелось бы нажимать стандартную клавишу Print Screen и сразу открывать ножницы для снятия скриншота.
Мало стандартных инструментов редактирования скринов.
Несколько перечисленных минусов для меня весьма существенны, поскольку, во-первых, замедляют мою работу, а во-вторых, не позволяют оформить скриншот качественно и потому я пользуюсь сторонним софтом, LightShot и встроенным в Яндекс Диск скриншотером.

Инструмент «Ножницы» часто используется при создании скриншотов. Рассмотрим специфику программы и ее функционал.
Как найти программу на различных версиях Windows?
Перед использованием утилиты необходимо осуществить ее запуск. Для этого можно воспользоваться одним из предложенных ниже вариантов.
Открыть инструмент ножницы в Windows 7:
- Перейти в Меню Пуск.
- Раскрыть ветвь «Все программы» -> Стандартные.
- Из перечисленных инструментов выбрать «Ножницы».
- Программа запущена – теперь ей можно пользоваться.
Запустить ножницы в Windows 8:
- Открыть «Поиск», который расположен на панели задач.
- Ввести в поисковую строку «Ножницы».
- Выбрать инструмент в отображенных результатах.
Windows 10:
- Перейти в Пуск.
- Выполнить ввод слова «Ножницы» с клавиатуры.
- В результатах выдачи выбрать данный инструмент.
- Утилита готова к работе.
Windows XP:
Программа «Ножницы» на данной версии ОС не предусмотрена, поэтому скачиваются альтернативные утилиты для компьютера, примеры которых приведены в конце статьи под соответствующим заголовком.
Как скачать и установить «Ножницы»?

Приложение идет в комплекте с Windows (по умолчанию), поэтому нет необходимости загружать его. Исключение составляют случаи, когда компоненты программы повреждены или отсутствуют.
Найти ножницы для Windows 7 во всемирной сети можно, введя ключевую фразу «snipping tool» (способ отличается в других версиях ОС). При желании можно использовать другие программы, которые будут иметь схожий функционал с Ножницами (они предоставлены в конце статьи).
Функционал приложения

Программа «Ножницы» позволяет сделать и сохранить скриншот экрана или его участка. Поддерживаются следующие виды захвата, которые выбираются путем нажатия на кнопку «Создать»:
- Весь экран. Захватываются все открытые приложения и рабочий стол.
- Окно. При использовании программа предоставит выбор любого из открытых окон. Также может быть записана панель задач.
- Прямоугольник. Указывает определенный участок на экране при помощи курсора мыши.
- Произвольная форма. Сохраняется область дисплея, выделенная линией.
Дополнительно в интерфейсе программы присутствует элемент «Задержать» (иконка с часами), в котором выбирается значение в диапазоне 0-5. Таким образом выставляется отсрочка на нескольких секунд перед захватом изображения. Функция полезна в случае снимка контекстного меню или всплывающей информации в виде окон или сведений.
В параметрах программы указываются особенности, которые будут удобны пользователю. Присутствуют следующие элементы:
- Скрыть текст инструкций.
- Всегда копировать снимки в буфер обмена.
- Включать URL-адрес под фрагментами (только HTML).
- Предлагать сохранять изображения перед выходом.
- Показывать наложенный экран, когда ножницы активны.
Еще может быть указан цвет чернил для границ выделяемой области (по стандарту он ярко-красный). Пункт «Показывать линию выделения вручную после записи фрагментов» создает рамку скриншотам с выбранным цветом. Включенная опция изображена на иллюстрации при указании травяного тона.

В интерфейсе встроенного редактора имеются инструменты для простой обработки изображения. Используя настраиваемую функцию «Перо», можно делать разные метки на снимке, рисовать графики, писать текст, обводить фрагменты информации. Также этот инструмент можно конфигурировать, нажав на стрелочку возле иконки инструмента, а затем выбрав пункт «Настроить». Указывается цвет (из 16 возможных), толщина и тип пера. После выбора атрибутов следует нажать кнопку «OK».

Дополнительно на панели быстрых инструментов присутствует функция «Маркер», предназначенная для выделения желтым цветом любой детали из текста.
Окраска не может быть выбрана пользователем – доступен один оттенок.
Опция, именуемая «Резинкой», удаляет выделения маркером или линии, оставленные пером. Для этого следует нажать на полосу левой кнопкой мыши, выбрав активным инструментом ластик.

Функция активна при наличии установленной программы электронной почты. Если приложение отсутствует, выведется всплывающее окно с предупреждающей информацией о возникшей ошибке.
Созданные при помощи «Ножниц» картинки могут быть распечатаны. Для этого используется путь «Файл -> Печать» (можно заменить комбинацией клавиш CTRL + P).
Преимущества и недостатки программы
Положительные свойства скриншотера:
- Относительно малый размер интерфейса.
- Наличие справки для ознакомления с элементами.
- Возможность отправки созданного скриншота по электронной почте.
- Наличие горячих клавиш, значительно ускоряющих работу.
- Имеется интегрированный графический редактор.
- Задержка создания фрагментов при снимках всплывающих окон.
- Скриншотер включен в пакет приложений Windows, начиная с версии Vista.
Несмотря на большое количество преимуществ, имеются и недостатки встроенной утилиты:
- Всего 3 элемента для обработки изображения. Для расширения возможностей придется использовать внешний графический редактор (Microsoft Paint и др.).
- Только 3 основных формата сохранения в виде изображения на выбор.
- Использование средств редактирования может доставить неудобства пользователям (особенно тем, кто работает на ноутбуке с тачпадом).
Способы запуска инструмента «Ножницы»
Открывается приложение различными методами. При помощи первого утилита запускается при помощи клавиатуры.
Если ресурсы программы повреждены или отсутствуют – запустить ее не получится.

- Вызвать инструмент «Выполнить» путем одновременного нажатия клавиш Windows + R.
- Написать «snippingtool.exe» в строку ввода, после чего нажать кнопку «OK» или Enter.
- Программа готова к дальнейшим действиям.
Существует и другой метод, с помощью которого пользователь сам может назначить горячую клавишу вызова скриншотера. Это пригодится, если снимки создаются часто.
Для выбора хоткея быстрого запуска нужно:
- Открыть Меню Пуск.
- Найти приложение, используя один из описанных ранее способов.
- Щелкнуть правой кнопкой мыши по найденному ярлыку Ножниц, затем выбрать пункт «Свойства».
- В строке возле надписи «Быстрый вызов» нажать удобную клавишу (к ней добавится Ctrl + Alt).
- Сохранить изменения, щелкнув «OK». Теперь, когда нужно записать изображение с экрана, пользователь должен выполнить комбинацию «Ctrl + Alt + указанная клавиша».
Использование программы

Для быстрого создания скриншота нужно знать пошаговый порядок действий с Ножницами, приведенный ниже.
Создаем

- Запустить приложение, используя ранее описанные методы.
- Выбрать вид скриншота, нажав на стрелочку рядом с кнопкой создания (для примера указана прямоугольная форма захвата).
- Открыть необходимые сведения, текст на сайте или другую информацию.
- Кликнуть «Создать» и выбрать интересующую область, удерживая левую клавишу мыши (ЛКМ).
Редактируем

- Используя встроенные возможности графического редактора, нанести соответствующие метки на изображение.
- Если проведенная линия получилась с неровностями, ее несложно удалить при помощи «Резинки», кликнув по ней левой кнопкой мыши.
- Релевантная текстовая информация выделяется инструментом «Маркер» путем проведения по ней курсором с зажатой ЛКМ.
- Перо позволит нарисовать что-либо или зачеркнуть элемент.
Сохраняем

Горячая клавиша для данной операции – Ctrl + C.
Возможные проблемы и пути их решения
У пользователей в ходе использования программы могут возникнуть неполадки. Описание и решение некоторых из них приведены ниже.
Во время обработки изображения была допущена ошибка
Если имеет место неровная линия или некорректно выделенная область – поможет инструмент «Резинка», достаточно щелкнуть на него и нажать левой кнопкой мыши по линии или фрагменту.
Повреждены компоненты программы (не удается запустить «Ножницы»)
Достаточно выполнить ряд действий, которые восстановят работу утилиты.
- Найти командную строку, которая расположена по адресу «Меню Пуск -> Все приложения -> Служебные Windows”», нажать правую кнопку мыши и выбрать пункт «Запуск от имени администратора».
- Выполнить ввод «sfc /scannow» (без кавычек).
- При соблюдении данного алгоритма система уведомит пользователя об успешном начале сканирования системы.

Альтернативные программы
Существует множество скриншотеров, распространяемых бесплатно и доступных к установке операционной системой Windows. Рассмотрим в качестве примера одну из них.
Экранные ножницы

Данное приложение позволяет делать снимки в два клика – нажатием комбинации горячих клавиш (Ctrl + O). При создании отображаются координаты направляющих линий и размеры выделенной области. Редактирование происходит сразу после указания участка на экране, что помогает быстро сделать метки и перейти к сохранению файла. Интересной особенностью является загрузка скриншота в Интернет с получением прямой ссылки на изображение.
Программа «Ножницы» для Windows – полезное приложение с интуитивно понятным интерфейсом. Знание основ его использования сделает процесс создания скриншотов быстрым и приятным.
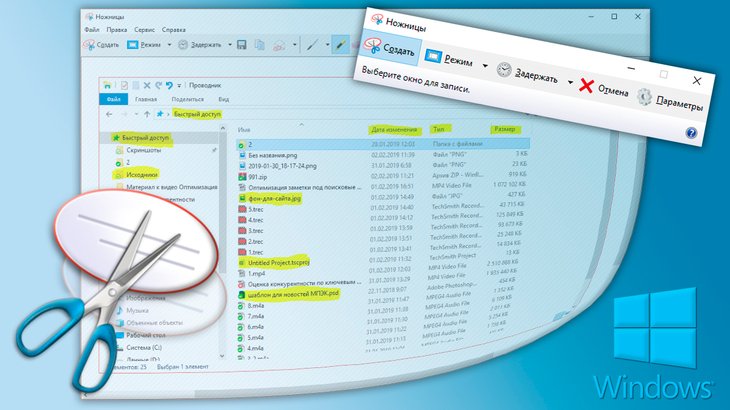
Среди множества способов создания скриншотов экрана есть ещё один, если вы пользуетесь операционной системой Windows 7, 8, 10. В неё встроен уже готовый инструмент-скриншоттер под названием "Ножницы" или "Snipping Tool" в англоязычной версии виндовс.
Хоть программа эта не богата своими возможностями по созданию и оформлению скринов, она всё-таки изначально встроена в Windows (кроме старенькой XP), а значит можно не устанавливать какой-либо сторонний софт для этой цели. Особенно это хорошо для пользователей-новичков, кто ещё и не знает откуда правильно скачивать, как устанавливать.
И это тем более лучше, чем, как делают многие новички, пользоваться клавишей Print Screen, а затем вставлять скриншот в Paint и оттуда сохранять. Слишком много действий и это, пожалуй, самый неудобный способ создания скриншотов.
Навигация по статье:
Как открыть программу
Итак, если у вас ОС Windows 7 и выше, то ничего не нужно устанавливать. Программа расположена в меню "Пуск" - "Стандартные", наряду с Paint, блокнотом и другими инструментами системы.

Но рекомендую запускать ножнички через поиск системы, потому что так быстрее и проще. Откройте поиск, наберите "Ножницы" или "Snipping Tool" если английская Windows и выберите найденную программу.

Как пользоваться поиском Windows (разных версий), подробная инструкция в статье »
Снятие скриншота экрана в разных режимах
Запустив программу, сначала выбираем режим снятия скриншота, т.е. область экрана, которую будем скринить. Нажмите "Режим" и выберите нужный:

Есть следующие варианты:
Произвольная форма. Позволяет создать скриншот области, которую вы сами обводите мышкой. Пример обводки при создании скриншота:

Прямоугольник. В этом режиме вы сделаете скриншот прямоугльной области. Пример:

Окно. Создадите скриншот того окна системы, на которое кликните мышкой.
Весь экран. Соответственно создаст скриншот всего экрана сразу.
Выбирайте удобный режим, в зависимости от цели создания скриншота. Например, если нужно показать одно окно Windows, то отлично подходит режим "Окно". Если нужно многое показать сразу на экране, то проще сделать скриншот всего экрана.
Выбрав режим, нажмите "Создать" и экран станет тусклым, кроме окна ножниц:


Теперь, если выбран режим "Произвольная форма" или "Прямоугольник", то просто обведите на экране мышкой нужную область. Если режим "Окно", то выберите соответствующее открытое окно Windows, чтобы его сфотографировать. Ну а если выбрали съёмку всего экрана, то выбирать ничего не требуется, скриншот будет сразу же создан.
Если нужно отменить создание скриншота, то нажмите либо "Отмена", либо ещё раз "Создать.

После того как в нужном режиме сделали скриншот, он отобразится в программе для редактирования, отправки по электронной почте, печати или сохранения на компьютер:

Редактирование созданного скриншота
В программе не много возможностей для редактирования снятых скриншотов, но, тем не менее, кое что имеется :) Нам доступны только инструменты "Перо" и "Маркер".
При помощи первого можно что-нибудь нарисовать, показать на изображении выбранным цветом, например:

Для этого выберите инструмент на панели, а затем его цвет.

Режим "Настраиваемое перо" позволяет рисовать пером, с заданными настройками в подразделе "Настроить".


Инструмент "Маркер" - это обычный жёлтый выделитель, прямо как делаем на бумаге маркером :)

Если нужно удалить что-то или всё из ваших шедевров редактирования, то выберите инструмент "Резинка" и кликайте по нарисованным элементам, чтобы удалить их.

Если нужно в момент редактирования создать новый скрнишот, то нажмите снова "Создать", то при этом текущий удалится!
Сохранение на компьютер
Чтобы сохранить на компьютер созданный или отредактированный скриншот, нажмите на панели инструментов кнопку "Сохранить фрагмент" или через меню "Файл" выберите "Сохранить как". 
А ещё удобнее воспользоваться горячими клавишами Ctrl+S!
Откроется обычный проводник Windows, где выберите папку для сохранения скрина, укажите название файла [1], выберите формат изображения [2] и можете также указать дату съёмки [3], если это будет иметь значение.

Формат изначально предлагается PNG, но я рекомендую выбирать JPEG-файл (JPG), поскольку файлы в нём имеют меньший размер (вес).
Не забудьте нажать кнопку "Сохранить" ;)
Дополнительные возможности: задержка (только Windows 10); копирование; отправка по email; редактирование в Paint 3D (только Windows 10) и настройки
В программе есть ещё несколько возможностей, которые возможно вам пригодятся:
Возможность выставить задержку перед созданием скриншота.
Функция доступна только в Windows 10!
Выставив, например, 5 секунд и нажав кнопку "Создать", окно создания появится только ровно через 5 сек., а не сразу.
Сам никогда не пользовался, но полагаю может пригодиться, например, если хотите заскринить что-то, что резко появляется через определённое время и быстро исчезает.
Чтобы настроить, нажмите "Задержать" и выберите нужное время:

Копирование.
Вы можете скопировать в буфер обмена скриншот до его сохранения на компьютер, например, чтобы сразу вставить куда-нибудь ещё (в тот же Word, например).

Редактирование в Paint 3D.
Функция доступна только в Windows 10!
Создав скриншот, вы можете сразу перейти к его редактированию в другом редакторе - Paint 3D, который имеет побольше возможностей работы с картинкой, нежели ножницы. Пример:

Для перехода к редактированию в Paint 3D, нажмите соответствующую кнопку "Изменить с помощью Paint 3D" на панели инструментов:

Отправка по Email.


Настройки.
В программе есть некоторые настройки, в которые вы можете перейти, нажав "Параметры" перед созданием скриншота либо выбрав "Сервис" - "Параметры" уже после его создания.


Настроек немного и лично мне, когда пользовался этими ножницами, они не пригождались. Но посмотрите, может что-то пригодится вам.
Достоинства и недостатки
Для экранных ножниц выделю следующие плюсы:
Уже встроенная во все последние версии Windows;
Умеет делать скриншоты в разных режимах;
Проста в применениии, без ненужных опций.
Есть немного инструментов для редактирования снятых скриншотов.
Недостатки с моей точки зрения:
Нет возможности быстрой загрузки скриншота в интернет для получения ссылки на его просмотр.
Этот минус считаю существенным, поскольку очень часто необходимо передать ссылку на снятый скрин кому-либо и поскольку через данную программу загрузить его в интернет мы не можем, то придётся делать это вручную, например, используя бесплатный хостинг изображений imgbb или любой другой.
Нельзя быстро сделать скриншот горячими клавишами.
Тоже считаю существенным недостатком, поскольку хотелось бы нажимать стандартную клавишу Print Screen и сразу открывать ножницы для снятия скриншота.
Мало стандартных инструментов редактирования скринов.
По сути только "Перо" и "Маркер", а всё остальное нужно делать в отделных программах, например, в Paint 3D. Было бы хорошо, если бы имели стрелочки, прямоугольники для обводки и подобные инструментики.
Несколько перечисленных минусов для меня весьма существенны, поскольку, во-первых, замедляют мою работу, а во-вторых, не позволяют оформить скриншот качественно и потому я пользуюсь сторонним софтом, LightShot и встроенным в Яндекс Диск скриншотером.
Заключение
Ножницы - простой очень простой вариант для создания скриншотов, доступный в операционках Windows, начиная с 7-й версии. Конечно в нём нет много, например, на мой взгляд важнейшей функции быстрой загрузки скриншота в интернет и получения на него ссылки, но для новичков, чтобы начать с этого и не ставить никаких лишний программ, весьма подойдёт. Потому что работает быстро, легко, удобно, позволяет и простейшее редактирование производить.
Если понравилась статья, а может и пригодилась вам, буду рад её перепосту к соц.сетях :) Ведь то, что полезно вам, может быть и полезно другим - вашим друзьям, знакомым!
Сделай репост – выиграй ноутбук!
Каждый месяц 1 числа iBook.pro разыгрывает подарки.
- Нажми на одну из кнопок соц. сетей
- Получи персональный купон
- Выиграй ноутбук LENOVO или HP
4 комментария
как скачать с сайта вашего? зачем мне инструкция по открытию и нахождению софта.
Автор: Владимир Белев
А как по вашему можно скачать с "нашего" сайта то, чего нельзя скачать вообще ?)) Речь идет о программе, встроенной в Windows, которая у вас уже установлена, если вы ее сами не удалили каким-то образом.
Владимир спасибо. Очень помогли. А если сейчас найду как скриншот вставить в статью. Будет супер.
Читайте также:

