Как вызвать spotlight mac os
Обновлено: 07.07.2024
Используйте ярлык поиска, чтобы быстро найти то, что вам нужно
Ваш Mac должен работать под управлением OS X 10.4 Tiger или выше, чтобы использовать Spotlight. Любой Mac, выпущенный с 2005 года, должен иметь Spotlight.
Что такое прожектор?
Spotlight по сути является Google для вашего Apple Mac. Вы называете это, вы можете посмотреть его через поиск Spotlight.
Он создает индекс всех элементов и файлов в вашей системе, поэтому вы можете искать документы, фотографии, музыкальные файлы, приложения и даже системные настройки. Кроме того, он идет на несколько шагов дальше, позволяя вам искать конкретные слова в документах или на веб-страницах, содержащихся в истории вашего веб-браузера.
Почему мне нужно использовать Spotlight?
Возможность поиска по веб-сайтам также избавляет вас от неудобств, связанных с открытием браузера отдельно. Spotlight даже предлагает быстрый доступ к определениям из Нового оксфордского американского словаря, а также решения для быстрых сумм или конвертации валют.
Те, кто работает с Mac OS X Mavericks и более ранними версиями, увидят поиск Spotlight несколько иной, чем на картинке выше. Вы по-прежнему можете искать вещи, а также использовать их в качестве калькулятора, но вы не получите Википедию, Карты и другие более обширные источники в результатах поиска.
Как я могу получить доступ к Spotlight на Mac?
Существует несколько различных способов использования Spotlight, каждый из которых оказывается полезным в разных сценариях. Вот краткое изложение того, как получить доступ к инструменту поиска Mac.
Использование поиска Spotlight
Нажмите Cmd + Пробел. Появляется панель поиска Spotlight, готовая к действию.
Введите свой элемент поиска.
Используя поиск Spotlight по значку
Щелкните значок увеличительного стекла Spotlight в правом верхнем углу строки меню, чтобы отобразить панель поиска Spotlight.
Введите ваш элемент поиска.
Используя Прожектор Через Сири
С помощью Siri Spotlight работает не так, как с помощью сочетаний клавиш или значков, но все же это быстрый способ поиска элементов на вашем Mac. Вы можете попросить его найти файлы или конкретные электронные письма естественным образом. Чтобы использовать Spotlight через Siri, вы должны настроить Siri на своем Mac.
Советы по поиску в центре внимания
Прожектор настолько прост или сложен, насколько вы хотите. Вот несколько советов о том, как использовать его наиболее эффективно.
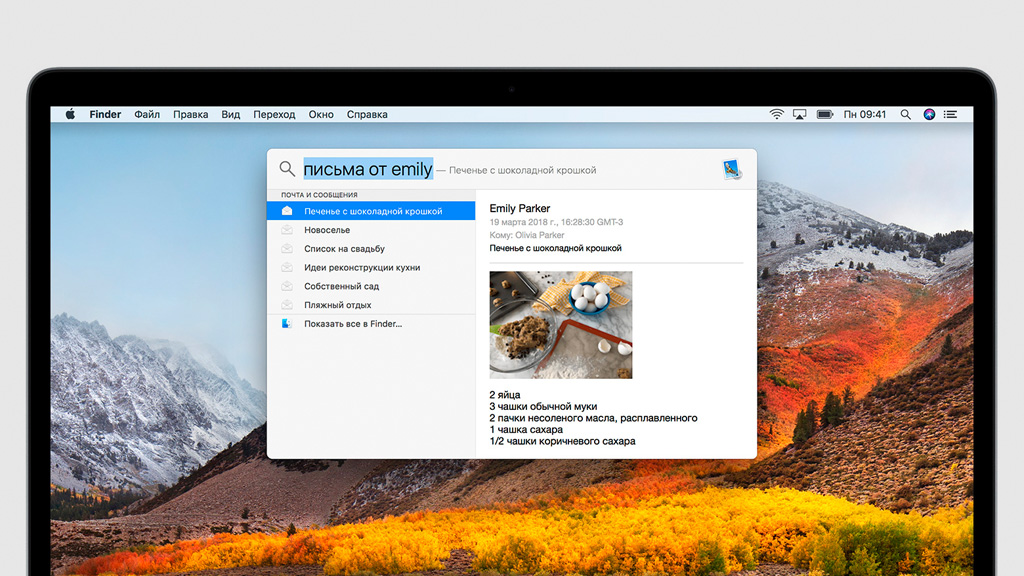
Spotlight — встроенная поисковая машина, которая может искать информацию по диску компьютера и не только.
Поиск с помощью Spotlight происходит практически моментально. Это достигается за счёт регулярной индексации информации. Система фиксирует данные о каждом файле при его создании, изменении, копировании, а также удалении.
Например, если вы собираетесь в путешествие в Берлин и не помните, куда сохранили данные о нём, достаточно запустить Spotlight и ввести слово «Берлин», «билеты» или «отель», и система покажет необходимые файлы или записи.
С помощью Spotlight можно искать не только файлы в Finder, но и письма в «Почте», записи в «Заметках», номера в «Контактах». Система также поможет преобразовать единицы или получить результат математического вычисления.
Чтобы искать через Spotlight, достаточно активировать поисковую систему из строки меню (иконка лупы) или использовать глобальное сочетание клавиш, которое можно указать через «Настройки» (по умолчанию ⌘Command + ␣Пробел или ⌃Control + ␣Пробел). После этого нужно ввести запрос и нажать ↩︎Enter.
10 секретов использования Spotlight
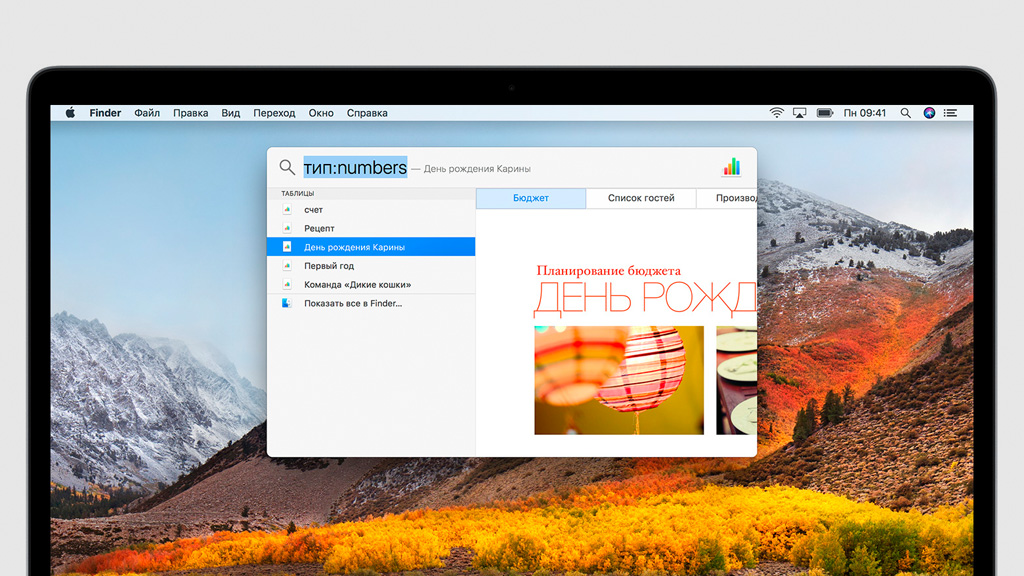
1. Искать данные с учётом их типа
Вы можете уточнить тип данных во время поиска. Для этого вместе с поисковым запросом введите команда «тип:» и название категории без пробела: «папка», «напоминание», «картинка», «фото», «музыка», «закладка», «контакт» или любое другое.
2. Искать данные с учётом даты создания или изменениия
Таким же образом вы можете искать с учётом времени изменения или создания. Для этого вместе с поисковым запросом введите «изменено:» или «создано:» и дату в формате ДД/ММ/ГГГГ.
3. Посмотреть расположение файлов в Finder
Чтобы узнать расположение файла или папки, нажмите на него в результатах поиска и зажмите кнопку ⌘Command. В правой нижней части окна будет показан полный путь к данным. Это работает только с результатами поиска Finder.
4. Показать все найденные файлы в Finder
После ввода поискового запроса вы также сможете посмотреть все результаты выдачи в виде файлов. Для этого достаточно выбрать команду «Показать все в Finder» в нижней части окна после поисковой выдачи Spotlight.
5. Быстро скопировать файл
Чтобы скопировать файл, достаточно перетянуть его из Spotlight в любое место Finder.
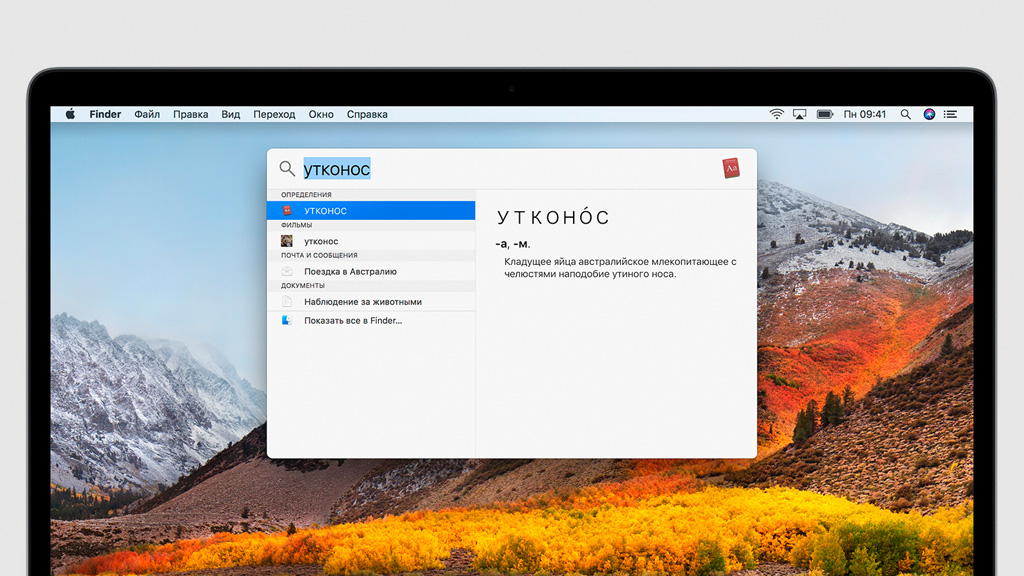
6. Получить определение слова
Если вы не знаете значение какого-либо слова, просто введите его в Spotlight. Поисковая машина тут же найдёт одно или несколько его определений с помощью встроенного в операционную систему словаря.
7. Выполнить математическое вычисление
C помощью Spotlight можно выполнять несложные математические вычисления. Для этого достаточно написать необходимое выражение, и поисковая система моментально выдаст результат.
8. Преобразовать величины
Spotlight также можно использовать вместо конвертера величин. Для этого достаточно ввести в поисковую строку базовое значение с названием величины и то, в которое его нужно перевести: например «100 метров в миллиметрах».
9. Запустить приложение
Через Spotlight можно также искать приложения. Для этого введите название программы или его часть и запустите его из поисковой выдачи двойным нажатием.
10. Быстрая навигация по категориям поиска
Если по поисковому запросу в выдаче очень много данных разных типов, у вас получится быстро перемещаться между ними с помощью клавиатуры. Для этого можно использовать сочетания клавиш ⌘Command + ↑ или ⌘Command + ↓.
Что делать, если поиск не даёт результатов
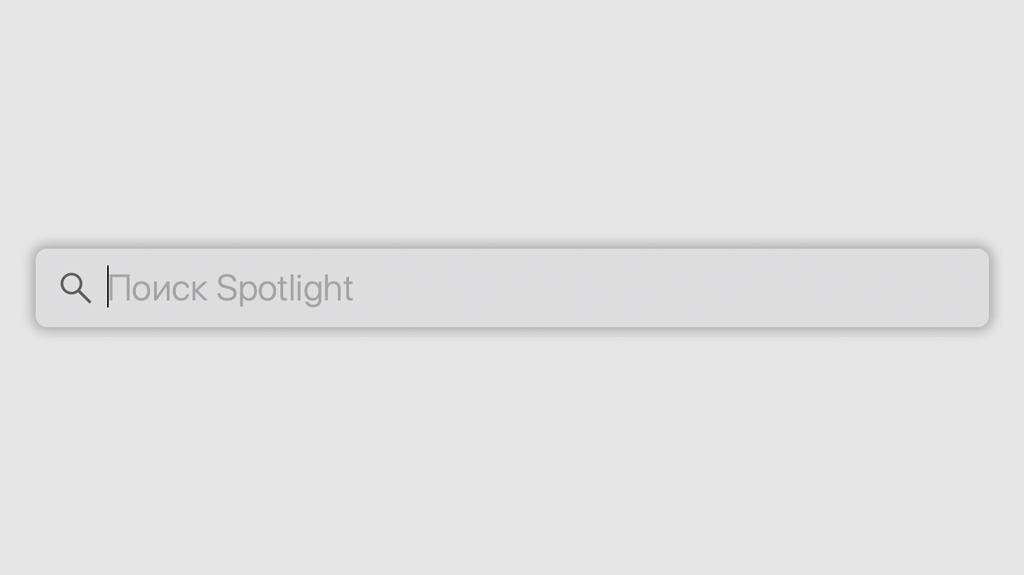
1. Проверить введённый текст
Если вы не нашли то, что искали, возможно, вы ввели запрос с ошибкой. Просто исправьте её.
2. Проверить настройки Spotlight
Возможно, вы отключили какие-либо категории поиска, поэтому не можете найти то, что нужно.
3. Расширить область поиска
Поиск может не дать результатов, если вы используете уточнение типа данных. Уберите его и повторите попытку.
Полезные настройки Spotlight
1. Быстрый доступ
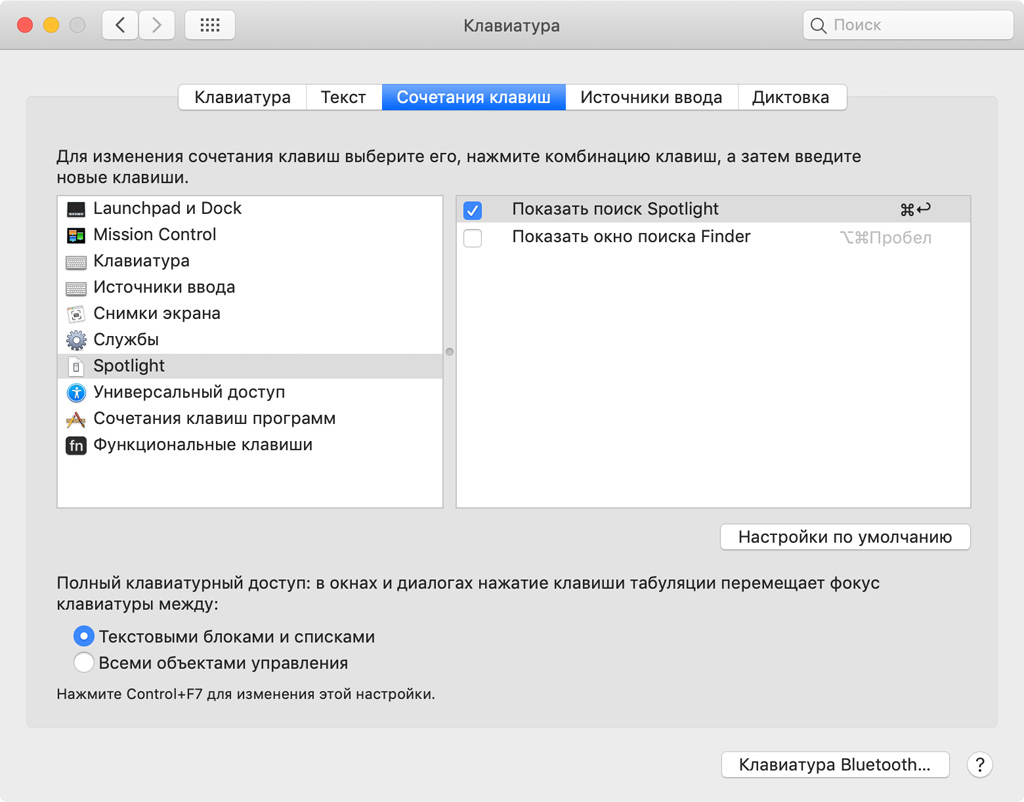
Вы можете в любой момент запускать Spotlight сочетанием клавиш. По умолчанию на разных Mac это ⌘Command + ␣Пробел или ⌃Control + ␣Пробел. Однако вы можете поменять его на другое.
Шаг 1. Откройте «Системные настройки».
Шаг 2. Перейдите в меню Spotlight.
Шаг 3. Нажмите на кнопку «Сочетания клавиш».
Шаг 4. Переведите в активное положение переключатель «Показать поиск Spotlight».
Шаг 5. Нажмите на поле ввода и установите необходимое сочетание клавиш.
2. Убрать категории поиска
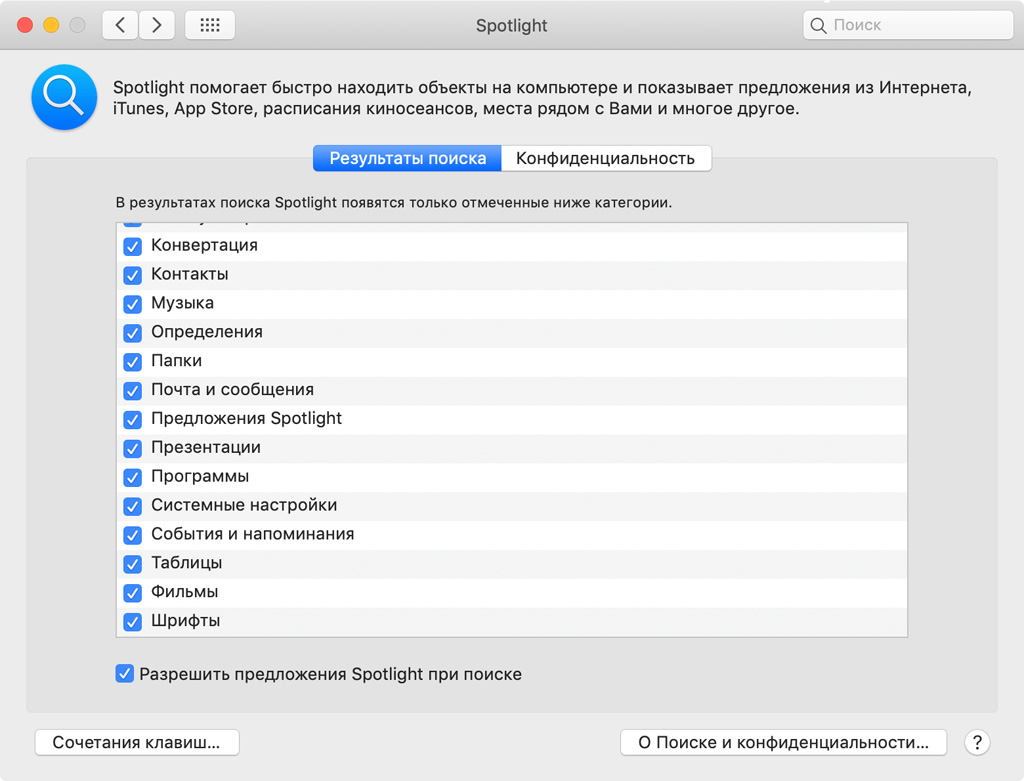
Вы можете убрать те категории поиска, которыми не планируете пользоваться. Например, если вы редко используете презентации, можете убрать соответствующую категорию из выдачи.
Шаг 1. Откройте «Системные настройки».
Шаг 2. Перейдите в меню Spotlight.
Шаг 3. Выберите раздел «Результаты поиска».
Шаг 4. Переведите в активное положение категории, по которым нужно искать, и выключите из поиска те, которые вам не нужны.
3. Скрытые каталоги
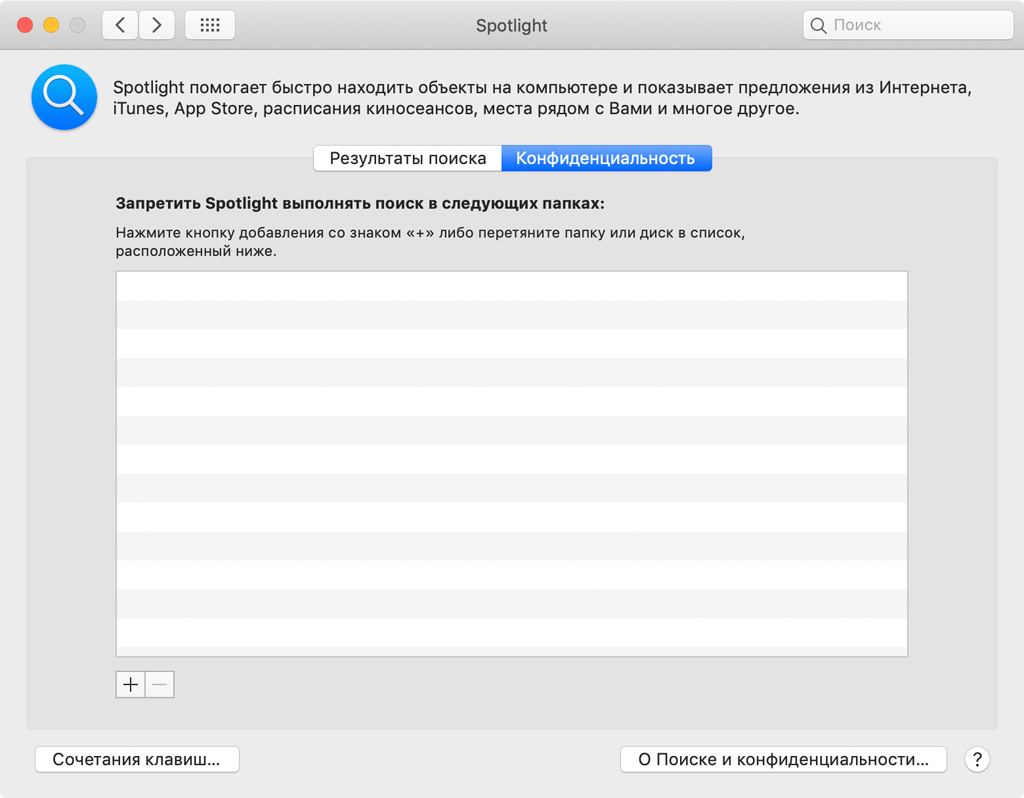
Если у вас есть папки с конфиденциальными файлами, лучше добавить их в это меню. Так они не будут показываться во время поиска.
Шаг 1. Откройте «Системные настройки».
Шаг 2. Перейдите в меню Spotlight.
Шаг 3. Выберите раздел «Конфиденциальность».
Что Spotlight можно найти на Mac?
Как видно из предыдущего абзаца, Spotlight Search может найти практически все, что есть на вашем Mac.
Он даже может отображать полезные предложения из Интернета, такие как ближайшие местоположения, приложения из App Store, медиафайлы из iTunes Store, расписание сеансов фильмов и многое другое.
Вот список того, что он может искать / выполнять на вашем Mac.
У вас есть возможность исключить результаты определенных категорий или папки из отображения в поиске Spotlight.
Как получить доступ к поиску Spotlight на Mac
Вы также можете нажать кнопку поиска в правом верхнем углу экрана Mac.
Как использовать Spotlight на Mac
После запуска поиска в центре внимания введите имя или команду, чтобы просмотреть предложения. По мере ввода результаты отображаются практически в реальном времени.
В большинстве случаев вам даже не нужно вводить слово полностью. Вы получите соответствующие предложения; нажмите клавишу ввода, чтобы продолжить. Например, предположим, что вы хотите открыть Терминал. Просто введите ter и нажмите клавишу ввода.
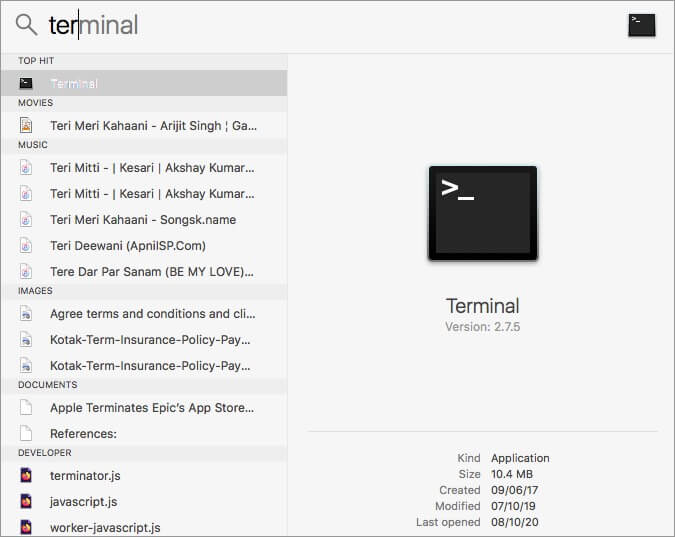
Чтобы найти документы, введите их имя. Если вы не знаете имя, но помните тип файла, введите его, чтобы увидеть соответствующие результаты. Например, введите .zip, чтобы увидеть все файлы ZIP. Или введите .mkv, чтобы просмотреть большие видеофайлы и т. Д.
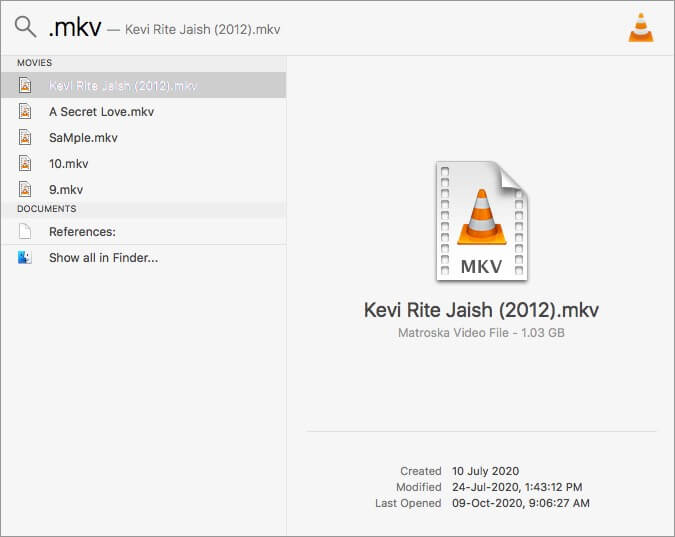
Вы также можете использовать слово «вид», после которого укажите тип файла. Предположим, вы хотите найти все аудиофайлы, введите вид: аудио в поиске Spotlight. То же самое и с другими типами файлов, например вид: папки, вид: zip, так далее.
Чтобы увидеть все результаты поиска в Finder, дважды щелкните Показать все в Finder.
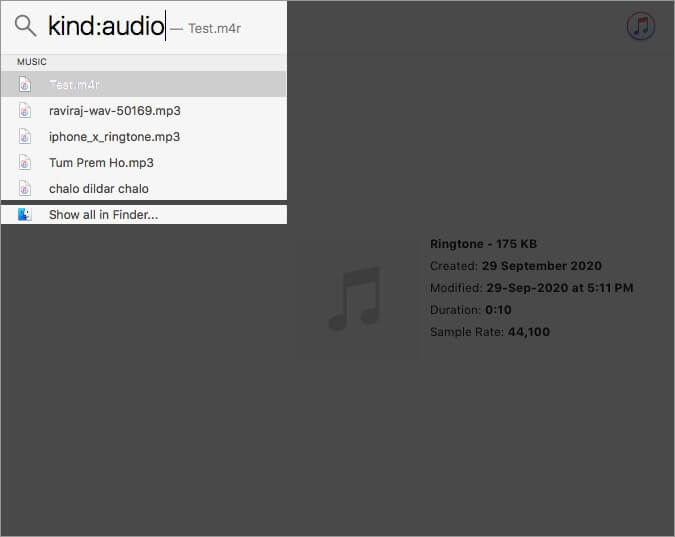
Spotlight также позволяет выполнять поиск на естественном языке. Например, введите электронные письма от iGeeksBlog или приложения за прошлую неделю и т. Д.
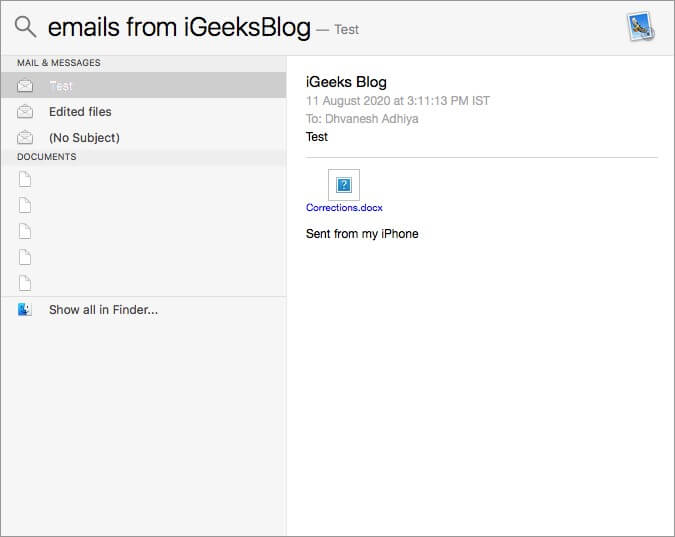
Чтобы открыть результат поиска, дважды щелкните его. Вы также можете выбрать конкретный результат и нажать клавишу ввода. Для перемещения по списку используйте клавиши со стрелкой вверх и вниз.
Если вы хотите узнать местонахождение файла или папки, выберите их и нажмите и удерживайте клавишу Command. Вы увидите путь к локации. Чтобы открыть это место, нажмите Command + R.
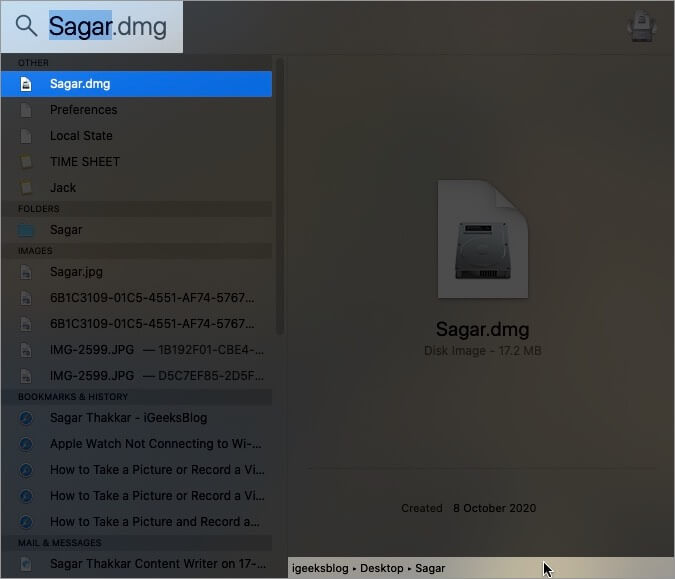
Вы также можете перетащить файл или папку из Spotlight Search на рабочий стол или в другое место. Это не переместит файл, а создаст копию.
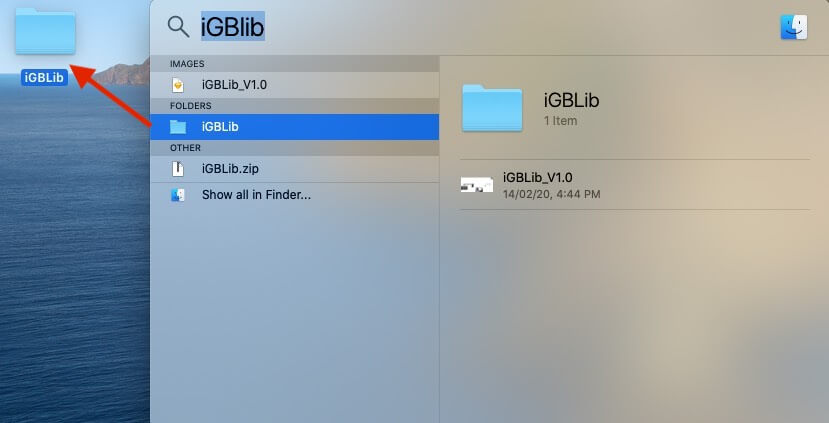
Вы также можете просмотреть файлы, которые недавно использовались в конкретном приложении: для этого введите имя приложения. (Но не нажимайте клавишу ввода. В противном случае откроется указанное приложение.) Вы увидите список последних файлов, перечисленных слева.
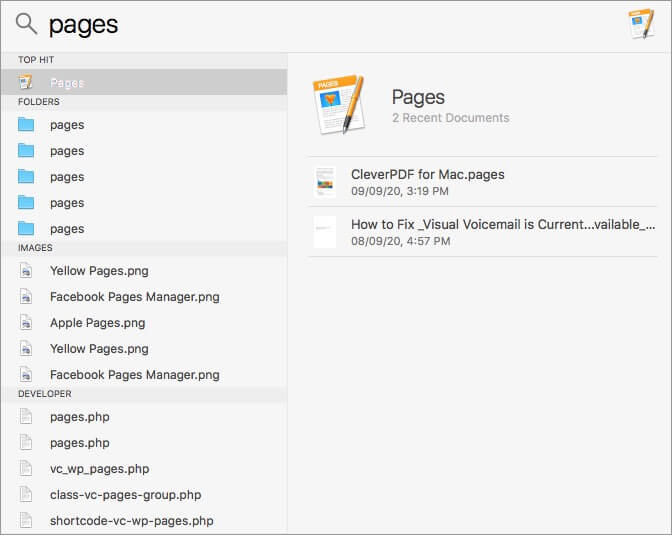
- Вы можете перетащить окно Spotlight в любое место экрана, а также увеличить его высоту.
- Вы используете Screen Time на Mac? Когда вы достигнете ограничения по времени, значки приложений в поиске Spotlight будут затемнены, и вы увидите значок песочных часов.
Используйте Spotlight, чтобы найти расписание сеансов, погоду и близлежащие места
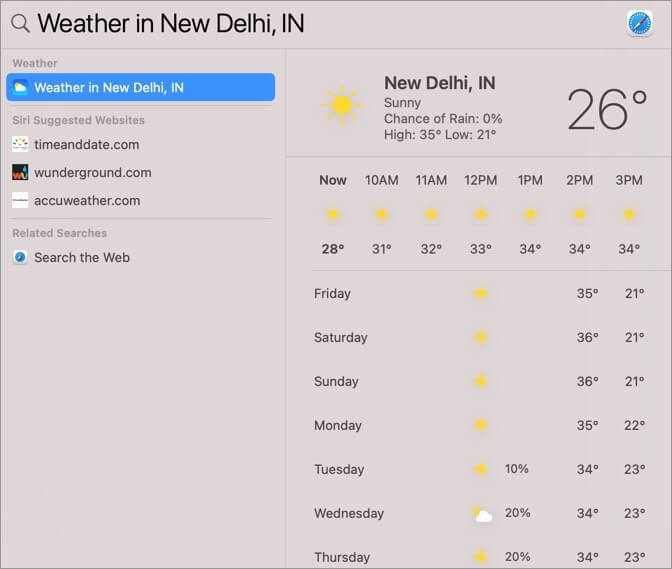
Используйте Spotlight как калькулятор
Расчет выполняется быстро и просто. Для начала введите что-нибудь вроде 450 + 768 в центре внимания. Вы сразу увидите результат. Для вычитания используйте (-), для умножения используйте
и для использования разделения (/).
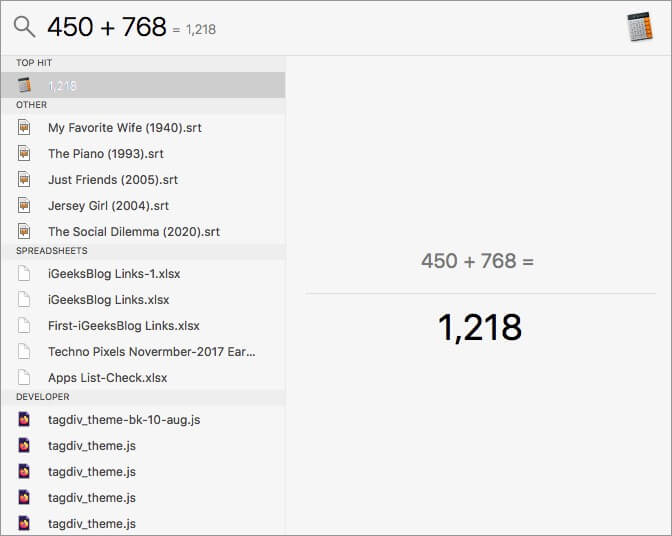
Используйте Spotlight как калькулятор на Mac
Чтобы преобразовать одну единицу в другую, введите ее в поиске Spotlight, и вы сразу увидите результат. В качестве примера введите любое из следующих слов. Валюта: 50 долларов в индийских рупиях или
От 50 до ₹ Температура:
98,3 F в C Длина: 400 метров в фут или 400 метров в фут или
99 ярдов в ярдов Вес: 50 кг в фунт или 98 тонн в кги так далее..
. Примечание. Вы увидите подсказку для большинства преобразований, даже не вводя часть «в». Это основано на настройках языка + региона / местоположения вашего Mac. Например, если я (находясь в Индии) набираю 50 долларов (или 50 долларов)
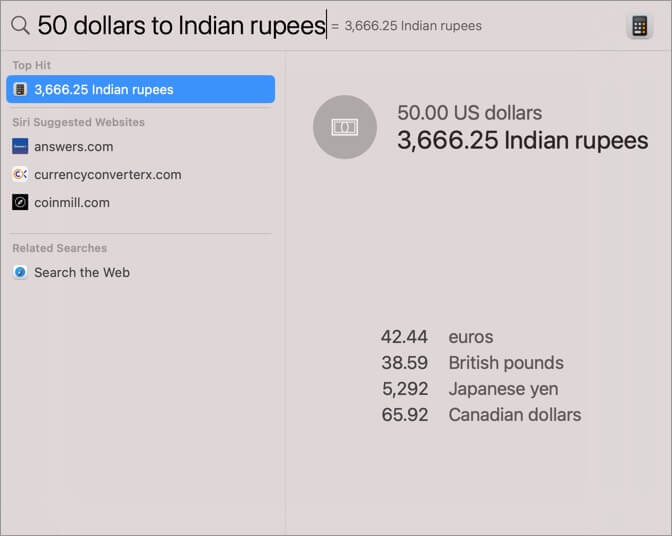
Используйте Spotlight как инструмент преобразования
Не рекомендуется, но если хотите, нажмите «Сочетания клавиш» в левом нижнем углу, чтобы изменить горячие клавиши для вызова поиска Spotlight и открытия окна поиска Finder. Затем щелкните текущие комбинации клавиш, а затем нажмите нужные клавиши.
Как отключить или включить индексирование Spotlight на Mac
Хотите полностью отключить индексацию Spotlight? После этого файлы с диска Mac не отображаются. Откройте Finder → Приложения → Утилиты → Терминал. Или введите Терминал
в поиске Spotlight.

Отключить индексирование Spotlight на Mac с помощью приложения Terminal

Включение индексации Spotlight на Mac с помощью приложения Terminal
Примечание. На новых компьютерах Mac может потребоваться отключить защиту целостности системы.
Отключить поиск Spotlight на Mac
Вы можете сделать Spotlight практически бесполезным, отказавшись от возможности индексирования (совет для профессионалов выше). Кроме того, вы можете отключить предложения Spotlight и отключить службы определения местоположения для предложений Spotlight. Вот как.
Отключите предложения Spotlight в системных настройках на Mac
С этого момента Spotlight будет искать только в локальном контенте Mac и во включенных словарях.
Хотите запретить ему доступ к местоположению (и, как следствие, отключить результаты на основе местоположения)?
Снимите флажок Предложение на основе местоположения, чтобы отключить службы определения местоположения для предложений Spotlight на Mac
Это почти все, что вам нужно знать о поиске Spotlight на Mac. Приведенное выше руководство применимо почти ко всем версиям macOS, включая Mojave, Catalina и последнюю версию Big Sur.
Наконец, если вы используете Time Machine (что вам следует), Spotlight упрощает поиск и восстановление потерянных или удаленных элементов из резервной копии.
Если вы давно пользуетесь macOS, то наверное уже привыкли к поиску Spotlight, с помощью которого можно легко найти практически любой файл на накопителе Mac. В этой статье мы расскажем о некоторых полезных советах, которые помогут во взаимодействии с поиском Spotlight.

Как вызвать поиск Spotlight на Mac
Осуществить поиск при помощи Spotlight можно нажав соответствующую кнопку в строке меню macOS.

Кроме того, вызвать поле поиска Spotlight можно при помощи горячих клавиш ⌘Cmd + Пробел некоторые пользователи устанавливают сочетание Control + Пробел.
Комбинацию клавиш вызова Spotlight, при необходимости, можно настроить под себя по пути «Системные настройки» → раздел «Клавиатура» → «Сочетания клавиш» → «Spotlight».
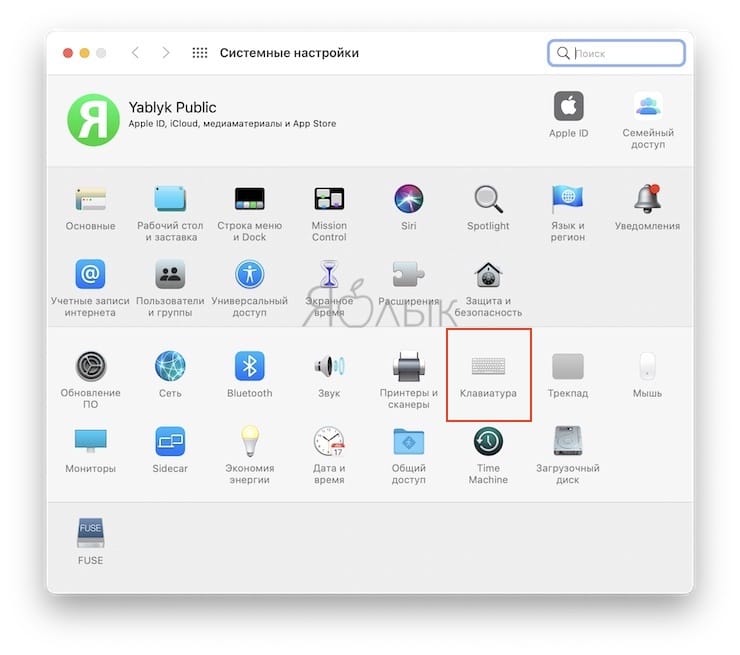
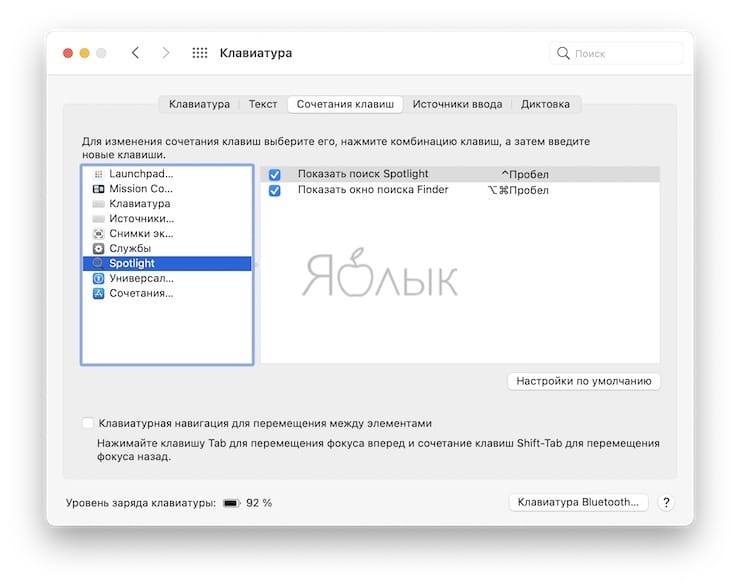
Как настроить поиск Spotlight на Mac
Прежде чем приступить к использованию Spotlight в macOS, необходимо его настроить. Для этого откройте «Системные настройки» и перейдите во вкладку Spotlight.
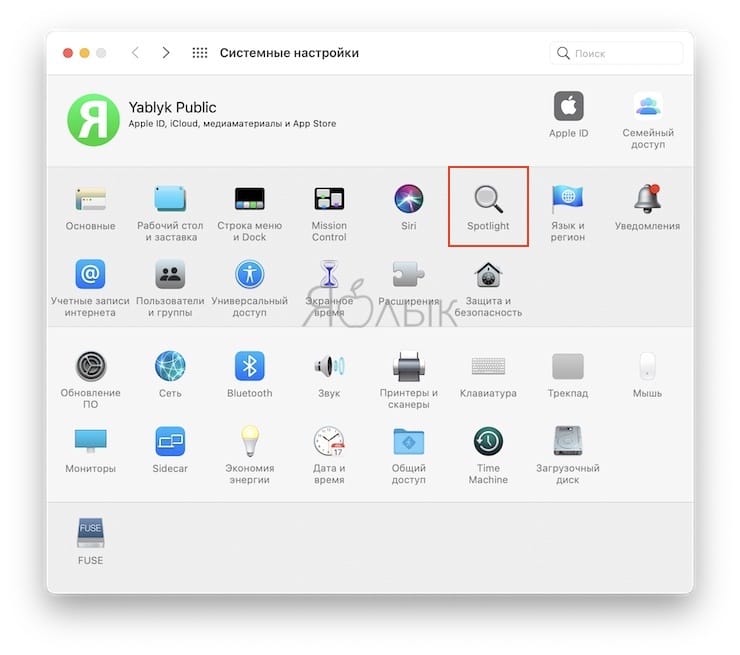
Первым делом откройте вкладку Конфиденциальность. Здесь можно установить исключения для поиска, добавив папки, которые никогда не будут учитываться при поиске с помощью Spotlight. Для этого просто перетащите нужные папки в это окно и нажмите кнопку «+» для добавления.
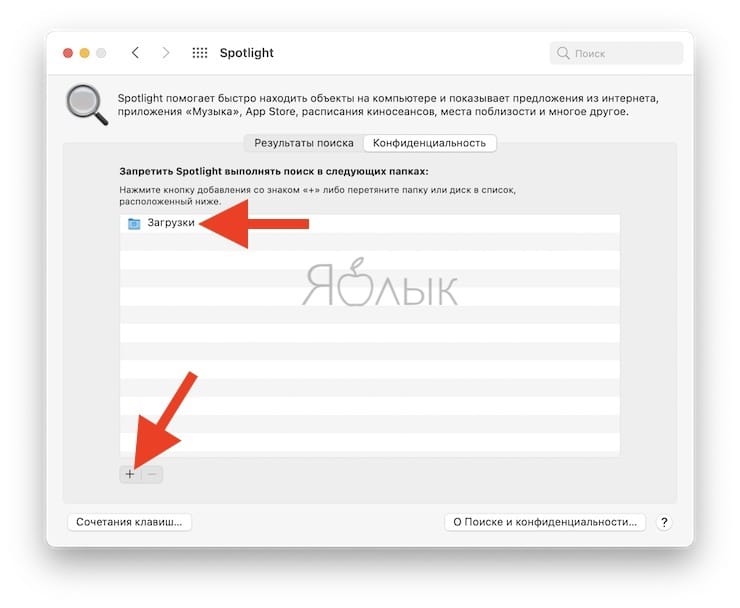
Во вкладке Результаты поиска вы можете выбрать типы файлов, которые будут отображаться в результатах поиска. Отключите те типы файлов, которые вы вряд ли будете искать. В этом же окне можно настроить порядок отображения файлов в результатах поиска. Поставьте на первое место те файлы, с которыми приходится иметь дело чаще всего. Например, PDF, документы и папки.
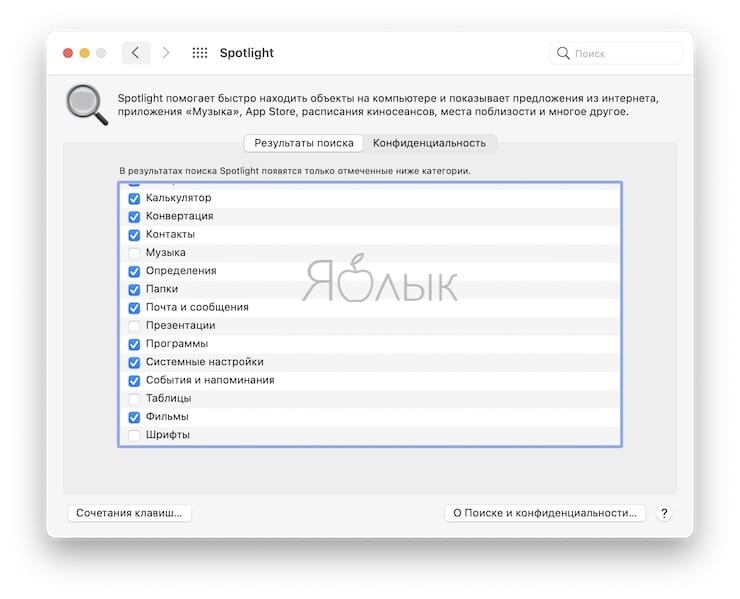
Уточнение поискового запроса Spotlight
Обычно, одного или нескольких слов из названия файла вполне достаточно для поиска через Spotlight. Но иногда результатов будет довольно много и вывести их все в окно поиска будет просто невозможно. В таких случаях полезно уточнить поисковый запрос.
При поиске определенной фразы ее можно выделить кавычками. Это заставит Spotlight принудительно искать именно это сочетание слов.
Для еще более точного поиска можно указать и тип нужного файла. Например, документы.

Можно оптимизировать количество результатов еще тщательнее, указав, например размеры искомого изображения.
Например, тип:изображение высота:500
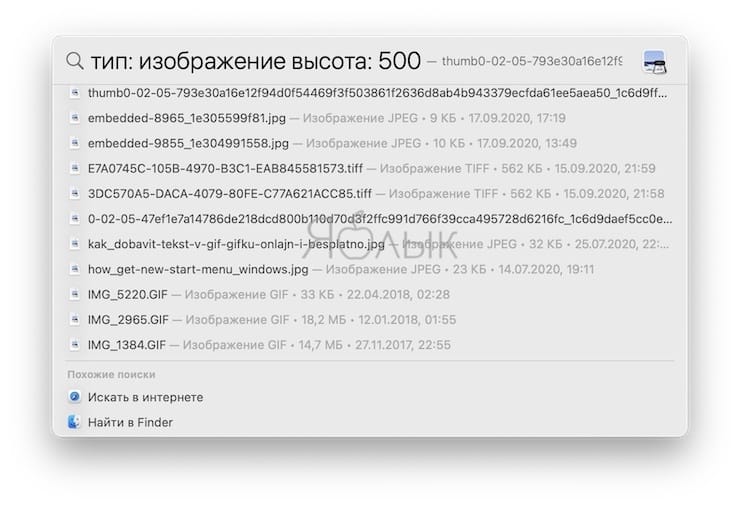
Помимо этого Spotlight поддерживает работу с логическими операторами – «И», «ИЛИ», «НЕ».
Дополнительные возможности Spotlight
Поиск Spotlight, помимо своего прямого назначения – поиска файлов на жестком диске, может выполнять еще некоторые действия, например, выполнять математические действия, конвертировать различные валюты и величины:
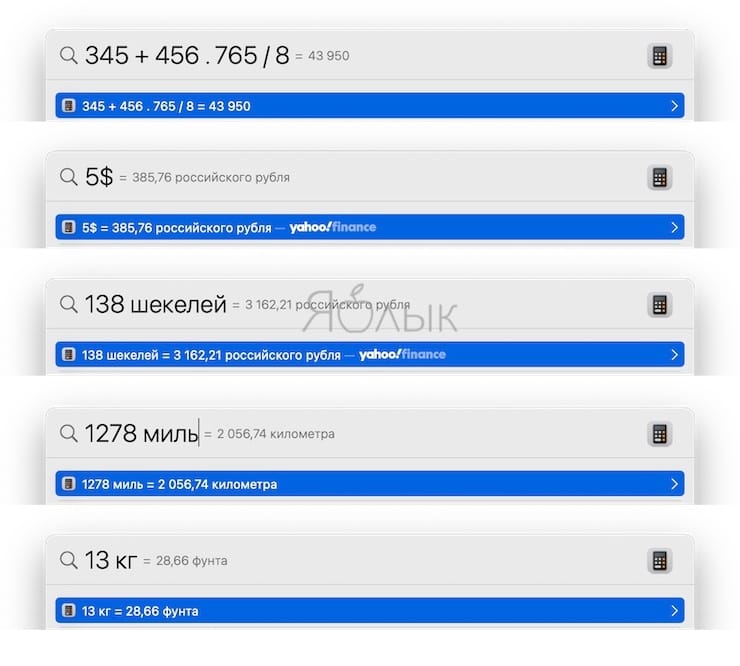
Предпросмотр
Если вы не уверены, что файл в результатах поиска именно тот, который вы ищете, то можете воспользоваться быстрым просмотром. Для этого просто кликните по названию файла – предварительный просмотр откроется в правой части окна.
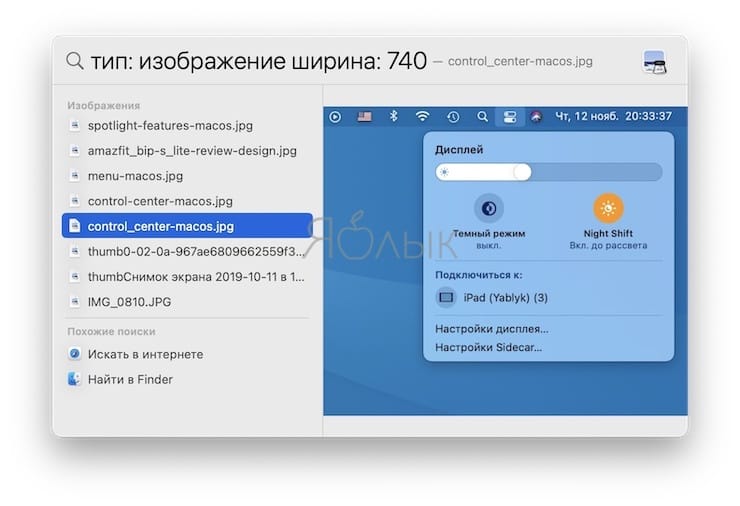
Работа с результатами поиска
После того, как вы найдете нужный файл, его можно просто открыть нажатием в списке. Однако, все файлы из результатов поиска можно перетащить на рабочий стол, в окно Finder или в окно программы, для работы с этим файлом.
Горячие клавиши Spotlight
В Spotlight также нашлось место для полезных сочетаний клавиш. Все они представлены в виде списка ниже:
В 2005 году в OS X появился мощный инструмент для поиска, который получил название Spotlight. Фирменная технология поиска постепенно совершенствовалась Apple, и уже сегодня Spotlight можно использовать не только для поиска файлов и приложений, но и для арифметических вычислений, перевода слов и десятки других нестандартных действий. Часть из этих операций можно выполнять при помощи горячих клавиш. Остановимся на этом более подробно.

Во многом благодаря продуманности Spotlight, встроенный инструмент для поиска пользуется большой популярностью среди пользователей macOS. Разработчики не только создали мощный поисковой алгоритм, но и предусмотрели горячие клавиши для быстрой навигации по результатам поиска. Всё это может здорово сэкономить время, и увеличить продуктивность в рабочих моментах.
Горячие клавиши для работы со Spotlight на Mac
Command + пробел: запуск Spotlight.
Command + Enter: открыть выделенный объект в Finder.
Command + I: информация о выделенной объекте.
Command + Delete: очистить текст в строке поиска Spotlight.
Command + Option + Space: открыть новое окно Spotlight в Finder.
Command + B: открыть поисковый запрос в браузере.
Стрелка вправо: заполнить окно запроса выбранным результатом.
Стрелка вниз: перейти к следующему результату поиску.
Стрелка вверх: перейти к предыдущему результату поиску.
Command + стрелка вниз: перейти к первому результату поиска в следующей категории.
Command + стрелка вверх: перейти к первому результату поиска в предыдущей категории.
Command: показать путь результата поиска.
Control + жест увеличения: увеличить масштаб изображения при предварительном просмотре.
Return (Enter): открыть выбранный результат.
Command + R: просмотреть файл в программе или в Finder.
Option + Command + пробел: открыть окно Finder с выбранным полем поиска.

Некоторые комбинации клавиш Spotlight, по необходимости, можно настроить под себя. Для этого нужно запустить «Системные настройки» и перейти в раздел «Клавиатура» -> «Сочетания клавиш» -> «Spotlight» и назначить требуемые горячие клавиши.
Читайте также:

