Как windows 7 на windows 8 1
Обновлено: 07.07.2024
Сейчас большинство портативных компьютеров и стационарных ПК все чаще выпускаются с предустановленной операционной системой Windows 8. После выхода ОС Windows 8, из-за ориентации на портативные ПК с сенсорным экраном, подверглась серьезной критике среди пользователей компьютеров. Поэтому многие люди после покупки нового ПК с предустановленной Windows 8 все чаще стали задумываться о возвращении на семерку. В этом материале мы подробно рассмотрим: как установить windows 7 вместо windows 8, и как вернуться обратно. Также рассмотрен вопрос замены 8 версии на XP.
Необходимые рекомендации перед сменой восьмерки на семерку
Например, новый ультрабук компании Aser Aspire S7 имеет поддержку одной и единственной ОС Windows 8.1 32-х и 64-х разрядной версий. А новейшая материнская плата для стационарных игровых ПК компании BIOSTAR Completes GAMING Z170X имеет драйверную поддержу как семерки, так и восьмерки, но не имеет XP.
Новая же материнская плата ASRock FM2A88M Extreme4+ R2.0 в отличие от BIOSTAR GAMING Z170X имеет поддержку операционных систем от XP до 10 версии Windows.
Следует знать подробности драйверной поддержки приобретаемого устройства, чтобы Windows 7 при покупке нового компьютера у вас заработала.
Перед установкой Windows 7 необходимо сделать резервное копирование всех данных.
Под резервными данными подразумеваются все документы, файлы MS Office, фотографии, музыка и фильмы. Для резервного копирования вам понадобится портативный HDD-накопитель или флешка с большим объёмом. Конечно, вы можете скинуть все файлы на свободный локальный диск и не использовать флешку и портативный HDD. Но тогда не создастся скрытый раздел, который седьмая версия ОС создает при ее установке. Этот скрытый раздел «System Reserved» необходим для защиты файлов загрузки ОС.
Если вы проверили свой компьютер на совместимость с Windows 7 и сделали бекап всех важных данных, после этого вы можете приступать к непосредственной переустановке ОС. Как сделать backup читайте далее в этой статье.
Меняем Windows 8 на 7
Установить Windows 7 можно с помощью лицензионного DVD диска или USB флешки. В нашем случае мы будем использовать USB накопитель. Для этого воспользуемся утилитой от Microsoft «Windows USB/DVD Download Tool». Для создания USB накопителя с семеркой вам понадобится ISO-образ и флешка на 4 ГБ. В стартовом окне программы необходимо выбрать ISO-образ и нажать Next .

Дальше программа попросит выбрать флешку, после чего создаст ваш загрузочный накопитель с семеркой.
Обратите внимание, что все данные будут стёрты с вашего флеш-накопителя.
Если флешка готова, то можно приступать к инсталляции Windows 7. Для установки мы выберем компьютер с материнской платой BIOSTAR Hi-Fi A85W 3D. Для этой материнской платы есть драйвера для ОС, начиная XP. Первым делом надо загрузиться с флешки при старте системы. Для этого при старте нажимаем клавишу F9 . Нажав клавишу, вы запустите загрузочное меню, в котором необходимо выбрать загрузочную флешку. В этом примере использовался USB накопитель PNY Turbo Plus 32GB с поддержкой USB 3.0.

Дальше начнется процесс инсталляции, на первом этапе которого вам необходимо выбрать языковые параметры.

После выполнения указанных действий, в следующем окне нажмите кнопку Установить . Потом необходимо принять условия лицензии и перейти к следующему окну. В этом окне нужно выбрать пункт «Полная установка».
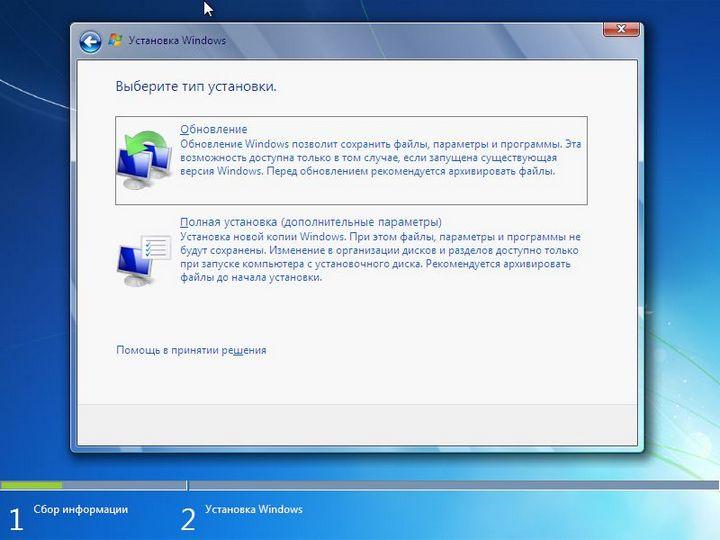
Выбрав этот пункт, вы попадете в окно создания разделов для Windows. Удалите старые разделы Windows 8 и создайте новые для последующей установки.
Обратите внимание, что при удалении разделов удаляется вся информация.
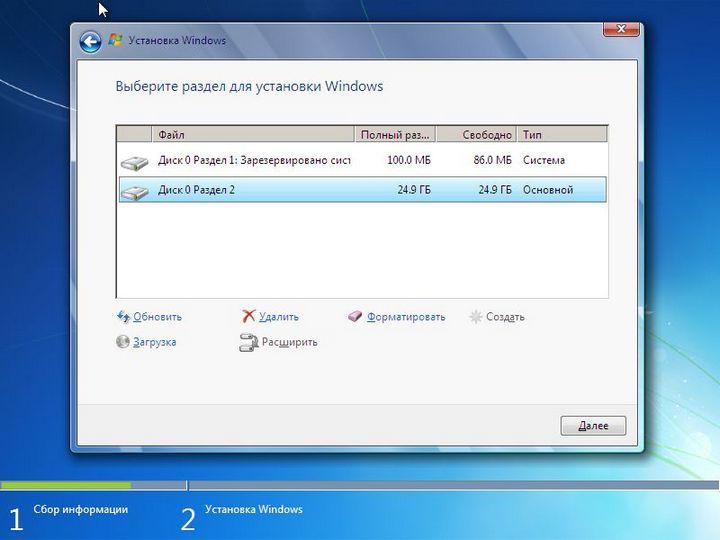
Нажав кнопку Далее , начнется установка.
В процессе установки необходимо ввести имя пользователя и компьютера.
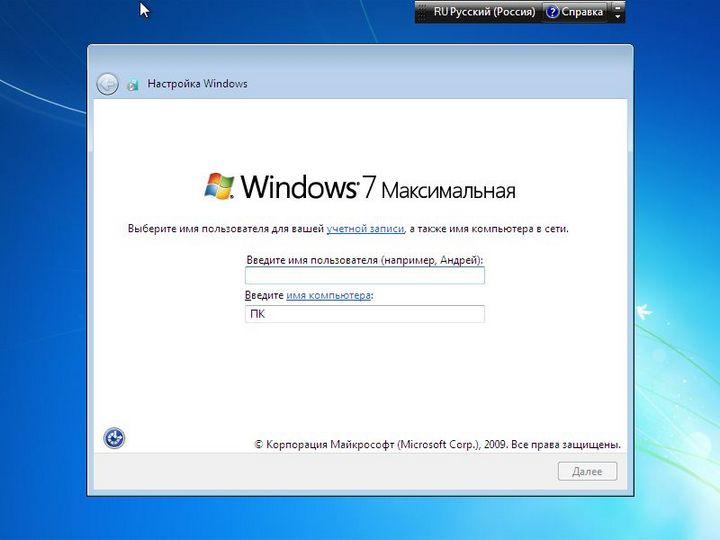
Дальше, если это необходимо, введите пароль для защиты вашей учетной записи.
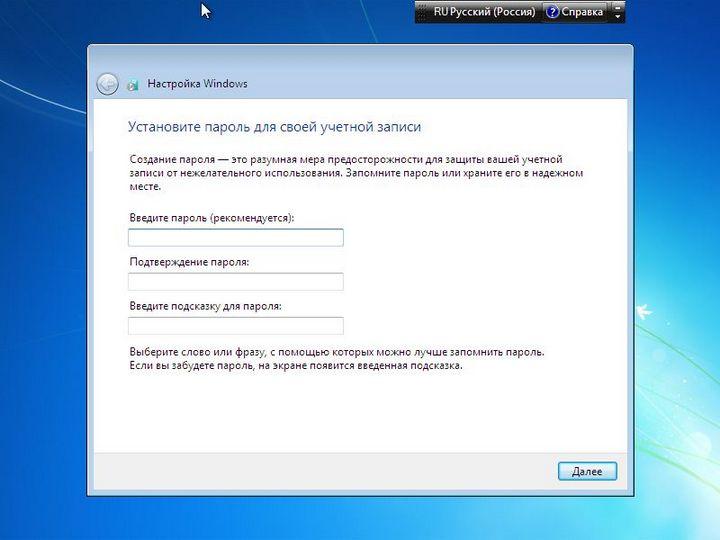
В следующем окне введите лицензионный ключ от вашей копии Windows 7.
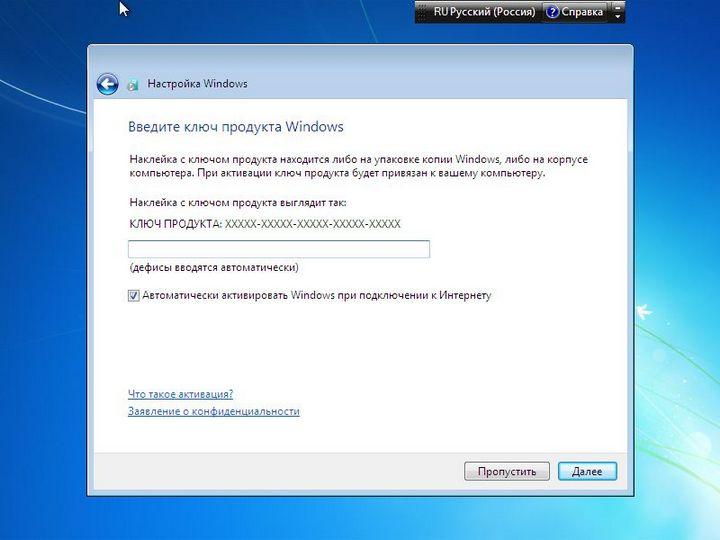
Далее выберете первый пункт, при котором система будет наиболее безопаснее.
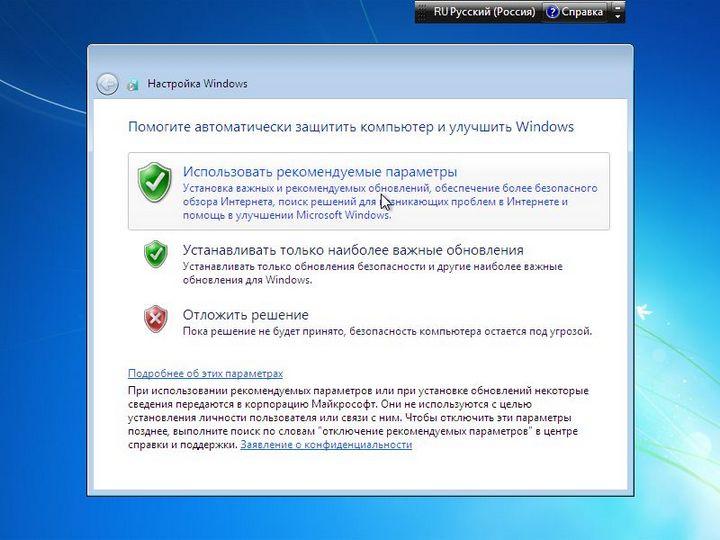
Теперь осталось выбрать завершающие параметры даты и времени.
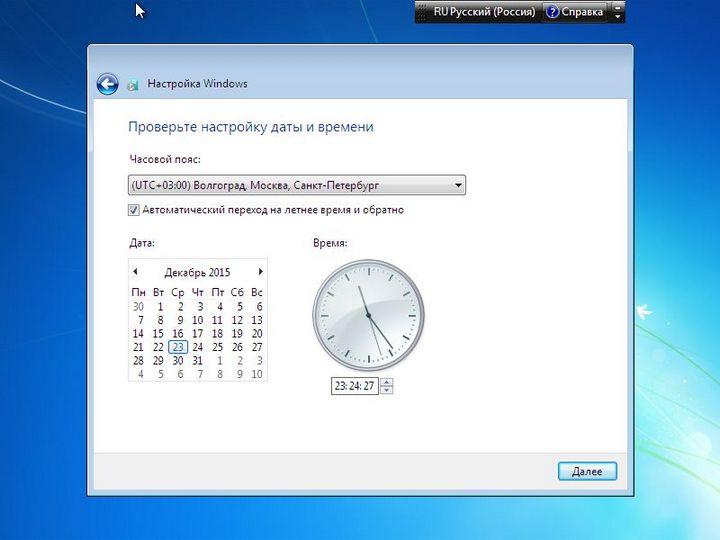
Нажав кнопку Далее , установка закончится, и вы увидите привычный рабочий стол Windows 7.
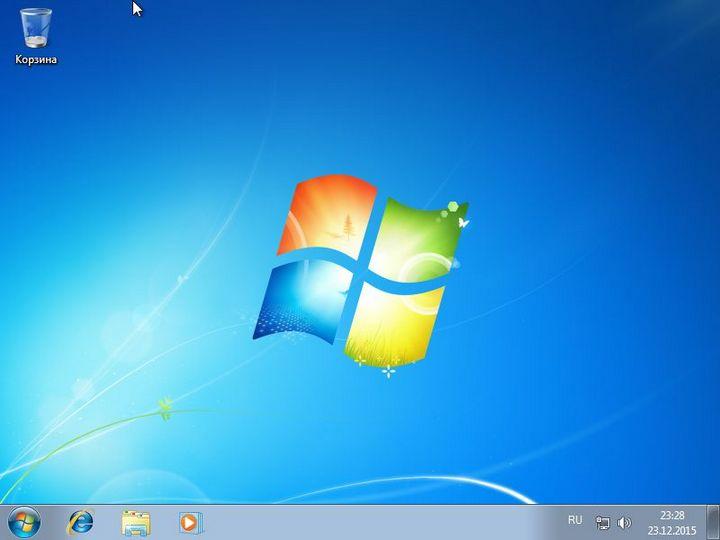
Завершив установку, вы можете приступать к установке драйверов, которые, как писалось ранее можно загрузить с официальных сайтов производителей компьютеров. После установки включите автоматическое обновление и убедитесь, что все важные обновления безопасности загрузились и успешно установились.
Программы для бекапа
Кроме архиваторов, можно использовать специализированные программы для бекапа. Наиболее интересными для бекапа являются такие программы:
- AOMEI Backupper Standard 3.2;
- Backup & Recovery 14 Free Edition;
- Comodo Backup.
Особенностями данных программ является большая функциональность и автоматизация процессов резервного копирования.

Потом принимаем лицензионное соглашение и переходим к окну, где нажимаем кнопку Установить .

Завершив установку, запускаем COMODO BackUp с ярлыка на рабочем столе и переходим к главному меню программы.
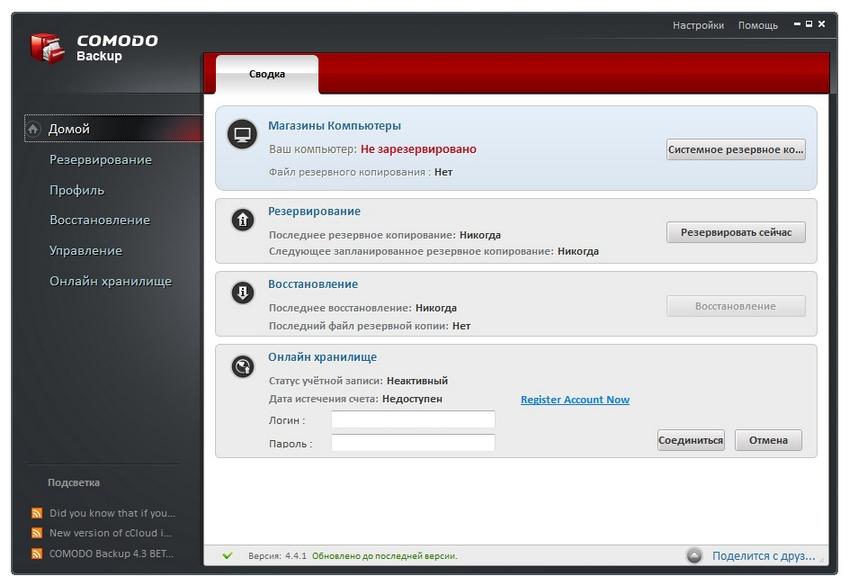
В главном окне нажмем кнопку Резервировать сейчас и приступаем к следующему этапу.
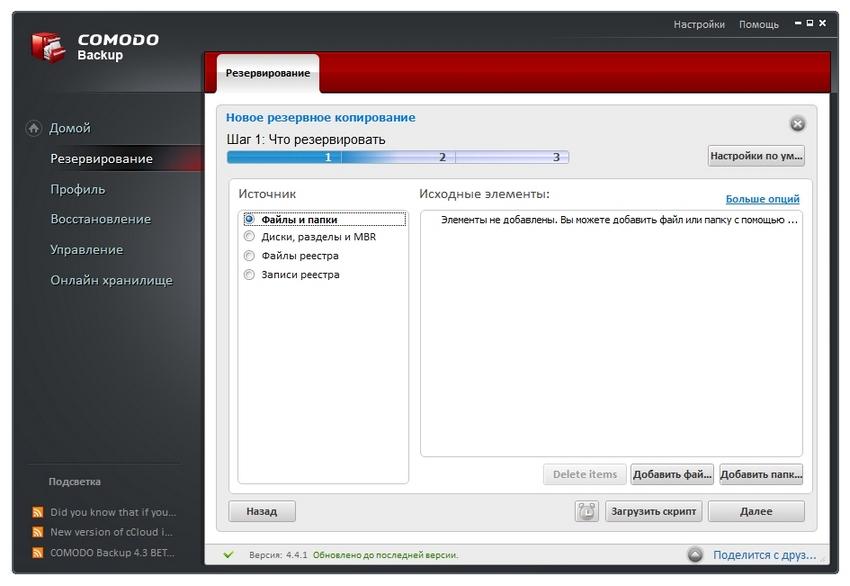
Теперь вы можете выбрать четыре пункта:
- Файлы и папки;
- Диски, разделы и MBR;
- Файлы реестра;
- Записи реестра.
Каждый пункт описывает то, что будет резервироваться. Для примера выберем четвертый пункт «Записи реестра», добавим ключи реестра и продолжим.

В появившемся окне выберем вкладку «Мой компьютер».
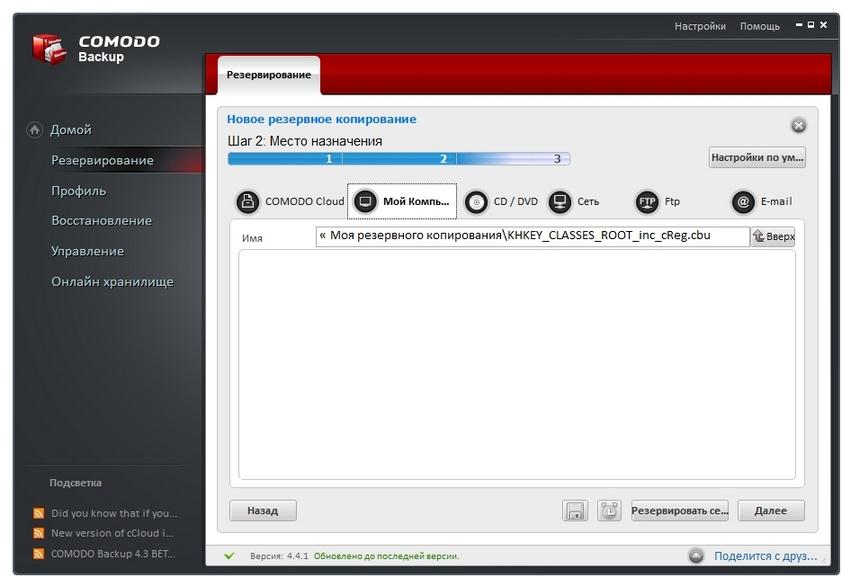

В появившемся окне можно редактировать настройки резервного копирования для оптимального размера и рационального использования ресурсов компьютера. После внесенных настроек нажимаем кнопку Резервировать сейчас , которая запустит резервирование выбранной ветки реестра.
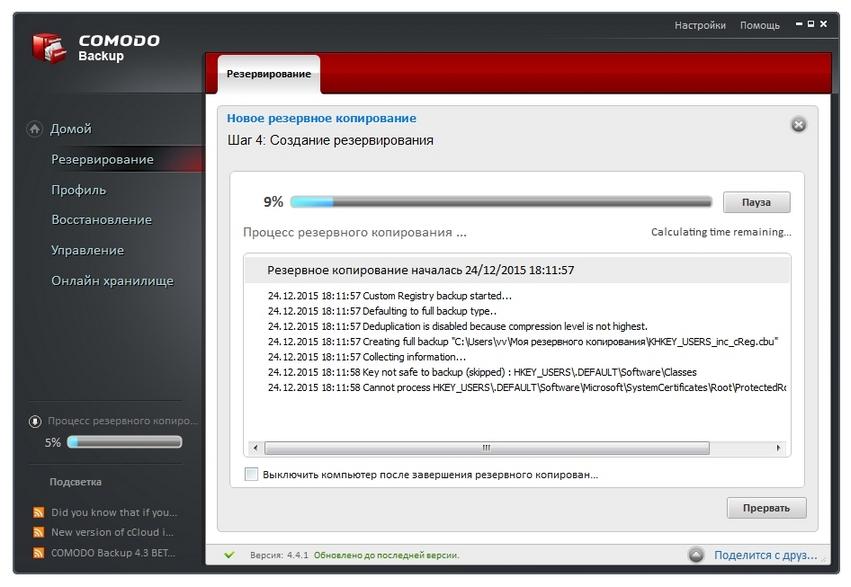
Как видите, COMODO BackUp довольно интересная программа, которая включает в себя множество возможностей резервного копирования. Также интересной функцией COMODO BackUp является копирование резервных копий в облако Comodo Cloud. Используя Comodo Cloud, у вас отпадет потребность в портативных носителях информации, так как все резервные копии будут храниться в облаке. Возможности COMODO BackUp можно описывать еще очень долго, но мы можем выйти за рамки основной темы статьи.
Меняем Windows 8 на XP
Разберемся с таким интересным вопросом, как установка Windows XP на Windows 8. Многие знакомы с легендарной ОС Windows XP, и даже сейчас большое количество людей продолжает ею пользоваться. Будем устанавливать XP на компьютер на базе материнской платы ASRock FM2A55M-DGS, у которой есть поддержка драйверов под эту ось. Для установки воспользуемся лицензионным диском «Windows XP Pro sp3 VL». Загрузимся с него при старте системы аналогично флеш-накопителю и перейдем к замене операционной системы.

В стартовом окне нажмите клавишу Enter , а в следующем примите условия лицензионного соглашения нажатием кнопки F8 .
После чего, в появившемся окне удалите старые локальные диски и создайте новые. Также можно установить XP на локальный диск, где установлена Windows 8, что в дальнейшем удалит ее в процессе форматирования.

Следующим шагом будет форматирование.
После форматирования начнется процесс установки XP.

Дальнейший процесс установки очень прост и сводится в основном к нажатию кнопки Далее и знаком тысячам пользователей персональных ПК.
Возвращаем восьмерку
Если по каким-то причинам вы захотите вернуть Windows 8, то в семерке это сделать довольно просто. На всякий случай сделайте резервную копию своих данных. После этого загрузите утилиту «Windows 8 Upgrade Assistant» и запустите ее. После запуска утилита проверит ваш ПК на совместимость.

Потом начнется стандартный процесс установки, в котором разберется даже начинающий пользователь. Также можно воспользоваться DVD-диском в коробочном издании. С него можно загрузиться и установить Windows 8. Если вы хотите познакомиться ближе с этой ОС, но не хотите ее покупать, то компания Microsoft предлагает скачать бесплатную пробную версию с ее сайта.
Изложенный материал поможет как новичкам, так и опытным пользователям без особого труда переустановить Windows 7 на Windows 8. Кроме этого, этот материал поможет сохранить все ваши данные и обезопасить их.

Несмотря на все исправления и улучшения Windows 8.1 так и не смогла завоевать симпатии пользователей и склонить их к тому, чтобы отказаться от Windows 7. Что же стало причиной столь прохладного отношения к новой версии операционной системы? Согласно многочисленным опросам неприятие со стороны пользователей вызвала именно оболочка восьмерки, представляющая собой не особо удачный гибрид сенсорного и классического интерфейсов. Неудивительно, что многие пользователи начали искать способы придать Windows 8.1 более привычный вид, а именно сделать её похожей на Windows 7.
Такие способы существуют, и сегодня мы как раз о них и поговорим.
Загрузка на рабочий стол
Как известно при загрузке Windows 8.1 первым открывается начальный экран. Пользователям, привыкшим к десктопным версиям Windows, в которых при загрузке открывается Рабочий стол, стартовый экран представляется чем-то совершено лишним. Впрочем, подобная возможность имеется и в Windows 8.1, нужно лишь включить соответствующую функцию.
Сделать это очень просто.

Кликните правой кнопкой на панели задач и выберите «Свойства». В открывшемся окне свойств выберите опцию «При входе открывать рабочий стол вместо начального экрана». Теперь операционная система будет загружаться прямо на Рабочий стол, минуя стартовый экран.
Улучшение функциональности «Пуск»
Отказ от стандартного меню «Пуск» в Windows 8 без сомнения, стал худшим решением Microsoft. Именно он вызвал больше всего возмущений со стороны пользователей. В версии 8.1 кнопка «Пуск» таки вернулась на свое законное место, однако её функциональность оказалась весьма ограниченной.

Решением проблемы стало использование сторонних приложений, предназначенных для восстановления функциональности классического пускового меню. Особую популярность среди подобных программ приобрели ViStart, 8StartButton, IObit StartMenu8, Start Menu Revive и Pokki.
Замена начального экрана представлением «Приложения»
Назначение классического Рабочего стола в Windows 7 — организация быстрого доступа к избранным приложениям. Подобная возможность имеется и в Windows 8.1. Так, вместо обычного Рабочего стола в восьмерке можно использовать раздел «Приложения». По сути, это тот же самый начальный экран, только содержащий все ярлыки установленных в системе программ.

Так вот, можно сделать так чтобы при загрузке открывался не начальный экран, а его представление «Приложения». Для этого откройте окно «Свойства панели инструментов и навигации» и выберите опцию «При переходе на начальный экран автоматически открывать представление «Приложения».
Отображение фона Рабочего стола на стартовом экране
А вот ещё одна интересная фишка. Если вы всё же решились использовать начальный экран, быстрее привыкнуть к нему вам поможет следующая настройка. В Windows 8.1 имеется возможность замены стандартного фона начального экрана произвольным фоном Рабочего стола. Что это даёт?

В плане функциональности ровным счётом ничего, это лишь сделает стартовый экран визуально похожим на Рабочий стол. Что применить эту настройку откройте «Свойства панели задач и навигации» и выберите опцию «Отображать фон рабочего стола на начальном экране».
Закрепить ярлыки используемых программ на Рабочем столе
Нельзя не заметить, что в Windows 8.1 все без исключения Metro-программы запускаются со стартового экрана или раздела «Все приложения». В отличие от десктопных программ «магазинные» приложения не поддерживают создания ярлыков на рабочем столе. Если же вы хотите сделать разместить ярлыки Metro-приложений на Рабочем столе, вам придется прибегнуть к нестандартным решениям. Создайте на Рабочем столе пустой ярлык, при этом в поле расположения объекта вставьте следующий текст:%windir%explorer.exe shell.
При этом будет создан каталог Application, содержащий иконки всех Metro-программ и некоторых компонентов Windows. К сожалению, перетащить такие ярлыки непосредственно на Рабочий стол не получится. Чтобы запустить то или иное приложение вам придется сначала зайти в папку Application.

С размещением ярлыков десктопных программ на Рабочем столе или Панели задач всё гораздо проще. Закрепить ярлык приложения на Панели задач можно из меню раздела «Все приложения», для этого там даже специальная опция. Если же ярлык необходимо закрепить на Рабочем столе, можете воспользоваться опцией «Открыть расположения файла». Вам нужно будет создать ярлык на исполняемый файл, а затем разместить его в нужном месте.


Скрыть ленту Проводника

Для многих пользователей, перешедших на Windows 8.1 лента Проводника в верхней части экрана кажется непривычно широкой. Так вот, её в любой момент можно скрыть, щелкнув на стрелке в верхнем правом углу.
Вернуть Библиотеки в Проводник

Кроме кнопки «Пуск» из Windows 8, а вернее из Проводника исчез привычное представление «Библиотеки», благодаря которому можно было группировать файлы и предоставлять их в общий доступ. К счастью, этот компонент в Windows 8.1 был просто скрыт, так что вы можете легко вернуть его обратно. Для этого кликните правой кнопкой мыши по области переходов и в открывшемся меню выберите «Показать библиотеки».
Установить «родной» или сторонний DVD-проигрыватель
Еще одно нелепое изменение в Windows 8 перешедшие и 8.1 — удаление встроенного проигрывателя DVD. Если вы являетесь пользователем Windows 8.1 версии Pro, можете приобрести Media Center Pack на $9,99. Всем остальным придется приобретать Windows 8.1 Pro Pack за $99,99 либо ограничиться бесплатным мультимедийным проигрывателем, например, тем же VLC.
Использование «горячих» клавиш
Если управление интерфейсом Windows 8.1 с помощью мыши по какой-то причине кажется вам неудобной, попробуйте воспользоваться комбинациями «горячих» клавиш. Надо сказать, клавиатурные сокращения в 8.1 практически ничем не отличаются от тех, которые используются в более ранних версиях Windows. Исключением являются лишь те из них, которые касаются управления новыми элементами сенсорного интерфейса.
В Windows 8.1 можно использовать привычные Alt+Tab для переключения между приложениями, Alt+F4 для закрытия окон, Win+D для перехода на рабочий стол, Win+L — для блокировки рабочего стола, Win+R для вывода окна «Выполнить».
Ну и само собой в силе остаются всем известные Ctrl+C, Ctrl+V и Ctrl+X, служащие для быстрого копирования и вставки.
Доброго дня. Производители ноутбуков год от года придумывают что-нибудь новенькое… В сравнительно новых ноутбуках появилась очередная защита: функция secure boot (по умолчанию она всегда включена).
Что это? Это спец. функция, которая помогает бороться с различными руткинами (программы, которые позволяют получать доступ к компьютеру в обход пользователя) еще до полной загрузки ОС. Но почему-то данная функция «тесно» связана с Windows 8 (старые ОС (вышедшие до Windows 8) не поддерживают данную функцию и пока ее не отключить — их установка не возможна).
В этой статье рассмотрим, как произвести установку Windows 7 вместо предустановленной по умолчанию Windows 8 (иногда 8.1). И так, начнем.
1) Настройка Биос: отключение secure boot
Чтобы отключить secure boot необходимо зайти в Биос ноутбука. Например, в ноутбуках Samsung (кстати, по моему, первые внедрили такую функцию) нужно сделать следующее:
- при включении ноутбука нажимаете кнопку F2 (кнопка входа в Биос. На ноутбуках других марок может использоваться кнопка DEL или F10. Других кнопок я не встречал, если честно…);
- в разделе Boot необходимо перевести SecureBoot на параметр Disabled (по умолчанию он включен — Enabled). Система должна переспросить вас — просто выберите OK и нажмите Enter;
- в появившейся новой строке OS Mode Selection необходимо выбрать параметр UEFIandLegacyOS (т.е. чтобы ноутбук поддерживал старые и новые ОС);
- в закладке Advanced Биоса необходимо отключить режим Fast Bios Mode (перевести значение на Disabled);
- теперь нужно вставить в USB порт ноутбука загрузочную флешку (утилиты для создания);
- нажать на кнопку сохранения настроек F10 (ноутбук должен перезагрузиться, снова входите в настройки Биос);
- в разделе Boot выберите параметр Boot Device Priority, в подразделе Boot Option 1 нужно выбрать нашу загрузочную флешку, с которой и будем ставить ОС Windows 7.
- Нажмите на F10 — ноутбук уйдет на перезагрузку, а после нее должна начаться установка Windows 7.
Ничего сложного (скриншоты Биоса не приводил (их можно посмотреть чуть ниже), но все будет понятно, когда вы войдете в настройки Биоса. Вы сразу же увидите все эти названия, перечисленные выше).
Для примера со скриншотами я решил показать настройки биоса ноутбука ASUS (настройка биоса в ноутбуках ASUS несколько отличается от Samsung’a).
1. После того как нажмете кнопку включения — нажимайте F2 (это кнопка входа в настройки Биоса на нетбука/ноутбуках ASUS).
2. Далее нужно перейти в раздел Security и открыть вкладку Secure Boot Menu .
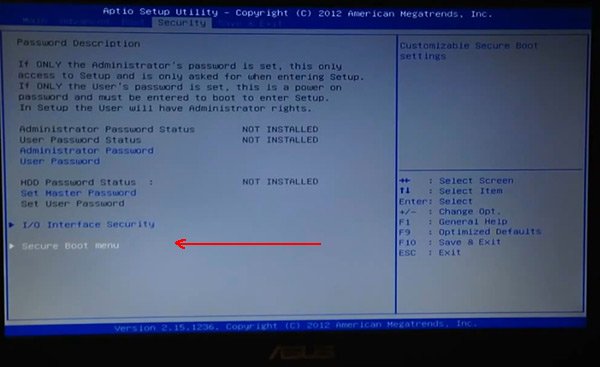
3. Во вкладке Secure Boot Control меняем Enabled на Disabled (т.е. отключаем «новомодную» защиту).
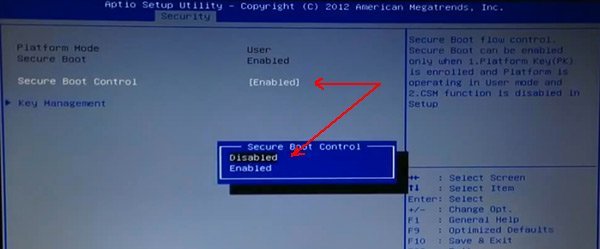
4. Затем переходим в раздел Save & Exit и выбираем первую вкладку Save Changes and Exit . Ноутбук сохранить произведенные настройки в Биос и перезагрузиться. После его перезагрузки сразу же нажимайте кнопкуF2 для входа в Биос.
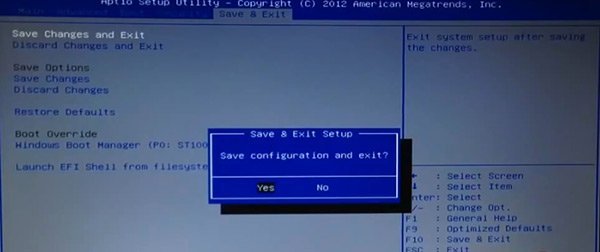
5. Снова переходим в раздел Boot и делаем следующее:
— Fast Boot переводим в режим Disabled;
— Launch CSM переключаем в режим Enabled (см. скриншот ниже).
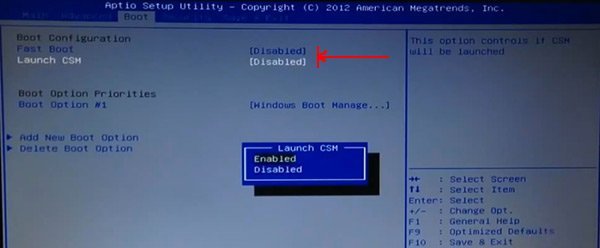
6. Теперь вставьте загрузочную флешку в USB порт, сохраните настройки Биоса (кнопка F10) и перезагрузите ноутбук (после перезагрузки снова заходите в Биос, кнопка F2).
В разделе Boot открываем параметр Boot Option 1 — в нем и будет наша флешка «Kingston Data Traveler…», выбираем ее. Затем сохраняем настройки Биос и перезагружаем ноутбук (кнопка F10). Если все сделали правильно — начнется установка Windows 7.
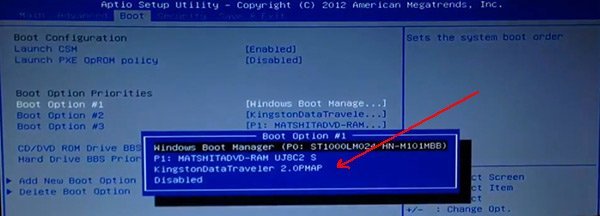
2) Установка Windows 7: меняем таблицу разделов с GPT на MBR
Помимо настройки Биос для установки Windows 7 на «новый» ноутбук может потребоваться удалить разделы на жестком диске и переформатировать таблицу разделов GPT в MBR.
Внимание! При удалении разделов на жестком диске и преобразовании таблицы разделов из GPT в MBR — вы потеряете все данные на жестком диске и (возможно) свою лицензионную Windows 8. Делайте резервные копии и бэкапы, если данные на диске важны для вас (хотя если ноутбук новый — откуда там могли появиться важные и нужные данные :-P).
Непосредственно сама установка ничем не будет отличаться от стандартной установки Windows 7. Когда дойдете для выбора диска для установки ОС, нужно сделать следующее ( команды вводить без кавычек ):
Рекомендуется удалить все приложения для беспроводного по перед переходом на Windows 8 * или Windows 8,1 *.
| Примечание | Для систем Windows 7 * с установленным программным обеспечением Intel® PROSet/Wireless необходимо удалить это программное обеспечение перед переходом на новую операционную систему. |
Щелкните или тему, чтобы узнать подробности:
Утилита Intel® PROSet/Wireless WiFi Connection
Установка Windows 8 * может быть блокирована без удаления программного обеспечения Intel PROSet/Wireless WiFi перед обновлением ОС. Это происходит только после перехода с Windows 7 * на Windows 8 или 8,1 *.
Вы можете перейти от Windows 8 к Windows 8,1 с установленным программным обеспечением Intel PROSet/Wireless WiFi.
Установка только драйвера
Установку Windows 8 и 8,1 можно заблокировать, пока не будет удалено программное обеспечение Intel® PROSet/Wireless (Bluetooth®) до обновления ОС.
Утилита подключения Intel® PROSet/Wireless WiMAX
Удалите по Intel® PROSet/Wireless WiMAX и обновите по для WiMAX после установки Windows 8. Windows 8 устанавливается корректно с программным обеспечением Intel® PROSet/Wireless WiMAX, но по для WiMAX может не работать после обновления ОС. Это происходит только после перехода с Windows 7 на Windows 8 или Windows 8,1.
Вы можете перейти от Windows 8 к Windows 8,1 с установленным программным обеспечением Intel® PROSet/Wireless WiMAX. Программное обеспечение Intel® PROSet/Wireless WiMAX для Windows 8 совместимо с Windows 8,1. Новейшая версия по 7,5.
Intel® Wireless Display (Intel® WiDi)
Установка Windows 8 устанавливается без ошибок. После обновления ОС вам необходимо обновить по Intel® Wireless Display (Intel® WiDi). При переходе на Windows 8,1 после перехода на windows 8,1 ознакомьтесь с WiDiом Intel®.
После перехода на Windows 8 * или Windows 8,1 *
Модернизация программного обеспечения Intel® PROSet/Wireless, Intel® Wi-Fi Utility или только драйвер
Для всех адаптеров используйте помощника Intel® Driver support & (Intel® DSA). Эта утилита распознает ваш адаптер и автоматически устанавливает беспроводное по и программное обеспечение.
Более подробную информацию вы узнаете на странице Intel® PROSet/Wireless по для файлов драйверов и по для ручного обновления.
Для Windows 8,1 * доступно по и драйверы для следующих адаптеров:
- Intel® Dual Band Wireless-AC 7260
- Intel® Dual Band Wireless-N 7260
- Intel® Wireless-N 7260
- Intel® Centrino® Wireless-N 2230
- Intel® Centrino® Advanced-N 6235
- Intel® Centrino® Advanced-N 6205
- Intel® Centrino® Ultimate-N 6300
Адаптеры, не поддерживаемые Windows 8 *:
- Intel® WiFi Link 5100
- Intel® WiFi Link 5300
- Intel® WiFi/WiMAX Link 5150
- Intel® WiFi/WiMAX Link 5350
- Сетевое подключение Intel® PRO/Wireless 2200BG
- Сетевое подключение Intel® PRO/Wireless 2915ABG
- Сетевое подключение Intel® PRO/Wireless 3945ABG
- Intel Wireless WiFi Link 4965AGN
Сетевое подключение Intel® PRO/Wireless 3945ABG и адаптер Intel® Wireless WiFi Link 4965AGN имеют драйвер Windows 8 *, встроенный в комплект. Мы не поддерживаем использование Windows 8 с этими адаптерами. Вы можете задать вопросы об этих адаптерах на нашем форуме сообщества.
Intel® Адаптеры Bluetooth
После перехода на Windows 8 или 8,1 вы можете использовать адаптер Intel® Bluetooth в сочетании с драйвером, предоставленным корпорацией Intel. Новые функции и профили Intel Bluetooth требуют установки по intel® PROSet/Wireless для технологии Bluetooth®.
Адаптеры Intel® WiMAX
После перехода на Windows 8 или 8,1 вы можете использовать только адаптер Intel® WiMAX с поддержкой Wi-Fi. Доступные драйверы WiMAX для Windows 8 или 8,1 отсутствуют. Вам необходимо загрузить и установить новейшую утилиту подключения WiMAX (включая драйверы).
| Примечание | Адаптеры Intel® WiMAX больше не продемонстрировались. Ознакомьтесь с доступными вариантами поддержки и ссылкой для загрузки новейшей утилиты и драйверов для подключения WiMAX. |
Обновите программное обеспечение после перехода на Windows 8. Загрузите и установите текущую версию по для панели управления Intel My WiFi. Информационная панель Intel My Wi-Fi не поддерживается в Windows 8,1.
Читайте также:

