Как забиндить кнопку на текст windows
Обновлено: 04.07.2024
Например, если запустить этот скрипт, при нажатии на кнопку home будет набрано слово hello.
Код:
home:: send, hello
Т.е что бы забиндить фразу на ctrl и букву A:
Код:
^a:: send, hello
Что бы текст набирался моментально, на windows XP нужно использовать sendplay вместо send, на windows 7 и vista - sendinput вместо send.
Для того что бы забиндить несколько фраз на одну кнопку необходимо использовать задержку sleep после которой идёт значение задержки в миллисекундах (1000 - 1 секунда), 1й идёт срока с кнопкой, со следующей строки пишем действие, заканчиваться всё это должно командой end или return.
Код:
!b::
sendplay, Здравствуйте, меня зовут Кенджи
sleep 1100
sendplay, /me улыбнулся
exit
В этом случае при нажатии alt и b будет введено и отправлено две фразы в чат, после первой фразы будет задержка на 1.1сеунду, что позволит обойти антифлуд.
Если вы хотите ставить бинд на паузу используйте команду pause, ниже кнопка клавиатуры end ставит бинд на паузу.
Код:
end:: pause
Как забиндить некоторые уникальные кнопки представлено в следующем посте.
Мышь (работает только с Windows NT/2000/XP)
LButton - левая кнопка мыши
RButton - правая кнопка мыши
MButton - средняя кнопка мыши (или колесо)
WheelDown - поворот колеса мыши "вниз"
WheelUp - поворот колеса мыши "вверх"
Поддерживается только Windows 2000/XP:
XButton1 - четвертая кнопка мыши, боковая
XButton2 - пятая кнопка мыши, боковая
Клавиатура
Примечание: названия буквенных и цифровых клавиш точно такие же, как и сами символы этих клавиш. То есть, клавиша "b" записывается как b, а клавиша "5" как 5.
Enter (или Return)
Backspace (или BS)
NumpadEnter - клавиша "Numpad-Enter"
Следующие названия клавиш используются, когда Numlock выключен:
NumpadClear - та же кнопка, что и Numpad5 на клавиатуре
Эти названия клавиш используются при включенном Numlock'e:
С F1 по F24 - двенадцать или более функциональных клавиш, на большинстве клавиатур представлены в самом верхнем ряду.
AppsKey - клавиша, вызывающая контекстное меню файла/программы, как при правом клике мышкой.
LWin - левая клавиша "Windows"
RWin - правая клавиша "Windows"
Control (или Ctrl)
Примечание: в большинстве случаев работа со следующими шестью клавишами не поддерживается под Windows 95/98/Me. Используйте в этом случае вариант их записи, приведенный выше, вместо следующего:
LControl (или LCtrl) - левый "Сontrol"
RControl (или RCtrl) - правый "Сontrol"
RAlt - правый "Alt". Примечание: если на вашей клавиатуре вместо клавиши RAlt сделана клавиша AltGr, вы можете использовать следующую запись данной клавиши: <^>! Также заметим, что клавишу AltGr можно записать как сочетание клавиш "LControl & RAlt::".
Help - довольно редкая клавиша, присутствует далеко не на всех клавиатурах. И работает совсем не как F1.
Sleep - предупреждаем, что клавиша "Sleep" на некоторых клавиатурах не работает под этой записью.
Клавиши расширенных функций Мультимедийных и Интернет-клавиатур:
Запись вида SCnnn, где nnn - это сканкод клавиши, позволяет нам работать с остальными клавишами, не упоминавшимися выше. Подробнее об этом - см. ниже.
Возможна запись VKnn, где nn является шестнадцатиричным виртуальным кодом клавиши. Несмотря на то, что этот редко используемый метод поддерживается всеми версиями программы, только с версии 1.0.38.02 и выше для некоторых типов горячих клавиш реализовано предотвращение отслеживания их функцией "keyboard hook" (обработчик клавиатурных прерываний). Например, следующая комбинация клавиш не использует обработчик клавиатурных прерываний (keyboard hook), и как следствие может быть запущена нажатием как клавиши Home, так и NumpadHome:
Код:
^VK24::MsgBox Вы нажали Home или NumpadHome`, удерживая клавишу Control.
Joy1 - Joy32: кнопки джойстика. Для удобства определения номеров кнопок вашего джойстика был создан специальный тест-скрипт (см. ссылку в оригинале статьи). Обратите внимание, что такие префиксы, как ^ (control) и + (shift) здесь не поддерживаются (тем не менее, команда GetKeyState может использоваться). Также обратите внимание, что нажатия клавиш джойстика всегда обращены напрямую в активное окно, поддерживающее приём таких сигналов.
Несмотря на то, что следующие управляющие элементы джойстика не могут использоваться как горячие клавиши, их можно использовать при помощи команды GetKeyState:
JoyX, JoyY, и JoyZ: где X (горизонтальная), Y (вертикальная), и Z (высота/глубина) - оси координат джойстика.
JoyR: руль джойстика или 4-ая ось джойстика.
JoyU и JoyV: 5-ая и 6-ая оси джойстика.
JoyPOV: the point-of-view (hat) control (POV control, "шляпка" или "переключатель видов"; например, вид глазами игрока).
JoyName: название джойстика.
JoyButtons: количество кнопок, поддерживаемых джойстиком (не всегда точное).
JoyAxes: количество направлений, поддерживаемых джойстиком.
JoyInfo: генерирует строку, состоящую из нуля или более знаков, иллюстрирующих возможности джойстика: Z (имеется Z направление), R (имеется R направление), U (имеется U направление), V (имеется V направление), P (имеется POV control), D (POV control имеет ограниченное количество дискретных/промежуточных настроек), C (POV control передает непрерывные/точные данные). Пример строки: ZRUVPD.
Несколько джойстиков: если вы используете несколько джойстиков одновременно, то для более точной адресации команды используйте при записи номер джойстика перед именем клавиши джойстика. Например запись 2joy1 будет обозначать первую кнопку второго джойстика.
Примечание: если у вас возникли проблемы с определением скриптами вашего джойстика, вы можете попробовать изменить номер джойстика с 1 на что-нибудь другое, даже несмотря на то, что к компьютеру у вас подключен всего один. Неизвестно, по каким мистическим причинам, но иногда это вместе с использованием нашего тестового скрипта даёт положительный результат.
Использование джойстика как мыши: специальный скрипт превращает ваш джойстик в мышь (см. ссылку в оригинале статьи).
Дистанционные пульты управления
Получение сигналов от дистанционных пультов управления с помощью специального клиентского скрипта WinLIRC - см. ссылку в оригинале статьи.
Специальные клавиши
Если ваши клавиатура или мышь имеют клавиши, не перечисленные выше, вы всё равно имеете возможность использовать их в качестве горячих клавиш, используя следующий метод (необходимы Windows NT/2000/XP или выше):
SC159:: ; Замените 159 на индекс вашей клавиши.
MsgBox, Вы нажали клавишу %A_ThisHotKey%
Return

Иногда у пользователей ПК и ноутбуков возникает необходимость поменять местами некоторые из клавиш, а точнее, закрепленные за ними значения и/или функции. По умолчанию в операционной системе Windows не предусмотрена такая возможность. Тем не менее, существует несколько способов, позволяющих это сделать в Виндовс 10, и далее мы о них расскажем.
Методы переназначения клавиш в Windows 10
Зачастую описываемые в статье действия приходится выполнять при неисправности одной из клавиш, либо же для банального удобства пользователя. Переназначение производится во всех случаях с помощью специализированного софта. Все упомянутые далее приложения полностью бесплатны и находятся в открытом доступе в сети, они отличаются лишь наличием дополнительного функционала, поэтому можете применять на практике абсолютно любое.
Способ 1: MapKeyboard
Данный софт является одним из лучших решений в вопросе переназначения клавиш. Он полностью бесплатен и не требует установки. Отметим, что программу более нельзя скачать с официального сайта производителя, так как ее заменили платным аналогом. Однако, ее без труда можно найти на просторах интернета. При этом будьте внимательны, чтобы не заразить систему вирусами. Лучше всего перед запуском проверять загруженный файл с помощью специальных сервисов, которые смогут вовремя распознать угрозу.
Процесс переназначения с помощью MapKeyboard выглядит следующим образом:
-
Запустите программу. На экране появится окно с изображением клавиатуры. В нем кликните левой кнопкой мышки по той клавише, которую хотите переназначить. Затем в левом нижнем углу с помощью всплывающего меню выберите клавишу, которая будет программно нажиматься вместо указанной ранее.





Способ 2: SharpKeys
В отличии от предыдущего решения, это необходимо инсталлировать в систему. Кроме того, SharpKeys обладает несколько большим функционалом и позволяет назначить на конкретные клавиши даже мультимедийные кнопки и сочетания. В данном случае необходимо выполнить следующие действия:
- Скачайте приложение с официального сайта и установите его на компьютер. Процесс инсталляции мы не будем описывать, так как он проходит буквально в три клика мышки и не имеет подводных камней.
- Запустите SharpKeys. В левом нижнем углу главного окна нажмите кнопку «Add».







Способ 3: KeyTweak
Данная программа тоже требует установки на компьютер и позволяет назначить на клавишу мультимедийные функции и полезные действия (выключение компьютера, сон и т. д.). Минусом можно считать немного непривычный интерфейс и шрифт некоторых элементов.
- Загрузите программу с официального сайта, установите ее на компьютер и запустите.
- В главном окне вы увидите изображение клавиатуры. Кликните левой кнопкой мышки на той клавише, которую нужно заменить. Обратите внимание, что они пронумерованы, а не подписаны как в других случаях. Название клавиши можно узнать, просто наведя курсор на нее. Оно появится чуть ниже. Кроме того, после выбора наименование будет отображено в блоке «Keyboard Control».





Способ 4: Центр управления мышью и клавиатурой
Данный метод подойдет исключительно тем пользователям, которые обладают фирменной клавиатурой от Microsoft. На ней можно переназначит клавиши с помощью специальной программы от самих разработчиков устройства и ОС Windows 10. Загрузить ее можно по ссылке в начале статьи. Обратите внимание, что упомянутое приложение нельзя установить на редакцию Виндовс 10 S и устройства с ARM-архитектурой.

Таким образом, вы узнали о лучших способах переназначения клавиш на устройствах под управлением Windows 10. В качестве заключения мы хотели бы напомнить, что можно изменить не только единичные клавиши, но и их сочетания для системных функций, к примеру изменение языка. Об этом мы писали ранее в отдельном руководстве.

Отблагодарите автора, поделитесь статьей в социальных сетях.

Запуск программ и приложений, нажатием одной клавиши на клавиатуре, вещь, сама по себе, крайне удобная. Речь идет о Windows и быстрый вызов можно посадить, как на комбинацию клавиш Ctrl+Alt + нужная кнопка, так и на одиночные клавиши, с F1 по F12. Кстати, f12, в моем, случае, ушла в конфликт и не хочет работать, так что не забываем про то что, разный софт может биндить под свои нужды какие-то клавиши.
Бинд или биндить (от английского bind) – означает привязку. В нашем случае, это бинд клавиш на клавиатуре. То есть, мы назначаем свои горячие клавиши для быстрого запуска нужной нам программы. Простыми словами, нет нужды искать на рабочем столе необходимый ярлык, нажал кнопку и запустилась программа, либо можно создавать ярлыки на значимые папки или документы. И так же вызывать, одним нажатием, часто используемую папку по работе или документ с паролями.
А теперь разберем поэтапно, как открыть, таким образом, необходимый софт.
Правой кнопкой мышки щелкаем на нужный ярлык и вызываем свойства.



Быстрый запуск (вызов) программ не работает, либо срабатывает через раз.
Бывает не все гладко. В моем случае, на Windows 10, после перезагрузки, быстрый запуск (вызов) программ, или вовсе, не работает, либо срабатывает через раз. Я долго экспериментировал с лечением, отказывается от бинда не хотелось, все же удобство на первом месте. В итоге, путем мозгового штурма, выяснил, что функционал пашет только с рабочего стола, на долгосрочной перспективе. А если ярлыки обитают в папке, то после сна, либо перезагрузки, мой компьютер о них благополучно забывает. В итоге, вытянул ярлыки на рабочий стол, произвел назначения и просто скрыл их, для чистоты, рабочей поверхности.
Dota 2 — игра динамичная, а потому долго писать что-то в чате нет времени. При этом есть словосочетания, которые довольно часто используются. Между тем, каждый, кто сыграл в «Доту» более одного вечера, наверняка встречал игроков, которые оставляют в чате длинные мемные фразы.
В этом гайде мы объясним, как вводить такие фразы одним нажатием клавиши.
Как пользоваться колесом чата и фразами
Самый простой способ назначить клавишу на фразу — воспользоваться внутриигровым инструментом, то есть при помощи «Фраз». Сделать это можно следующим образом:
- Зайдите в настройки игры (пункт «Управление», необходимый нам, по умолчанию открывается первым).
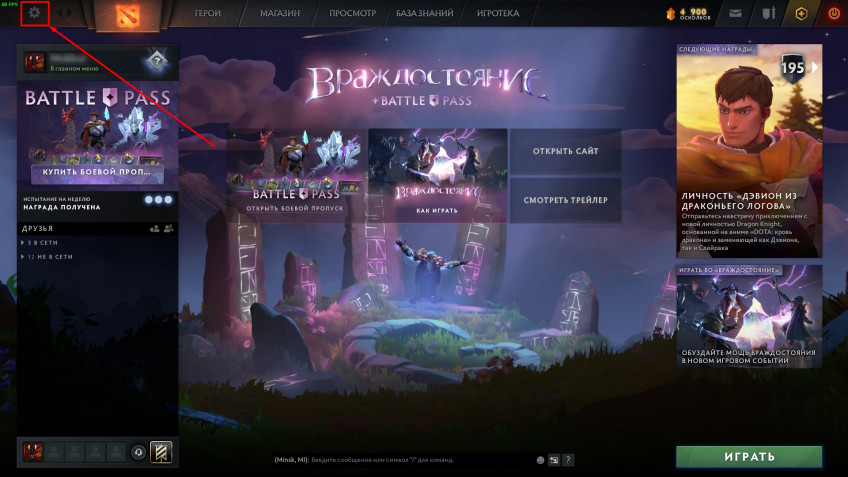
- Нажмите на значок «Фразы», который располагается внизу окна.
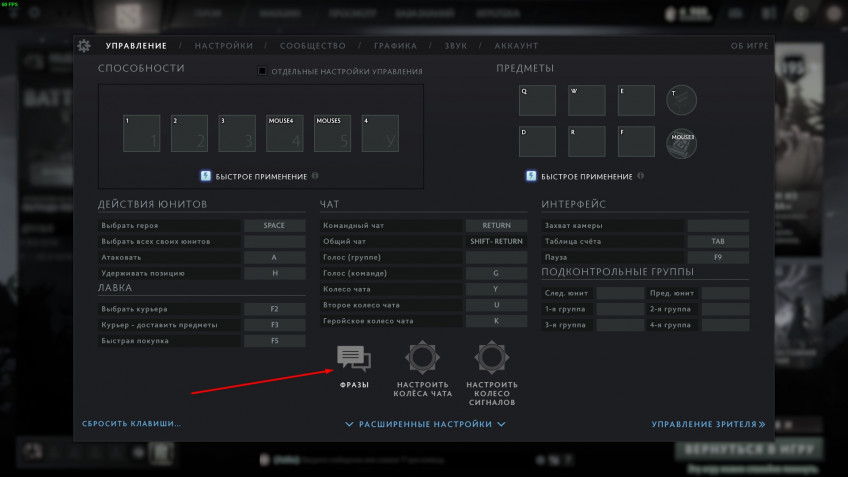
- Откроется список стандартных фраз. Напротив каждой будет поле, в которое можно ввести клавишу, к которой эта фраза и привяжется.
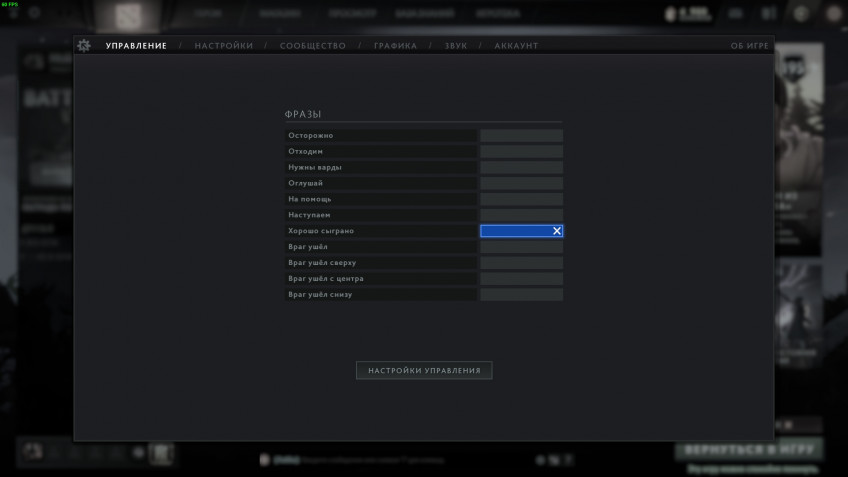
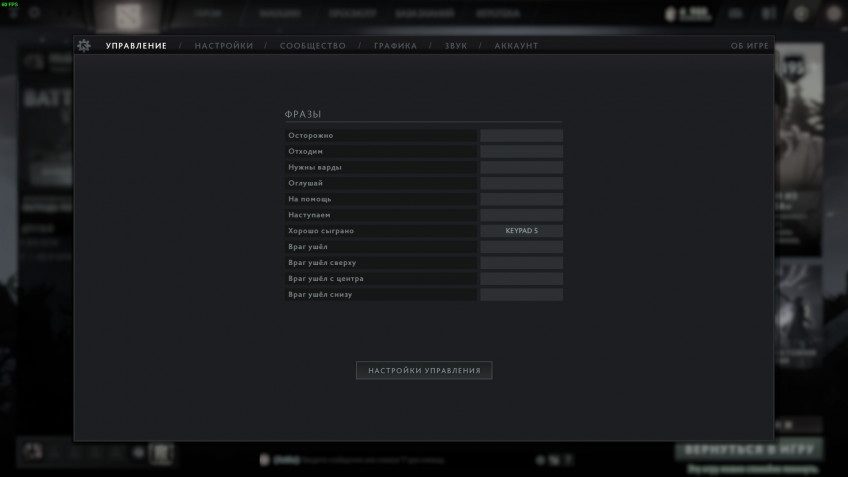
Кроме того, есть «Колёса чата». При помощи одной кнопки можно вызвать удобное меню, где будет несколько фраз на выбор. Колеса всего два — основное (Y по умолчанию) и дополнительное (U по умолчанию). Само колесо можно более гибко настроить под себя:
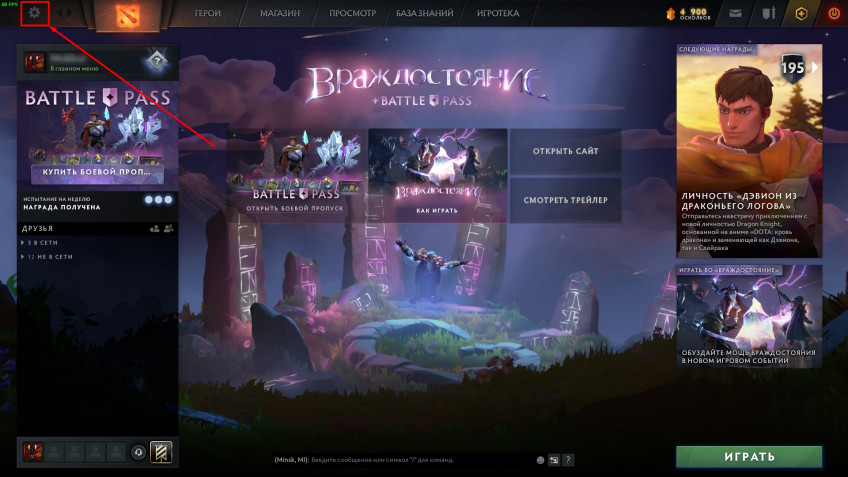
- Нажмите на значок «Настроить колёса чата», который располагается внизу окна.
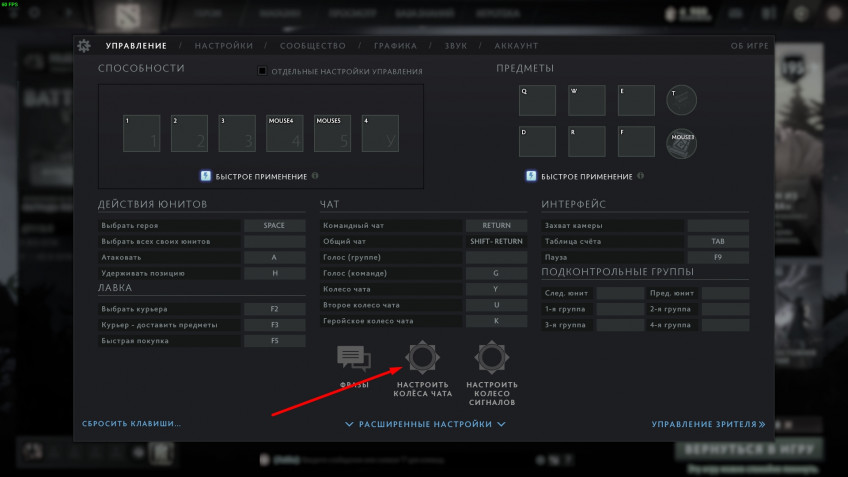
- Откроется меню настроек. Там вы можете выбрать нужные вам фразы. Подписчики Dota Plus могут добавить туда также смайлики, граффити и особые звуковые эффекты.
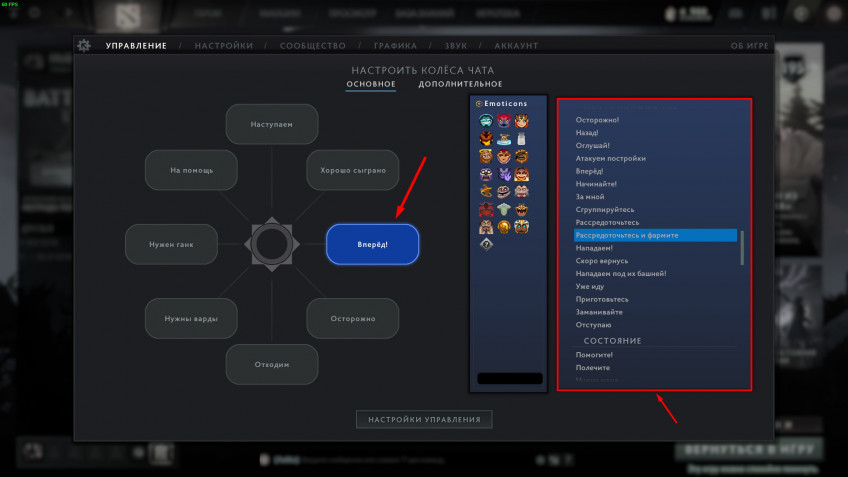
Как забиндить свой текст через консоль
Если хочется привязать к клавише фразу, которой нет в списке предложенных, необходимо воспользоваться консолью. О том, как её открыть, мы писали в предыдущем гайде.
В открытую консоль нужно ввести команду «bind кнопка say “фраза”», где вместо «кнопка» вписывайте нужную клавишу, а вместо «фраза» — нужную фразу.
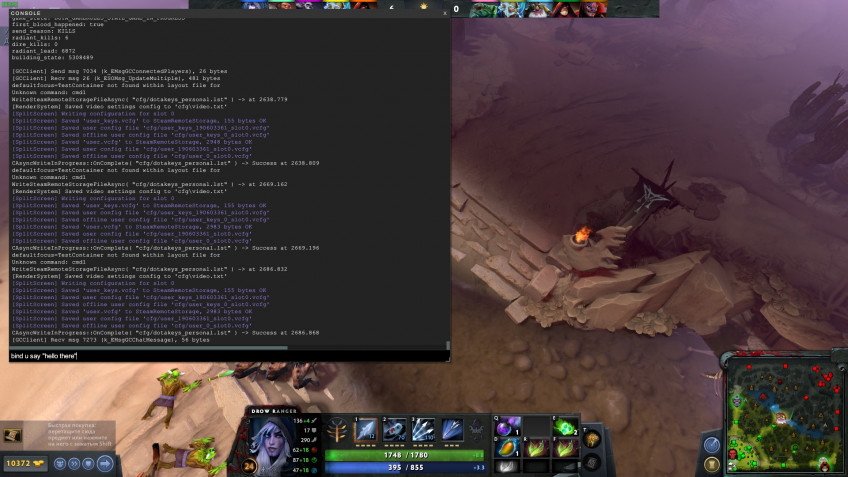
Ну, и конечно, пользуйтесь этим знанием с умом. Никто не любит спамеров, а уж тем более тех, кто использует фразы для оскорбления игроков. Будьте уважительны к остальным и хорошей вам игры!
Читайте также:

