Как заблокировать mac адрес в роутере zte
Обновлено: 02.07.2024
Как заблокировать устройство (Wi-Fi-клиента) на роутере по MAC-адресу?
В этой статье я расскажу о блокировке Wi-Fi клиентов, которые подключены к роутеру. Проще говоря, покажу как по MAC-адресу заблокировать подключено устройство в настройках вашего роутера. Или же заблокировать абсолютно все устройства, и разрешить подключаться только некоторым. Не странно, что статья по блокировке доступа к сайтам через роутер Tp-Link пользуется большой популярностью. Не редко приходится ограничивать доступ к интернету через роутер для какого-то устройства, или же полностью его блокировать.
Подробно рассмотрим блокировку устройств по MAC-адресам на роутерах Asus, Tp-Link, D-link и Zyxel. В них эта функция реализована, правда у каждого производителя по-своему. Но ничего страшного, там не сложно разобраться. Главное, у вас должен быть доступ к настройкам роутера. Не буду здесь расписывать для чего может пригодится такая блокировка, вариантов на самом деле очень много. Кстати, можно запретить подключаться к своему Wi-Fi абсолютно любому устройству: смартфону, планшету, ноутбуку и т. д.
Как правило, есть два способа, которыми можно заблокировать Wi-Fi клиентов:
- Заблокировать абсолютно все устройства, никто не сможет подключаться к вашему роутеру, и разрешить только необходимые устройства (MAC-адреса устройств). Этот способ отлично подходит для дополнительной защиты Wi-Fi сети. В паре с хорошим паролем, такая блокировка сделает вашу беспроводную сеть очень хорошо защищенной. Но, если вы часто подключаете новые устрйоства, то это не очень удобно, так как придется каждый раз прописывать их MAC-адреса.
- Ну и второй способ, который используют чаще всего, это блокировка определенных клиентов Wi-Fi сети. Например, у вас дома к роутеру подключается 10 устройств, и вы хотите одному из них заблокировать интернет (подключение).
Если вы хотите заблокировать устройство, которое в данный момент не подключено к вашей Wi-Fi сети, то вам нужно узнать его MAC-адрес. Если это мобильное устройство, то его можно посмотреть в настройках, обычно на вкладке "Об устройстве", и т. п. Если вам нужно узнать MAC-адрес беспроводного адаптера ноутбука, то в командой строке нужно выполнить команду ipconfig /all. Появится информация, где будет указан Физический адрес именно беспроводного адаптера. Только не перепутайте его с сетевой картой.
Давайте подробнее рассмотрим сам процесс на разных маршрутизаторах. Ищите ниже инструкцию для своего роутера, и следуйте инструкциям.
Блокировка устройств по MAC-адресу на роутере Asus
Подключитесь к роутеру, и откройте настройки по адресу 192.168.1.1. Или, смотрите подробную инструкцию по входу в панель управления. В настройках перейдите на вкладку Беспроводная сеть – Фильтр MAC адресов беспроводной сети.
Напротив пункта Включить фильтр MAC-адресов установите переключатель в положение Да. В меню Режим фильтрации MAC-адресов вы можете выбрать Отклонять, или Принимать. Имеется введу, устрйоства, которые мы добавим в список. Если выбрать Принимать, то будут заблокированы абсолютно все устройства, кроме тех, которые вы добавите в список. Скорее всего, вам нужно оставить Отклонять, что бы блокировать только некоторых клиентов.
Дальше, выберите из списка подключенное устройство, которое вы хотите заблокировать, или пропишите MAC-адрес устройства вручную. Для добавления устройства нажмите на кнопку добавить (+).

Добавленный клиент появится в списке. Что бы сохранить, нажмите на кнопку Применить. Устройство будет отключено от вашей Wi-Fi сети, и не сможет к ней подключится, пока вы его не разблокируете.

Что бы убрать блокировку, нажмите напротив устройства на кнопку Удалить (-), и нажмите Применить. У Asus эта функция реализована очень просто и понятно. Думаю, вы со мной согласитесь.
Блокируем Wi-Fi клиентов по MAC-адресу на роутере Tp-Link
Уже по стандартной схеме, заходим в настройки своего Tp-Link. Переходим на вкладку Wireless – Wireless MAC Filtering. Нажимаем на кнопку Enable, что бы включить фильтрацию.

По умолчанию будет установлено Deny, это значит, что будут заблокированы только те устройств, которые вы укажите. Если же выбрать Allow, то будут заблокированы абсолютно все устройства. Нажмите на кнопку Add New. что бы добавить новое устройство.

В поле MAC Address прописываем адрес устройства, которое хотим заблокировать.
Что бы на роутере Tp-Link посмотреть подключенные на данный момент устройства, и их адреса, перейдите на вкладку DHCP – DHCP Client List. Там вы сможете скопировать MAC-адрес нужного клиента.
В поле Description пишем произвольное название для правила. А напротив Status оставляем Enabled (это значит, что правило включено). Для сохранения жмем на кнопку Save.

Появится созданное правило. Вы можете его удалить, или изменить, нажав на соответствующие ссылки напротив него. Или же, создать новое правило, для еще одного клиента.

Что бы обратно разблокировать устройство, достаточно удалить правило, либо отредактировать его, и сменить Status на Disabled.
Как запретить Wi-Fi устройство на роутере D-Link?
Так, сейчас будем блокировать клиентов на D-link DIR-615. Заходим в настройки по адресу 192.168.0.1. Если делаете в первый раз, или не получается, то смотрите эту инструкцию. В настройках переходим на вкладку Wi-Fi – MAC-фильтр – Режима фильтра. В меню, напротив Режим ограничений MAC-фильтра, выбираем один из двух вариантов: Разрешать, или Запрещать.
Если вы хотите заблокировать одного, или нескольких клиентов, то выберите Запрещать. А если хотите блокировать абсолютно все подключения по Wi-Fi, кроме тех устройств, которые добавите в список, то выберите Разрешать. Нажмите на кнопку Применить.

Дальше переходим на вкладку MAC-фильтр – MAC-адреса. И выбираем из списка (устройств, которые подключены)устройство, которое хотим заблокировать. Либо нажимаем на кнопку добавить, и указываем адрес вручную. Нажимаем кнопку Применить.

Добавленные устройства появляться в списке, и не смогут подключатся к вашей сети. Вы сможете удалять их из списка, или добавлять новые.

Вот так это настраивается на роутерах D-Link. Все просто, только жаль, что в списке возле адреса не выводится имя устройства. Сложно понять кого блокировать.
Контроль Wi-Fi клиентов по MAC-адресам на Zyxel
Давайте еще рассмотрим настройку фильтрации по MAC на устройствах ZyXEL Keenetic. Зайдите в настройки своего роутера по адресу 192.168.1.1. Сначала, нам нужно зарегистрировать необходимое устройство в домашней сети. Для этого, снизу перейдите на вкладку Домашняя сеть, нажмите в списке на нужное устройство, и нажмите на кнопку Зарегистрировать.

Дальше перейдите на вкладку Сеть Wi-Fi, и сверху откройте вкладку Список доступа. Первым делом, в поле Режим блокировки выберите тот, который вам подходит. Белый список – блокировать все устройства, кроме тех что в списке. Черный список – блокировать только тех клиентов, которые в писке.
Выделаем галочкой устройство, которое нужно заблокировать, и нажимаем кнопку Применить.

После этого, клиент будет отключен от роутера, и не сможет больше подключится.
Что бы убрать устройство из черного списка, достаточно снять галочку, и Применить настройки.

Вот и вся инструкция.
Может быть такое, что вы случайно заблокируете сами себя. В таком случае, зайдите в настройки подключившись к роутеру с помощью кабеля, или с другого устройства, и удалите свое устройство из списка. Если вдруг не получится, то можно сделать сброс настроек роутера.

Подключаем модем сетевым кабелем к сетевой карте Вашего компьютера, а затем открываем браузер Internet Explorer, в адресной строке вводим адрес «192.168.100.1» (без кавычек).

Рисунок 1 – В браузере переходим к настройке модема по адресу «192.168.100.1»
Шаг 2
Появится окно авторизации, в поле «имя пользователя» вводим «admin», в поле «пароль» вводим «admin» (без кавычек) и нажимаем кнопку «Login».

Рисунок 2 – Окно авторизации
Шаг 3
После того как Вы нажмете кнопку «Login», попадете в настройки модема. Далее Вам нужно перейти во вкладку «Network», далее во вкладку «WLAN». Во вкладе «WLAN» выбираем «SSIDSettings». В открывшемся окне в строке «Enable SSID» ставим галочку, в строке «SSID Name» нужно внести название Вашей точки Wi-Fi (в данном примере название !00!). А для того, чтобы сделать её скрытой ото всех, так же ставим галочку в поле «Hide SSID» и нажимаем «Submit».

Рисунок 3 – Настройка беспроводной сети
Шаг 4
Далее переходим ко вкладке «Security». В строке «WPA Passphrase» нужно ввести пароль от Вашей точки Wi-Fi (в нашем примере пароль будет «98f428bb») и нажать кнопку «Submit».

Рисунок 4 – Настройка пароля точки Wi-Fi
Шаг 5
Теперь переходим во вкладку «Access Control List» для привязки своих устройств к модему по mac адресу. В строке «Mode» выбираем из выпадающего списка режим «Permit», теперь в поле «Mac Address» вводим mac адрес нужного Вам устройства и нажимаем кнопку «Add».
Примечание: Режим Permit позволяет добавить mac адреса тех устройств, которые смогут подключиться к Вашей беспроводной сети, а всем остальным устройствам - доступ будет заблокирован.Режим Block наоборот добавляет введённые mac адреса устройств в "чёрный список", таким образом к точке доступа могут подключаться любые устройства, кроме добавленных в список.
После нажатия на «Add», в таблиц ниже можно увидеть только что добавленные устройства. Если необходимо удалить привязку, то нужно нажать на иконку мусорки напротив mac адреса.

Рисунок 6 – Удаление устройств по mac
Представьте картину: вы пытаетесь посмотреть фильм. Почему пытаетесь? А разве можно назвать вечную подгрузку фильма — просмотром? Или ещё хуже: купили 4к телевизор, а контент не грузится, постоянно подвисает. Нервы на пределе, вы снова и снова проверяете скорость интернета в различных сервисах. Скорость в порядке.
Конечно, можно грешить и на сам сайт, дескать, неполадки с его стороны. Но никогда не будет лишним проверить своё устройство на посторонние подключения. Вдруг, вечерами, ваши соседи запускают торренты и отбирают всю вашу скорость, за которую вы платите деньги. Нет, не так. За которую именно ВЫ платите деньги.
Итак, как узнать, что в вашей домашней сети завелись чужеземцы?
Тут всё достаточно просто. Нужно зайти на страничку своего роутера и перейти в раздел настроек и подключений. У каждого роутера путь свой. Как нельзя кстати, у меня 2 интернета в квартире, 2 роутера, на примере которых, я всё покажу.
Ход действий:
- Переверните роутер и найдите характеристики.
- Нужно увидеть строчку, которая может называться: настройка, доступ к настройкам, доступ к интерфейсу, доступ к web интерфейсу, доступ к настройке и так далее.
- Там будет указан адрес. Он может быть в виде IP адреса, либо в качестве WEB адреса, как будет указано во втором примере.
- Перейти на указанный адрес и ввести логин и пароль администратора (указан обычно на роутере, либо в документации).
На моём примере: у меня указан адрес сети для настройки 192.168.0.1, а у вас он может быть совсем другим, например 192.168.1.1.
Далее я перехожу в настройки, как указано на скриншоте ниже. Затем иду в дополнительные настройки роутера. У всех роутеров всё это аналогично, главное никуда лишний раз не нажать и ничего не изменять. Если что-то случайно изменили, не сохраняйте изменения.
В настройках роутера нужно найти пункт WLAN или статистика беспроводных подключений. Он может по-разному называться, смысл в том, чтобы найти строчку, отвечающую за беспроводные подключения. В моём ZTE всё на английском, чтобы посмотреть подключения на данный момент, мне пришлось идти в «WLAN > Associated devices».
Я зачеркнул свой мак адрес, но у вас он будет отображаться Я зачеркнул свой мак адрес, но у вас он будет отображатьсяВычисляем по MAC адресу и видим, что это моё устройство. В списке оно самое последнее.
Теперь самое главное
Сложный вариант - заблокировать устройство по MAC адресу, тогда сосед уже никак не попадёт к вам, только с нового телефона, с новым уникальным адресом.
Аналогично делается во всех роутерах. Не буду расписывать как в каком устройстве, исходя из вышесказанного, должно быть понятно. Если не нашли, тогда в гугле или яндексе введите поисковый запрос:
Мой второй роутер Keenetic Start — там всё гораздо удобнее
От себя могу порекомендовать роутеры компании Keenetic . Второе устройство у меня как раз от них. Очень удобно, что есть мобильное приложение, через которое я могу отслеживать всё, что происходит с моей сетью!
При его цене, Keenetic start обладает мощными антеннами с усиленным WI-FI 5 дБи.
Моя модель рассчитана на скорость 300 мб/сек, но есть и другие, более современные устройства. Я ещё ни разу за 3 года не пожалел, что приобрёл именно Кинетик старт. Живу на 10 этаже, в машине на улице вполне могу смотреть Ютуб.
В общем рекомендую, одно только приложение чего стоит. Одним касанием пальца со смартфона, находясь где угодно, я исключаю из сети неугодных пользователей или запрещаю ребёнку играть, пока не сделает уроки.
Характеристики роутера Keenetic Start:
- Диапазон частота вай фай - 2.4 Ггц (рекомендую брать модель на 5 Ггц).
- Максимальная скорость до 300 мб/сек.
- 2 антенны, которые неплохо пробивают сигнал.
- Оперативная память - 64 мегабайта.
- Скорость LAN портов для ПК до 100 МБ\Сек.
- Гарантия 3 года и всевозможные защиты от взлома, атак и так далее.
Нашёл Keenetic start на Яндекс Маркете:
Минусов у Keenetic Start я не обнаружил, а плюсов предостаточно.
Управление с любой точки мира через приложение. Хорошая скорость, которая не режется. Мощные антенны и новейшие технологии защиты. Недорогой, компактный, надёжный и симпатичный!
Чтобы подключиться к приложению, достаточно скачать его в плей маркете или эп сторе и отсканировать QR код. Внутри приложения я могу ограничить доступ и посмотреть кто и с каких устройств сейчас использует мой интернет.
Приобретая себе устройство для выхода в Интернет, люди хотят, чтобы им пользовались только они сами либо их доверенные лица. Но кто-то чужой всегда беспрепятственно может подключиться к вашей сети, если она недостаточно защищена. Что делать в таких случаях и как отключить пользователя от Wi-Fi роутера? Ниже приведена подробная информация об этом.
Просмотр подключения чужих устройств

Задуматься о том, что у вас завёлся воришка, который втайне от вас использует беспроводные ресурсы, необходимо тогда, когда:
- Индикатор подключения на маршрутизаторе постоянно горит (при условии, что вы сами не используете Интернет).
- Обмен данными выполняется крайне медленно, хотя ваше оборудование не оказывает нагрузки (например, нет никакого скачивания файлов и других активностей, которые могли бы негативно влиять на скорость интернета).
При наличии вышеперечисленного следует проверить, есть ли подключение чужих пользователей к вашей сети. Для этого необходимо сделать следующее:
- Проверить качество подключения.
- Ввести в браузер адрес роутера.
- Указать логин и пароль для входа в настройки роутера.
- Найти раздел, отображающий устройства, которые в настоящее время подключены к вашему, и без разрешения пользуются сетью.
Для того чтобы не запутаться, нужно знать наименования. Чаще всего, они прописываются по заводскому или уникальному имени, которое вы сами им задали. Если не знаете наименований, то перед тем, как заходить в нужный раздел, можно отключить все свои устройства, тогда они не будут отображаться (после их отключения рекомендуется подождать 15 секунд, чтобы роутер успел выполнить обновление информации об отключении оборудования). Это позволит вам обнаружить чужие подключения.
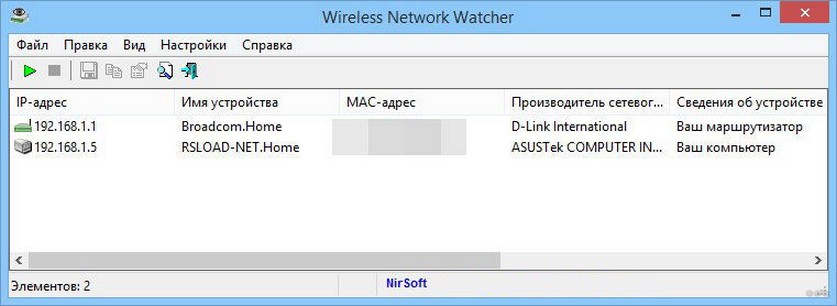
Работа в ней является более простой и наглядной, может подойти неопытным пользователям. Такая программа быстро выполнит сканирование и выдаст детальный результат о халявщиках, про которых вы не знали.
Видео-инструкции по обнаружению, отключению и блокировке сторонних пользователей от вашей сети Wi-Fi смотрите в следующем видео:
Отключение и блокировка чужого пользователя
Как заблокировать пользователя Wi-Fi, чтобы он больше не смог подключиться к вашему личному маршрутизатору? Если обнаружен сторонний пользователь, который эксплуатирует ваши ресурсы втайне от вас, то для его отключения и блокировки необходимо выполнить следующие действия (приведенные действия могут выполняться как с компьютера, так и с телефона):
- Проверить работоспособность роутера и выполнить подключение.
- Ввести в браузер адрес роутера.
- Указать логин и пароль для входа в настройки (обычно есть на дне роутера).

- Найти раздел, отображающий устройства, которые в настоящее время подключены к вам. В зависимости от модели роутера (ASUS, TP-Link, Ростелеком и т. д) наименования таких разделов могут отличаться.
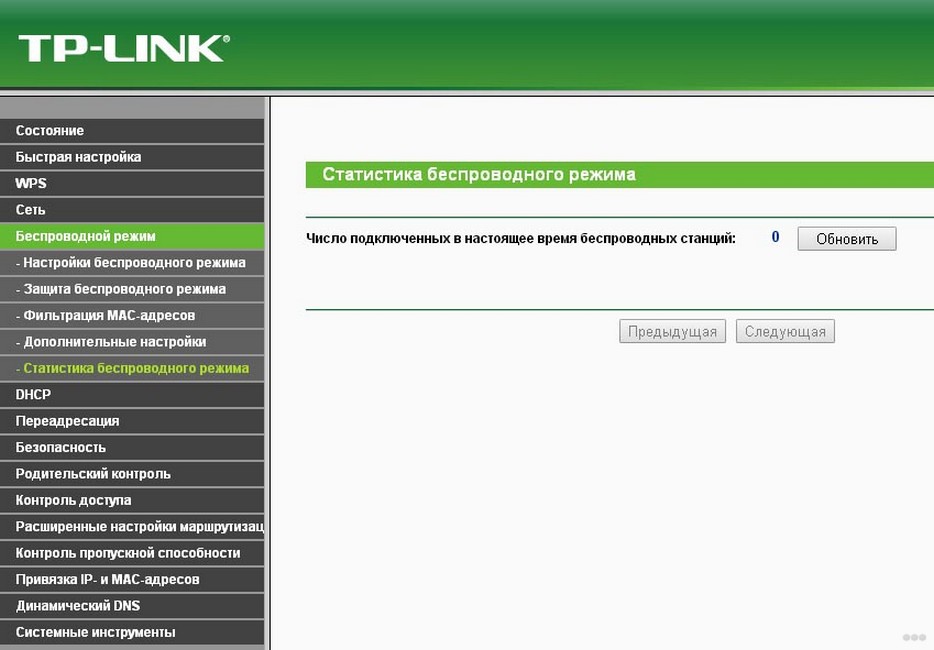
- Скопировать MAC-адрес интересующего устройства.
- Выбрать чужое устройство и нажать на кнопку отключения его от Интернета (при необходимости вы можете отключить сразу всех. Для этого следует установить флажки напротив каждого устройства и нажать на соответствующую кнопку).
- Перейти в раздел, отвечающий за фильтрацию адресов MAC.
- Скопировать туда MAC-адрес устройства, которое было отключено. После этого устройство будет заблокировано и при попытках подключения к вашему маршрутизатору, оно не сможет добиться успеха.
Кроме приведенного способа, отключить халявщиков маршрутизатора можно при помощи специальной программы (например, SoftPerfect WIFI Guard, Netcut или другие аналогичные программы).
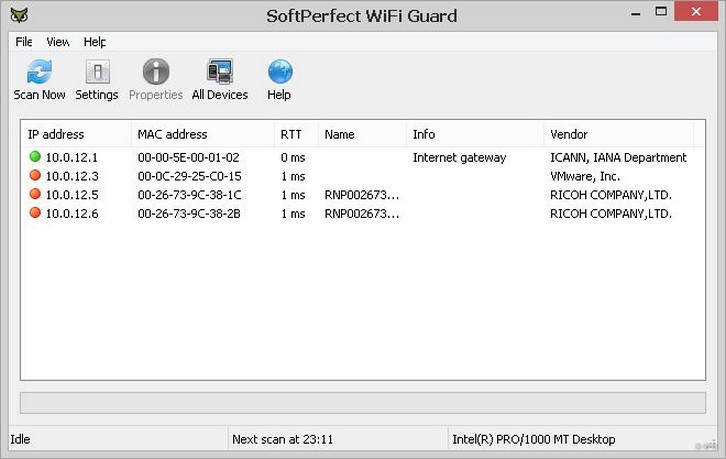
Такая программа выполнит полное сканирование, определит чужие устройства, и предложит вам отключить их от вас.
Минус программы: она отключает чужое устройство, но не выполняет полноценного блокирования (его можно установить лишь на роутере). При отсутствии блокировки пользователь может снова подключиться к вашей сети через некоторое время.
Для отключения пользователей в этой модели нужно:
- Авторизоваться в ASUS.
- Нажать на кнопку «Клиенты», после чего отобразится информация о других пользователях.
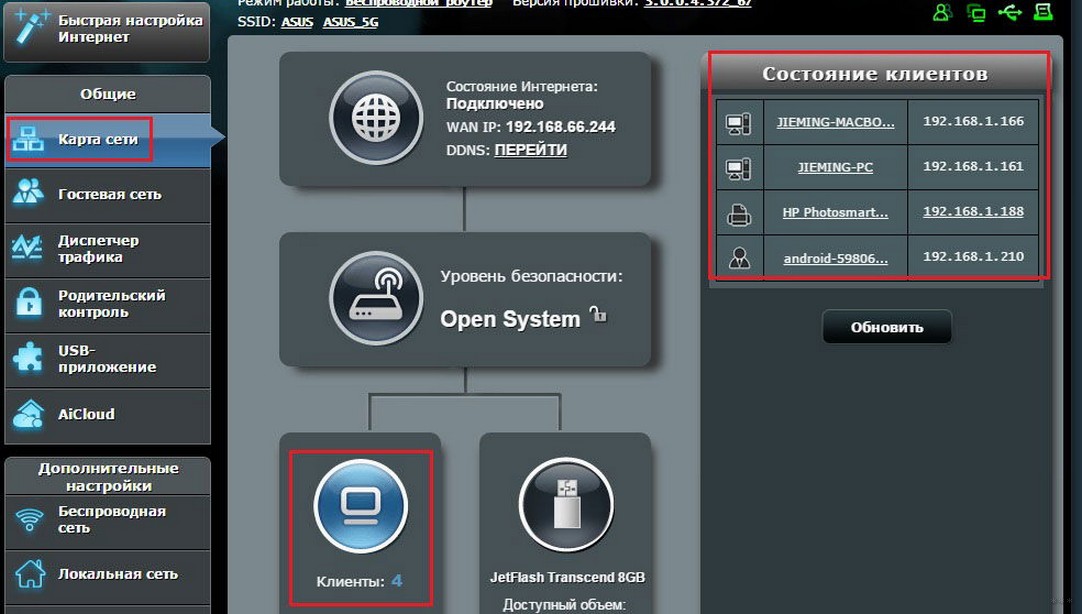
- Для блокировки: перейти на вкладку фильтрации адресов, указать необходимые, после чего доступ для них будет запрещён.
TP-Link
Для отключения и блокировки «левых» клиентов делают следующее:
- Авторизоваться в TP-Link.
- Выбрать пункт «Беспроводной режим» и перейти к разделу статистики, там можно будет посмотреть MAC-адреса чужих пользователей.
- Для блокировки: перейти в раздел фильтрации MAC-адресов и установить запрет подключения для конкретного адреса.
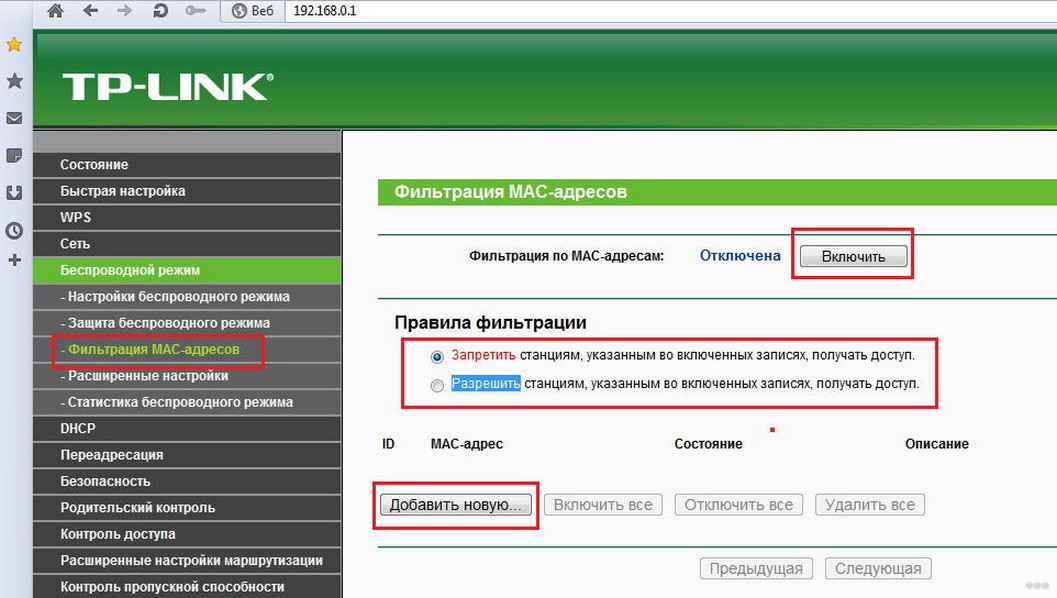
Ростелеком
Чтобы отключить чужих пользователей в этой модели требуется:
- Авторизоваться в роутере.
- Для просмотра подключенных устройств перейти на вкладку «Список Wi-Fi клиентов» (за более подробной технической информацией нужно перейти на вкладку DHCP).
- Для отключения нежелательных клиентов в списке нужно выделить необходимого клиента и нажать на кнопку разъединения.
- Для блокировки: скопировать MAC-адрес, перейти в раздел фильтрации таких адресов и добавить выделенный. После этого устройство не сможет выполнить подключение.
Как повысить степень безопасность?
Чужие устройства могут подключиться к вашей сети в том случае, когда имеется низкий уровень защиты. Вот 3 простых правила, которые позволят вам повысить уровень безопасности:
- Обязательно нужно установить хороший пароль и выполнить ряд требований, предъявляемых к качественному паролю:
- не менее 8 символов;
- содержит латинские буквы и цифры;
- включает в себя символы разного регистра, а также специальные символы;
- не совпадает с вашими персональными данными (их легко подобрать);
- смена пароля выполняется раз в 1-3 месяца.
- Не разглашайте пароль третьим лицам.
- Выключайте роутер, когда вам не требуется использовать сеть.
О том, как защитить свою сеть Wi-Fi, узнаете в следующем видео:
Ну что, полезный материал? А кто из наших читателей сталкивался с тем, что к Wi-Fi пристроился сосед? Что вы делали? Делитесь опытом, задавайте вопросы! Всегда рады общению! Спасибо, что выбираете нас!
Читайте также:

