Как заблокировать окно выполнить в windows
Обновлено: 04.07.2024
Windows является самой целевой операционной системой на планете. Это означает, что Вы должны укрепить защиту своего ПК, чтобы обеспечить безопасность как в сети, так и в автономном режиме. В этом руководстве показано, как включить или отключить безопасный вход для Windows 10.
Безопасный вход является дополнительным компонентом на экране входа в Windows 10. Это не мешает кому-либо получить доступ к Вашему компьютеру, если у есть Ваши учетные данные. Вместо этого Windows 10 удаляет поля входа в систему, пока Вы не введете строку ключей. После этого введите свой пароль или PIN-код, как обычно.
Эта функция направлена на предотвращение вредоносных программ. Вредоносный код может находиться в фоновом режиме и подделывать экран входа в Windows 10, чтобы захватить Ваши учетные данные. Поскольку приложения и программы, как правило, не имеют доступа к команде Ctrl + At + Del, Вы можете обойти ложный экран входа в систему с помощью безопасного входа, который активируется при вводе этой команды.
Включить или отключить с помощью команды Netplwiz
Для запуска откройте окно «Выполнить», одновременно нажав клавиши «Windows» и «R» (Windows + R). Появится небольшое всплывающее окно. Введите «netplwiz» (без кавычек) в текстовое поле и затем нажмите кнопку «ОК» (или нажмите клавишу Enter), чтобы продолжить.
Кроме того, Вы можете получить доступ к панели «Учетные записи пользователей», введя «netplwiz» в поле поиска на панели задач и выбрав команду «Выполнить».
Панель учетных записей пользователей появится на экране. Перейдите на вкладку «Дополнительно» (если она не открыта по умолчанию). Найдите параметр «Требовать нажатия Ctrl + Alt + Delete», указанный в разделе «Безопасный вход». Установите флажок для включения или снимите, чтобы отключить.
Включить или отключить использование локальной политики безопасности
Вот еще один метод, который несколько труднее, чем следовать инструкциям по учетным записям. Используйте этот метод, если Вы хотите выбрать трудный маршрут, но избегаете реестра Windows.
Запустите команду «Выполнить», одновременно нажав клавиши «Windows» и «R» (Windows + R). Появится небольшое всплывающее окно. Введите «secpol.msc» (без кавычек) в текстовое поле и затем нажмите кнопку «ОК» (или нажмите клавишу Enter), чтобы продолжить.
Как и раньше, Вы также можете получить доступ к панели «Локальная политика безопасности», введя «secpol.msc» в поле поиска на панели задач и выбрав в результате классическое приложение.
В окне локальной политики безопасности разверните «Локальные политики», находящиеся слева, и выберите подпапку «Параметры безопасности» внизу. Затем прокрутите вниз справа и дважды щелкните запись «Интерактивный вход в систему: не требовать CTRL + ALT + DEL».
Панель свойств записи отобразится на экране, и по умолчанию отобразится вкладка «Параметр локальной безопасности». Нажмите переключатель, чтобы включить или отключить эту функцию. Завершите, нажав кнопку «Применить», а затем кнопку «ОК».
Включить или отключить безопасный вход, используя реестр
Если Вы хотите пойти по хардкорному маршруту, почему бы не отредактировать реестр? Помните, действуйте осторожно: любые внесенные Вами изменения могут вызвать нестабильность системы. Этот вариант для опытных людей, которые любят копаться в Windows.
Запустите команду «Выполнить», одновременно нажав клавиши «Windows» и «R» (Windows + R). Появится небольшое всплывающее окно. Введите «regedit» (без кавычек) в текстовое поле и затем нажмите кнопку «ОК» (или нажмите клавишу Enter), чтобы продолжить.
Вы также можете получить доступ к редактору реестра, введя «regedit» в поле поиска на панели задач и выбрав в результате классическое приложение.
HKEY_LOCAL_MACHINE > SOFTWARE > Microsoft > Windows NT > CurrentVersion
В папке CurrentVersion выберите запись «Winlogon», чтобы отобразить ее настройки на панели справа. Дважды щелкните запись «DisableCad», чтобы изменить ее значения.
Во всплывающем окне «Изменение параметра DWORD (32 бита)» измените значение данных одним из следующих значений:
Примечание. Если Вы не видите запись «DisableCad» в настройках «Winlogon», щелкните правой кнопкой мыши «Winlogon», выберите «Создать» во всплывающем меню и нажмите «Параметр DWORD (32 бита)» в списке. Назовите этот новый DWORD как «DisableCAD» (без кавычек) и измените его значение.
Windows 10 - это операционная система, полная более или менее скрытых опций, которые позволяют нам улучшить взаимодействие с пользователем Microsoft программного обеспечения. Фактически, в этих строках мы сосредоточимся на одном из самых опытных игроков, Execute.
И, как многие из вас уже знают, диалоговое окно «Выполнить» - одна из старейших функций Windows. Чтобы дать нам представление, его реализация была запущена с Окна 95, хотя некоторые улучшения были включены в Windows 10. Исходя из этого, хотя это и кажется простым, многие задачи могут быть выполнены, поэтому иногда бывает интересно, заблокировать его.
Это, например, может быть полезно, если наши PC используется несколькими пользователями, поэтому нам нужно будет применить некоторые дополнительные ограничения к самой системе. Имейте в виду, что доступ к этой функции изменился с переходом на новые версии Windows. Например, в Windows Vista и Окна 7, по умолчанию этот параметр был скрыт в меню «Пуск». Но просто запустите пару щелчков мышью, чтобы добавить его снова.

Однако, начиная с Windows 8, Microsoft удалила его из меню «Пуск». Таким образом и начиная с Окна 8, диалоговое окно «Выполнить» можно открыть с помощью комбинации клавиш «Win + R». То же самое можно сделать, щелкнув правой кнопкой мыши в меню «Пуск» или с помощью «Win + X», где мы увидим его появление. Мы также должны знать, что последние версии Windows 10 уже позволяют запускать приложения с разрешениями администратора прямо из Запустить диалоговое окно.
Для этого все, что нам нужно, это нажать «Ctrl + Shift + Enter», чтобы запустить приложение от имени администратора из поля «Выполнить» после ввода его имени.
Блокировать доступ к диалоговому окну «Выполнить» в Windows 10
Поэтому, если мы хотим добавить ограничение Окна 10 и запретить пользователям доступ к этому диалоговому окну, мы можем сделать это из самого системного реестра. Таким образом, первое, что нам нужно сделать, это получить доступ к той же функции Execute и написать команду regedit. Это даст нам доступ к редактор реестрагде мы уже можем внести упомянутые изменения.
Чтобы добиться выполнения этого блока, мы должны поместить себя по следующему пути «HKEY_CURRENT_USER \ Software \ Microsoft \ Windows \ CurrentVersion \ Policies \ Explorer». На этом этапе мы должны создать новое значение на правой панели 32-битного типа DWORD под названием «NoRun». Скажите, что даже если мы используем Windows 10 64-бит, это значение должно быть 32-битным DWORD. Создав его, мы дважды щелкаем по нему, чтобы установить значение 1.
Благодаря этому мы сможем отключить функцию запуска Windows 10 после перезагрузки компьютера после внесения изменений в реестр. Точно так же, если в будущем мы захотим отменить изменения, мы можем удалить этот новый NoRun значение, чтобы мы могли продолжить использование диалогового окна «Выполнить».
В операционной системе Windows используются различные встроенные инструменты для настройки и изменения параметров компьютера. Одно из таких средств — командная строка Windows.
С помощью командной строки (CMD.exe) пользователь может провести необходимые операции на своем ПК, чтобы решить возникшую проблему, изменить настройки операционной системы или установленных приложений. Используя CMD, можно быстро и эффективно управлять настройками Windows.
В некоторых случаях необходимо заблокировать командную строку на компьютере, чтобы запретить пользователю использовать данный инструмент на ПК. Чтобы решить эту задачу, сначала нужно получить ответ на вопрос о том, как отключить командную строку Windows.
Для части пользователей может быть непонятно для чего нужен запрет командной строки на устройстве. Этому есть объяснение.
Это необходимо в целях безопасности, чтобы предотвратить использование CMD.exe, а также обработку сценариев пакетными файлами с расширениями «.cmd» и «.bat». В результате, пользователь не сможет изменять параметры Windows или программ на данном компьютере.
Поэтому этот запрет применяется в образовательных учреждениях или на предприятиях, где необходим строгий контроль за действиями пользователей. Администратор компьютера может ограничить действия с командной строкой, чтобы обезопасить данный ПК от возможных неправильных действий неопытного пользователя.
В инструкциях из этой статьи рассказано о том, как отключить командную строку в Windows 10, Windows 8.1, Windows 8, Windows 7 несколькими способами, используя встроенные средства системы.
Как отключить командную строку Windows в групповых политиках — 1 способ
Самый простой способ выполнить задачу по запрету использования командной строки: воспользоваться помощью встроенного системного инструмента — Редактора локальной групповой политики. Данный метод можно применить в старших версиях Windows 10, 8, 7: Корпоративной, Профессиональной, для образовательных учреждений или Максимальной.
В домашних редакциях Windows нет средства для редактирования групповых политик, но этот запрет при желании можно обойти. Подробнее об этом читайте в статье на этом сайте ниже по ссылке.
Рассмотрим весь процесс блокировки командной строки на компьютере по шагам:
- Нажмите на клавиши «Win» + «R».
- В диалогом окне «Выполнить», в поле «Открыть:» введите команду «gpedit.msc» (без кавычек).

- Нажмите на клавишу «Enter».
- В открывшемся окне «Редактор локальной групповой политики» пройдите по пути:
- Найдите параметр политики «Запретить использование командной строки».
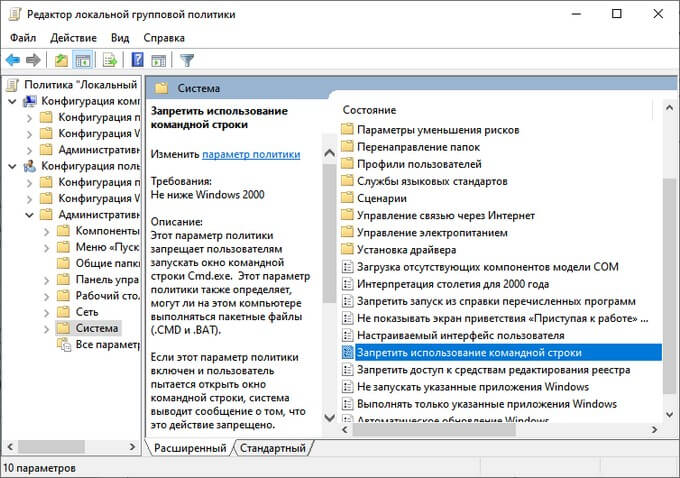
- Щелкните по нему правой кнопкой мыши», в открывшемся меню выберите пункт «Изменить».
- В окне «Запретить использование командной строки» установите опцию «Включено».
- В области «Параметры:», в настройке «Запретить также обработку сценариев в командной строке» укажите «Да» или «Нет».
Если вы выберите «Да», то на ПК не будет работать командная строка и выполняться сценарии из пакетных файлов (CMD и BAT). При выборе «Нет» будет заблокирована только командная строка, а операции с пакетными файлами смогут выполняться.
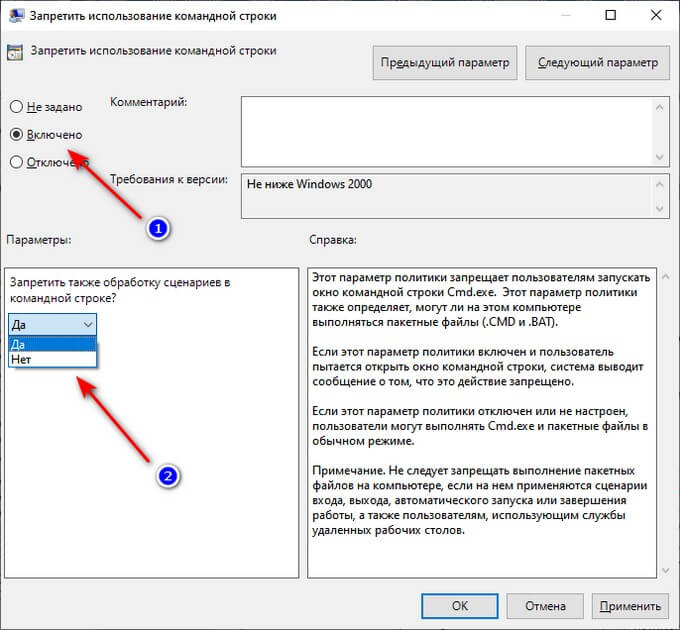
- Нажмите на кнопку «ОК»,
- Перезагрузите компьютер.

Как отключить запуск командной строки в редакторе реестра — 2 способ
Другой вариант для запрещения использования командной строки на компьютере — применение изменений в системном реестре Windows. В этом нам поможет системное средство — Редактор реестра, с помощью которого вы можете применить необходимые параметры для изменения настроек операционной системы.
Этот способ работает во всех современных версиях операционной системы Windows.
Перед выполнением изменений в системном реестре, создайте точку восстановления Windows, или сделайте резервную копию реестра.
Выполните следующие действия:
Если раздела «System» нет, создайте раздел с этим именем: щелкните правой кнопкой мыши по разделу «Windows», в контекстном меню выберите «Создать», а потом «Раздел».
- Кликните правой кнопкой мыши по свободному месту в области открытого раздела «System».
- В контекстном меню выберите «Создать», а затем «Параметр DWORD (32 бита)».
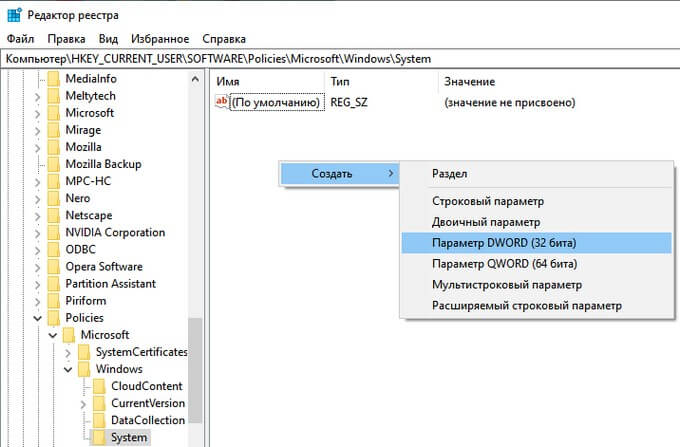
- Назовите этот параметр «DisableCMD».
- Щелкните по параметру правой кнопкой мыши, в открывшемся меню нажмите на пункт «Изменить…».

- В окне «Изменение параметра DWORD (32 бита)», в поле «Значение:» введите «1» или «2», а затем нажмите на кнопку «ОК».
Параметры выбора значений:
- «1» — заблокировать командную строку и выполнение пакетных файлов («.cmd» и «.bat»).
- «2» — блокирование только одной командной строки, сценарии с помощью пакетных файлов могут выполняться.
- «0» — запуск командной строки не блокируется.

Отключение командной строки с помощью REG-файла — 3 способ
Не всем пользователям комфортно работать в редакторе реестра. Для них есть способ попроще. Сейчас вы узнаете, как отключить командную строку Виндовс 10, 8, 7 с помощью REG-файла.
Пользователю потребуется создать специальный REG-файл, после запуска которого на ПК применяются нужные изменения в настройках ОС Windows.
Чтобы создать файл реестра выполните следующее:
- Откройте программу Блокнот на компьютере.
- Добавьте в окно приложения следующий код — 1 вариант (отключение командной строки и выполнение сценариев с файлами «.cmd» и «.bat»):
- Или примените эти параметры — 2 вариант (заблокировать только командную строку):
- Войдите в меню «Файл», выберите «Сохранить».
- В поле «Тип файла:» выберите «Все файлы», а в поле Имя файла:» введите любое имя с расширением «.reg», например, «disablecmd.reg».
- Нажмите на кнопку «Сохранить».
- Закройте окно программы Блокнот.
- Кликните правой кнопкой мыши по созданному файлу реестра.
- В контекстном меню нажмите на пункт «Слияние».
- В окнах с предупреждениями согласитесь на применение изменений в системном реестре Windows.
- Перезагрузите операционную систему.
Блокирование запуска командной строки с помощью BAT-файла — 4 способ
Похожий с предыдущим по применению способ — ограничить запуск CMD.exe при помощи пакетного файла с расширением «.bat». После запуска специально созданного BAT-файла, в реестр операционной системы Windows вносятся изменения, которые препятствуют запуску командной строки на компьютере.
- Запустите программу Блокнот.
- В окно приложения вставьте следующий код, если вам нужно запретить на ПК запуск командной строки и применение пакетных файлов «.cmd» и «.bat»:
- Эта команда запрещает запуск на компьютере только командной строки:
- После выбора одной из команд, из меню «Файл» нажмите на пункт контекстного меню «Сохранить».
- Выберите в поле «Тип файла:» — «Все файлы», а в поле «Имя файла» — укажите любое имя с расширением «.bat» например, «disablecmd.bat».

- Выйдите из Блокнота.
- Щелкните правой кнопкой мыши по созданному BAT-файлу.
- В контекстном меню нужно нажать на пункт «Запуск от имени администратора».
- Перезагрузите ПК.
Отключение в Windows PowerShell — 5 способ
Для отключения командной строки вы можете воспользоваться Windows PowerShell — более продвинутым встроенным инструментом операционной системы, выполняющем похожие функции.
-
на компьютере.
- В окно оболочки введите команду, запрещающую использование командной строки и применение пакетных файлов «.cmd» и «.bat»:
- Если вам нужно отключить только командную строку, при этом разрешить выполнение сценариев с помощью пакетных файлов, используйте эту команду:

- Нажмите на клавишу «Enter», закройте окно PowerShell.
Выводы статьи
Многие пользователи используют командную строку Windows для изменения параметров операционной системы или для решения проблем в работе компьютера. В некоторых случаях, на ПК необходимо ограничить возможности пользователя в части доступа к CMD. Для этого, нужно заблокировать использование командной строки на компьютере. Решить эту задачу можно различными системными средствами Windows.

Итак, давайте рассмотрим, как не дать запуститься определённым программам? Если вы не желаете разрешить запускаться программе, чтобы оградить ребёнка от опасности, существует программа родительский контроль, я уже о не писал. Кроме этого, можно запретить запускаться всем приложениям из магазина, или только одной программе.

Создайте черный список в редакторе реестра
Сначала убедитесь, что вы вошли в учетную запись Windows, в которой хотите заблокировать приложения. Затем нажмите Win + R и введите regedit в поле «Выполнить», чтобы открыть редактор реестра.
В редакторе реестра перейдите к:
HKEY_CURRENT_USER \ SOFTWARE \ Microsoft \ Windows \ CurrentVersion \ Policies
Здесь, на панели слева, щелкните правой кнопкой мыши Policies, затем выберите Создать → Раздел и назовите новый ключ Explorer.

Выберите только что созданную папку/ключ Explorer, затем на панели справа щелкните правой кнопкой мыши пустое место и выберите Создать → Параметр DWORD (32 бита) и назовите его «DisallowRun» (без кавычек).

Дважды щелкните «DisallowRun» и измените в поле «Значение» «0» на «1».
Наконец, щелкните правой кнопкой мыши папку Explorer, которую вы создали, на панели слева, выберите Создать → Раздел и назовите DisallowRun.

Вы создали чёрный список. Далее просто добавляйте в папку DisallowRun те приложения, которые хотите заблокировать.


Запрет запуска программ через редактор групповых политик
Первое решение оказывается эффективным в большинстве случаев, поэтому начинать нужно именно с него. Чтобы запретить запуск приложений через редактор групповых политик, выполните следующие действия:
- Удерживая нажатой клавишу Windows, нажмите «R», чтобы запустить диалоговое окно «Выполнить» в Windows.
- Введите «gpedit.msc», затем нажмите «Enter». Откроется редактор групповой политики.





Готово! Теперь запуск указанных приложений запрещён на уровне системы локальной политики. Перезагрузите ПК и убедитесь, что изменения вступили в силу. В противном случае переходите к следующему решению.



Добавить приложения в черный список
Вам необходимо добавить каждую программу, которую вы хотите заблокировать, в раздел DisallowRun.
Чтобы добавить первую запись, щелкните правой кнопкой мыши пустое место на панели справа (с выбранным DisallowRun слева), выберите Создать → Строковый параметр и назовите его «1».

Затем дважды щелкните созданную вами строку и в поле «Значение» введите имя исполняемого файла программы, которую вы хотите заблокировать. Мы заблокируем Steam, потому что нет ничего более отвлекающего от работы, чем знать, что вам нужно пройти 200 игр.

После того, как вы создали свой ключ, перезагрузите компьютер (необязательно), и блокировка начнёт работать.
Чтобы добавить другие приложения в черный список, повторите все те же шаги, но назовите каждое новое строковое значение, которое вы создаете, следующим числом в ряду, например, 2, затем 3, затем 4 и так далее.






Программы для блокировки приложений Windows
Gilsoft EXE Замок
Для начала поговорим о коммерческом решении такого типа, которое имеет цена 29.95 евро, но он представляет пробную версию. Это приложение, которое вы можете скачать с этой ссылке и это представляет явный недостаток в отношении других предложений, которые мы увидим, и это то, что они оплачены. Однако следует отметить, что он обладает очень привлекательным и интуитивно понятным интерфейсом.

В то же время стоит знать, что для облегчения его использования нам просто нужно перетащить исполняемые файлы для блокировки прямо в интерфейс программы. Там они будут видны, так что мы также сможем быстро разблокировать их, когда захотим, нажав кнопку.
AskAdmin
Напротив, в этом случае мы находим бесплатное предложение, которое мы можем загрузить с этой ссылке , Это одна из самых известных альтернатив в этом отношении, которая поможет нам заблокировать приложения по нашему выбору. Для этого просто добавьте исполняемые файлы непосредственно к интерфейсу программы.

При этом программа отвечает за автоматическую блокировку каждой попытки их выполнения. Еще один аргумент в пользу этого предложения заключается в том, что у него есть собственная функция экспорта списка установленных приложений на случай, если у нас есть несколько похожих компьютеров, например, в одной локальной сети.
Кака ExeLock-Password Protect
Это еще одна альтернатива этого типа, которая, как и в предыдущем случае, также является бесплатной, что позволяет нам не тратить евро для этих задач. Для начала мы скажем вам скачать его с этой ссылке .

Если нам нужно выделить что-то об этом приложении, о котором мы говорим, то это то, что, поскольку оно позволяет нам увидеть его имя, мы можем использовать пароль доступа. Это дополнительный метод защиты для предотвращения запуска приложений, которые мы ранее заблокировали. Более того, мы говорим вам, что программа запускает алгоритм это изменяет исполняемый файл так, что он становится функциональным только после использования соответствующего указанного пароля.
Простой Run Blocker
Следуя той же тенденции, теперь мы поговорим о другой альтернативе, аналогичной уже выявленной, которая представляет нам преимущество быть одинаково свободным. Мы можем скачать его с этой ссылке и при запуске на экране мы увидим интуитивно понятный пользовательский интерфейс.

В отличие от других программ, которые мы находим в этих же строках, Simple Run Blocker позволяет нам создавать, с одной стороны, белый список приложений, а с другой — черный список. Оба будут полезны для нас при определении того, какие программы мы хотим, чтобы остальные пользователи управляли ими, а кто нет. Сказать, что еще одно из преимуществ, которые представляет нам это предложение и которые мы можем выделить, заключается в том, что оно позволяет нам блокировать жесткие диски во всей их полноте. Это будет очень полезно для защиты наших данных, в дополнение к приложениям, установленным в Windows.
Целевая Blocker
Это одна из самых простых альтернатив, которую мы найдем в этом списке. Мы можем скачать его отсюда , а также предоставляет нам интерфейс, через который у нас есть возможность добавлять приложения для блокировки в Windows.

Конечно, если мы ищем отличительную черту здесь, и это может быть очень интересно в определенных случаях, это то, что Целевая Blocker показывает количество попыток выполнить каждую из заблокированных записей.
Бесплатная блокировка EXE
И мы собираемся закончить с этим выбором программ для блокировки приложений в Windows, с помощью Free EXE Lock. Это также бесплатное решение, с помощью которого мы можем сделать это из этой ссылке что, как мы видели в случае с Kaka ExeLock-Password Protect, у нас также есть возможность использовать пароль доступа , Это послужит запорным краном для возможности выполнения ранее заблокированных программ.

Конечно, несмотря на то, что вы свободны, вы должны быть очень осторожны в процессе установки, так как он также устанавливает другие нежелательные программы, такие как Web Companion или Avast антивирус , Кроме того, этот тип практики уверен, что большинству не понравится, что оставляет желать лучшего с точки зрения имиджа и надежности данной конкретной программы. На этом этапе многие предпочтут попробовать другие блокировщики приложений, подобные рассмотренным выше.
Как разрешить только определенные приложения
Противоположный вариант того, что мы описали выше, – разрешить открытие в учетной записи только определенных приложений или, другими словами, заблокировать все, кроме указанных вами приложений.
Процесс точно такой же как для блокировки программ, за исключением того, что каждый раз, когда вы используете термин «DisallowRun» (как DWORD в папке Explorer и как подключ/подраздел в папке Explorer), используйте вместо этого термин «RestrictRun».
Вы можете одновременно использовать DisallowRun и RestrictRun, но не включайте их одновременно, так как это может вызвать конфликты.
Примечание. Очень важно, чтобы первое приложение, которое вы добавляете в папку «RestrictRun», было «regedit.exe», иначе вы заблокируете редактор реестра и не сможете вносить изменения в будущем. (В этом случае вам потребуется отредактировать реестр этой учетной записи из другой учетной записи администратора.)











В чём причина блокировки запуска
Данная шибка запуска имеет простое объяснение: у программы, которую пользователь пытается установить, истекла или повредилась цифровая подпись (если речь идёт, конечно же, о безопасном приложении, в коде которого отсутствуют вирусы).
Цифровая подпись представляет собой сертификат, который выдаётся корпорацией «Майкрософт». Он даёт гарантию, что приложение безопасно. Разработчики нового софта подают постоянно заявки на получение этого сертификата. Производители ПО также обязаны регулярно его обновлять при апдейте своего ПО или по истечении срока подписи.
Возможен такой вариант: юзер загрузил старую версию программы с официального сайта или с компакт-диска, которому уже много лет. Конечно, в этом случае «десятка» заподозрит файл в наличии вируса, так как подпись уже просрочена.
Возможно также, что сама утилита содержит в себе угрозу безопасности ПК (вредоносное ПО). В этой ситуации цифровая подпись может быть поддельной — это ваша «десятка» и заподозрит, поставив блок на запуск. Подпись может вообще отсутствовать или быть запрещённой в настройках «Виндовс» 10 (то есть быть в перечне сертификатов, которым нельзя доверять).
Таким образом, блокировка запуска со стороны администратора не всегда означает, что файл (приложение) несёт какую-то угрозу. Ошибку можно обойти, но только в том случае, если вы полностью уверены в безопасности утилиты.
Зачем ограничивать
Windows сама отвечает на этот вопрос:
Устанавливая только приложения, предлагаемые в Магазине, вы сможете защитить свой компьютер и обеспечить его бесперебойную работу.
Такой механизм отлично подойдет для контроля за учетной записью ребенка, к примеру, чье любопытство может привести к появлению нежелательных или вредоносных приложений на компьютере. В любом случае, вы сами можете решить, для чего в вашем случае может пригодиться ограничение не установку приложений. Наше дело лишь в том, чтобы показать, как это делается и какие нюансы связаны с этим процессом.
Реестр операционной системы
Убрать программы из автозапуска можно посредством системного реестра. Для вызова редактора реестра, в приложении «Выполнить», прописывается: RegEdit.exe. В появившемся окне нужно перейти по такому адресу: HKEY_CURRENT_USER\ SOFTWARE\ Microsoft\ Windows\ CurrentVersion\ Run.
В правой стороне появится список программ которые запускается при входе в Windows системным администратором. Список легко редактируется^ пользователь может удалять программы и добавлять другие, создавая новый параметр.

Что добавить программу нужно кликнуть правой кнопкой мыши по пустому месту в окне со списком и создать строковый параметр, задавая ему любое имя. После появления нового параметра, нужно кликнуть по нему для того, чтобы указать расположение исполняемого файла.
В статье было рассмотрено три основных метода повлиять на запуск программ средствами Windows. Помимо этого, существует большое количество стороннего программного обеспечения для регулировки автозапуска, которое можно найти на просторах сети. Например, программа Autoruns отлично справляется с своей задачей. Управление автозагрузкой, есть в известном чистильщике программной среды от мусора — Ccleaner и других программах подобного рода.
Вывод – контроль запуска приложений
Вот и всё. Теперь у вас есть собственный черный список в редакторе реестра, что позволяет вам точно контролировать, к каким приложениям можно получить доступ для определенных учетных записей.
Однако, не относитесь к этому легкомысленно. Реестр функционирует на глубоком уровне вашего ПК, и неправильные действия здесь могут вызвать проблемы. Не забудьте создать резервную копию реестра, создать точки восстановления и быть внимательными при внесении изменений.
Читайте также:

