Как забыть айфон на виндовс 10
Обновлено: 02.07.2024
Нередкими можно считать ситуации, в которых владельцы iPhone не могут подключить своё мобильное устройство к ПК с Windows 10 на борту. К числу основных причин возникновения подобных ситуаций можно отнести:
- Нарушение работы USB-портов на физическом уровне на вашем ПК либо неисправность кабеля USB, посредством которого пользователь пытается подключить устройство.
- Сбой в работе механизма достоверного подключения на системном уровне.
- Некорректная настройка подключения девайса к компьютеру
- Присутствие в системе вредоносного ПО, не дающего корректно подключить iPhone к компьютеру.
Как решить проблему с подключением iPhone?
Прежде всего следует убедиться в том, что вы используете оригинальный USB-кабель. В случае его повреждения, необходимо заменить таковой. Если же проблема с USB-портом iPhone, тут уже не обойтись без похода в ремонтную мастерскую. Все остальные проблемы, не касающиеся физического нарушения функций USB-подключения, можно без проблем решить на программном уровне.
Очищаем системный каталог
- Кликаем ПКМ по кнопке «Пуск» на панели задач и в контекстном меню находим пункт «Проводник».
- В появившемся окне открываем вкладку «Вид» в самой верхней части окна.
- Переходим к нижнему разделу «Показать или скрыть» и отмечаем пункт «Скрытые элементы».
- После этого нам становятся доступными скрытые директории и папки. Нам нужно перейти в директорию C:\ProgramData\Apple\Lockdown .
- Здесь нужно удалить всё содержимое, находящееся в папке.
Теперь перезагружаем ПК и смотрим, решена ли проблема.
Переустанавливаем iTunes
В иных случаях проблема с отображением устройства Apple в Windows 10 кроется в iTunes. Для исправления проблем, связанных с iTunes, следует переустановить приложение. Для этого необходимо:
Предварительно полностью удалить iTunes с ПК. Можно сделать это стандартным путём либо с помощью дополнительного софта для удаления программ и очистки системного реестра.
- В стандартном способе нам нужно кликнуть ПКМ кнопку «Пуск», выбрать в меню пункт «Программы и компоненты» и в появившемся окне найти программу iTunes. После этого нажать «Удалить».
- Далее следует перезагрузить устройство, после чего скачать и установить актуальную версию софта.
- Установка производится стандартно через скачанный файл инсталляции. После этого нужно проверить подключения iPhone к компьютеру на работоспособность.
Обновляем драйверы
Часто некорректная работа драйверов устройств приводит к сбоям в их подключении к ПК. Чтобы решить проблему, можно попробовать обновить определённые программные компоненты.
Вызываем контекстное меню кликом правой кнопки мыши по кнопке «Пуск» и в контекстном меню выбираем «Диспетчер устройств».
В появившемся окне диспетчера выбираем и разворачиваем пункт «Контроллеры USB». Здесь нам нужно найти среди имеющихся девайсов Apple Mobile Device USB Driver. Если такового нет в списке, открываем вкладку «Вид» в верхней части окна и ставим галочку напротив пункта «Показать скрытые устройства».
- Вызываем контекстное меню нажатием ПКМ на требуемом элементе. Далее выбираем пункт «Обновить драйверы».
- В новом окне выбираем вариант выполнения поиска драйверов на этом компьютере.
- Теперь нужно перейти к варианту «Выбрать драйвер из списка уже установленных драйверов».
- Жмём «Установить с диска».
- Теперь выбираем пункт «Обзор» и переходим по следующему пути C:\Program Files\Common Files\Apple\Mobile Device Support\Drivers – для 64-х разрядных систем и выделяем файл usbaapl64
C:\Program Files (x86)\Common Files\Apple\Mobile Device Support\Drivers – для 32-х разрядных ОС и выбираем файл usbaapl - В обоих случаях нажимаем «Открыть» и запускаем обновление.
- По окончании процесса обновления драйверов перезагружаем ПК и проверяем подключение iPhone к ПК.
Прочие варианты устранения проблемы с подключением
Не лишним в таких ситуациях будет проверить разрешение доступа к данным на подключаемом Apple-устройстве и компьютере.
Также можно попробовать перезагрузку обоих устройств. Случается так, что незначительные системные сбои мешают установить соединение.
Как вариант, можно попробовать отключить все лишние устройства, подключённые через USB-порты. Иной раз возникают конфликты между такими устройствами, что мешает отображению iPhone в Windows 10.
Ещё одна причина и её решение может крыться в наличии на ПК вредоносных программ. Нужно просканировать систему на наличие вирусов (можно сделать это сторонними антивирусами либо воспользоваться стандартным защитником Windows).

Некоторые владельцы iPhone могут столкнуться с проблемой подключения своего устройства к компьютеру на Windows 10. Часто такое происходит из-за сбоя механизма доверенного подключения, физической неисправности USB-кабеля или гнезда, неправильной настройки подключения. Также причиной может быть вредоносное программное обеспечение.
Исправление проблемы с отображением iPhone в Windows 10
Всегда используйте оригинальный USB-кабель. Если он повреждён, нужно его заменить. С гнездом сложнее, ведь в таком случае скорей всего потребуется профессиональный ремонт. Остальные проблемы решаются программным способом.
Способ 1: Очистка системного каталога
- Откройте «Проводник», нажав на соответствующий значок на «Панели задач», или кликните на иконку «Пуск» правой кнопкой мыши. В меню найдите нужный раздел ОС.


Способ 2: Переустановка iTunes
-
Для начала полностью удалите iTunes с компьютера. Это можно сделать вручную или с помощью специальных утилит.
Также на нашем сайте вы найдете отдельную статью, посвященную причинам, по которым Айтюнс может не видеть Айфон, и их решению.
Способ 3: Обновление драйверов
- Вызовите контекстное меню на значке «Пуск» и откройте «Диспетчер устройств».







-
Для 64-х разрядных Виндовс:
C:\Program Files\Common Files\Apple\Mobile Device Support\Drivers
C:\Program Files (x86)\Common Files\Apple\Mobile Device Support\Drivers
Другие способы
- Убедитесь, что между iPhone и компьютером установлено доверие. При первом подключении на обоих устройствах будут отображены запросы на разрешение доступа к данным.
- Попробуйте перезагрузить оба устройства. Возможно, небольшая неполадка мешала подключению.
- Отключите все лишние устройства, подключенные к компьютеру. В некоторых случаях они могут препятствовать корректному отображению iPhone.
- Обновите iTunes до самой последней версии. Устройство также можно обновить.

Отблагодарите автора, поделитесь статьей в социальных сетях.

Помогла ли вам эта статья?
Еще статьи по данной теме:
папки нет в системе
RM, спасибо за ваше замечание. Ошибку автора исправили.
Я хочу подключить как юсб мадем ,но при этом он компьютер видит телефон как накопитель в «моем компьютере», а драйвера он не видит и не может подключиться как юсб мадем
как настроить айтюнс чтобы видел айфон все выше сказаные прцедуры не помогли спасибо
Также для решения проблемы нелишним будет ознакомиться с еще одним руководством на нашем сайте.
Задайте вопрос или оставьте свое мнение Отменить комментарий
Когда вы подключаетесь к беспроводной сети в Windows 10, операционная система создает профиль для этого подключения, в котором хранится такая информация, как имя сети (или SSID), пароль и тип используемого шифрования. Когда вы много путешествуете, Windows 10 может в конечном итоге хранить множество сетей Wi-Fi, чтобы можно было легко подключиться к ним в следующий раз, когда вы окажетесь в той же зоне (ах). Однако некоторые беспроводные сети могут изменить свои настройки, и вы не можете подключиться, используя их старый профиль, сохраненный в Windows 10. Вот как решить эту проблему и забыть сеть в Windows 10:
ПРИМЕЧАНИЕ. Это руководство было создано с использованием Windows 10, обновление 2019 года. Если вы используете другую версию Windows 10, все может выглядеть немного иначе. Тем не менее, шаги должны быть одинаковыми. Если вы не знаете, какая у вас версия Windows 10, прочитайте: Как проверить версию Windows 10, сборку ОС, редакцию или тип.
Способ 1. Как забыть сеть в Windows 10, используя меню Wi-Fi из системного трея
Если беспроводная сеть, которую вы хотите забыть, находится в вашем регионе, и ваш ноутбук или планшет с Windows 10 отображает ее как сеть, к которой вы можете подключиться, нажмите или нажмите кнопку Wi-Fi в правом нижнем углу панели задач. Откроется список сетей, доступных в вашем регионе.

В списке доступных беспроводных сетей найдите ту, которую хотите забыть. Это также может быть беспроводная сеть, к которой вы подключены. Щелкните правой кнопкой мыши (или нажмите и удерживайте) имя сети, которую вы хотите удалить. В появившемся контекстном меню выберите параметр « Забыть» .

Эта сеть немедленно удаляется из Windows 10, и операционная система больше не знает, как к ней подключиться. Чтобы снова подключиться к удаленной сети, прочитайте: Как подключиться к WiFi из Windows 10.
Способ 2. Как забыть сеть в Windows 10, из приложения Настройки
Еще один способ забыть сеть WiFi в Windows 10 - использовать приложение « Настройки» . Откройте настройки, нажав на ярлык в меню «Пуск» или нажав клавиши Windows + I на клавиатуре. В приложении « Настройки» перейдите в раздел «Сеть и Интернет».

В столбце слева перейдите к Wi-Fi , а справа нажмите или коснитесь «Управление известными сетями».

Теперь вы можете управлять всеми сетями, известными Windows 10. Вы можете увидеть полный список всех сетей WiFi, которые хранятся в Windows 10, чтобы помочь вам быстро подключиться к ним, когда вы находитесь в зоне их действия. Прокрутите список, чтобы найти беспроводную сеть, которую вы хотите удалить или забыть. Если список слишком длинный, вы также можете выполнить поиск этой сети, введя ее имя (или только его часть) в поле «Поиск в этом списке» . Как только вы найдете сеть WiFi, которую хотите забыть, нажмите или нажмите на ее имя, а затем на кнопку « Забыть» .

Windows 10 сразу удаляет беспроводную сеть из списка известных сетей. Если есть другие сети, которые вы хотите, чтобы Windows 10 забыла, повторите эту процедуру. Когда вы закончите, закройте приложение Настройки .
Способ 3. Как забыть сеть в Windows 10, используя PowerShell или командную строку
Вы также можете удалить профиль беспроводной сети, сохраненный в Windows 10, используя команды в командной строке или PowerShell . Запустите PowerShell от имени администратора (или из командной строки) и введите следующую команду: netsh wlan show profile .

Команда отображает все профили беспроводной сети, сохраненные в Windows 10. Список может быть длинным, если вы подключены ко многим сетям WiFi.

Укажите имя профиля беспроводной сети, который вы хотите удалить, и введите следующую команду, чтобы удалить его: netsh wlan delete profile name = "Имя сети WiFi"

Вы должны заменить «Имя сети WiFi» на фактическое имя сети, которую вы хотите удалить из Windows 10. Не забудьте нажать Enter , чтобы команда была выполнена. В одно мгновение Windows 10 сообщает, что сетевой профиль удален из интерфейса Wi-Fi.

Чувствуете себя отвратительно, не так ли? :)
Способ 4. Как забыть все сети в Windows 10
В некоторых ситуациях вы можете удалить все профили беспроводной сети, известные вашему ноутбуку или устройству с Windows 10. К счастью, вам не нужно удалять каждый сетевой профиль один за другим. Это было бы ужасно. Вместо этого все, что вам нужно сделать, это открыть командную строку или PowerShell от имени администратора. Затем введите эту команду и нажмите Enter : netsh wlan delete имя профиля = * i = * .

Windows 10 мгновенно удаляет все известные ей сетевые профили. Если вы подключены к сети WiFi, ваш компьютер или устройство отключается от нее. Отныне все беспроводные сети неизвестны Windows 10.

ПРИМЕЧАНИЕ. Команда netsh имеет много других параметров, помимо тех, которые мы обсуждали. Если вы хотите узнать больше об этом, мы рекомендуем вам прочитать: Команды Netsh для беспроводной локальной сети (WLAN).
ВАЖНО: забывание сети не означает, что Windows 10 перестанет ее обнаруживать
Обновляя это руководство новой информацией и новыми снимками экрана, мы заметили, что некоторые люди считают, что после того, как вы настроите Windows 10 на забвение сети, эта сеть не будет отображаться в списке доступных сетей WiFi, к которым вы можете подключиться.

Это неправда. Забвение сети означает, что Windows 10 перестает хранить сведения о своем соединении и больше не пытается автоматически подключаться к ней каждый раз, когда вы находитесь в зоне своего действия. Пока забытая сеть находится в вашем регионе, она будет отображаться в списке сетей WiFi, к которым может подключиться Windows 10.
Какой способ вам больше всего подходит для удаления сети в Windows 10?
Это методы, которые мы знаем для удаления сетей WiFi в Windows 10. Мы надеемся, что это руководство будет полезно для вас, и, если вы знаете другие способы удаления сетевых профилей в Windows 10, не стесняйтесь поделиться ими с нами, используя форму ниже. Мы обещаем обновить эту статью, чтобы другие люди также могли извлечь из нее пользу.
Четыре способа открытия файлов одним щелчком мыши вместо двойного щелчка в окнах

Как заставить Windows использовать один щелчок вместо двойного щелчка, чтобы открыть файлы и папки. Как отключить один клик, когда вы больше не хотите его использовать.
Четыре способа вы все еще можете открыть панель управления в Windows 10

Приложение «Настройки» постепенно отключает панель управления, но вы все равно можете получить к ней доступ в Windows 10 - пока.
Четыре способа открыть панель чудо-кнопок в Windows 8

Меню Charms в Windows 8 заменяет многие параметры в меню «Пуск» Windows 7. Это важное меню для навигации по Windows 8. Вот четыре различных способа быстро вызвать его.
iPhone не так хорошо интегрирован с Windows, как с macOS. На ПК с Windows нет функций AirDrop, Hand-off и моментального подключения к точке доступа iPhone. Вам нужно вручную подключаться к точке доступа, что не так просто. Часто компьютеры с Windows 10 не подключаются или вообще не видят точку доступа iPhone. Ниже мы расскажем, как можно решить эту проблему.

Причины могут быть разные. Возможно, дело в iPhone, а может наоборот в компьютере. Ниже читайте обо всех возможные решениях данной проблемы.
1. Перезагрузите iPhone и компьютер
Звучит банально, но иногда даже это помогает решить проблему. Перезагрузите свой компьютер с Windows 10.

После этого перезагрузите свой iPhone. Нужно просто выключить и включить его.
Теперь попробуйте ещё раз подключить компьютер к точке доступа iPhone.
2. Забудьте Wi-Fi сеть и подключитесь заново
Этот способ помогает решить многие проблемы и с обычным Wi-Fi. Зайдите в меню Wi-Fi на компьютере и забудьте сеть точки доступа iPhone. Измените точку доступа, созданную вашим iPhone, а затем попробуйте подключиться заново.
3. Измените пароль Wi-Fi на iPhone
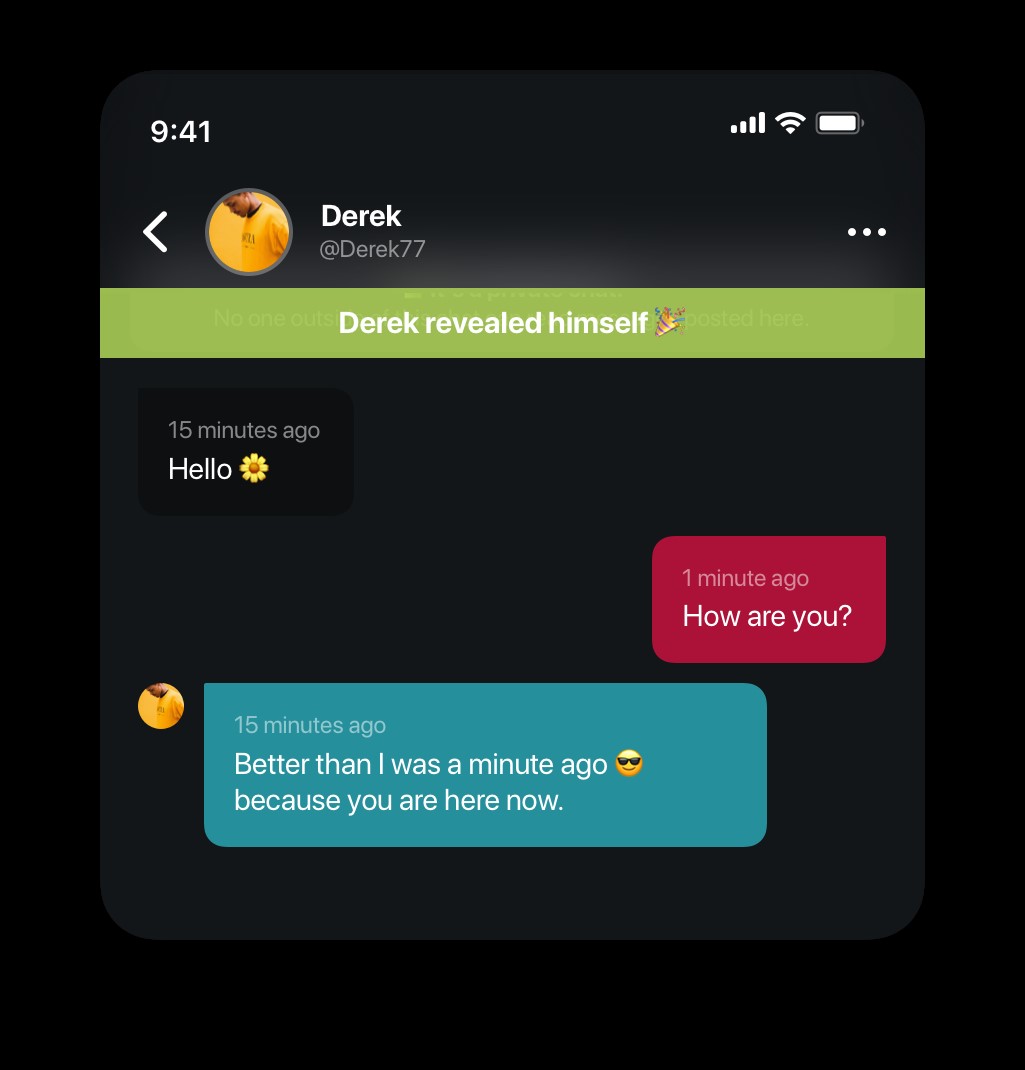
4. Обновите версии Windows и iOS
Возможно, проблема в устаревшей версии iOS или Windows.
На iPhone зайдите в Настройки > Основные > Обновление ПО и установите обновление, если оно доступно.
На ПК с Windows тоже проверьте, доступно ли обновление. Если да, установите его.

После обновления попробуйте подключиться к точке доступа ещё раз.
5. Проведите диагностику сети
В Windows есть полезный инструмент диагностики сети и не только. Можно попробовать запустить диагностику сети на компьютере.
- Откройте Панель управления на ПК с Windows.
- Выберите секцию Сеть и интернет > Подключение к сети.
- Выберите точку доступа своего iPhone и нажмите на неё правой кнопкой мыши.

Возможно, система сама сможет решить проблему.
6. Обновите драйверы Windows
Если драйверы в Windows 10 устарели, это тоже может быть причиной проблемы. Нужно их обновить.
- через поиск откройте Диспетчер устройств.
- Расширьте меню Сетевые адаптеры.
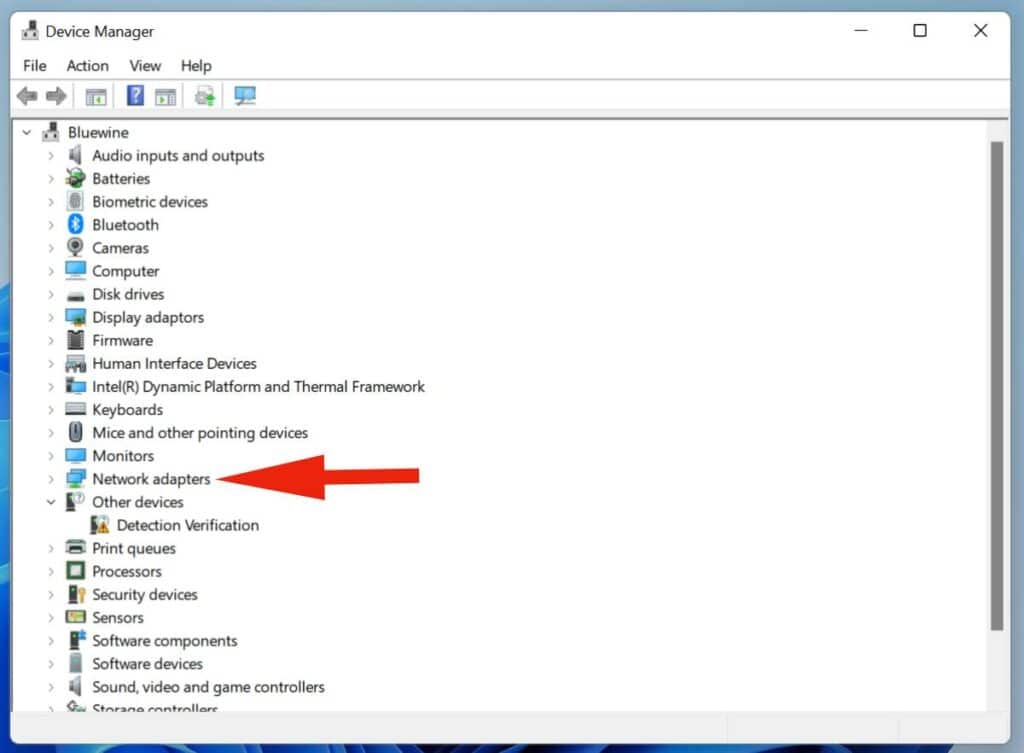
- Найдите пункт Intel Dual Band Wireless. Нажмите на него правой кнопкой мыши.
- Выберите Обновитьдрайверы.
Перезагрузите компьютер после завершения обновления и попробуйте подключиться ещё раз.
7. Устранение неполадок Windows
- На компьютере с Windows откройте меню Обновления и безопасность.
- Выберите меню Устранение неполадок.
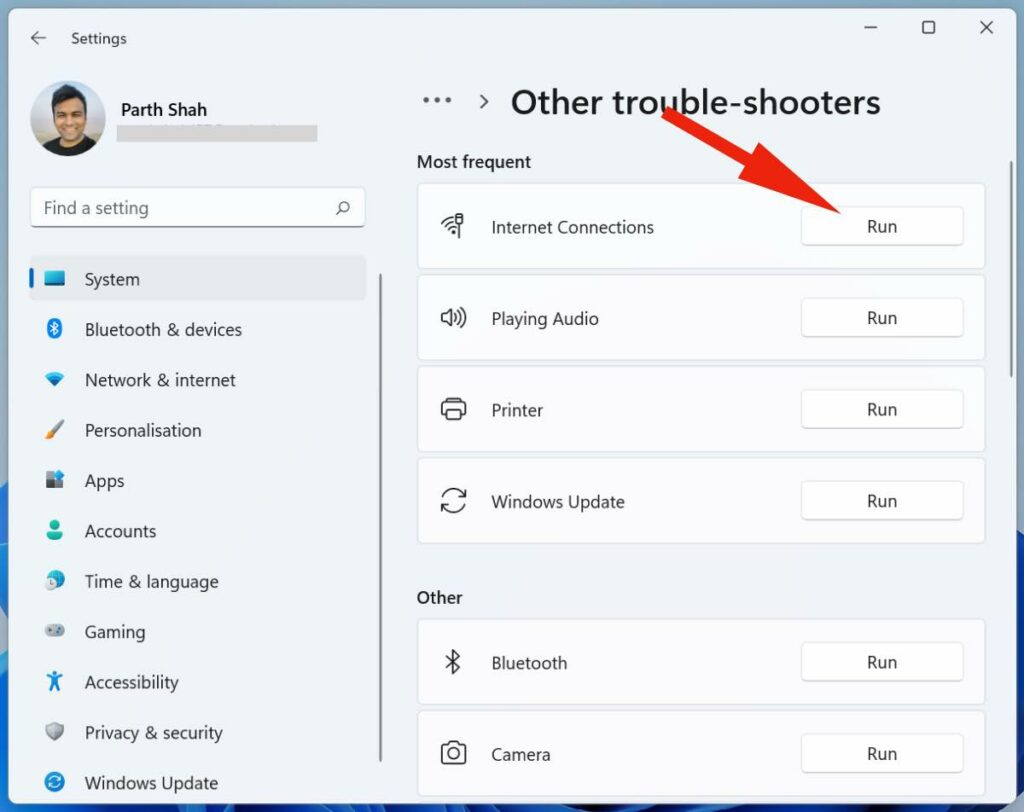
8. Сброс настроек сети на iPhone и Windows
- Откройте приложение Настройки на iPhone.
- Зайдите в Основные > Сброс.
- Нажмите Сбросить настройки сети и подтвердите действие.

На компьютере с Windows тоже можно сбросить настройки сети. Опцию можно найти прямо через поиск по системе.

9. Измените название iPhone
Многих удивит, что устройства с Windows не подключаются к устройствам, в названии которых есть определённые символы. Вы можете изменить название своего iPhone и попробовать подключиться ещё раз.
Откройте приложение Настройки на iPhone, выберите Основные > Об этом устройстве. Выберите текущее название смартфона и поменяйте его на новое без символов.
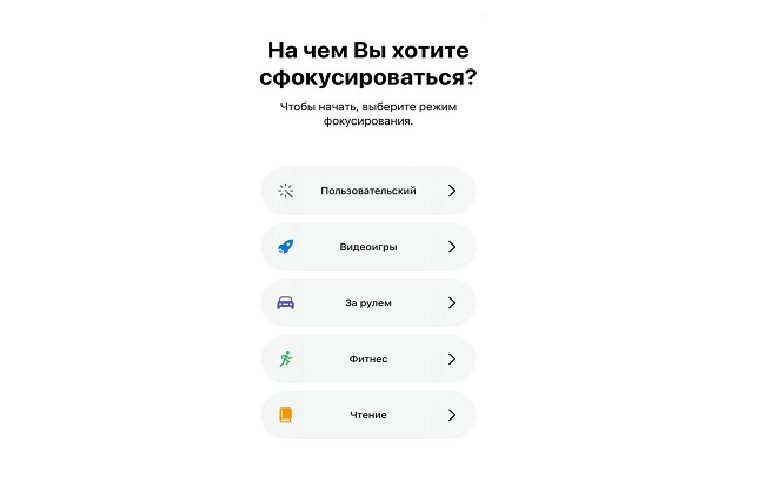
10. Подключите iPhone через USB
Если проблема всё ещё есть, то можете попробовать альтернативный способ.
Вы можете подключить iPhone к компьютеру с Windows с помощью кабеля. После этого откройте программу iTunes для Windows.
Нажмите значок устройства в верхнем левом углу и дайте компьютеру автоматически подключиться к точке доступа iPhone. Вы увидите синий индикатор активного подключения к точке доступа iPhone.
11. Отключите режим экономии данных
Режим экономии данных создан для того, чтобы экономить трафик сотовой сети. Когда он включен, не работают автоматические обновления и фоновые задачи.
Можете отключить этот режим через настройки сотовой связи и попробовать подключиться к точке доступа ещё раз.
Если ваш компьютер с Windows не подключается к точке доступа iPhone, это может очень сильно замедлить вашу работу. Надеемся, у вас всё же получится решить проблему.
Читайте также:

