Как забыть сеть wifi на windows 10
Обновлено: 06.07.2024
Когда вы подключаетесь к беспроводной сети в Windows 10, операционная система создает профиль для этого подключения, в котором хранится такая информация, как имя сети (или SSID), пароль и тип используемого шифрования. Когда вы много путешествуете, Windows 10 может в конечном итоге хранить множество сетей Wi-Fi, чтобы можно было легко подключиться к ним в следующий раз, когда вы окажетесь в той же зоне (ах). Однако некоторые беспроводные сети могут изменить свои настройки, и вы не можете подключиться, используя их старый профиль, сохраненный в Windows 10. Вот как решить эту проблему и забыть сеть в Windows 10:
ПРИМЕЧАНИЕ. Это руководство было создано с использованием Windows 10, обновление 2019 года. Если вы используете другую версию Windows 10, все может выглядеть немного иначе. Тем не менее, шаги должны быть одинаковыми. Если вы не знаете, какая у вас версия Windows 10, прочитайте: Как проверить версию Windows 10, сборку ОС, редакцию или тип.
Способ 1. Как забыть сеть в Windows 10, используя меню Wi-Fi из системного трея
Если беспроводная сеть, которую вы хотите забыть, находится в вашем регионе, и ваш ноутбук или планшет с Windows 10 отображает ее как сеть, к которой вы можете подключиться, нажмите или нажмите кнопку Wi-Fi в правом нижнем углу панели задач. Откроется список сетей, доступных в вашем регионе.

В списке доступных беспроводных сетей найдите ту, которую хотите забыть. Это также может быть беспроводная сеть, к которой вы подключены. Щелкните правой кнопкой мыши (или нажмите и удерживайте) имя сети, которую вы хотите удалить. В появившемся контекстном меню выберите параметр « Забыть» .

Эта сеть немедленно удаляется из Windows 10, и операционная система больше не знает, как к ней подключиться. Чтобы снова подключиться к удаленной сети, прочитайте: Как подключиться к WiFi из Windows 10.
Способ 2. Как забыть сеть в Windows 10, из приложения Настройки
Еще один способ забыть сеть WiFi в Windows 10 - использовать приложение « Настройки» . Откройте настройки, нажав на ярлык в меню «Пуск» или нажав клавиши Windows + I на клавиатуре. В приложении « Настройки» перейдите в раздел «Сеть и Интернет».

В столбце слева перейдите к Wi-Fi , а справа нажмите или коснитесь «Управление известными сетями».

Теперь вы можете управлять всеми сетями, известными Windows 10. Вы можете увидеть полный список всех сетей WiFi, которые хранятся в Windows 10, чтобы помочь вам быстро подключиться к ним, когда вы находитесь в зоне их действия. Прокрутите список, чтобы найти беспроводную сеть, которую вы хотите удалить или забыть. Если список слишком длинный, вы также можете выполнить поиск этой сети, введя ее имя (или только его часть) в поле «Поиск в этом списке» . Как только вы найдете сеть WiFi, которую хотите забыть, нажмите или нажмите на ее имя, а затем на кнопку « Забыть» .

Windows 10 сразу удаляет беспроводную сеть из списка известных сетей. Если есть другие сети, которые вы хотите, чтобы Windows 10 забыла, повторите эту процедуру. Когда вы закончите, закройте приложение Настройки .
Способ 3. Как забыть сеть в Windows 10, используя PowerShell или командную строку
Вы также можете удалить профиль беспроводной сети, сохраненный в Windows 10, используя команды в командной строке или PowerShell . Запустите PowerShell от имени администратора (или из командной строки) и введите следующую команду: netsh wlan show profile .

Команда отображает все профили беспроводной сети, сохраненные в Windows 10. Список может быть длинным, если вы подключены ко многим сетям WiFi.

Укажите имя профиля беспроводной сети, который вы хотите удалить, и введите следующую команду, чтобы удалить его: netsh wlan delete profile name = "Имя сети WiFi"

Вы должны заменить «Имя сети WiFi» на фактическое имя сети, которую вы хотите удалить из Windows 10. Не забудьте нажать Enter , чтобы команда была выполнена. В одно мгновение Windows 10 сообщает, что сетевой профиль удален из интерфейса Wi-Fi.

Чувствуете себя отвратительно, не так ли? :)
Способ 4. Как забыть все сети в Windows 10
В некоторых ситуациях вы можете удалить все профили беспроводной сети, известные вашему ноутбуку или устройству с Windows 10. К счастью, вам не нужно удалять каждый сетевой профиль один за другим. Это было бы ужасно. Вместо этого все, что вам нужно сделать, это открыть командную строку или PowerShell от имени администратора. Затем введите эту команду и нажмите Enter : netsh wlan delete имя профиля = * i = * .

Windows 10 мгновенно удаляет все известные ей сетевые профили. Если вы подключены к сети WiFi, ваш компьютер или устройство отключается от нее. Отныне все беспроводные сети неизвестны Windows 10.

ПРИМЕЧАНИЕ. Команда netsh имеет много других параметров, помимо тех, которые мы обсуждали. Если вы хотите узнать больше об этом, мы рекомендуем вам прочитать: Команды Netsh для беспроводной локальной сети (WLAN).
ВАЖНО: забывание сети не означает, что Windows 10 перестанет ее обнаруживать
Обновляя это руководство новой информацией и новыми снимками экрана, мы заметили, что некоторые люди считают, что после того, как вы настроите Windows 10 на забвение сети, эта сеть не будет отображаться в списке доступных сетей WiFi, к которым вы можете подключиться.

Это неправда. Забвение сети означает, что Windows 10 перестает хранить сведения о своем соединении и больше не пытается автоматически подключаться к ней каждый раз, когда вы находитесь в зоне своего действия. Пока забытая сеть находится в вашем регионе, она будет отображаться в списке сетей WiFi, к которым может подключиться Windows 10.
Какой способ вам больше всего подходит для удаления сети в Windows 10?
Это методы, которые мы знаем для удаления сетей WiFi в Windows 10. Мы надеемся, что это руководство будет полезно для вас, и, если вы знаете другие способы удаления сетевых профилей в Windows 10, не стесняйтесь поделиться ими с нами, используя форму ниже. Мы обещаем обновить эту статью, чтобы другие люди также могли извлечь из нее пользу.
Четыре способа открытия файлов одним щелчком мыши вместо двойного щелчка в окнах

Как заставить Windows использовать один щелчок вместо двойного щелчка, чтобы открыть файлы и папки. Как отключить один клик, когда вы больше не хотите его использовать.
Четыре способа вы все еще можете открыть панель управления в Windows 10

Приложение «Настройки» постепенно отключает панель управления, но вы все равно можете получить к ней доступ в Windows 10 - пока.
Четыре способа открыть панель чудо-кнопок в Windows 8

Меню Charms в Windows 8 заменяет многие параметры в меню «Пуск» Windows 7. Это важное меню для навигации по Windows 8. Вот четыре различных способа быстро вызвать его.
Каждый вход в Интернет через Wi-Fi операционная система запоминает, и в дальнейшем благодаря предустановленной настройке будет подключать ее автоматически. Чтобы избежать подобных ситуаций, существует несколько способов, как забыть сеть WiFi на Windows 10.
Зачем забывать определенную сеть Wi-Fi на Windows 10

Каждый активный пользователь со временем накапливает большое количество беспроводных соединений, особенно если часто работает или играет на ноутбуке вне дома. Со временем они должны удаляться, например, если подключение:
- больше неактивно, то есть роутер или мобильная точка доступа отключены навсегда;
- потеряло свою актуальность, место больше не посещается;
- не отвечает требованиям безопасности, что не редкость для общественных мест.
Ниже приведено пошаговое руководство, как удалить Wi Fi-сеть на Windows 10.
Инструкция, как забыть Wi-Fi на Windows 10
Существует несколько вариантов убрать ненужный Wi-Fi.
Через графический интерфейс
Дополнительная информация. Есть более короткий путь для доступа: в правом нижнем углу нажать на иконку, во всплывающем окне выбрать «Параметры сети и Интернет».
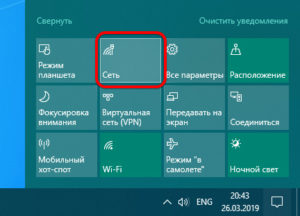
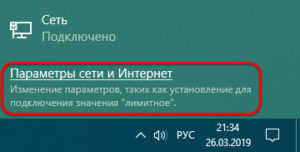
Важно! В более ранних версиях операционной системы может быть предварительное меню «Управление параметрами Wi-Fi». Если по каким-то причинам ОС не обновлялась, то рекомендуется это сделать.
Через командную строку
Некоторым пользователям будет удобен вариант взаимодействия с консолью напрямую.
Важно! Все знаки, включая кавычки, вводить обязательно.
Альтернативные способы, как удалять сеть Wi-Fi на Windows 10
Удалить сеть вай фай на «Виндовс 10» можно уже после подключения, щелкнув на знак Wi-Fi на панели задач. В списке на имени профиля кликом правой кнопки мыши вызвать доступные действия и «Забыть».
Еще одним вариант – удаление интерфейса соединения или перенос его в другую папку, чтобы восстановить в дальнейшем. Хранятся они по адресу C:\ProgramData\Microsoft\Wlansvc\Profiles\Interfaces. Внутри каждой папки собраны файлы xml, где можно найти имя и пароль для доступа. Чтобы соотнести идентификационный номер GUID и подключение в командной строке прописать netsh wlan show interface.
Если стереть данные с указанным названием, система забудет, что их надо подключить.
Как сразу удалить все доступные Wi-Fi-сети на Windows 10
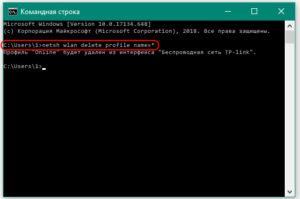
Избавиться от всех имеющихся беспроводных соединений можно запросом netsh wlan delete profile name=* в консоли. Если действие было ошибочным, восстанавливать их придется через бэкап.
Все описанные выше варианты подойдут, чтобы в Windows 10 удалить пароль WiFi, при повторном нахождении точки доступа он вводится заново.
Заключение
Чистка сетевых соединений поможет защититься от несанкционированных проникновений злоумышленников на компьютер, как и любое поддержание порядка в системе увеличит срок ее службы.
После того, как вы успешно подключились к беспроводной сети, Windows сохраняет ее профиль, а именно SSID (имя сети), ключ (пароль) и параметры аутентификации для того, чтобы в следующий раз не задавать лишних вопросов при подключении к этой сети. Со временем количество сохраненных профилей накапливается и возникает вопрос как и зачем удалять неиспользуемые профили или те профили, автоматическое подключение к которым стало нежелательным.
Для чего необходимо удалять неиспользуемые профили? Очень часто, такая процедура необходима, если Вы сменили пароль на Wi-Fi роутере, или сменили тип безопасности, или шифрования. Также желательно делать это по соображениям безопасности, поскольку злоумышленник может создать поддельную сеть с таким же именем как и настоящая, а ваш компьютер автоматически подключится к ней и попытается передать через нее какие-либо данные (возможно конфиденциальные).
Как "забыть" сеть используя панель «Список сетей»
Чтобы "забыть" сеть используя панель «Список сетей»:
➊ Нажмите левой кнопкой мыши по значку сетевой активности в области уведомлений на панели задач.
➋ Далее, в появившейся панели со списком доступных сетей нажмите правой кнопкой мыши по имени сети которую вы хотите "забыть".
➌ Затем, в появившемся контекстном меню выберите пункт Забыть
Вы можете "забыть" как активную сеть к которой в данный момент компьютер подключен, так и не активную. Если компьютер ранее не подключался к сети которую вы хотите "забыть", то пункт контекстного меню Забыть отображаться не будет.
Как "забыть" сеть используя приложение «Параметры Windows»
Для того чтобы удалить профиль сети ( "забыть" сеть ) нажмите на панели задач кнопку «Пуск» и выберите «Параметры» или нажмите сочетание клавиш Windows + I
В открывшемся окне приложения «Параметры Windows» выберите раздел «Сеть и Интернет»
В разделе «Сеть и Интернет» выберите вкладку Wi-Fi , и в правой части окна нажмите на ссылку Управление известными сетями
В следующем окне, в разделе Управление известными сетями выберите нужную вам сеть и нажмите кнопку Забыть
⚫ Команда, открывающая окно Беспроводная сеть для быстрого доступа к управлению известными сетями.
Нажмите сочетание клавиш Windows + R и в открывшемся диалоговом окне Выполнить введите или скопируйте и вставьте команду и нажмите клавишу Enter↵ :
ms-settings:network-wifisettings
Как "забыть" сеть используя командную строку
Запустите командную строку от имени администратора , для этого нажмите сочетание клавиш Windows + X и в открывшемся контекстном меню выберите пункт Командная строка ( а дминистратор) .
Для просмотра сохранённых профилей в окне Администратор: Командная строка выполните команду:
Для удаления профиля ненужной беспроводной сети выполните команду:
где TestNetwork - это имя сети, профиль которой необходимо удалить.
Для удаления всех сохранённых профилей Wi-Fi сетей выполните следующую команду:

В данной статье показаны действия, с помощью которых можно забыть известную сеть Wi-Fi (удалить неиспользуемый профиль сети) в операционной системе Windows 10.
После того, как вы успешно подключились к беспроводной сети, Windows сохраняет ее профиль, а именно SSID (имя сети), ключ (пароль) и параметры аутентификации для того, чтобы в следующий раз не задавать лишних вопросов при подключении к этой сети. Со временем количество сохраненных профилей накапливается и возникает вопрос как и зачем удалять неиспользуемые профили или те профили, автоматическое подключение к которым стало нежелательным.
Для чего необходимо удалять неиспользуемые профили? Очень часто, такая процедура необходима, если Вы сменили пароль на Wi-Fi роутере, или сменили тип безопасности, или шифрования. Также желательно делать это по соображениям безопасности, поскольку злоумышленник может создать поддельную сеть с таким же именем как и настоящая, а ваш компьютер автоматически подключится к ней и попытается передать через нее какие-либо данные (возможно конфиденциальные).
Как "забыть" сеть используя панель «Список сетей»
Чтобы "забыть" сеть используя панель «Список сетей», нажмите левой кнопкой мыши на значке сетевой активности в области уведомлений панели задач, и далее в появившейся панели со списком доступных сетей нажмите правой кнопкой мыши по имени сети которую вы хотите "забыть", затем в появившемся контекстном меню выберите пункт Забыть
Вы можете "забыть" как активную сеть к которой в данный момент компьютер подключен, так и неактивную. Если компьютер ранее не подключался к сети которую вы хотите "забыть", то пункт контекстного меню Забыть отображаться не будет.
Как "забыть" сеть в приложении «Параметры Windows»
Для того чтобы удалить профиль сети ("забыть" сеть), нажмите на панели задач кнопку Пуск и далее выберите Параметры или нажмите на клавиатуре сочетание клавиш + I.
В открывшемся окне приложения «Параметры Windows» выберите Сеть и Интернет.
Затем выберите вкладку Wi-Fi , и в правой части окна нажмите на ссылку Управление известными сетями
В следующем окне, в разделе Управление известными сетями выберите нужную вам сеть и нажмите кнопку Забыть.
Как "забыть" сеть используя командную строку
Также для того чтобы удалить профиль сети ("забыть" сеть) можно использовать консоль командной строки.
Чтобы просмотреть сохранённые профили, запустите командную строку от имени администратора и выполните следующую команду:
Чтобы удалить профиль ненужной беспроводной сети (забыть сеть) выполните команду следующего вида:
netsh wlan delete profile TestNetwork
где TestNetwork - это имя сети, профиль которой необходимо удалить.
Чтобы удалить все сохранённые профили Wi-Fi сетей выполните команду:
Где хранятся профили беспроводных сетей
Профили беспроводных сетей хранятся в папке Interfaces которая расположена по следующему пути:
В этой папке каждому сетевому интерфейсу соответствует папка, с именем совпадающим с идентификатором сетевого адаптера ( GUID ), который можно увидеть если в командной строке выполнить команду:
Перейдя в папку соответствующую нужному GUID, мы увидим XML-файлы, каждый из которых является профилем (имя профиля указано в узле Name). Дважды щёлкнув мышью по XML-файлу можно просмотреть его содержимое (по умолчанию открывается в браузере Internet Explorer).
Читайте также:

