Как загрузиться с livecd linux
Обновлено: 04.07.2024
Операционную систему Ubuntu можно запустить с CD/DVD диска или с USB-носителя (флешки) без установки на жесткий диск. Это называется запуск с загрузочного диска — LiveCD. Это даст возможность ознакомиться с системой до ее установки, проверить предварительно функциональность, просто посмотреть на систему и «поиграться» с ней. Также Live CD диск может использоваться для восстановления поврежденной системы или для доступа к файлам на винчестере. Отмечу, что Ubuntu с LiveCD работает в разы медленнее, чем если бы она была установлена на вашем компьютере.
Вставьте ваш CD/DVD диск в дисковод или USB носитель (флешку) в USB порт.
Запуск Ubuntu Live CD (Live USB)
Теперь перезагрузите компьютер. При запуске должна начаться загрузка с диска (или с USB носителя). Если загрузка Live CD системы не началась, значит скорее всего у вас не настроена загрузка с диска (или с USB). Для того, чтобы настроить загрузку нужно выполнить настройки в BIOS. О том настроить BIOS читайте статью Настройка BIOS для загрузки с диска или с USB-носителя.

Если загрузка началась, то появится следующая заставка.

Если во время этой заставки нажать любую клавишу, то появится следующее меню (если клавиш не нажимать то меню не отобразится, а сразу начнется загрузка с диска). В меню советую сначала выбрать пункт «Проверить CD на наличие ошибок». Чтобы запустить загрузку Live CD выберите пункт «Запустить Ubuntu без установки» и нажмите Enter.

Начнется процесс запуска LiveCD системы. Процесс довольно долгий, поэтому иногда может показаться, что что-то подвисло.

В процессе запуска появится окно, в котором вы должны выбрать язык, используемой системы. На самом деле Live CD система будет почти вся на английском. Выберите в списке ваш язык и нажмите кнопку «Попробовать Ubuntu».

Если все пройдет успешно, то перед вами появится рабочий стол Ubuntu. В Ubuntu 11.10 Live CD используется рабочее окружение Unity (отличительная черта — панель с кнопками запуска приложений слева экрана). В Ubuntu 11.04 и ниже используется рабочее окружение Gnome (отличительная черта — две панели сверху и снизу экрана).
Используя Live CD систему вы можете запустить некоторые программы, выйти в интернет, просмотреть содержимое жесткого диска своего компьютера.
Одной из интереснейших особенностей Ubuntu является то, что можно попробовать и оценить систему, не устанавливая её на компьютер, так сказать, в первом приближении.
Итак, у вас уже есть установочный диск (или флешка), давайте запустим с него систему.
Запуск компьютера с DVD или флешки
Для начала вставьте диск в привод компьютера или флешку в USB-порт. Теперь потребуется настроить компьютер на загрузку не с жёсткого диска, а с одного из этих носителей. Для этого придётся настроить BIOS. К сожалению, различных вариантов BIOS такое огромное количество, что описывать настройку для каждого из них отдельно в этой статье бессмысленно. Остановимся лишь на общем алгоритме действий.
Вам надо попасть в BIOS, чтобы выбрать загрузку с CD, а не с жёсткого диска. Однако на некоторых компьютерах (в основном, на ноутбуках) можно выбрать устройство, с которого вам нужно загрузиться, не меняя настройки BIOS. В этом случае у вас при загрузке будет написано что-то вроде «Press F12 to select boot device». Это значит, что нужно нажать на F12 , чтобы выбрать, с какого устройства в этот раз загружать компьютер. Если же ваш компьютер не поддерживает выбор загрузочных устройств при включении, вам всё-таки придётся изменять настройки BIOS.
Итак, попав в настройки BIOS, вы, скорее всего, увидите текстовое меню на синем фоне. Перемещаться по нему можно с помощью клавиш-стрелок на клавиатуре, выбирать пункты с помощью клавиши Enter , возвращаться обратно с помощью клавиши Esc . Вам нужно найти в одном из подменю пункт, называющийся примерно как «Boot device priority». Возможно, он содержит список из четырёх строчек, названных «1st device», «2nd device», «3rd device» и «4th device», или же что-то похожее. Обычно первым загрузочным устройством указан ваш жёсткий диск, а вторым — CD/DVD-привод. Вам нужно поменять их местами и нажать F10 , чтобы сохранить изменения и выйти из настроек BIOS.
Будьте осторожны! Случайное изменение некоторых настроек BIOS может привести к неработоспособности компьютера. Если вы изменили в BIOS первое загрузочное устройство на CD/DVD-привод, не забудьте после установки системы поменять его обратно на жёсткий диск, иначе каждый раз при загрузке компьютер будет пытаться загрузиться с DVD-диска.Загрузка с LiveCD
Ну вот, вы смогли правильно указать компьютеру выполнять загрузку с CD/DVD или с флешки. И если у вас подключён носитель с Ubuntu 1) , то при запуске компьютер начнёт загружаться с него, а не с жёсткого диска. Вначале появится небольшая заставка:

Пиктограммы внизу означают, что если нужно выбрать дополнительные опции загрузки 2) , то необходимо нажать любую клавишу. Если никакие дополнительные опции загрузки не требуются, просто подождите немного и появится такое окно:

Как видите, тут можно выбрать язык системы и сообщить системе что делать: запустить без установки на диск или установить. Выбираем русский язык и «Запустить Ubuntu».
Иногда, в случае очень слабой видеокарты, устанавливается разрешение 640х480, и некоторые окна не умещаются в экране. При этом становится довольно трудно найти и выбрать требуемый элемент управления в окне. Попробуйте переместить окно, удерживая клавишу Alt и «схватив» левой кнопкой мыши за любое место окна, пока нужная информация не появится в видимой зоне.Если вы увидели это окно, можете пропустить остальную часть главы и смело начинать знакомиться с интерфейсом . Если вместо этого окна окажется чёрный экран, то скорее всего, на вашем компьютере используется очень хитрый видеоадаптер и придётся использовать специальный режим установки. Для этого перезагрузите компьютер, и когда появится пиктограмма, нажмите любую клавишу на клавиатуре. Вы попадёте вот в такое меню:

Выбирайте Русский, после этого появится основное меню установщика:

Обратите внимание на нижнюю часть экрана, там находится строка из функциональных клавиш и активируемых ими действий.
Именно последнее действие нас и интересует. Оно позволяет изменять параметры загрузки ядра 3) . Нажимаем F6 , при этом появится дополнительное окошко с разными параметрами загрузки ядра 4) . Нас интересует «nomodeset». Этот параметр инструктирует систему не загружать видеодрайвер, а использовать режим BIOS. Выбираем его, нажимаем Enter (перед nomodeset появится крестик), а затем Esc .

Возвращаемся в основное меню и выбираем пункт «Запустить Ubuntu без установки» и нажимаем Enter . Поскольку Ubuntu пока ещё не установлена на компьютере, то загружаться она может достаточно долго:

После пары-тройки минут ожидания вы будете награждены за терпение и увидите рабочий стол Ubuntu:

Что же, добро пожаловать!
Краткий обзор интерфейса
Если вы работали только с операционными системами Windows, то интерфейс Ubuntu может показаться непривычным. Подробное знакомство с ним мы проведём после установки, а пока дадим только общий обзор. Сразу бросается в глаза левая панель — она называется панелью запуска или по-английски, Launcher. На ней размещены наиболее часто используемые программы: файловый менеджер Nautilus, браузер Firefox, облачное хранилище Ubuntu One, центр приложений Ubuntu, настройки системы, корзина и т. п. При желании на панель запуска можно добавлять свои программы и убирать неиспользуемые. Особое внимание хотелось бы обратить на самую верхнюю кнопку с логотипом Ubuntu — это главное меню (или Dash). Главное меню — очень мощный и удобный поисковый инструмент, который поможет найти нужные программы и файлы не только на вашем компьютере, но и в Интернете.

Тёмная полоска вверху экрана — это панель меню. На ней располагаются кнопки управления окном, меню приложения и меню состояния, последнее часто называют индикаторами или областью уведомлений. Один очень важный момент: после развертывания окна приложения на весь экран кнопки управления окном и меню приложения «исчезают». Не пугайтесь, так и должно быть — такое поведение позволяет сэкономить полезное место на экране. Кнопки и меню приложения опять появятся при наведении указателя мыши на то место, где они и должны быть 5) .


Поизучайте систему, наверняка вы найдёте что-то знакомым, а что-то новым, удобным и интересным. Ну как, не захотелось ли поскорей поставить Ubuntu на свой компьютер? Для это надо подготовить место, о чём будет рассказано в следующем разделе. На всякий случай, знайте: чтобы выйти из Ubuntu, нажмите самый правый значок на панели меню (он похож на шестерёнку с тумблером выключения) и выберите в выпадающем меню пункт «Shut Down…»:

Появится окошко с запросом подтверждения выключения, щёлкните в нём мышью кнопку «Shut Down» или просто нажмите Enter на клавиатуре:

Скорее всего, через несколько секунд вы увидите заставку Ubuntu с предложением извлечь CD из дисковода и нажать Enter . После того как вы это сделаете, ваш компьютер выключится 6) .
Однако не спешите выходить из запущенной системы. Она понадобится, чтобы выделить место для установки Ubuntu на ваш компьютер. Но об этом в следующей статье:
Одной из интереснейших особенностей Ubuntu является то, что можно попробовать и оценить систему, не устанавливая её на компьютер, так сказать, в первом приближении.
Итак, у вас уже есть установочный диск (или флешка), давайте запустим с него систему.
Запуск компьютера с DVD или флешки
Для начала вставьте диск в привод компьютера или флешку в USB-порт. Теперь потребуется настроить компьютер на загрузку не с жёсткого диска, а с одного из этих носителей. Для этого придётся настроить BIOS. К сожалению, различных вариантов BIOS такое огромное количество, что остановимся лишь на общем алгоритме действий.
Вам надо попасть в BIOS, чтобы выбрать загрузку с CD, а не с жёсткого диска, однако на некоторых компьютерах (в основном, на ноутбуках) это можно сделать, не заходя в настройки BIOS. В этом случае у вас при загрузке будет написано что-то вроде «Press F12 to select boot device». Это значит, что нужно нажать на F12 , чтобы выбрать с какого устройства в этот раз загружать компьютер. Если же ваш компьютер не поддерживает выбор загрузочных устройств при включении, вам всё-таки придётся изменять настройки BIOS.
Итак, попав в настройки BIOS, вы скорее всего увидите текстовое меню на синем фоне. Перемещаться по нему можно с помощью клавиш-стрелок на клавиатуре, выбирать пункты с помощью клавиши Enter , возвращаться обратно с помощью клавиши Esc . Вам нужно найти в одном из подменю пункт, называющийся примерно как «Boot device priority». Возможно, он содержит список из четырёх строчек, названных «1st device», «2nd device», «3rd device» и «4th device», или же что-то похожее. Обычно первым загрузочным устройством указан ваш жёсткий диск, а вторым — CD/DVD-привод. Вам нужно поменять их местами и нажать F10 , чтобы сохранить изменения и выйти из настроек BIOS.
Будьте осторожны! Случайное изменение некоторых настроек BIOS может привести к неработоспособности компьютера. Если вы изменили первое загрузочное устройство на CD/DVD-привод, не забудьте после установки системы поменять его обратно на жёсткий диск, иначе каждый раз при загрузке компьютер будет пытаться загрузиться с DVD-диска.Загрузка с LiveCD
Ну вот, вы смогли правильно указать компьютеру выполнять загрузку с CD/DVD или с флешки. И если у вас подключён носитель с Ubuntu 1) , то при запуске компьютер начнёт загружаться с него, а не с жёсткого диска. Вначале появится небольшая заставка:

Пиктограммы внизу означают, что если нужно выбрать дополнительные опции загрузки 2) , то необходимо нажать любую клавишу. Если никакие дополнительные опции загрузки не требуются, просто подождите немного и появится такое окно:

Как видите, тут можно выбрать язык системы и сообщить системе что делать: запустить без установки на диск или установить. Выбираем русский язык и «Запустить Ubuntu».
Иногда, в случае очень слабой видеокарты, устанавливается разрешение 640х480, и некоторые окна не умещаются в экране. При этом становится довольно трудно найти и выбрать требуемый элемент управления в окне. Попробуйте переместить окно, удерживая клавишу Alt и «схватив» левой кнопкой мыши за любое место окна, пока нужная информация не появится в видимой зоне.Если вы увидели это окно, можете пропустить остальную часть главы и смело начинать знакомиться с интерфейсом . Если вместо этого окна окажется чёрный экран, то скорее всего, на вашем компьютере используется очень хитрый видеоадаптер и придётся использовать специальный режим установки. Для этого перезагрузите компьютер, и когда появится пиктограмма, нажмите любую клавишу на клавиатуре. Вы попадёте вот в такое меню:

Выбирайте Русский, после этого появится основное меню установщика:

Обратите внимание на нижнюю часть экрана, там находится строка из функциональных клавиш и активируемых ими действий.
Именно последнее действие нас и интересует. Оно позволяет изменять параметры загрузки ядра 3) . Нажимаем F6 , при этом появится дополнительное окошко с разными параметрами загрузки ядра 4) . Нас интересует «nomodeset». Этот параметр инструктирует систему не загружать видеодрайвер, а использовать режим BIOS. Выбираем его, нажимаем Enter (перед nomodeset появится крестик), а затем Esc .

Возвращаемся в основное меню и выбираем пункт «Запустить Ubuntu без установки» и нажимаем Enter . Поскольку Ubuntu пока ещё не установлена на компьютере, то загружаться она может достаточно долго:

После пары-тройки минут ожидания вы будете награждены за терпение и увидите рабочий стол Ubuntu:

Что же, добро пожаловать!
Краткий обзор интерфейса
Если вы работали только с операционными системами Windows, то интерфейс Ubuntu может показаться непривычным. Подробное знакомство с ним мы проведём после установки, а пока дадим только общий обзор. Сразу бросается в глаза левая панель — она называется панелью запуска или по-английски, Launcher. На ней размещены наиболее часто используемые программы: файловый менеджер Nautilus, браузер Firefox, облачное хранилище Ubuntu One, центр приложений Ubuntu, настройки системы, корзина и т. п. При желании на панель запуска можно добавлять свои программы и убирать неиспользуемые. Особое внимание хотелось бы обратить на самую верхнюю кнопку с логотипом Ubuntu — это главное меню (или Dash). Главное меню — очень мощный и удобный поисковый инструмент, который поможет найти нужные программы и файлы не только на вашем компьютере, но и в Интернете.

Тёмная полоска вверху экрана — это панель меню. На ней располагаются кнопки управления окном, меню приложения и меню состояния, последнее часто называют индикаторами или областью уведомлений. Один очень важный момент: после развертывания окна приложения на весь экран кнопки управления окном и меню приложения «исчезают». Не пугайтесь, так и должно быть — такое поведение позволяет сэкономить полезное место на экране. Кнопки и меню приложения опять появятся при наведении указателя мыши на то место, где они и должны быть 5) .


Поизучайте систему, наверняка вы найдёте что-то знакомым, а что-то новым, удобным и интересным. Ну как, не захотелось ли поскорей поставить Ubuntu на свой компьютер? Для это надо подготовить место, о чём будет рассказано в следующем разделе. На всякий случай, знайте: чтобы выйти из Ubuntu, нажмите самый правый значок на панели меню (он похож на шестерёнку с тумблером выключения) и выберите в выпадающем меню пункт «Shut Down…»:

Появится окошко с запросом подтверждения выключения, щёлкните в нём мышью кнопку «Shut Down» или просто нажмите Enter на клавиатуре:

Скорее всего, через несколько секунд вы увидите заставку Ubuntu с предложением извлечь CD из дисковода и нажать Enter . После того как вы это сделаете, ваш компьютер выключится 6) .
Однако не спешите выходить из запущенной системы. Она понадобится, чтобы выделить место для установки Ubuntu на ваш компьютер. Но об этом в следующей статье:
Для загрузки Ubuntu с CD/DVD-диска или с USB носителя (флешки) нужно правильно настроить компьютер (BIOS). Возможно, настройки уже установлены, и вы можете пропустить данную статью.
Рассмотрим, как настроить компьютер, чтобы он загружался с диска или с USB-носителя. Данные настройки выполняются в BIOS (БИОС) вашей материнской платы.
Внимание: не все материнские платы поддерживают загрузку с USB.
Чтобы войти в BIOS нужно перезагрузить компьютер и при запуске (обычно почти сразу, когда появляется картинка с логотипом материнской платы) нажать клавишу Del (на некоторых материнских платах, чтобы попасть в BIOS, используются другие клавиши, например, F2, F10). Так или иначе, обычно при старте компьютера вы можете увидеть строку, где написано, какую клавишу вам нужно нажать, чтобы войти в BIOS.
На скриншоте видно, что клавиша Del открывает настройки BIOS (BIOS setup).
Также есть возможность (поддерживается моей материнской платой) вообще ничего не настраивать, а нажать клавишу F12, которая откроет меню для выбора устройства, с которого нужно загрузить компьютер (это, кстати, самый простой и удобный вариант).
Настройка BIOS
Итак, предположим вы уже вошли в BIOS. BIOS представляет собой синее меню с настройками. На разных материнских платах разные настройки BIOS (разный интерфейс). Я расскажу в общих чертах как установить требуемый порядок загрузки компьютера (чтобы мы смогли запуститься с CD или с USB носителя, если, конечно, это поддерживается материнской платой).
Чтобы выбрать нужный пункт меню обычно используются клавиши Вверх, Вниз (стрелки) и Enter для выбора соответствующего пункта. Информация о клавишах обычно находится или внизу экрана или справа.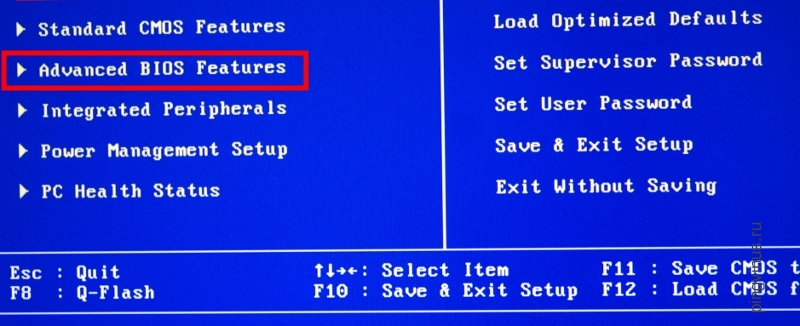
В моем случае на главном экране BIOS нужно выбрать пункт Advanced BIOS Features.
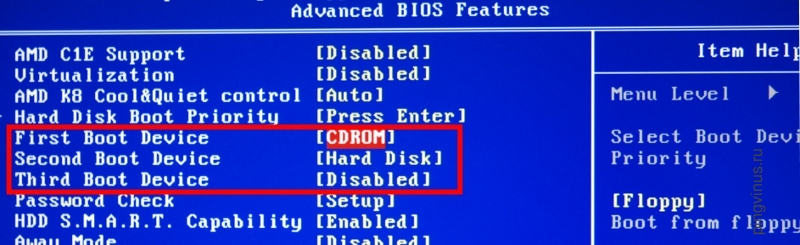
На новом окне (экране) Advanced BIOS Features мы видим установки First Boot Device (1st boot device) (Second (2nd) и Third (3rd)), то есть первое устройство загрузки, второе и третье. На первое место мы должны поставить CDROM, а вторым жесткий диск. Когда в CDROM находится загрузочный диск, то компьютер будет загружаться с него, а если загрузочного диска нет или он не загрузочный, то начнется загрузка с жесткого диска.
Когда настройки выполнены нажимаем клавишу F10 (Save and Exit Setup — сохранить и выйти), чтобы сохранить настройки и выйти из BIOS.
Читайте также:

