Как зайти в биос на windows 7 на компьютер
Обновлено: 30.06.2024
В этой статье мы расскажем, как войти в BIOS на Windows 7. Это очень просто: собственно, чтобы зайти в программу, нам потребуется нажать всего 1-2 кнопки. Но вот какие именно, когда и как — здесь есть свои тонкости. Сейчас все выясним!
Почти каждый производитель ноутбуков или материнских плат для этой нехитрой задачи определяет собственную клавишу (или их комбинацию). Чтобы попасть в настройки BIOS, нужно перезагрузить компьютер с Windows 7, дождаться, как только дисплей начнет подавать признаки жизни, и сразу же начинать нажимать на ту самую кнопку.
Не удерживаем кнопку, а именно нажимаем ее несколько раз подряд, с короткими промежутками. Вам нужно успеть нажать кнопку в первые 5 секунд от мента запуска/перезагрузки вашего компьютера или ноутбука.
Самый простой способ зайти в BIOS
Как проще всего зайти в BIOS на Windows 7 на ноутбуке или ПК? В большинстве случаев нужное сочетание подскажет сам компьютер: перезагрузите его, после чего на черном экране (в левом или правом углу внизу) найдите надпись «Press … to run Setup» (где вместо «…» указана нужная клавиша или их сочетание).
Нашли? Все, сразу начинайте нажимать.
Случайно ввели не ту комбинацию или не успели? Ничего страшного: компьютер просто загрузится, как обычно. Снова перезагрузите его, и начинайте жать на кнопки, как только экран загорится при включении: все точно получится.
Как попасть в BIOS на ноутбуке, зная его марку
Конечно, производители причинили всем нам уйму неудобств, задав разные кнопки для входа. Если вдруг отыскать «правильную» комбинацию при загрузке не удалось, мы составили для вас подробную табличку-подсказку. С ней вы сможете быстро войти в BIOS практически на любом ноутбуке с Windows 7.
Просто найдите в ней марку своего лэптопа и посмотрите, какие клавиши подходят в вашем случае. Если компьютер старый или редкий, и вашей модели в списке нет — попробуйте соседние сочетания.
EISA Computer: Нажать комбинацию клавиш [Ctrl] + [Alt] + [Esc] или [Ctrl] + [Alt] + [S] сразу как начнется тест ОЗУ.
Microid Research MR BIOS : Нажать [F1]
Как зайти в BIOS зная производителя материнской платы
Тоже не получилось найти надписи «Press … to run Setup» при загрузке? Как зайти в BIOS на Windows 7 на персональном компьютере в таком случае? Ничего, даже если «секретную» комбинацию клавиш производитель утаил, версия самого BIOS на том же самом черном экране будет написана обязательно.
Дело в том, что сейчас есть всего несколько разработчиков, которые выпускают «материнки» практически для всей планеты. 99,9% вероятности, что ваша тоже окажется в этом списке.

Найдите свой вариант во время загрузки Windows 7, а дальше вам в помощь — вот такая табличка.
| Клавиша или комбинация клавиш входа в BIOS | Версия или модификация версии BIOS |
| F1 | AMD BIOS |
| Esc | DTK BIOS |
| F2, Del | AMI BIOS |
| F2, Ctrl+Alt+Esc | ALR BIOS |
| Del, Ctrl+Alt+Esc | Award BIOS |
| Ctrl+Alt+Esc, Ctrl+Alt+Ins, Ctrl+Alt+S | Phoenix Award BIOS |
Что делать если BIOS запрашивает пароль?
Скажем сразу, если это ноутбук, скорее всего, безопаснее будет обратиться в сервисный центр. А вот в случае с обычным настольным компьютером можно попробовать кое-что сделать.
Иногда вход в BIOS на Windows 7 может оказаться запароленным. Может быть, компьютер раньше принадлежал кому-то еще, а может, вы и сами забыли собственный секретный код. Остаются ли шансы войти в BIOS? И как это сделать быстро?
В сущности, проблема решается довольно легко — настройки BIOS сбрасываются к заводским, а вместе с этим «испаряется» и ненужный пароль. И здесь есть 2 варианта — выбирайте любой. Только первым делом обязательно выключите компьютер и даже вытащите все кабели.
-
Возле батарейки на материнской плате найдите перемычку-переключатель Clear CMOS (надпись может быть и другой — CLRTC, Clear RTC, CCMOS, CRTC). Она будет стоять на контактах 1-2 из 3. Переставьте перемычку на другие контакты (в положение 2-3) и верните на место секунд через 15-20. Кстати, в продвинутых материнских платах для облегчения этой задачи может быть предназначена специальная кнопка.
Будьте внимательны и трезво оценивайте свои навыки. В самой процедуре нет ничего сложного, но с техникой желательно быть хотя бы немного «на ты»!
Что делать если так и получается зайти в BIOS на Windows 7?
Войти в BIOS так и не удалось? Надеемся, нужная подсказка найдется в нашем списке.
- Есть модели ноутбуков, на которых нельзя войти в BIOS при работе от батарейки. Так что попробуйте подключить устройство к розетке и проделайте процедуру заново: вдруг это окажется именно ваш случай?
- На некоторых ноутбуках кнопки F1-F12 не работают сами по себе: их нужно зажимать только в сочетании с Fn. Пробуйте.
- У вас USB-клавиатура, подключенная через переходник? В таких случаях она часто начинает работать только после загрузки Windows 7. Как войти в BIOS в такой ситуации? Уберите переходник и подключите клавиатуру сразу к USB — в 99% случаев все должно заработать.
- Многие ноутбуки Lenovo имеют специальную кнопку для входа в BIOS (ее можно узнать по изображению изогнутой стрелки). Нажмите ее сразу после запуска компьютера, выберите BIOS SETUP и нажмите ввод.
Вот и все, что следует знать по этому вопросу: ничего особо трудного здесь нет. После того, как вы вошли в BIOS, можете приступать к нужным настройкам.

Войти в BIOS на Windows 7 может потребоваться в разных ситуациях. Без соответствующей настройки системы ввода и вывода невозможно осуществить переустановку операционной системы (ОС) или установить приоритет запуска компьютера с носителя. Универсального метода для запуска нет, что стало следствием многочисленности версий БИОСов и подходов производителей материнских плат.
Определение версии BIOS
Сначала пользователю необходимо определить версию используемой системы BIOS. Это можно сделать несколькими способами.
По экрану загрузки
Способ сводится к наблюдению за экраном загрузки во время запуска персонального компьютера (ПК). Так, можно определить версию БИОС и узнать точную комбинацию для входа.
Версия отображается в верхней части монитора. А снизу располагается клавиша для инициализации утилиты.
Через Диспетчер задач
Чтобы запустить « Диспетчер задач », необходимо нажать Ctrl + Shift + Esc или щелкнуть правой кнопкой мыши по нижней панели и выбрать одноименную опцию.

В новом окне нужно переходить к позиции « Файл », после чего в выпадающем списке указывать пункт « Новая задача (Выполнить…) ». Далее в окне вводится команда msinfo32 и нажимается кнопка Enter .


Напротив позиции « Версия BIOS » расположена необходимая информация.

Сочетанием горячих клавиш
В системе предусмотрены горячие клавиши, позволяющие быстро открывать соответствующие окна. Запускать задачу « Выполнить… » можно нажатием Win + R .
Затем вводится команда msinfo32 и нажимается кнопка OK .

С помощью поисковой строки в меню « Пуск »
Необходимое окно может быть открыто через системное меню:
- Развернуть меню Пуск .
- В поисковой строке ввести msinfo32 .
- Нажать Enter .

Комбинации для входа по модели ноутбука
Порядок входа в БИОС на различных ноутбуках практически не отличается и предусматривает нажатие некоторых клавиш во время запуска системы.
В представленной ниже таблице можно увидеть, какие клавиши отвечают за запуск БИОСа в наиболее популярных марках ноутбуков.
| Марка ноутбука | Клавиши |
| HP Pavilion | F10 |
| ASUS | F2 |
| Lenovo | F2 |
| MSI | DEL , F2 , F8 , F11 |
| Acer | F2 |
| Samsung | F1 , F2 , F8 , F11 |
| Toshiba | F2 , F12 |
| Sony | Esc , F2 , F10 |
| DEXP | F2 |
Чаще входить в утилиту нужно при помощи клавиши F2 , нажимая которую при запуске ПК, можно открыть нужное меню на ноутбуках большинства производителей.
На стационарных компьютерах определить нужную комбинацию можно при изучении используемой материнской платы. Ниже представлена таблица с наиболее популярными производителями чипсетов и набором клавиш, которые необходимо нажимать для попадания в меню БИОСа.
| Производитель материнской платы | Клавиши для входа в БИОС |
| Asus | F8 |
| Intel | Esc |
| MSI | F11 |
| Gigabyte | F12 |
| ALR | F2 , Ctrl + Alt + Esc |
| AMD | F1 |
| AMI | Del , F2 |
| Award | Del , Ctrl + Alt + Esc |
| DTK | Ctrl + Alt + Esc , Ctrl + Alt + S , Ctrl + Alt + Ins |
Что делать если BIOS запрашивает пароль
Иногда при запуске компьютера и попытке войти в БИОС пользователь может столкнуться с запросом ввести пароль. Отсутствие необходимой комбинации может стать причиной невозможности открытия нужного меню, а иногда и запуска операционной системы.
Выходом может стать отключение питания материнской платы и сброс всех настроек. Этот процесс прост и не требует специальных знаний от пользователя.
Увидеть батарейку материнской платы можно, открыв крышку системного блока. Источник энергии не позволяет системе обесточиваться даже при полном отключении от сети. Этот элемент отвечает за сохранение пользовательских настроек, включая время и дату.
Крепится батарея при помощи специального зажима и легко вытаскивается без использования инструментов. После извлечения надо подождать полного сброса системы. Обычно процесс занимает не более 10 секунд.
Внимание! Все операции на материнской плате необходимо осуществлять только после полного обесточивания элементов компьютера. В противном случае появляется риск вызвать короткое замыкание, приводящее к перегоранию платы.
После выполнения указаний можно вставить батарею на место и подключить питание к компьютеру. При запуске БИОСа пароль вводить не придется. Это значит, что настройки были сброшены до заводского состояния.
Этот способ подойдет и владельцам ноутбуков. Некоторые проблемы могут возникнуть на этапе разборки устройства, поскольку не все производители обеспечивают легкий доступ к батарее. Иногда может потребоваться полная разборка прибора со снятием клавиатуры и основных элементов.
Можно подобрать служебный пароль БИОСа при помощи специализированных генераторов. Программа сможет отобразить необходимое сочетание символов для конкретной версии БИОСа и обеспечит вход в систему. При входе в утилиту ввода и вывода рекомендуется перейти в меню паролей и задать новую комбинацию. Если код вовсе не нужен, можно отключить функцию защиты.
Что делать, если войти не удалось
Нажимать клавишу входа в БИОС необходимо сразу после появления загрузочного экрана. Если зайти в меню не удалось, потребуется повторить процедуру. На некоторых моделях ноутбуков необходимо нажимать нужную клавишу вместе с кнопкой Fn . А иногда вместо одного короткого нажатия может потребоваться удерживание. Точные данные можно найти на официальных ресурсах производителя ноутбука или материнской платы.
Если комбинация подобрана верно, но попасть в БИОС не получается, необходимо рассмотреть другие причины. Чаще всего проблемы с доступом к системному меню связаны с активированным режимом UEFI , который препятствует открытию нужного окна при попытках установить систему при помощи диска с разметкой MBR . Ошибка возникает еще на этапе создания образа, когда в используемой программе не выбран необходимый пункт.
Процесс обновления достаточно сложен и не всегда помогает решить возникающие проблемы. Включает следующие этапы:
- Скачивание обновления БИОС для конкретного компьютера с официальных ресурсов.
- Создание загрузочной флешки с обновлением при помощи специализированной программы.
- Загрузка компьютера с накопителя и последующее обновление.
Важно! Скачивать прошивку чипсета нужно только с проверенных ресурсов. Версии со сторонних сайтов могут стать причиной нарушения работы всех компонентов компьютера.
На запуск БИОСа влияет питание материнской платы. Если используемая батарея села, могут возникать затруднения с входом в меню. Это встречается редко, поскольку батарея в основном отвечает только за сохранение настроек, а не на запуск системы.
Еще одной причиной является перегорание самого БИОСа на материнской плате. Потребуется ремонт в сервисном центре. Самостоятельно браться за восстановление платы не рекомендуется, поскольку высок риск вывести из строя весь компьютер. Особенно, если не обладать необходимыми знаниями, навыками и инструментами.
Зайти в БИОС на Windows 7 не составит труда, если известен производитель ноутбука или материнской платы. Разобраться с этим вопросом может неподготовленный пользователь. Процесс выяснения нужной клавиши не займет много времени и позволит быстро зайти в соответствующее меню для последующей настройки параметров системы.
Каждый владелец компьютера слышал про аббревиатуру BIOS (система ввода-вывода), однако не каждый знает, что это и как этим пользоваться. Доступ к BIOS может понадобиться по многим причинам: для переустановки WINDOWS, изменения аппаратных настроек и многого другого.

Для того, чтобы зайти в BIOS на windows 7 необходимо нажать несколько клавиш в момент загрузки операционной системы, данная комбинация отличается для различных версий BIOS.
Таким образом, для того, чтобы войти в BIOS требуется выполнить два действия:
- Выяснить свою версию BIOS.
- Нажать правильную комбинацию клавиш во время загрузки операционной системы.
Определяем версию BIOS и комбинацию клавиш для входа

Простой метод
Самый простой способ заключается в том, чтобы посмотреть вашу версию BIOS и подходящую для неё комбинацию клавиш на экране загрузки.
Шаг 1. Включаем или перезагружаем компьютер и смотрим на вашу версию системы ввода-вывода. Как правило, на этом же экране (в его нижней части) указывается комбинация клавиш для входа.

Шаг 2. Если вы не смогли обнаружить требуемое сочетание клавиш на загрузочном экране, то предлагаем вам воспользоваться данной таблицей и использовать подходящую для вашей версии BIOS, которую вы определили в предыдущем шаге. С более полной версией таблицы вы можете ознакомиться в конце статьи.

Обратите внимание, знак «+» между клавишами означает, что их необходимо нажать одновременно.
Шаг 3. Сразу же после включения или перезагрузки компьютера начинаем нажимать подходящее сочетание клавиш.
Примечание! Обращаем внимание, что клавиши требуется нажимать часто и с короткими интервалами, а не просто зажимать их!
Если вы все сделали правильно, то перед вами появится экран BIOS, который выглядит следующим образом (однако может несколько отличаться, все зависит от вашей версии).

Продвинутый метод
Для этого способа нам не потребуется перезагрузка компьютера, ведь мы будем узнавать свою версию BIOS через окно «Сведения о системе», а затем нажимать необходимую комбинацию клавиш во время загрузки системы.
Открываем «Сведения о системе» и выясняем необходимые сведения, используя один из трёх способов.
Способ 1. Используем «Диспетчер задач»
Шаг 1. Открываем «Диспетчер задач» сочетанием клавиш «Ctrl+Shift+Esc».

Шаг 2. В появившемся окне выбираем «Файл» и нажимаем «Новая задача» или «Newtask», если у вас английский язык.

Шаг 3. В появившемся окне вводим в пустое поле «msinfo32» и нажимаем «Ok».

Способ 2. Используем сочетание горячих клавиш
Шаг 1. Нажимаем комбинацию клавиш «Win+R».
Шаг 2. В появившемся окне вводим в пустое поле «msinfo32» и нажимаем «Ok».

Способ 3. Поисковая строка в меню «Пуск»
Шаг 1. Нажимаем клавишу «Win» на клавиатуре или соответствующую иконку в левом нижнем углу экрана.
Шаг 2. В поисковой строке вводим «msinfo32» и нажимаем клавишу «Enter».

При правильном выполнении одного из вышеописанных способов у вас откроется окно со сведениями о вашей системе, в котором вы сможете узнать свою версию BIOS.

Теперь, зная свою версию BIOS, воспользуйтесь таблицей ниже и выясните необходимую вам комбинацию клавиш.

Сразу же после включения/перезагрузки вашего компьютера начинайте нажимать подходящую комбинацию клавиш.
Важно! Клавиши требуется нажимать часто и с короткими интервалами, а не просто зажимать их!
Теперь вы знаете как можно войти в BIOS, будучи пользователем операционной системы WINDOWS 7.
Наверное, существует не так много пользователей компьютера, которым бы не доводилось слышать об аббревиатуре BIOS. Для тех, кто не в курсе, биос является набором так называемых микропрограмм, которые обеспечивают функции непосредственного доступа к аппаратным возможностям ПК и организуют налаженную работу всех компонентов, включая подключённые к нему устройства. Bios начинает свою работу одновременно с включением вашего компьютера или ноутбука, и каждый раз во время загрузки проверяет исправность «железа», а также хранит данные о базовых характеристиках и внесённых пользователем изменениях.

Так выглядит интерфейс BIOS
Сам термин относится к продуктам компании IBM и тесно связан с операционной системой Windows, а информация, необходимая для успешного функционирования биос, ранее хранилась на жёстком диске, что создавало ряд неудобств при замене винчестера, теперь же она «вшита» в материнскую плату, что позволяет производить обновление биоса до более современной версии.
После того, как у вас получится зайти в этот режим, вы сможете, к примеру, изменить тактовую частоту работы ЦП, внести поправки в работу оперативной памяти, скорректировать настройки шин PCI, а также узнать температуру материнской платы, процессора и многие другие важные подробности.
Способ первый: стандартный вход
- Итак, для начала необходимо определиться с тем, биос какого производителя установлен на вашем компьютере. На данный момент существует три основных компании, которые занимаются разработкой данных систем, соответственно сочетание клавиш для того, чтобы войти в режим отладки, будет варьироваться в зависимости от разработчика. Сразу после перезагрузки виндовс информация о производителе высветится вверху экрана.

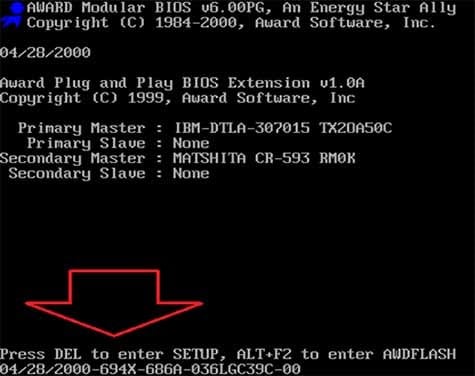

Клавиши для входа в bios
Main – главный раздел, позволяющий настроить время и дату, а также управлять жёстким диском и всеми подключёнными к компьютеру накопителями.
Advanced – «продвинутый» раздел, в который можно зайти и, к примеру, разогнать частоту процессора (здесь крайне важно быть предельно внимательным, ведь переусердствовав с разгоном вы рискуете перегреть «железо» и вывести процессор из строя). Здесь же осуществляется настройка оперативной памяти, а также всех портов компьютера.
Power – этот раздел отвечает за питание компьютера и за все изменения в конфигурации, касающиеся процессов «включить – выключить».
Boot – сюда следует зайти в том случае, если вы собираетесь вносить какие-либо поправки и коррективы в загрузочные параметры операционной системы Windows. Boot setting configuration, в свою очередь, отвечают за параметры, которые непосредственно влияют на скорость загрузки Windows
Tools – узкоспециализированные настройки, такие как возможность обновления со съёмного носителя (флешки).
Exit – после того, как вы внесли изменения в BIOS, можно выйти из режима отладки, сохранив поправки или оставив всё как было.
Также после того как у вас получилось войти в биос, вы можете установить, при возникновении ошибок какого рода загрузка Windows должна быть прервана, можно вручную расширить размер оперативной памяти, принимающей участие в процессе загрузки или установить пароль, без введения которого компьютер попросту не будет включаться.
Читайте также:

