Как зайти в биос на windows server 2012 r2
Обновлено: 07.07.2024
Чтобы войти в BIOS, нужно при включении компьютера (на первой заставке) нажать специальную клавишу — чаще всего, это F2 или Delete:


Совет: на первом экране загрузки может быть указана клавиша, с помощью которой можно запустить БИОС. Эта надпись находится в нижнем правом или левом углах.
Если на экране появилась заставка операционной системы, значит в БИОС зайти не удалось. Возможно, для вашего компьютера используется другая клавиша или комбинация. Вот их полный перечень в порядке частоты встречаемости:
Войти в БИОС на ноутбуке
Принципиальной разницы между обычным компьютером и ноутбуком нет. Для того, чтобы открыть BIOS нужно воспользоваться вышеописанным методом.
Для удобства приведена таблица популярных производителей ноутбуков и клавишей для входа в БИОС:
| Производитель | Клавиша |
|---|---|
| Acer | F2 или Del |
| ASUS | F2 |
| Dell | F2 |
| Fujitsu | F2 |
| HP | F1 или F2 или Esc |
| Lenovo | F1 или F2 |
| Packard Bell | F2 или Del |
| Sony | F2 |
| Toshiba | Esc или F1 |
* могут встречаться модели с другими клавишами. Ориентируйтесь по таблице, но если она не помогла, пробуйте другие кнопки.
Нюансы
Иногда, требуется особый подход для входа в БИОС на ноутбуках:
- Некоторые ноутбуки не позволяют зайти в БИОС, если работают от батареи. Сначала подключите его к сети.
- Функциональные клавиши F1, F2, . F12 могут активироваться только при нажатой клавише FN.
Если сразу загружается система (Windows 10 / 8)
Новая версия системы ввода вывода (UEFI) совместно с Windows 8 и 10 поддерживают мгновенную загрузку операционной системы — возможности нажать нужную клавишу нет, следовательно, в БИОС не войти.
Если вы столкнулись с такой ситуацией, есть несколько способов загрузки БИОС.
1. Параметры встроенного ПО UEFI
Перезагрузите Windows с зажатой клавишей Shift.

. или введите команду:
shutdown.exe /r /o
Вместо перезагрузки мы увидим окно «Выбор действия» — нажимаем по Поиск и устранение неисправностей (Windows 10):

или Диагностика (Windows 8):

Затем по Дополнительные параметры:

И Параметры встроенного ПО UEFI:

Если такой опции нет, пробуем другой вариант.
2. Отключение быстрого запуска
Для отключения быстрого запуска необходимо отредактировать реестр. Для этого переходим в его редактор (команда regedit) и находим ключ HKEY_LOCAL_MACHINE\SYSTEM\CurrentControlSet\Control\Session Manager\Power — в нем параметр HiberbootEnabled и задаем ему значение 0:

Такого же эффекта можно достичь командой:
reg add "HKLM\SYSTEM\CurrentControlSet\Control\Session Manager\Power" /v HiberbootEnabled /t REG_DWORD /d 0 /f
Пробуем перезагрузить компьютер — система не должна начать грузиться мгновенно и у нас будет время нажать клавишу для вызова БИОС.
Зачем открывать БИОС
В базовой системе ввода вывода есть множество настроек, с помощью которых можно контролировать работу компьютера. Вот перечень самых распространенных опций, которые меняются в BIOS:
-
для установки операционной системы.
- Изменение порядка старта жесткого диска.
- Включение, отключение встроенных в материнскую плату устройств.
- Автоматическое включение компьютера при подаче электропитания.
Если БИОС запаролен
Если на БИОС установлен пароль, которого мы не знаем, придется сбросить настройки. Для этого предусмотрены следующие методы:
Доброго времени!
Не многие пользователи знают, что в UEFI (BIOS) можно войти без использования и нажатия спец. клавиш (тех же Delete или F2). Это очень может выручить, если вы перебрали все возможные кнопки, а компьютер никак не реагирует на ваши нажатия.
Отмечу, что воспользоваться этим способом можно только при условиях, что:
- у вас установлена современная ОС Windows 8, 8.1, 10, 11 (в остальных данной возможности нет);
- ваша мат. плата должна поддерживать UEFI (если ваш ПК/ноутбук не старше 3-4 лет — то наверняка поддержка есть!) ;
- ОС должна загружаться и "хоть как-то" работать (если же ОС не установлена - рекомендую ознакомиться со справочной статьей с кнопками входа в BIOS для устройств разных производителей).
Итак, теперь ближе к теме.

Из Windows 11
Все действия рассмотрю по шагам (для большей наглядности и доступности).
-
для начала необходимо открыть параметры Windows и перейти в раздел "Система / восстановление" (сочетание клавиш Win+i // либо Win+R , и команда " ms-settings: " (без кавычек));

Открываем параметры Windows 11 - вкладку восстановление

Расширенные параметры запуска

Параметры встроенного ПО

UEFI (Asus) - Advanced Mode
Из Windows 10
- Сначала необходимо зайти в параметры Windows (можно использовать сочетание Win+i , можно воспользоваться меню ПУСК);

Параметры (Windows 10)

Обновление и безопасность - восстановление (кликабельно)

Выбор действия (Windows 10)

Диагностика - доп. параметры

Параметры встроенного ПО


BIOS Utility - вход выполнен
Из Windows 8, 8.1
В принципе действия аналогичны, правда, интерфейс несколько отличается от Windows 10.
Windows 8 - параметры

Изменение параметров компьютера

Обновление и восстановление

Восстановление - перезагрузить сейчас

Выбор действия - диагностика

Параметры встроенного ПО (Windows 8)
С помощью командной строки, меню ПУСК
- открываем командную строку (если не знаете как — см. вот эту инструкцию);
- далее нужно ввести команду shutdown.exe /r /o и нажать Enter;

shutdown.exe в командной строке

Ваш сеанс будет завершен

Еще один альтернативный вариант — это зайти в меню ПУСК, нажать по кнопке "Выключения", после зажать клавишу SHIFT и выбрать вариант "Перезагрузка" . Дальнейшие действия аналогичны предыдущим шагам.

Первая публикация: 18.10.2018


Ни один способ не помог! У меня уже такие предположения, что биоса вообще нет на ноутбуке. Работает все отлично, а в биос не заходит никак, даже через зажатие кнопки рядом с кнопкой включения ноутбука.
У вас какая модель ноутбука?
Очень хорошие статьи на тему BIOS, но есть вопросы по ноутбукам HP ProBook 6360b.
Нормально нажимаю выходит список, как в статье:
F1 Информация о системе
F2 Диагноcтика системы
F7 Запасной ключ HP
F9 Параметры загрузки устройства
F10 Настройка BIOS
F12 Сетевая загрузка
ENTER Продолжить запуск
Все кнопки работают, кроме F10.
При нажатии на F10 - открывается заставка Login (нужно вводить пароль Администратора BIOS), а что вводить, я ничего не паролил.
При трехкратном введении чего попало, выскакивает электронная экранная клавиатура не похожая на обычную, с непонятным шрифтом. При наборе чего попало после первого раза заставка Authentication Failed (Проверка подлинности не удалась), System Locked (Система заблокирована) и дальше только выключение и новый запуск.
Декабрь и январь весь сайт Хъюлетт и Пакард (HP) поперелистал, кучу форумов и с февраля крою весь крутой HP. Такой дикости, как у HP не встречал ни в ACER, AMD, ASUS, GIGABYTE, LENOVO, MSI, NVIDIA обычно AMI или AWARD, а если EFI или UEFI, то простые и понятные, HP копировальщики изначально, зато с задвигами на полную, и что делать?
По интернету гулял московский анекдот про военного, купившего коробочную Windows 8.1 Pro и не сумевшего установить на HP ноутбук вместо восьмерки.
Добрый день.
1) Насчет HP вы правы, иногда с ними всё не просто (и флешки загрузочные в ряде случаев нужно под них спец. делать). Особенно, если речь про моноблоки и некоторые ноутбуки (бизнес-класса).
2) Вам обязательно нужно настроить BIOS? Просто если можно загрузиться с флешки через загрузочное меню, может и нет смысла бодаться?
3) Пароль администратора можно только сбросить (или ввести). Но у ProBook снятие батарейки не поможет (энергонезависимо). Для сброса нужно либо отнести устройство в сервисный центр, либо найти чип на плате и замкнуть правильные контакты самостоятельно (но этого рекомендовать не могу, т.к. есть риск, что замкнете не "то". ).
Простите добавлю вопрос! Два ноутбука HP ProBook 6360b стоят рядышком на столе, в обоих мультизагрузка Windows 8.1 & Windows 10 x64-обе, это на новых SSD дисках. Нету ни в одной из четырех систем "Параметры встроенного ПО UEFI", на сайте НР есть, как установить?
Ваш ноутбук не поддерживает UEFI, так не получится.
(Иногда подобная штука бывает из-за включенного быстрого запуска в настройках электропитания. Но это не ваш вариант)
Черный экран, после надписи ASUS insearch of incredible. И внизу экрана просьба нажмите Del или F2 для входа в установки BIOS. Но бесполезно что-то нажимать.
Началось все с того, что неделю назад моя Windows 10 при включении компьютера начала выдавать страницу с BIOS. Мне приходилось выходить с этой станицы без каких-либо изменений. В один день перестало все работать. Заменил батарейки в беспроводной клавиатуре, после заменил ее вовсе на проводную. ПК не реагирует.
Рад буду если поможете разобраться.
Здравствуйте.
Почему при шифт+перезагрузке, через доп. параметры не показывается встроенное ПО УЕФФИ?
Также проделал махинацию с быстродействием запуска через электропитание, тоже не помогло (а именно не показывается какие кнопки надо зажать для попадания в БИОС).
Как будто у ноута нету биоса. Модель ACER V5-571G. Буду непременно Благодарен за любую помощь!
Данная статья предназначена для тех, кто искал подробное и понятное руководство о том, как установить Windows Server 2012 R2.
Настоятельно рекомендую никогда не использовать никаких сторонних сборок Windows. Используйте только оригинальные установочные образы. Это поможет вам избежать множества проблем и получить максимальное быстродействие и стабильность.
Рекомендую всегда использовать англоязычные издания Windows Server. Как показывает практика, оригинальные (английские) версии Windows работают стабильнее, к тому же вам будет проще общаться на одном языке с профессионалами в случае возникновения проблем или при желании обменяться опытом.
После успешной загрузки с установочной флешки или DVD-диска Windows Server 2012 R2, первым делом необходимо выбрать языковые параметры.
В данном руководстве рассматривается установка Windows Server 2012 R2 на английском языке.
Нажимаем на кнопку “Next”.
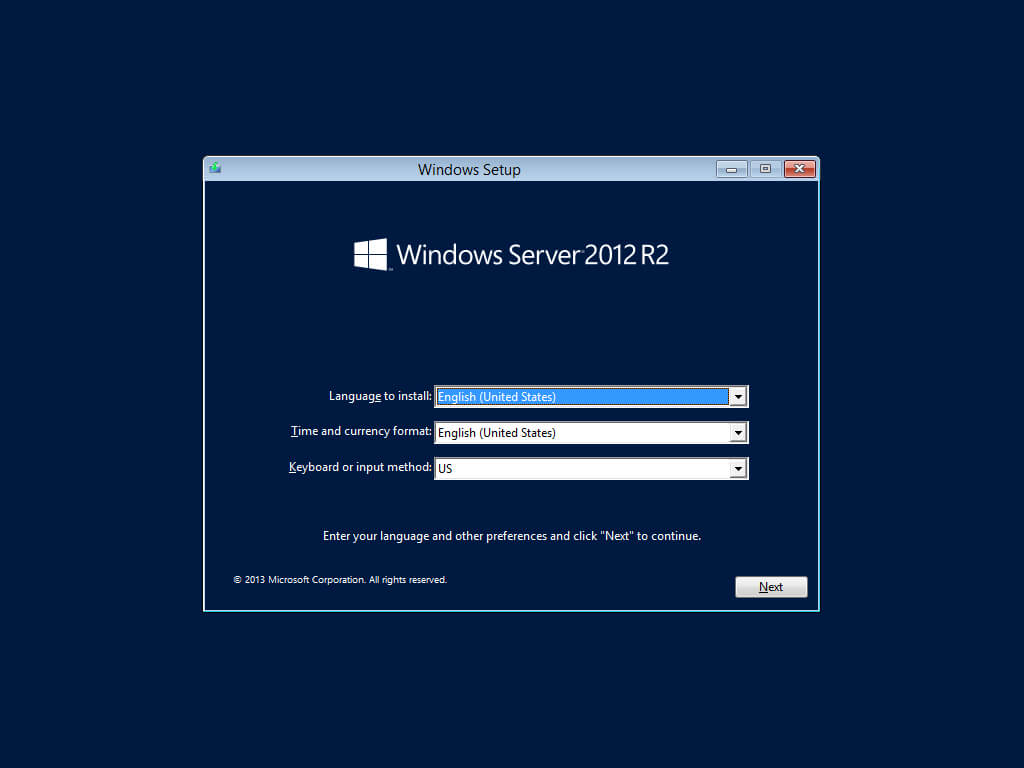
Нажимаем на кнопку “Install now”.
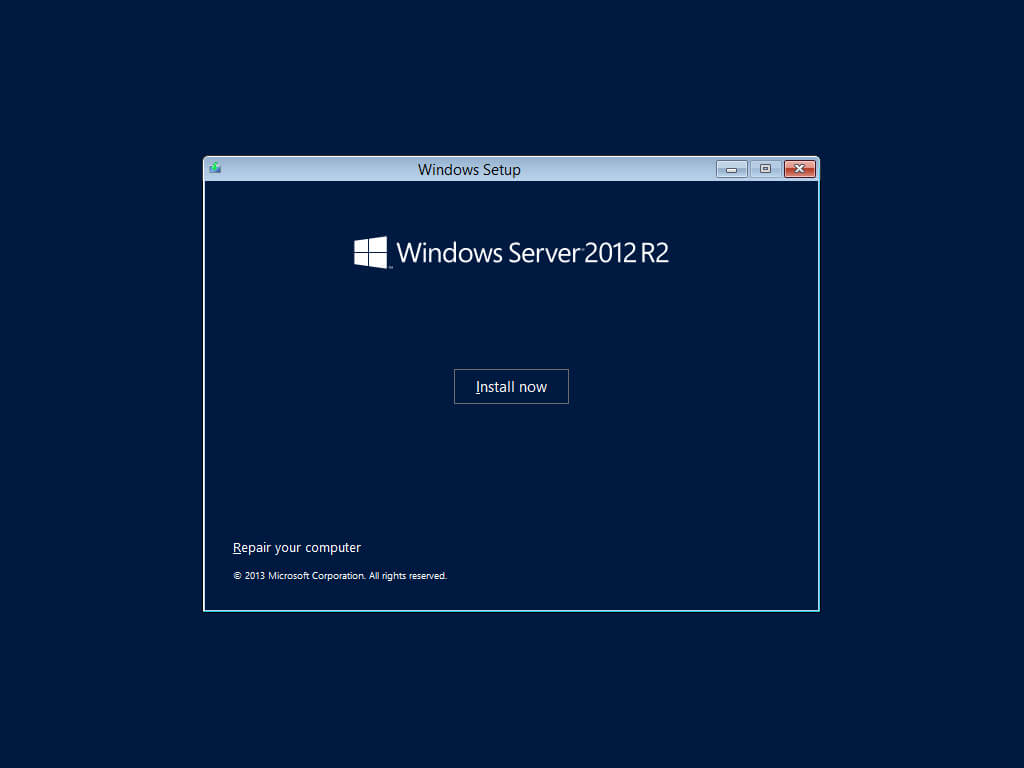
Теперь нужно указать лицензионный ключ продукта.
Указываем лицензионный ключ и нажимаем на кнопку “Next”.
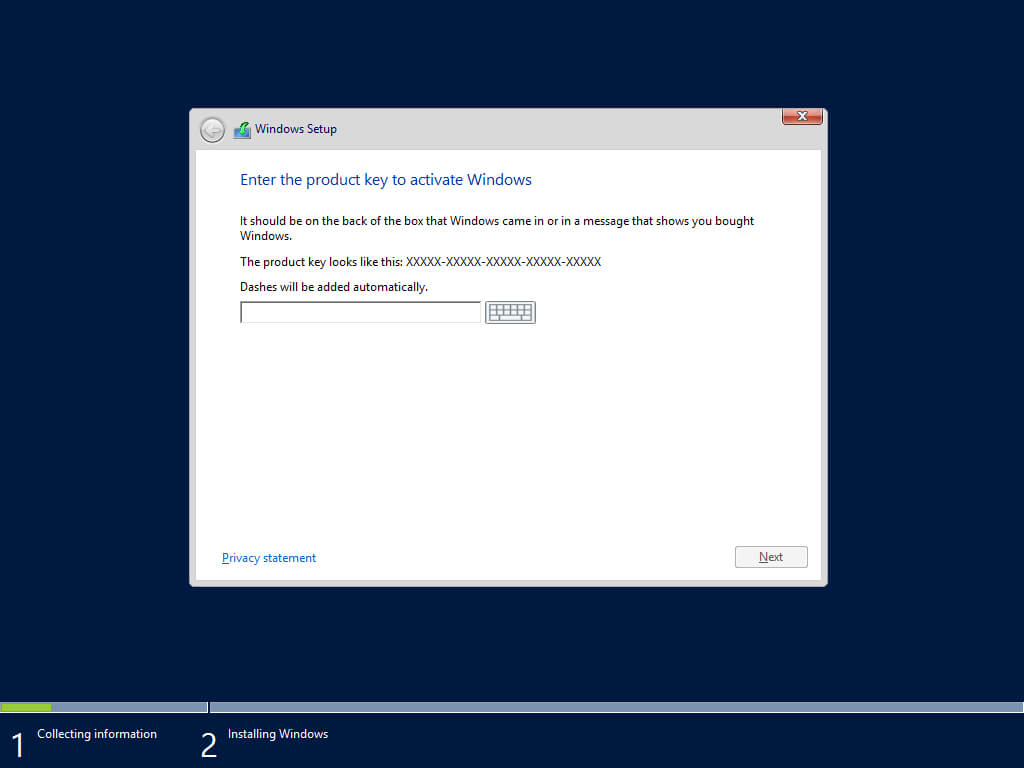
Обратите внимание, если вам необходимо установить Windows Server 2012 R2 в режиме Server Core, то вам нужно выбрать “Windows Server 2012 Standard Evaluation (Server Core Installation)”.
В данном примере рассматривается установка Windows Server 2012 Standard Evaluation (Server with a GUI).
Выбираем “Windows Server 2012 Standard Evaluation (Server with a GUI)” и нажимаем “Next”.
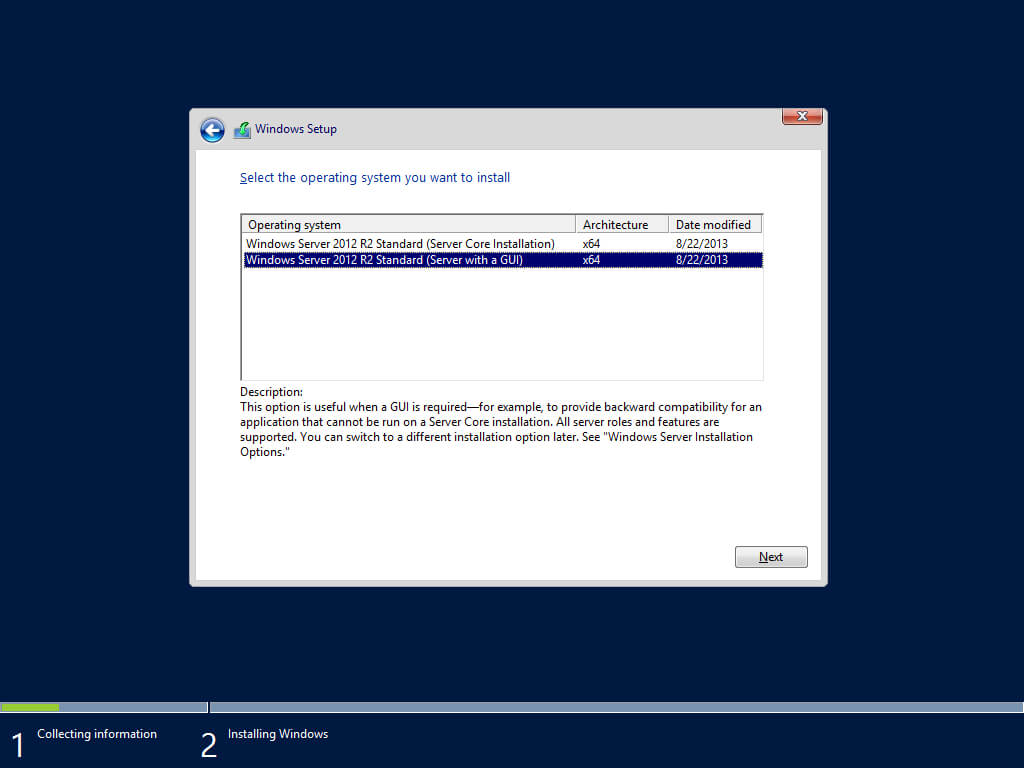
Теперь необходимо принять условия лицензии.
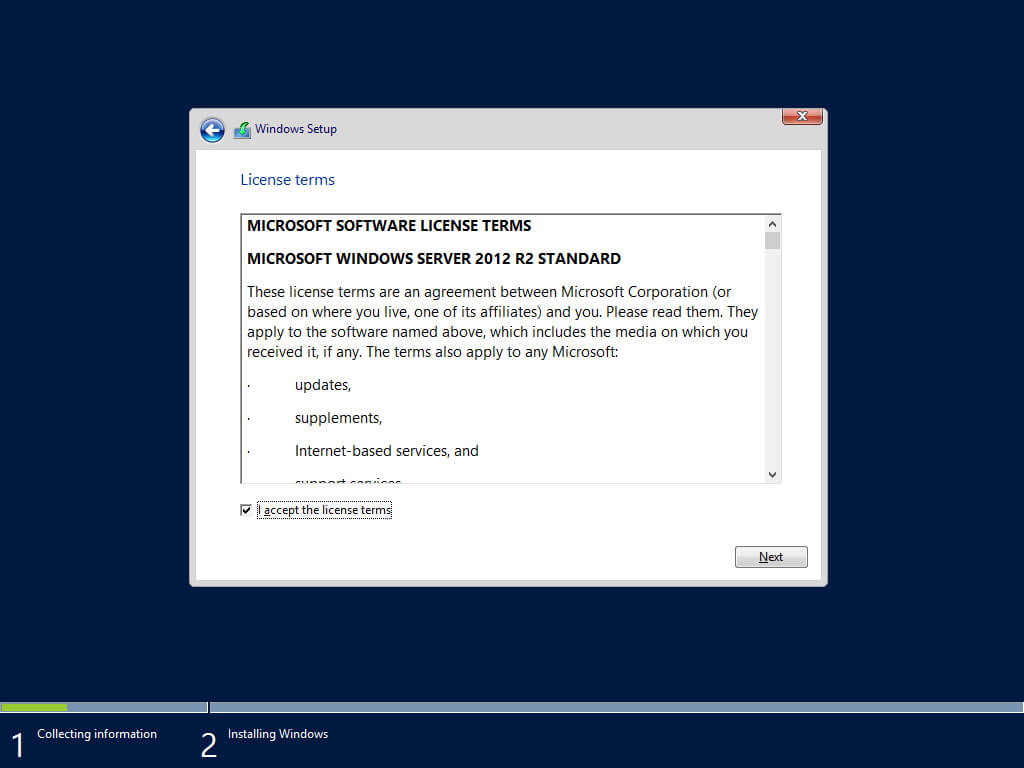
На этом шаге предлагается два варианта установки:
“Upgrade”. Это не самый лучший вариант. Как показывает практика, многочисленные программы могут быть не совместимы с новой операционной системой, и после обновления вы не сможете с ними работать, кроме того есть вероятность перетащить проблемы со старой операционной системы в новую, таким, образом потеряв всякую стабильность.
“Custom”. Это лучший вариант для установки любой версии операционной системы Windows. Он позволяет начать работу с системой “с чистого листа”, таким образом, после установки вы получите максимальное быстродействие и стабильность. Останется только установить драйвера и привычное для работы программное обеспечение.
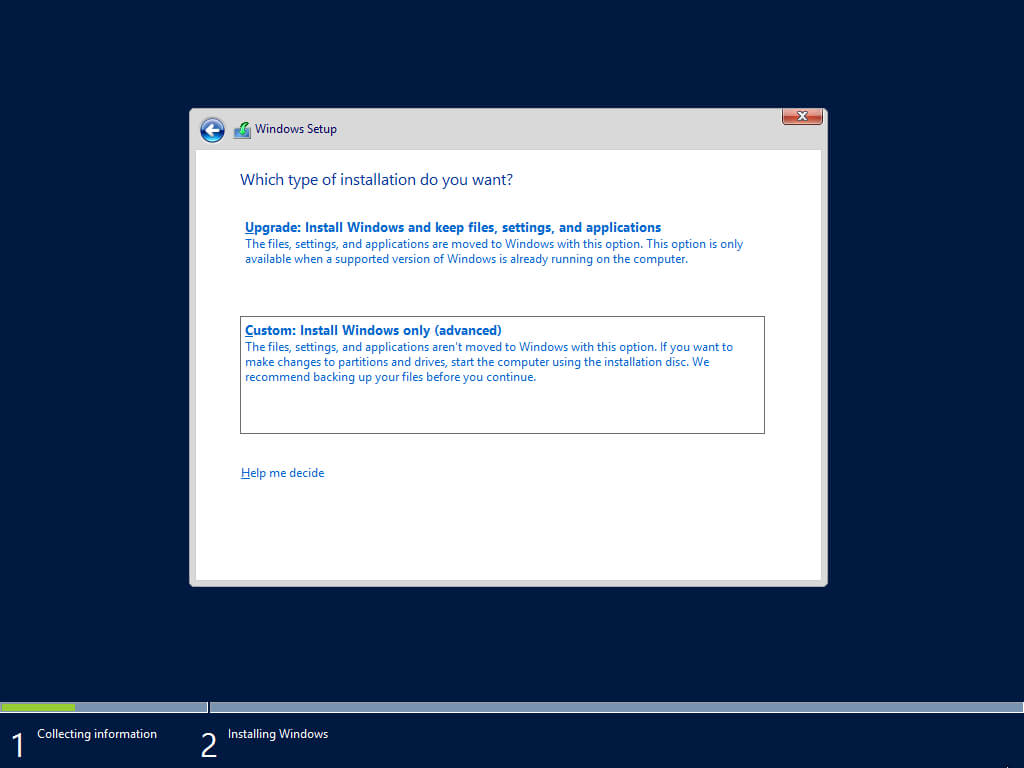
Теперь необходимо выбрать на какой диск будет установлена новая операционная система и выделить место для установки.
В случае если у вас установлено более одного диска или на диске уже имеется несколько разделов, все это будет отображаться на данном этапе. Необходимо соблюдать осторожность и заранее понимать, на какой раздел вы хотите установить операционную систему.
В данном примере установлен один диск объемом 60 GB.
Нажимаем на кнопку “New”.
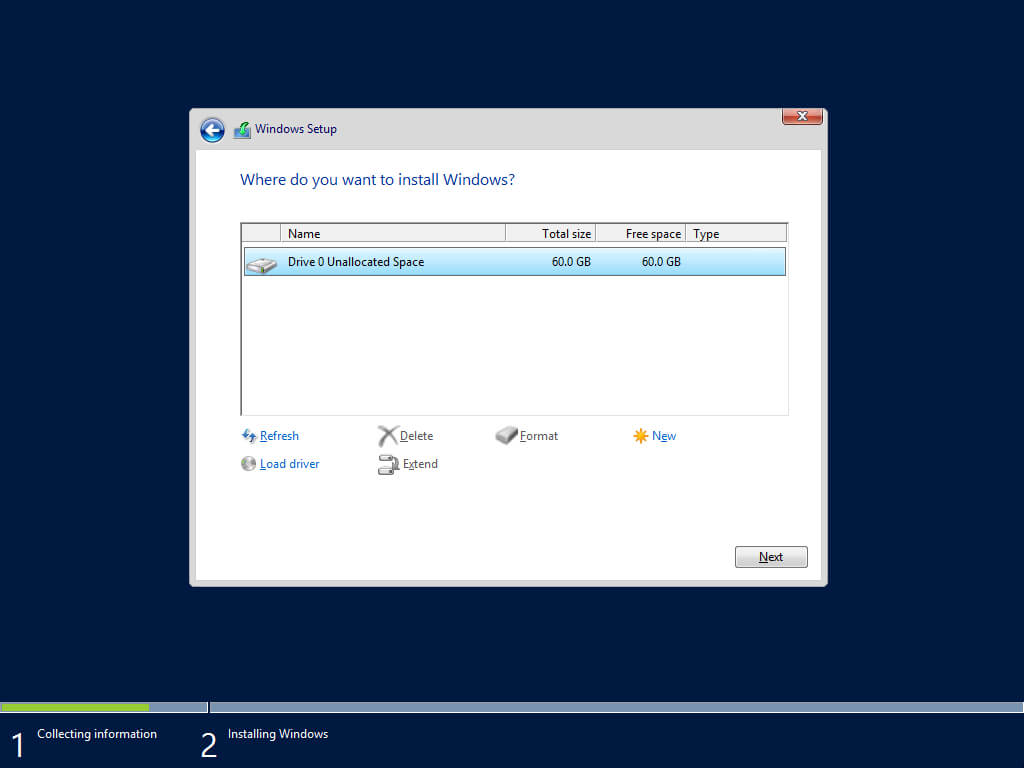
В данном случае под систему будет выделено все свободное место на диске, поэтому оставляем значение в разделе “Size” по умолчанию.
Нажимаем на кнопку “Apply”.
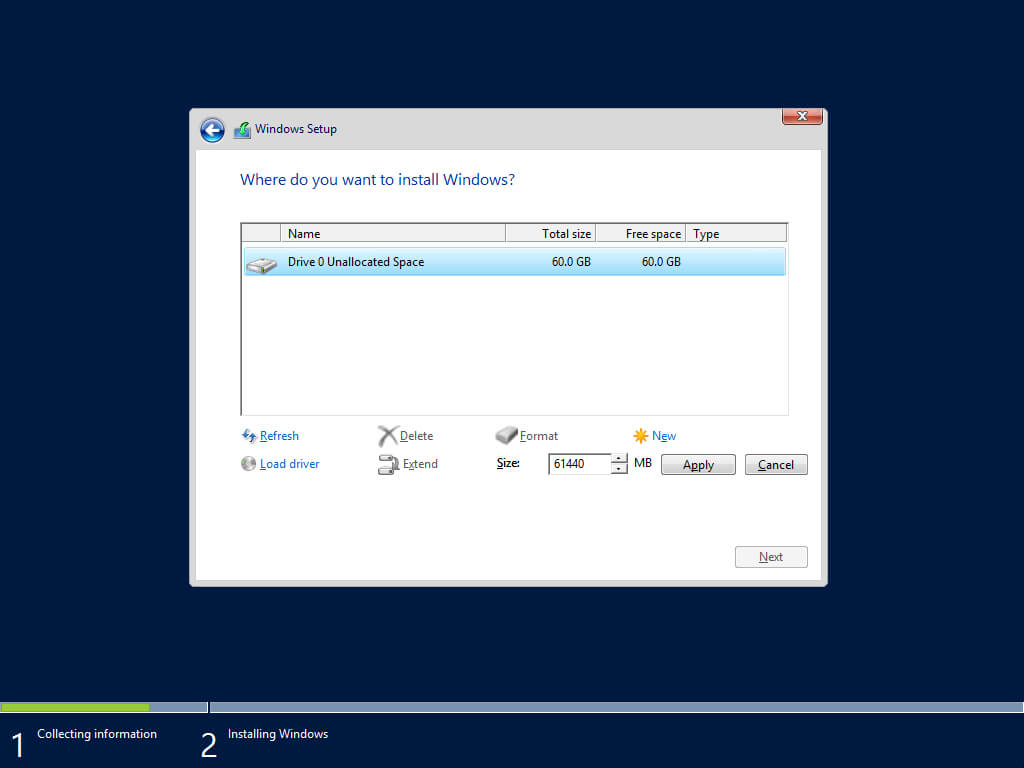
Операционная система уведомляет о том, что ей может понадобиться создать дополнительные разделы на диске для хранения системных файлов.
Нажимаем на кнопку “OK”.
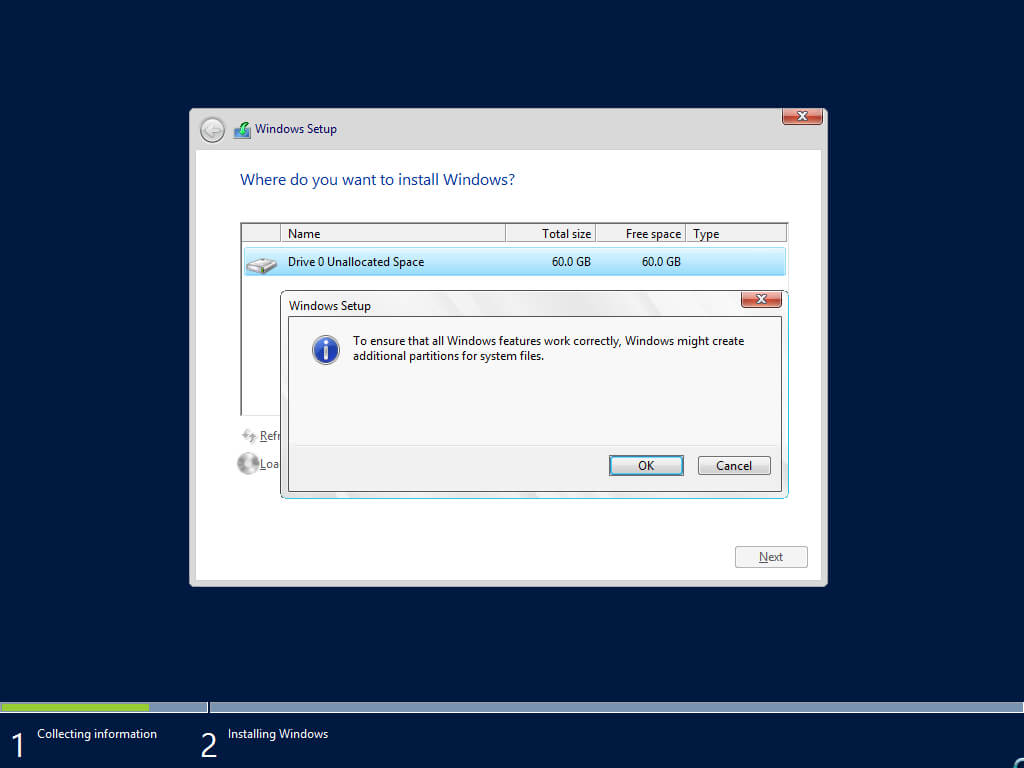
Таким образом, под операционную систему было выделено все свободное место на диске, но в то же время система зарезервировала для себя небольшой раздел.
Теперь необходимо выбрать раздел, на который предполагается установить операционную систему, и нажать на кнопку “Next”.
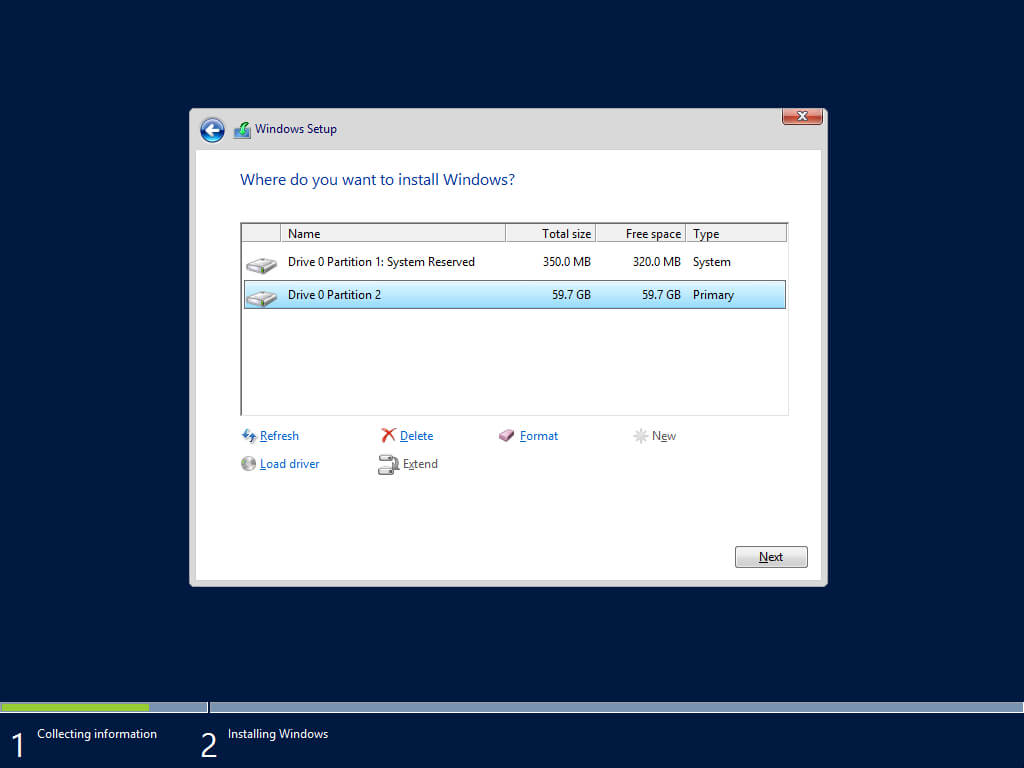
Начался процесс установки операционной системы.

Компьютер автоматически перезагрузится.
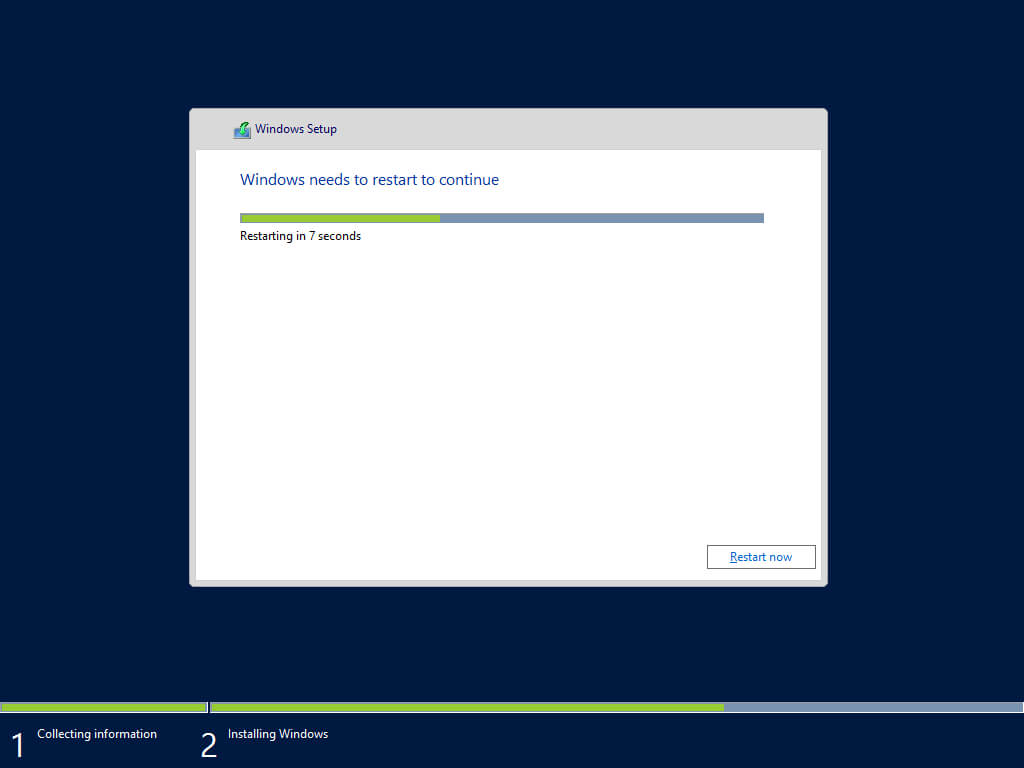
После завершения установки, операционная система начнет подготавливать сервер к работе.
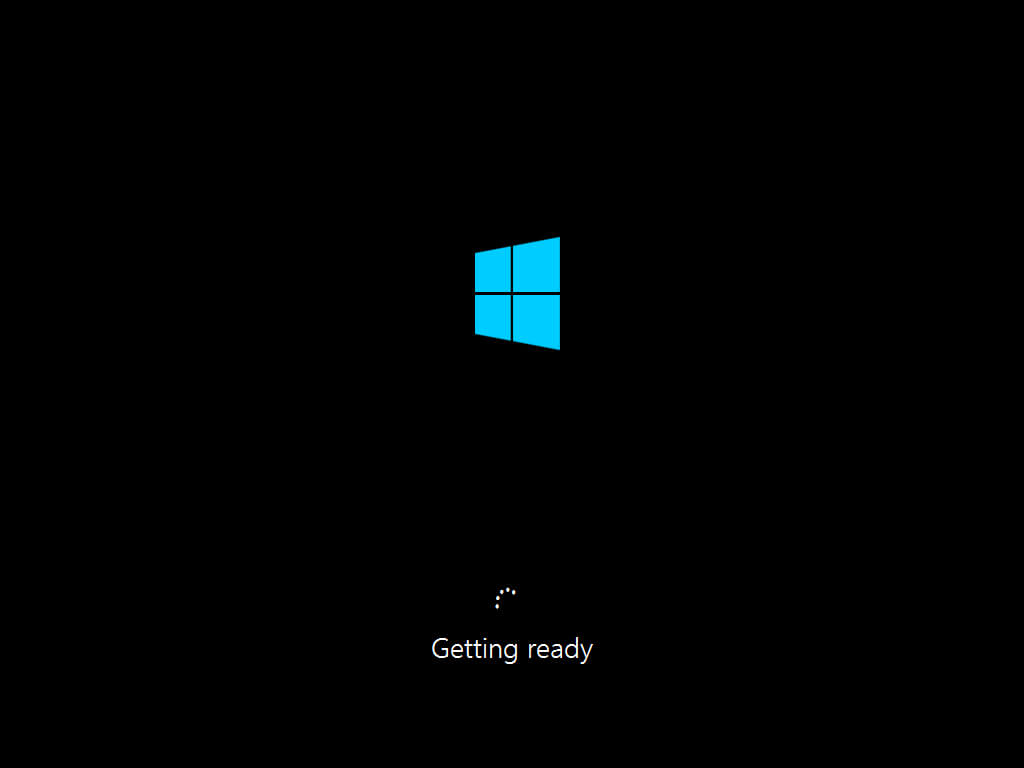
Теперь нужно указать надежный пароль для учетной записи “Administrator”.
Нажимаем на кнопку “Finish”.
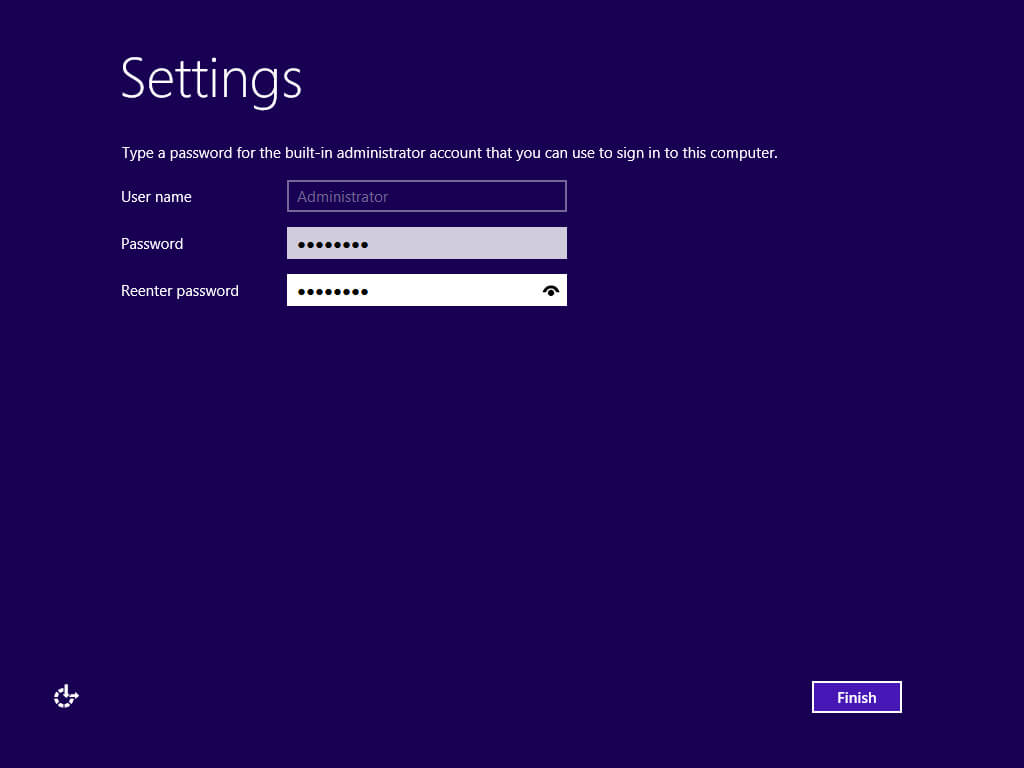
После завершения настроек, вас встретит экран блокировки Windows Server 2012 R2.

Большинство пользователей компьютеров и ноутбуков знают о существовании BIOS или UEFI, но заходить в них и менять какие-либо настройки им просто нет нужды. Но рано или поздно может возникнуть ситуация, когда это придется сделать. Давайте разберемся, как входить в BIOS и какие его параметры нужно уметь менять начинающим пользователям.
Как зайти в BIOS компьютера или ноутбука?
Для простоты чтения в блоге под BIOS иногда будет подразумеваться и UEFI.
Первая проблема, с которой можно столкнуться — это сам вход в BIOS. На большинстве стационарных компьютеров это сделать легко, нажав кнопку Delete при включении. Иногда пользователи сталкиваются с тем, что не успевают нажать клавишу вовремя. Чтобы гарантированно войти в BIOS, нужно нажимать кнопку Delete циклически, несколько раз в секунду, пока компьютер включается.
А вот с ноутбуками ситуация уже сложнее. По нажатию на кнопку Delete не всякий ноутбук войдет в BIOS, обычно надо нажимать F2.

Некоторые модели могут потребовать нажатия F1, F3 или F10. А старые или редкие модели ноутбуков Dell или Lenovo иногда требуют совсем редкие клавиатурные сочетания — Ctrl+Alt+Enter, Ctrl+Alt+F3 или Ctrl+Alt+Ins.
Многие клавиатуры ноутбуков не имеют отдельных F-кнопок, поэтому нужно будет нажимать дополнительную кнопку Fn. Например, Fn+F2.
Модели SONY VAIO имеют специальную кнопку ASSIST, с помощью которой можно войти в BIOS.

Иногда подобная кнопка имеется и на ноутбуках Lenovo.

Обычно подсказка по кнопкам будет видна при загрузке, внизу экрана, но очень непродолжительное время.
Если вам не удается зайти в BIOS на ноутбуке по сочетанию Fn+F2, то начнется загрузка операционной системы, которая в случае устаревшего железа может занять одну-две минуты, и ждать возможности перезагрузки ноутбука бывает очень утомительно.
Поэтому проще поступать так: нажимаете Fn+F2 и, если вход в BIOS не произошел, быстро нажимаете сочетания кнопок Ctrl+Alt+Del и пробуете еще раз или другое сочетание кнопок. Лучше заранее почитать руководство по эксплуатации ноутбука, если оно имеется, или скачать его из интернета.
Однако бывают ситуации, когда и интернета под рукой нет, а ноутбук очень экзотический, и подсказка по сочетаниям клавиш появляется на долю секунды. В таком случае выручит смартфон — включайте запись видео экрана ноутбука при загрузке и потом рассмотрите подсказку по клавишам на видео, поставленном на паузу.
Вообще, смартфон часто выручает и опытных пользователей при работе с BIOS, ведь им очень удобно сфотографировать настройки, которые трудно запомнить.

Виды интерфейса BIOS и UEFI, поддержка мыши в современных системах
Итак, мы вошли в BIOS, и нас встречает его главный экран, который выглядит по-разному в зависимости от производителя и возраста материнской платы компьютера или ноутбука.
Один из самых старых видов BIOS — это AMI BIOS от разработчика American Megatrends inc. Он начал массово распространяться еще в 90-х, но встретить его можно и сейчас на технике конца нулевых годов.

Более массовый и знакомый многим BIOS от Award имеет привычный синий экран с желтыми символами.

Phoenix-Award BIOS более похож по цветам на AMI BIOS и часто используется в ноутбуках.

Обычные виды BIOS уже давно не отвечали новым требованиям рынка ПК, имели мало возможностей и постепенно их заменяет интерфейс UEFI (Unified Extensible Firmware Interface).
Если ваш компьютер куплен в 2010-х годах, то скорее всего на нем уже стоит UEFI.
Интерфейс UEFI является графическим, имеет поддержку мыши и нескольких языков. По сути, это небольшая операционная система с множеством функций, которых не было в BIOS.

Итак, мы разобрались с тем, как войти в BIOS и с тем, как он будет выглядеть на большинстве систем. Теперь давайте рассмотрим функции, изменять которые может понадобиться начинающему пользователю компьютера или ноутбука.
Выбор устройства загрузки в BIOS
Первое и самое частое, что приходится делать пользователям — это менять устройство, с которого будет загружаться компьютер. Например, нужно выбрать флешку с которой будет устанавливаться Windows. Или при покупке нового SSD нужно установить загрузку с него, а не со старого HDD.
Однократно выбрать устройство загрузки при установке Windows будет удобнее горячей клавишей. В таблице в начале блога есть списки кнопок, которыми можно зайти в «Меню загрузки» (Boot menu) при старте компьютера. Обычно это F8, F11 или F12.

Но не только для установки Windows может потребоваться загрузка с флеш-накопителя. Иногда компьютер настолько плохо работает из-за заражения вирусами, что лечение от них в операционной системе невозможно.
В таком случае на помощь придет загрузочная флешка с антивирусом. Создать такую флешку предлагают все ведущие разработчики антивирусных программ, например, Kaspersky или Dr.Web.

Если же вы добавили новый накопитель в компьютер, и нужно, чтобы он загружался с него, придется зайти в BIOS и изменить настройки.
Покажем это на примере компьютера с материнской платой MSI B450-A PRO MAX с графическим интерфейсом. На других моделях плат настройки будут похожими.
При входе в UEFI MSI B450-A PRO MAX мы попадаем в так называемое EZ Mode меню, где настройки рассчитаны на начинающего пользователя.
Вкладка Storage покажет, какие диски и к каким SATA-портам материнской платы подключены.

Панель Boot Priority показывает иконки накопителей, порядок загрузки которых можно менять перетаскиванием.
Однако у меня эта панель показывает только один из трех дисков, поэтому мне придется переключиться в Advanced Mode нажатием кнопки F7 или выбрать его мышью в верхней части экрана.
Advanced Mode предлагает уже заметно больше настроек. И что особенно удобно, они логически выстроены. Я перехожу в раздел Settings и в подраздел Boot.

Далее в Hard Disk Drive BBS Priorities.


Отключаем встроенную аудиокарту в BIOS
Все чаще в компьютеры ставят качественную дискретную звуковую карту, при этом встроенную надо отключить. Делается это просто, заходим в меню Settings и подраздел Advanced\Integrated Peripherals.

HD Audio Controller переводим в режим Disabled.

Автоматическое включение компьютера при подаче электричества
Многим пользователям будет удобно настроить включение компьютера при наличии электропитания в его розетке. Это удобно тем, что, включив удлинитель питания кнопкой, у вас автоматически включится ПК вместе с монитором и периферией. И кнопку Power на системном блоке нажимать не придется.

Для этого идем в раздел Settings и подраздел Advanced. Далее — в подраздел Power Management Setup.

И параметр Restore after AC Power Loss переводим в значение Power On.

Устанавливаем пароль на BIOS
Если вы нуждаетесь в более надежной защите от проникновения посторонних в компьютер, чем просто пароль при входе в Windows, то желательно установить пароль и в BIOS.
Его можно установить в разделе Settings и подразделе Security.

Пароль нужно ввести в поле Administrator Password. Постарайтесь не забыть пароль, иначе придется делать сброс настроек BIOS.

Настраиваем обороты вентиляторов ПК

В моем случае в эти настройки удобно попасть из EZ Mode.

MSI B450-A PRO MAX позволяет задать кривую оборотов вентилятора с PWM в зависимости от температуры выбранных компонентов: процессора, чипсета или системы питания.
А обычные вентиляторы можно настроить, отрегулировав подаваемое напряжение. Не стоит сразу сильно снижать обороты вентиляторов. Снизьте их на 20 % и проверьте в работе компьютера под нагрузкой температуры и уровень шума. Если температуры в порядке, а шум еще присутствует, снизьте еще. Однако при снижении питания или оборотов вентилятора на 50 % и ниже, он может просто не запуститься.
Итоги
Мы с вами рассмотрели наиболее часто встречающиеся причины, по которым начинающим пользователям придется воспользоваться BIOS или UEFI. Не стоит бояться применять эти настройки, ничего критического в компьютере или ноутбуке они не затрагивают.
А по мере накопления опыта, вы сможете настраивать и более серьезные вещи в BIOS, например, увеличить производительность компьютера с помощью разгона. Или снизить его нагрев и уровень потребления электричества с помощью андервольта. Но эти обширные темы уже для отдельных блогов.
Читайте также:

