Как зайти в службы windows 11
Обновлено: 05.07.2024
В этой публикации, друзья, поговорим о системном приложении «Безопасность Windows» в Windows 11. Проведём комплексный его обзор и посмотрим, что в целом являет собой эта не последней важности область системных функций. Это приложение является единым центром, интерфейсом всех функций безопасности Windows 11. Это обитель штатного антивируса Защитника Windows, брандмауэра, веб-фильтра SmartScreen и прочих штатных функций безопасности. Приложение это появилось в процессе эволюции Windows 10: в одном из функциональных обновлений этой операционной системы компания Microsoft заменила приложение Защитника Windows на комплексное «Безопасность Windows» с расширенным функционалом, включающим иные аспекты безопасности. Windows 11 унаследовала это приложение от Windows 10 фактически как есть, без каких-либо доработок и улучшений. Давайте познакомимся с возможностями этого приложения.
↑ Приложение «Безопасность Windows» в Windows 11
↑ О приложении
Итак, друзья, приложение «Безопасность Windows» в Windows 11. Оно полностью унаследовано от Windows 10, причём пока что даже без переделки внешнего вида под стиль и формат Windows 11. Единственное новшество этого приложения в Windows 11 – вынесение журнала защиты в отдельный раздел для удобного доступа. Этот журнал являет собой раздел, где фиксируются события, в частности, в работе Защитника Windows. Именно здесь вызволяются из блокировки файлы, ошибочно расцененные Защитником как вредоносные. И, учитывая агрессивность и плохую разборчивость Защитника в плане обнаружения угроз, такой юзабилити-ход в Windows 11 сделан как нельзя кстати. Чтобы вызволить нужный файл из блокировки Защитника, нам более не нужно бродить в дебрях настроек приложения, мы кликаем на раздел «Журнал защиты» и разрешаем наш файл.
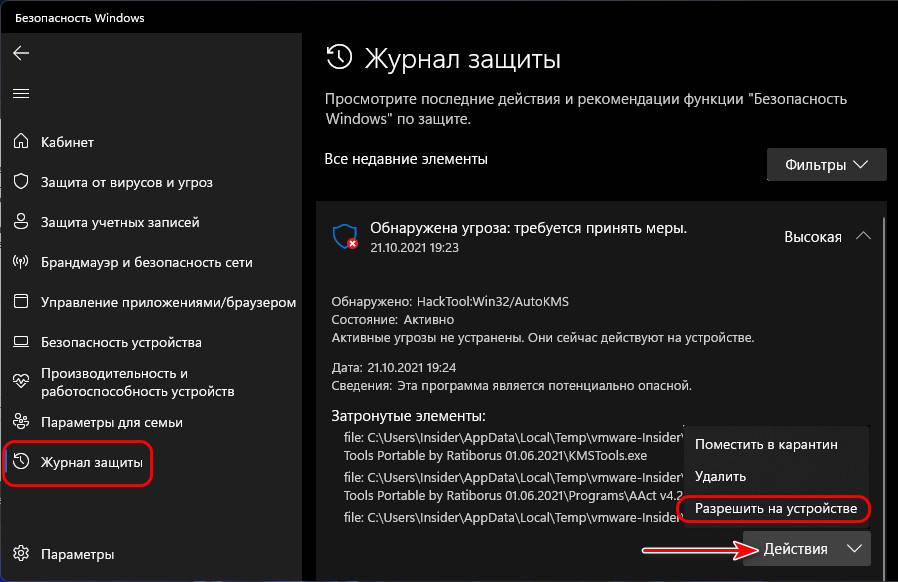
Вот такое, друзья, единственное, но крайне полезное новшество этого приложения. В целом же «Безопасность Windows» - это единый центр системных функций безопасности, построенный по принципу современных комплексных средств защиты компьютера, которые мы можем видеть в любом стороннем продукте безопасности с антивирусным модулем в качестве главного компонента. Каждый раздел приложения «Безопасность Windows» отвечает за свои компоненты безопасности и предлагает нам функции и настройки для управления ими.
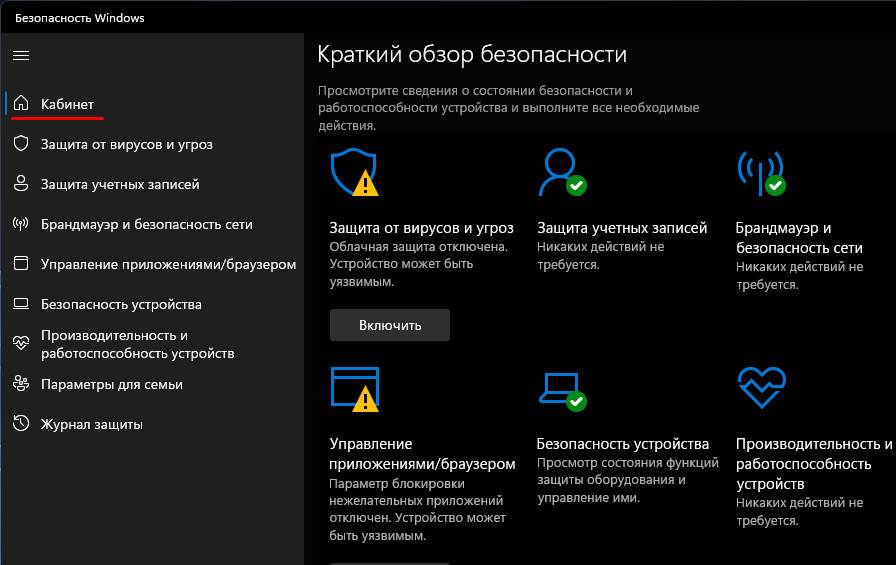
Давайте рассмотрим эти компоненты.
↑ Защита от вирусов и угроз
Раздел приложения «Защита от вирусов и угроз» - это компонент Защитника Windows, штатного антивируса Windows 11. Здесь есть блок функциональных операций Защитника – запуск быстрого антивирусного сканирования, запуск настраиваемого антивирусного сканирования, доступ к упомянутому журналу защиты и перечню разрешённых угроз. И есть блок настроечных функций Защитника – «Параметры защиты от вирусов и других угроз». Жмём «Управление настройками».

И получим доступ к разным функциям Защитника. Часть их – это функции, отвечающие за определённые области защиты, которые мы можем включать и отключать:
- Защита в режиме реального времени;
- Облачная защита;
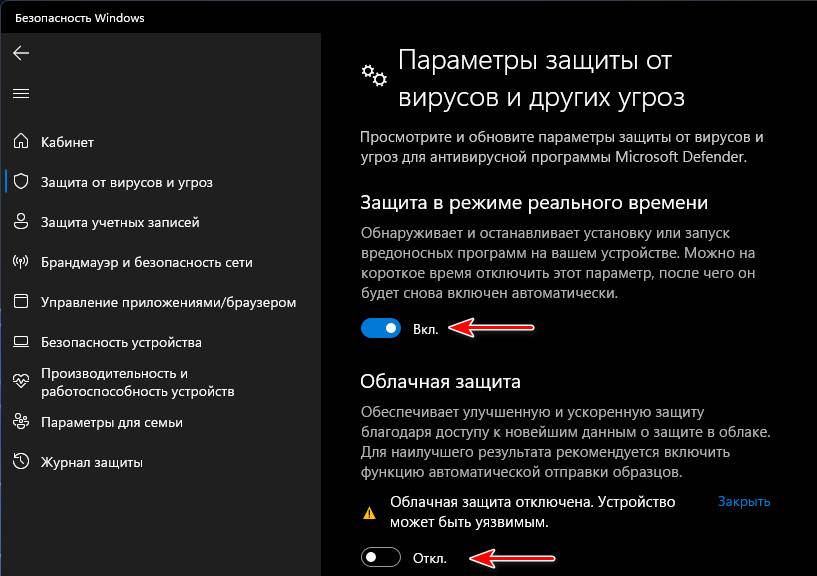
- Автоматическая отправка образцов файлов компании Microsoft;
- Защита от подделки.
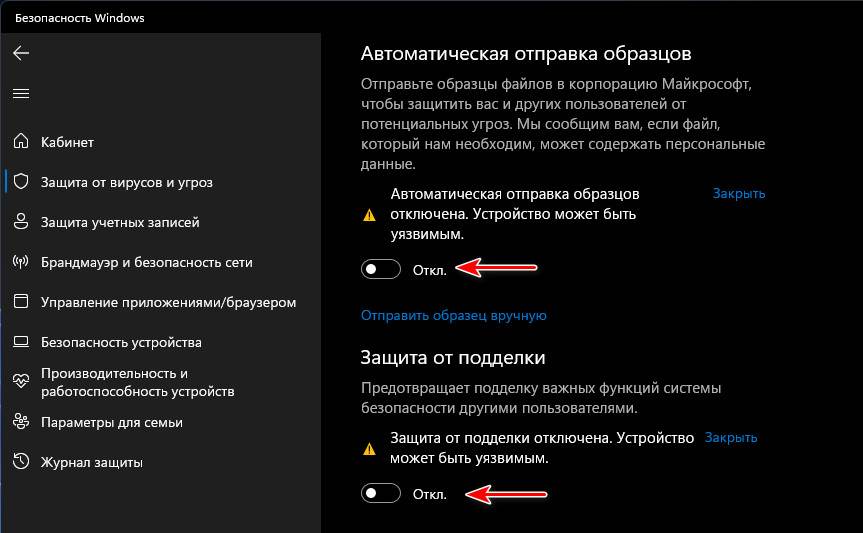
Кроме защиты в режиме реального времени все эти функции не являются чем-то стоящим, что может нас реально защитить от угроз. Впрочем, и сам Защитник Windows – это лишь базовое средство защиты компьютера с несовершенными антивирусными технологиями на фоне технологий сторонних разработчиков, профильно занимающихся компьютерной безопасностью. Из функций Защитника Windows куда более полезными будут:
- Контролируемый доступ к файлам – защита от программ-вымогателей путём блокировки возможности перезаписи данных в определённых папках подозрительным программам. Если в число таких попадают наши рабочие программы, мы просто настаиваем им разрешение через контролируемый доступ;
- Исключения – это белый список Защитника Windows, куда мы можем добавить папки, файлы, типы файлов и процессы, которые не будут проверяться в процессе антивирусного сканирования и блокироваться как угрозы.

Друзья, если вы опытный пользователь - чётко понимаете, какие и зачем операции вы выполняете на компьютере, не тащите с Интернета всякую дичь, имеете резервные копии важных данных в облаке, сможете восстановить операционную систему в случае чего, и если вы работаете с компьютером сами, без доступа неопытных пользователей, антивирус вам в принципе может быть не нужен. Защитник Windows будет вам только мешать в работе – допускать ложные срабатывания и своими фоновыми процессами нагружать системные ресурсы компьютера. Но вырубить на корню Защитник в Windows 11 не просто. Как это сделать, смотрите в статье «Как отключить Защитник Windows 11».
↑ Защита учётных записей
В приложении «Безопасность Windows» есть раздел «Защита учётных записей», он не несёт никаких функций, а лишь отсылает нас к определённым настройкам, касающимся учётной записи компьютера, в системное приложение «Параметры».
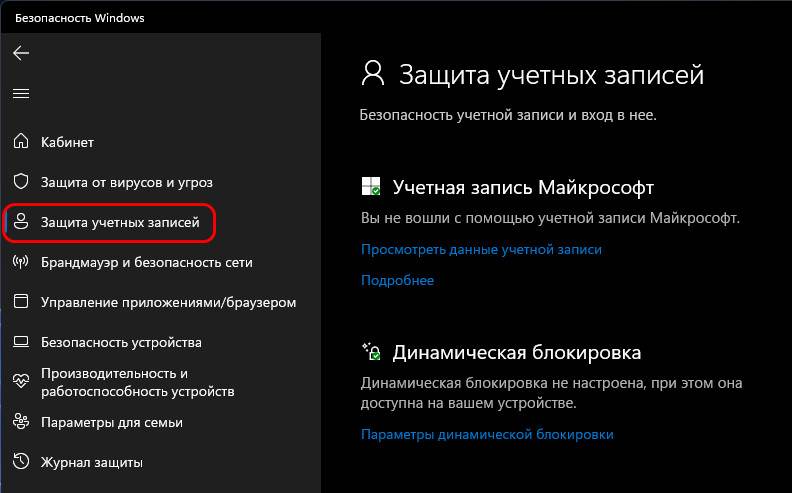
↑ Брандмауэр и безопасность сети
Раздел «Брандмауэр и безопасность сети» - это обитель доступа к настройкам штатного файервола – брандмауэра Windows.
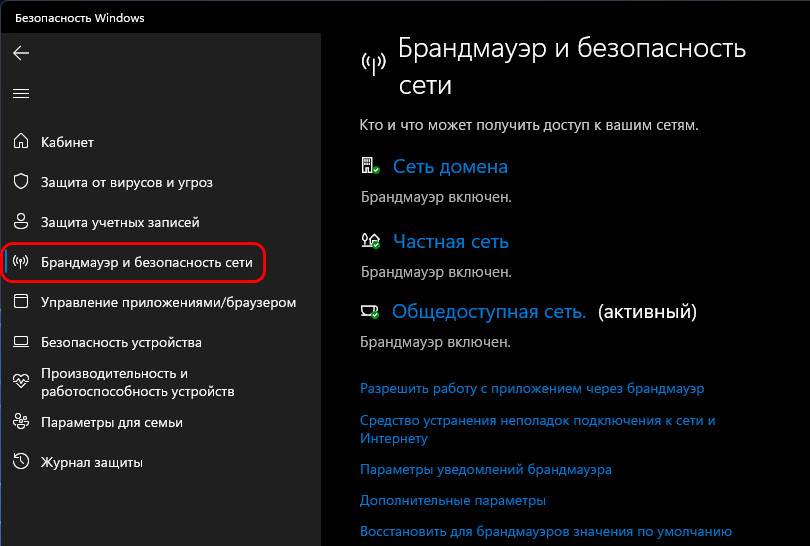
↑ Управление приложениями/браузером
В разделе «Управление приложениями/браузером» приложения «Безопасность Windows» нам предлагаются дополнительные системные функции от угроз, не входящие в состав основных функций Защитника Windows:
- Защита на основе репутации – комплекс функций системного фильтра SmartScreen, препятствующего запуску на компьютере классических программ, современных приложений, заходу на сайты в браузере Microsoft Edge, которые несут в себе потенциальную опасность. Защита базируется на технологиях репутации, соответственно, она неэффективна при работе с новыми и кустарными программами, и не всегда адекватно может расценить безопасность сайтов в Интернете. Фильтр SmartScreen проще отключить, чтобы он не мешал в работе с компьютером;
- Изолированный просмотр – это функция песочницы для браузера Microsoft Edge. Запускает этот браузер в изолированной виртуальной среде, защищая таким образом Windows и наши данные на диске от проникновения вредоносного ПО. Функция работает после активации системного компонента Application Guard в Microsoft Defender. Это годная функция, но она не имеет смысла на фоне функции песочницы Windows 11, которая не привязана к браузеру Microsoft Edge и позволяет запускать в изолированной виртуальной среде не только сайты, но также программы и файлы. Что изолированный просмотр, что песочница – это функции, поставляемые в редакциях Windows 11 начиная с Pro;
- Защита от эксплойтов – это функция защиты от уязвимостей операционной системы. Эта функция включена в Windows 11 по умолчанию, и приложение «Безопасность Windows» лишь предоставляет доступ к настройкам этой функции. Без понимания сути параметров этой функции, лезть в её настройки не нужно. Массовому пользователю достаточно просто обновлять операционную систему и использовать современный обновляемый браузер с поддерживаемыми технологиями безопасности.
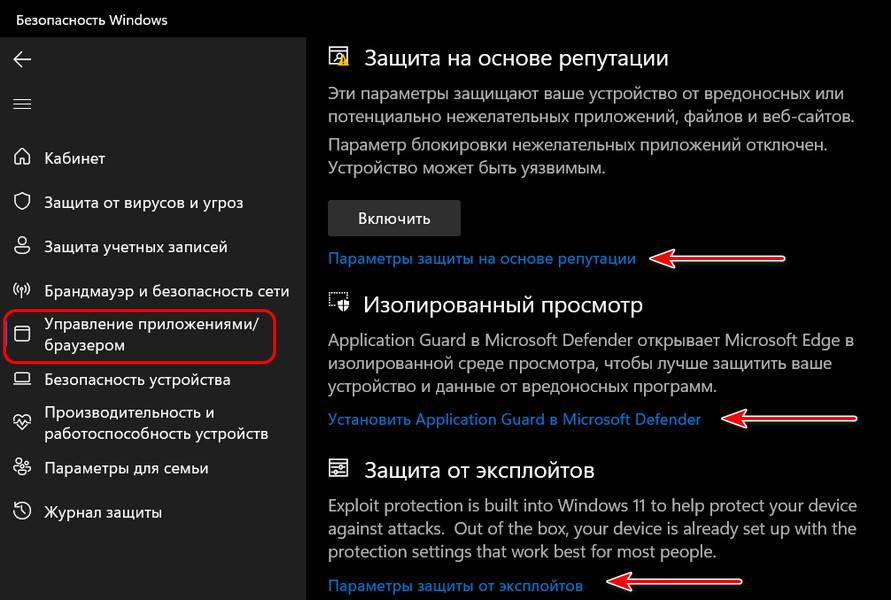
↑ Безопасность устройства
В разделе «Безопасность устройства» приложения «Безопасность Windows» нам предлагается системная функция изоляции ядра и функции, связанные с аппаратной реализацией безопасности:
- Изоляция ядра – ещё один механизм изоляции работы на компьютере, базирующийся на технологиях виртуализации, запускает процессы изолировано в оперативной памяти и тем самым ограничивает доступ вредоносному ПО к Windows и нашим данным на компьютере. Реализован этот механизм в виде функции целостности памяти - защиты доступа к оперативной памяти путём блокировки доступа к процессам с высоким уровнем безопасности. Эта функция, друзья, опять же, уступает в плане 100%-ной надёжности песочнице Windows 11, где нам даётся полностью изолированная виртуальная среда для экспериментов. Но функция изоляции ядра позволяет нам, будучи всё же защищёнными, полноценно использовать ресурсы компьютера. И самое главное – эта функция доступна во всех редакциях Windows 11, включая Home. Подробнее об изоляции ядра здесь.
- Обработчик безопасности - это сведения о доверенном платформенном модуле TPM, том самом пресловутом, что необходим для официального использования Windows 11. Если, конечно, он есть на компьютере. Здесь можем посмотреть сведения о TPM и запустить средство устранения его неполадок для очистки модуля, если в его работе наблюдаются сбои или при продаже компьютера;
- Безопасная загрузка – это сведения о том, включена ли в BIOS UEFI функция безопасной загрузки Secure Boot.
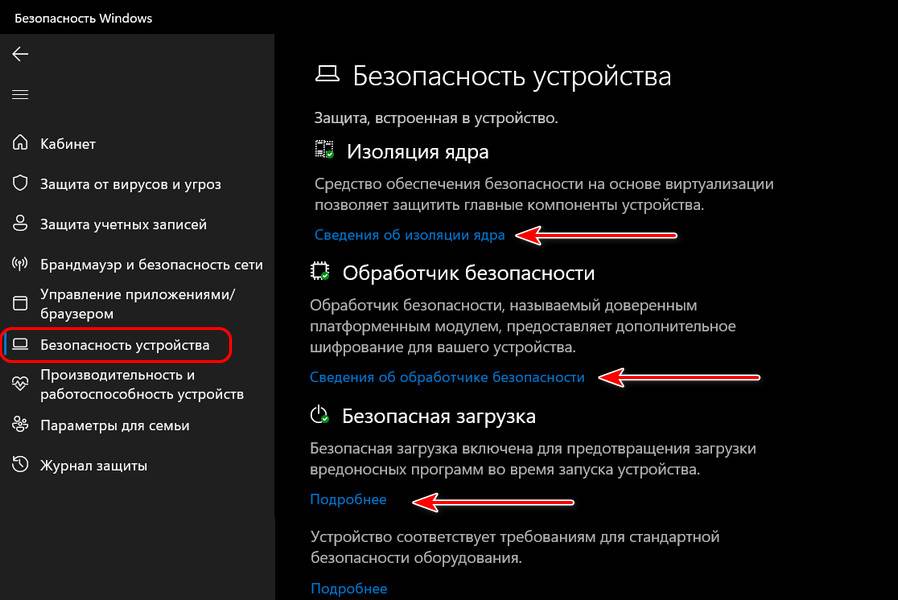
↑ Производительность и работоспособность устройств
Раздел «Производительность и работоспособность устройств» приложения «Безопасность Windows» - это информация о наличии возможных проблем на компьютере.
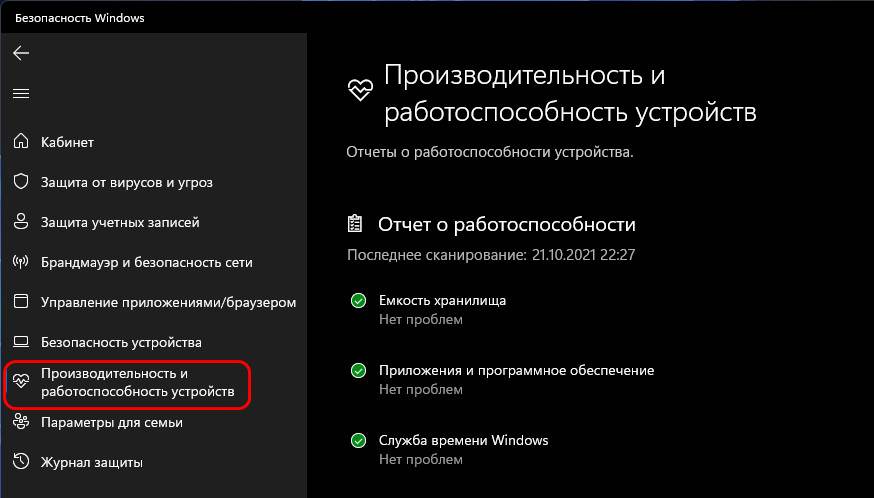
Информация бесполезная, обычно если на компьютере есть какие-то проблемы, они решаются либо очисткой диска, либо откатом к бэкапу, либо восстановлением целостности системных файлов. Либо истинную причину проблемы нам приходится долго и усердно искать, вороша кучу мануалов в сети.
↑ Параметры для семьи
Раздел «Параметры для семьи» приложения «Безопасность Windows» - это презентация функции родительского контроля Family Safety, существующей вне операционной системы, но в связке с ней – как сервис, предоставляемый аккаунтом Microsoft для Windows 10, Windows 11, Xbox и Android. В этом разделе есть отсылка на функцию Family Safety в веб-интерфейсе аккаунта Microsoft. И также в этом разделе нам предлагается отсылка в веб-интерфейс аккаунта Microsoft, в раздел привязанных к аккаунту компьютерных устройств для их контроля и применения определённых функций.
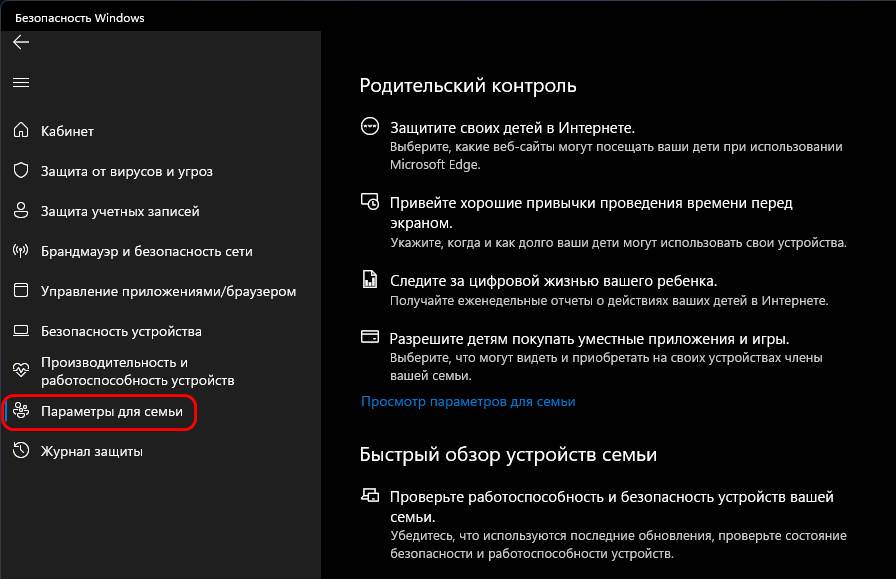
Вот такое, друзья, системное приложение «Безопасность Windows» в Windows 11, и такие у него возможности в целом.
Встроенное в Windows приложение Service Manager содержит список всех служб, установленных в Windows 11. Иногда вам может потребоваться внести изменения в работе некоторых служб Windows, помимо прочего, вы можете – отключить, перезапустить или остановить некоторые службы. Ниже мы рассмотрим несколько способов доступа к службам Windows 11 и о то, как устранить возможные неполадки. Службы в Windows 11 работают в фоновом режиме и как правило запускаются при старте системы.
Для управления Службами, поскольку они немеют встроенного интерфейса, в системе предустановлен диспетчер служб, который напрямую позволяет взаимодействовать со службами в новой операционной системе Windows 11.
Службы не требуют каких-либо действий со стороны пользователя и автоматически управляются операционной системой Windows 11. Вы также можете запускать или останавливать службы из диспетчера задач, командной строки и оболочки PowerShell, но визуальный интерфейс диспетчера служб существенно упрощает задачу.
В Windows 11, есть несколько способов запустить приложение «Службы», и в этой статье мы рассмотрим их все.
- Способ 1: открыть диспетчер служб с помощью инструментов Windows
- Способ 2: открыть «Службы» с помощью поиска
- Способ 3: открыть «Службы» с помощью диалогового окна «Выполнить»
- Способ 4: открыть «Службы» с помощью «Терминала Windows», командной строки и Powershell
- Способ 5: открыть «Службы» с помощью Панели управления
- Способ 6: открыть «Службы» с помощью «Диспетчера задач» Windows 11
- Способ 7: открыть «Службы» с помощью Проводника
- Способ 8: открыть «Службы» с помощью адресной строки проводника
- Способ 9: создайте ярлык «Службы» на рабочем столе
- Способ 10: открыть «Службы» с помощью сочетания клавиш
- Способ 11: открыть «Службы» с помощью приложения «Управление компьютером»
- Как использовать диспетчер служб Windows?
11 способов открыть Службы в Windows 11
Существует множество вариантов открыть встроенный диспетчер служб в Windows 11. По моему мнению, самый простой и наименее трудоемкий способ — это использовать адресную строку проводника, а самый неэффективный способ открыть расположение файла services.msc в том же проводнике Windows. Тем не менее, вы можете выбрать любой удобный вам способ из возможных способов запуска приложения «Службы» ниже.
Способ 1: открыть диспетчер служб с помощью инструментов Windows 11
В новое меню «Пуск» было полностью переработано в Windows 11, многим это нравится, но консервативные пользователи относятся к этому сдержано. Подобно экрану приложений на наших телефонах, в меню «Пуск» отображаются все установленные на компьютере приложения, и с его помощью можно легко открыть любое из них.

2. В верхнем правом углу кликните элемент «Все приложения». Прокрутите список установленных приложений, чтобы найти «Инструменты Windows».
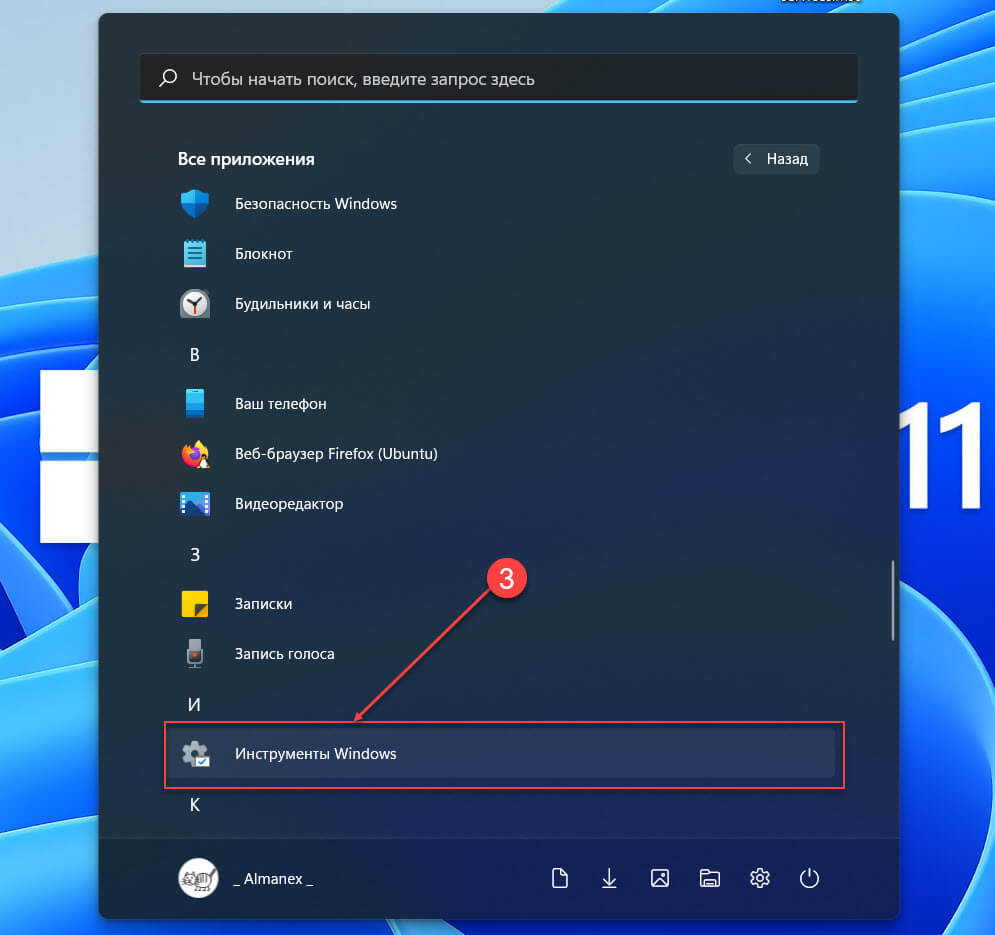
3. Кликните запись - «Инструменты Windows» и найдите в открывшемся окне «Службы», чтобы иметь возможность открыть их.
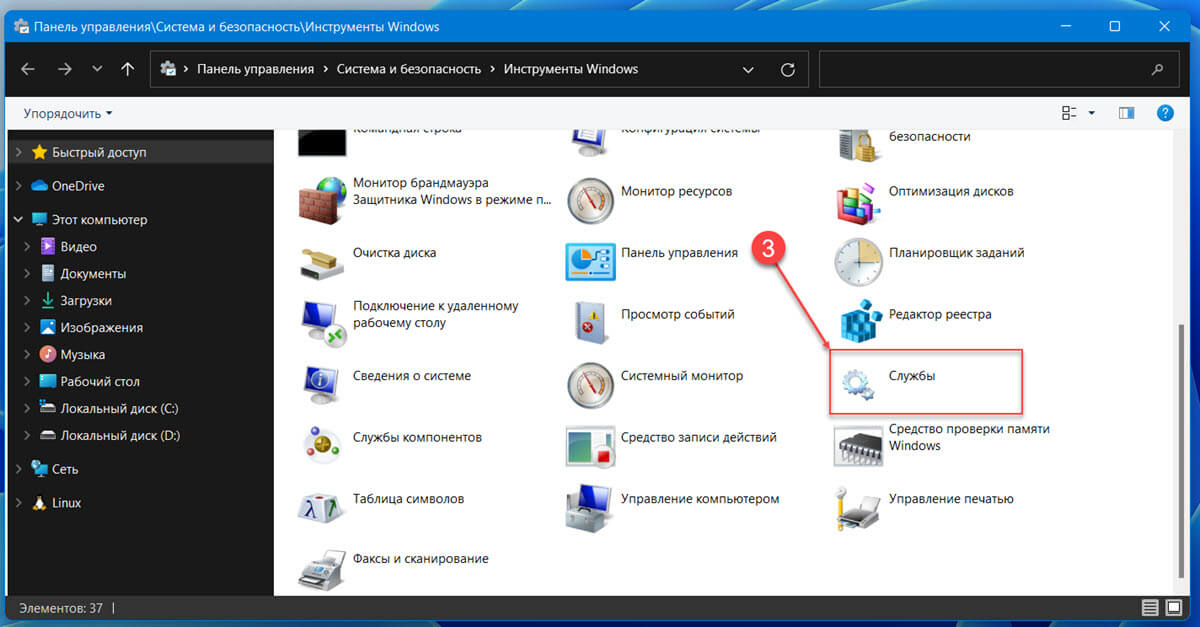
Способ 2: открыть «Службы» в Windows11 с помощью поиска
Это не только самый простой способ запуска диспетчера служб, но и любого другого приложения (помимо прочего), установленного на вашем компьютере.
1. Нажмите клавиши Windows S , чтобы активировать панель поиска.
2. Введите «Службы», в списке результатов поиска, нажмите «Открыть» в правой части панели или просто нажмите Enter , чтобы открыть приложение.
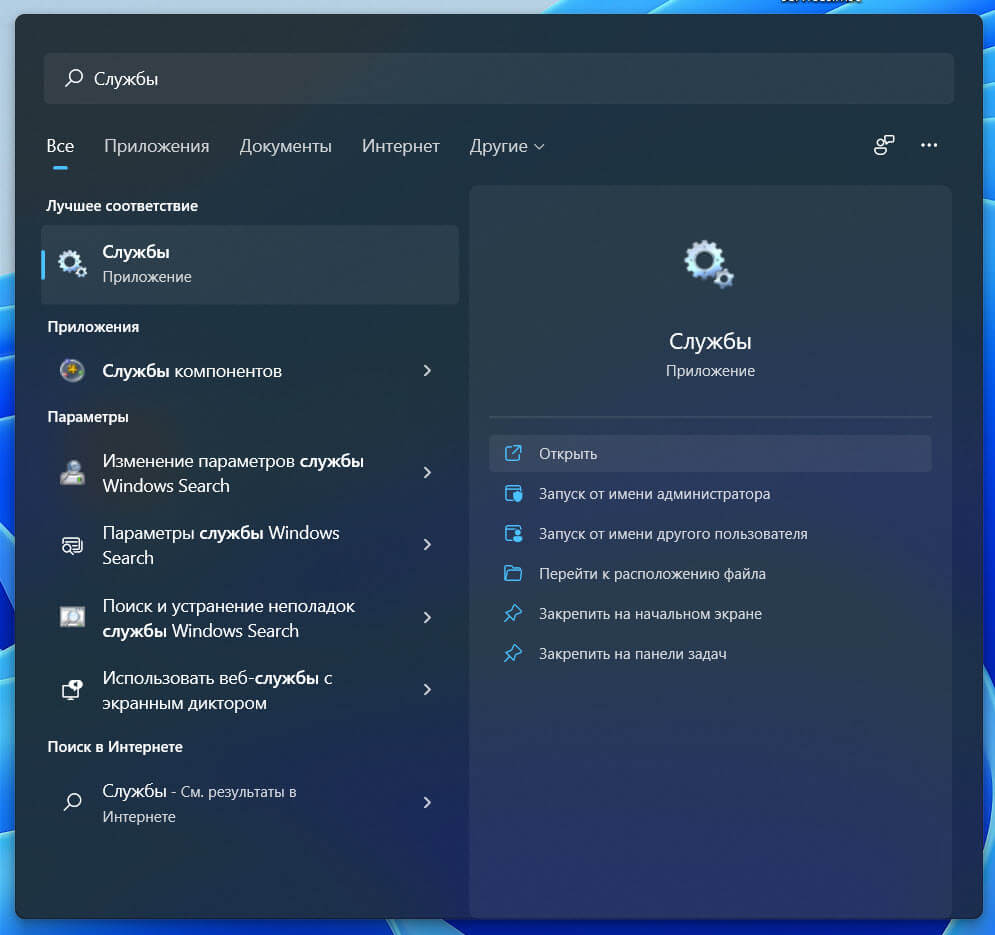
Способ 3: открыть «Службы» с помощью диалогового окна «Выполнить»
Подобно панели поиска, окно команды «Выполнить» можно использовать для открытия любого приложения (хотя необходимо знать эти команды) или любого файла, путь к которому известен.
1. Нажмите клавиши Windows R , чтобы открыть окно «Выполнить», или используйте меню Win X , которое позволит сделать тоже самое.
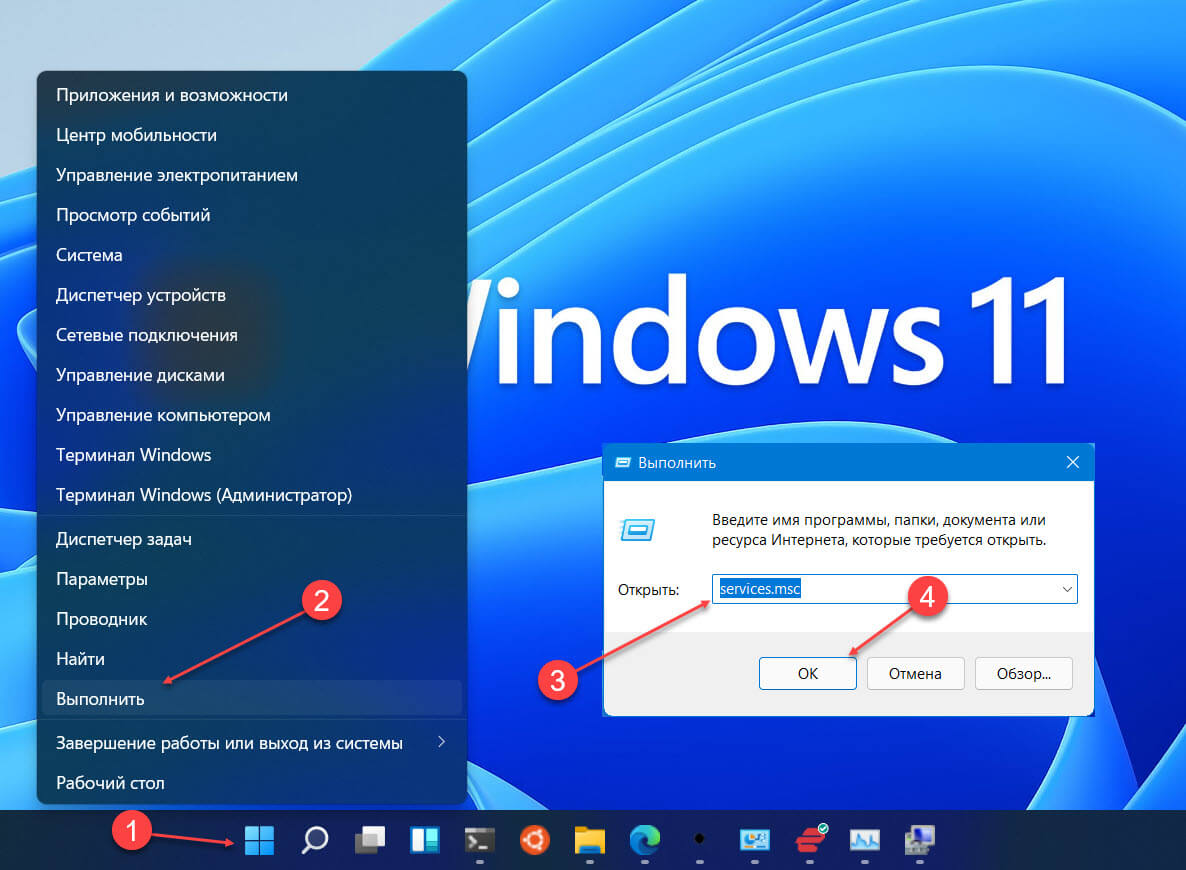
2. В диалоговое окно «Выполнить» введите и нажмите Enter :
Способ 4: открыть «Службы» с помощью «Терминала Windows», командной строки и Powershell
Терминал Windows может использоваться для выполнения множества задач, включая открытие приложений. Помимо прочего существует возможность напрямую управлять службами (запускать, останавливать, включать или отключать).
2. Введите «services.msc» в открывшемся окне и нажмите клавишу Enter , чтобы выполнить команду.
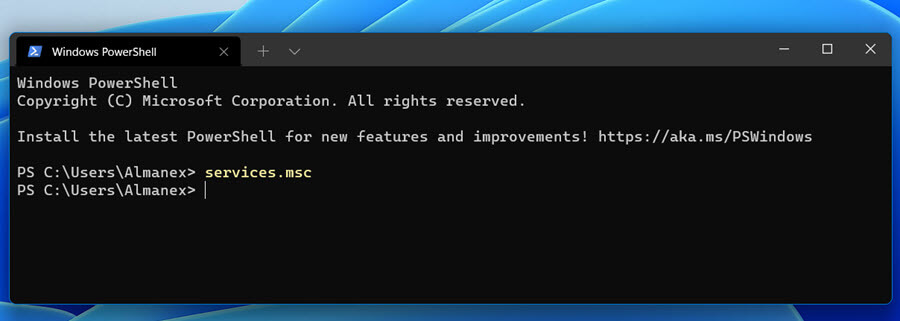
Способ 5: открыть «Службы» с помощью Панели управления
Диспетчер служб — это, по сути, инструмент администрирования, к которому также можно получить доступ из Панели управления.
1. Введите «Панель управления» в поле поиска и нажмите клавишу Enter , чтобы открыть ее.
2. Перейдите в «Система и безопасность» → «Инструменты Windows».
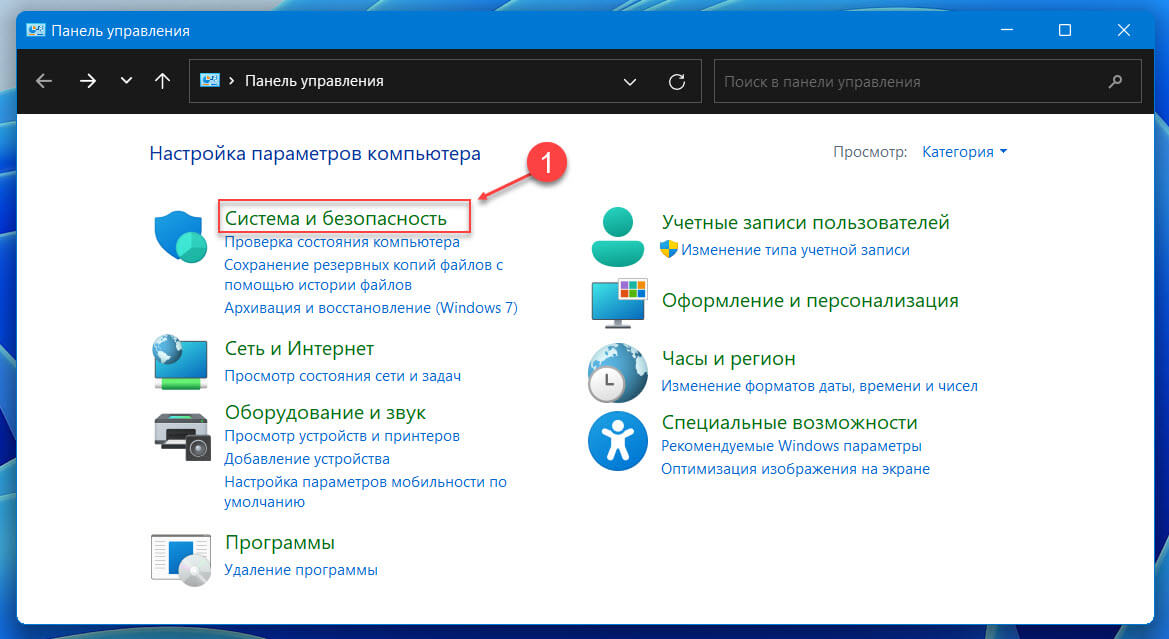
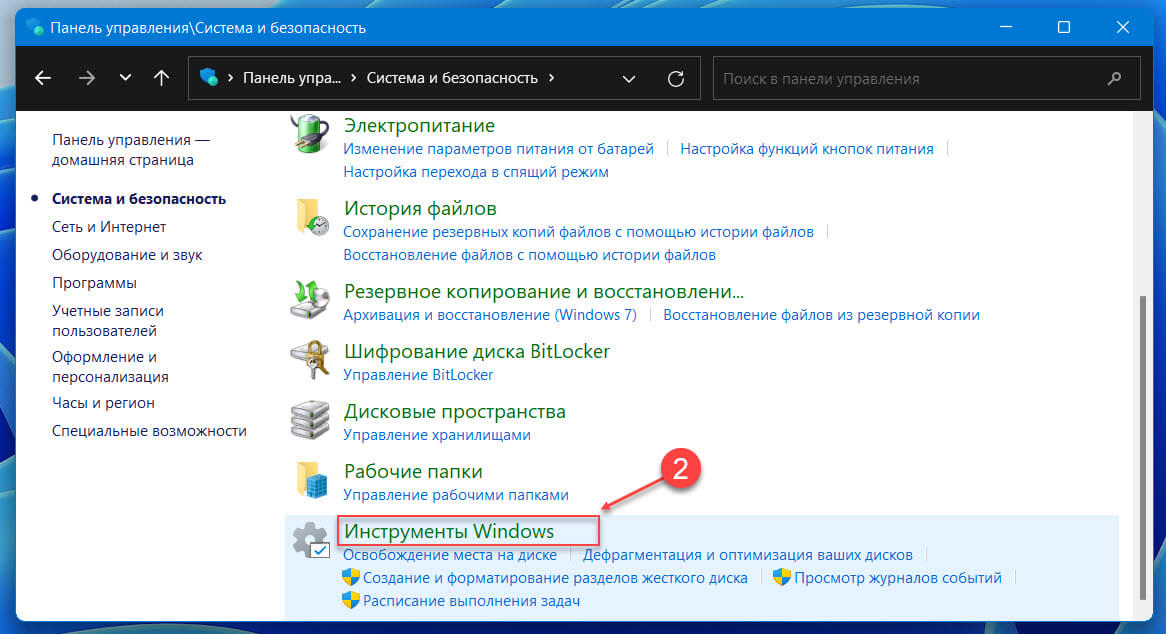
3. В следующем окне проводника дважды кликните «Службы», чтобы оснастку.
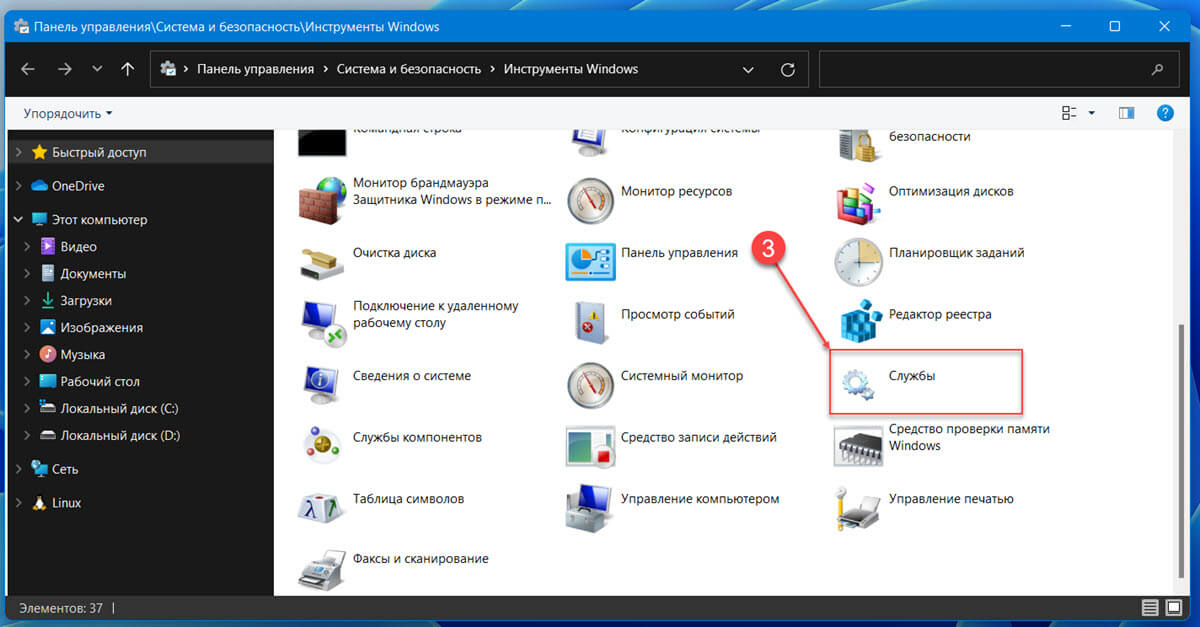
Способ 6: открыть «Службы» с помощью «Диспетчера задач»
Обычно пользователи открывают диспетчер задач, чтобы просмотреть фоновые процессы, производительность оборудования, завершить задачу и т. Д., Но очень немногие знают, что диспетчер задач также можно использовать для запуска новой задачи.
2. При необходимости, разверните «Диспетчер задач», нажав «Подробнее».
3. Перейдите в меню «Файл» и выберите «Запустить новую задачу».

4. В текстовом поле «Создание задачи» введите:
и нажмите «ОК» или клавишу Enter , чтобы запустить приложение.
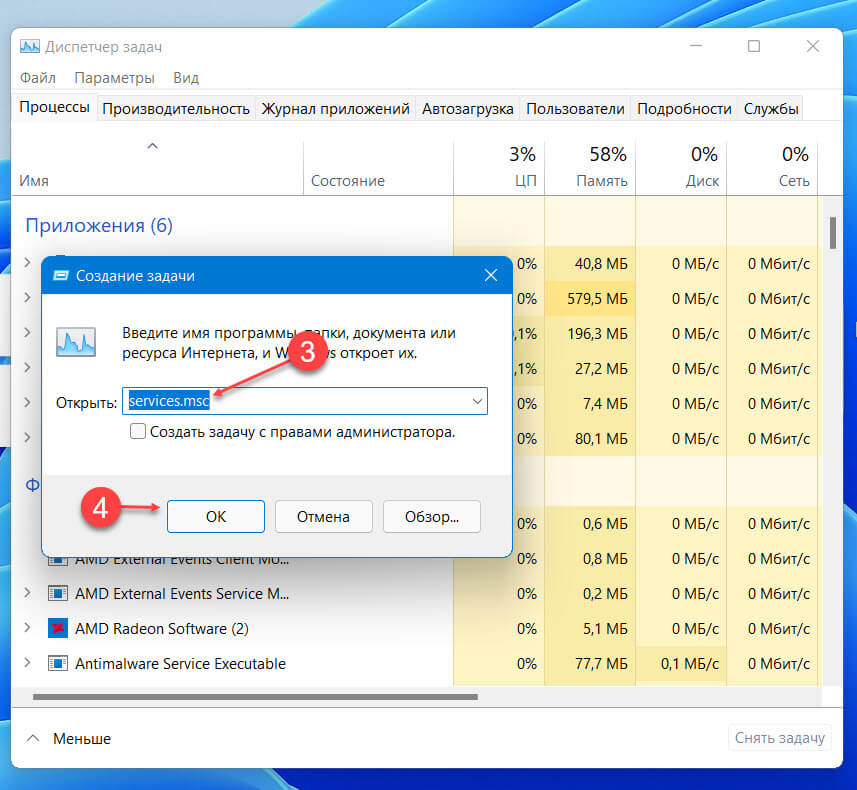
Способ 7: открыть «Службы» с помощью Проводника
С каждым приложением связан исполняемый файл. Найдите исполняемый файл приложения в проводнике и запустите его.
1. Откройте проводник Windows 11, или нажмите сочетание клавиш Win E чтобы открыть его.
2. Откройте диск, на котором установлена Windows 11.
3. Перейдите в папку «Windows», а затем папку «System32».
4. Найдите файл «services.msc» (возможно, вы захотите использовать строку поиска, в правом верхнем углу, поскольку папка System32 содержит тысячи элементов), кликните его правой кнопкой мыши и выберите «Открыть» в появившемся контекстном меню.
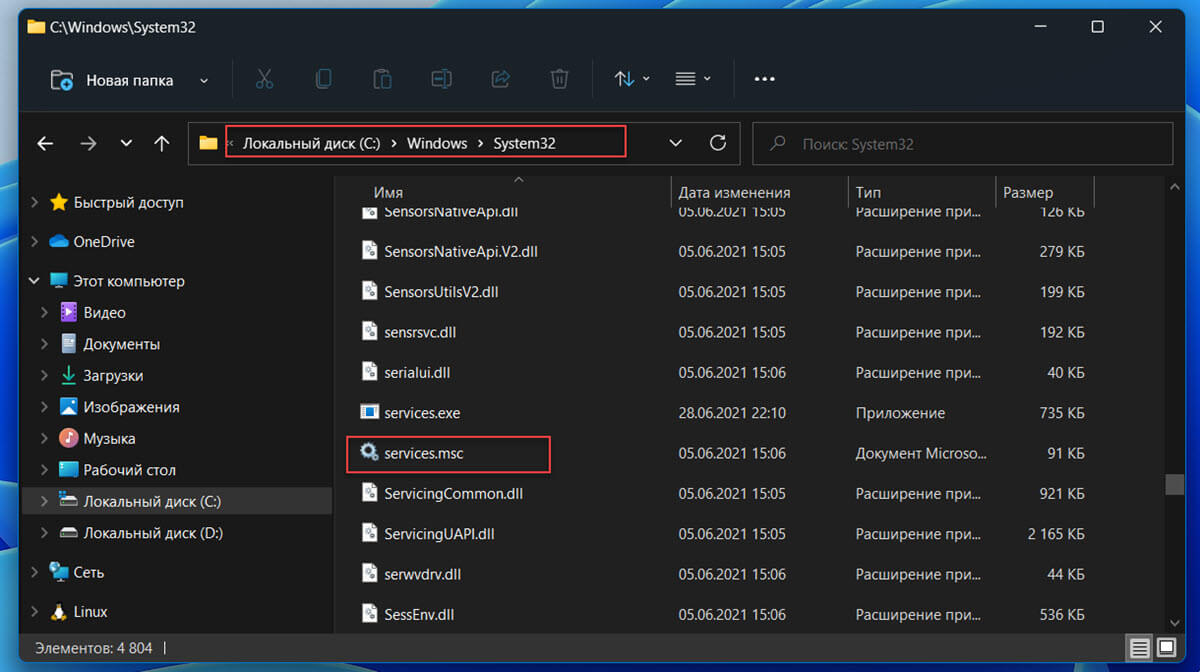
Способ 8: с помощью адресной строки проводника
- Откройте проводник
- В адресную строку окна введите или скопируйте и вставьте, и нажмите Enter :
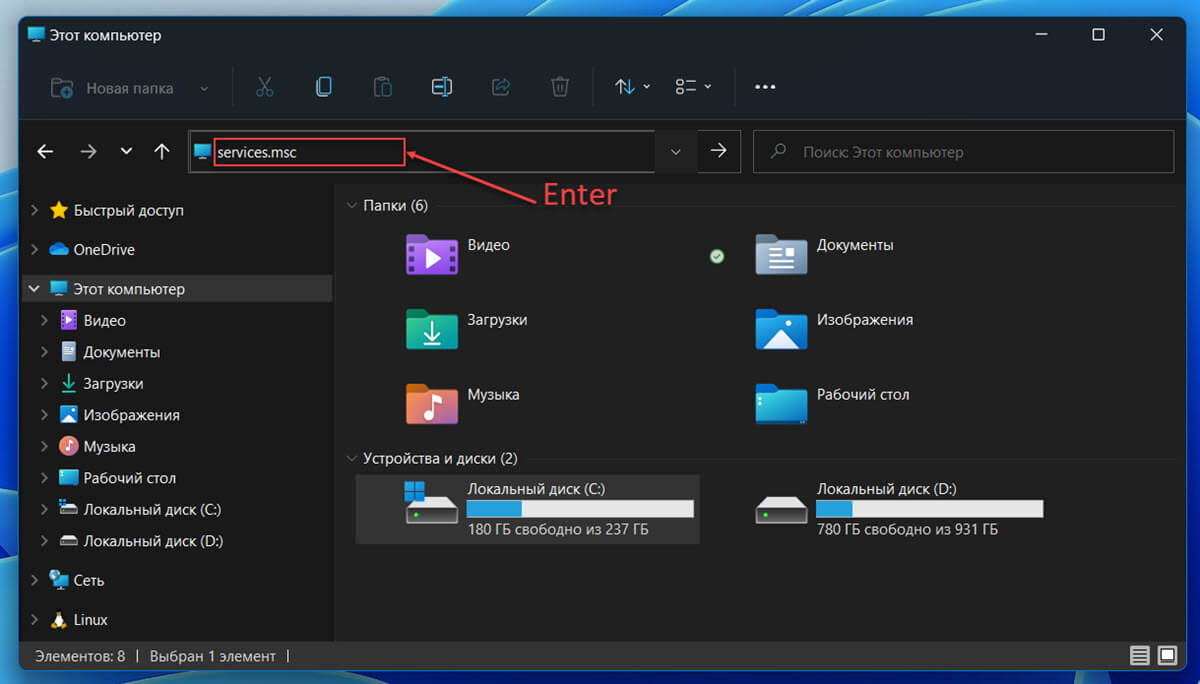
Это мгновенно откроет диспетчер служб.
Способ 9: создайте ярлык для открытия служб на рабочем столе
Открыть службы с использованием любого из вышеперечисленных способов не займёт больше минуты, но, вы можете создать ярлык на рабочем столе для диспетчера служб, если вам нужно регулярно работать со службами Windows.
1. Кликните правой кнопкой мыши пустую область рабочего стола и выберите в контекстном меню «Создать элемент» → «Ярлык».
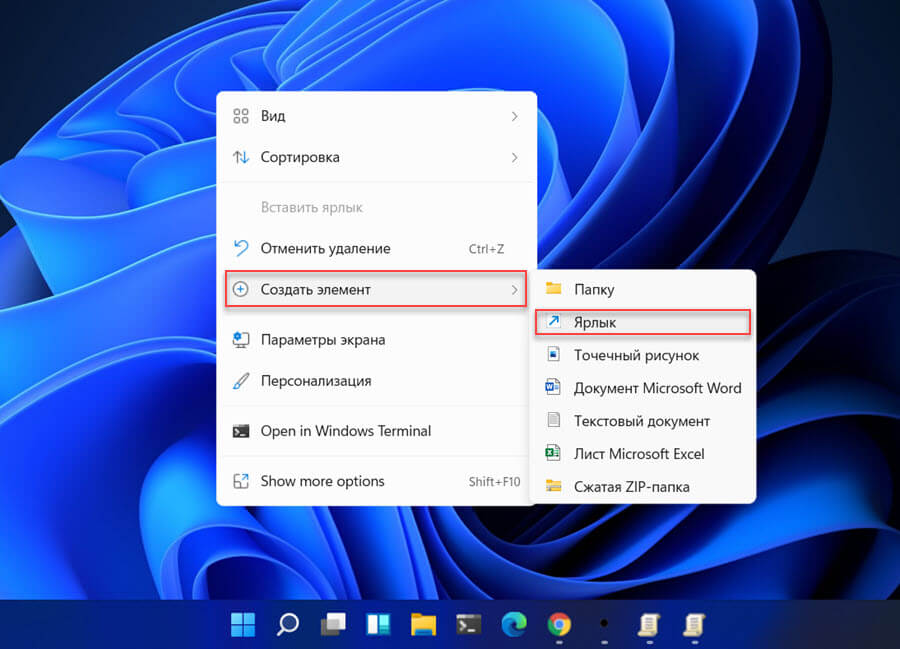
в поле «Укажите расположение объекта» и нажмите «Далее».
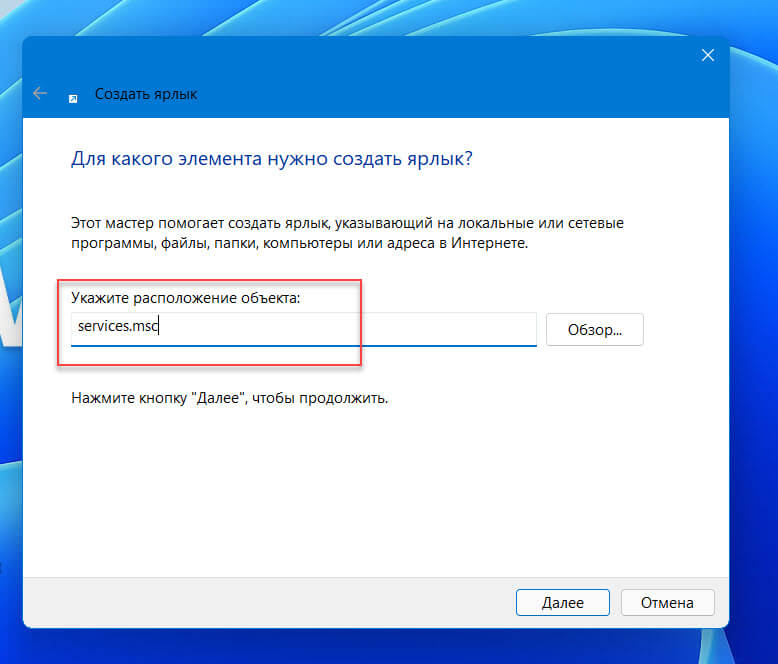
4. Введите предпочитаемое имя для ярлыка или оставьте его как есть и нажмите «Готово».
Способ 10: открыть Службы – помощью сочетания клавиш
- Создайте ярлык на рабочем столе, следуя предыдущему способу.
- Кликните правой кнопкой мыши созданный вами ярлык и выберите в контекстном меню «Свойства».
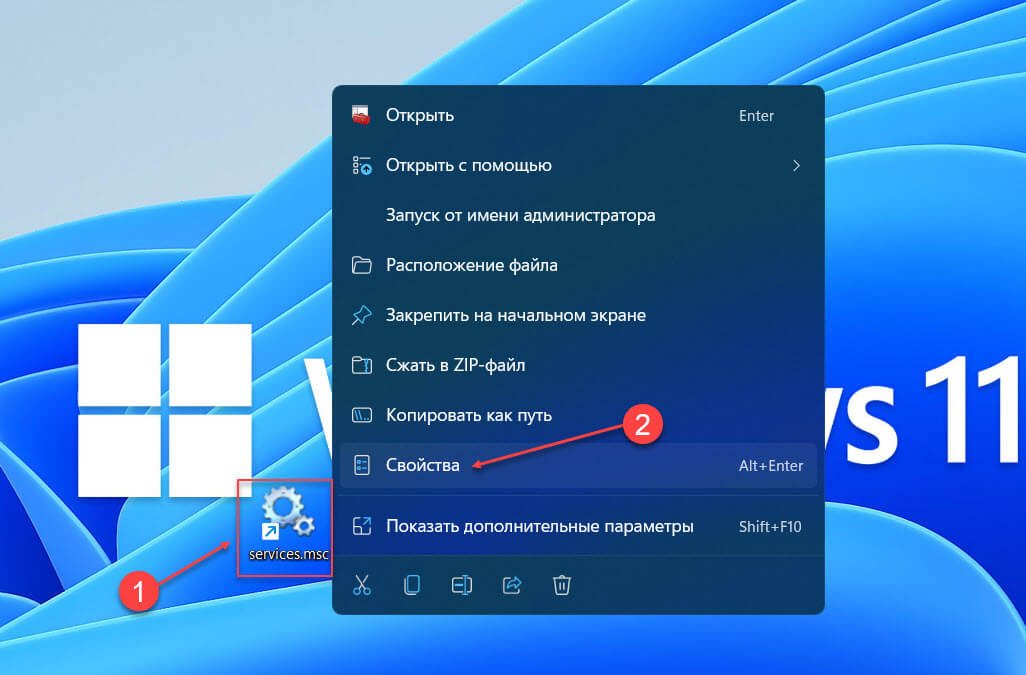
- На вкладке «Ярлык» кликните в строке «Быстрый вызов».
- Нажмите любую желаемую клавишу на клавиатуре.
Система по умолчанию добавит клавиши Ctrl Alt перед выбранным вами символом.
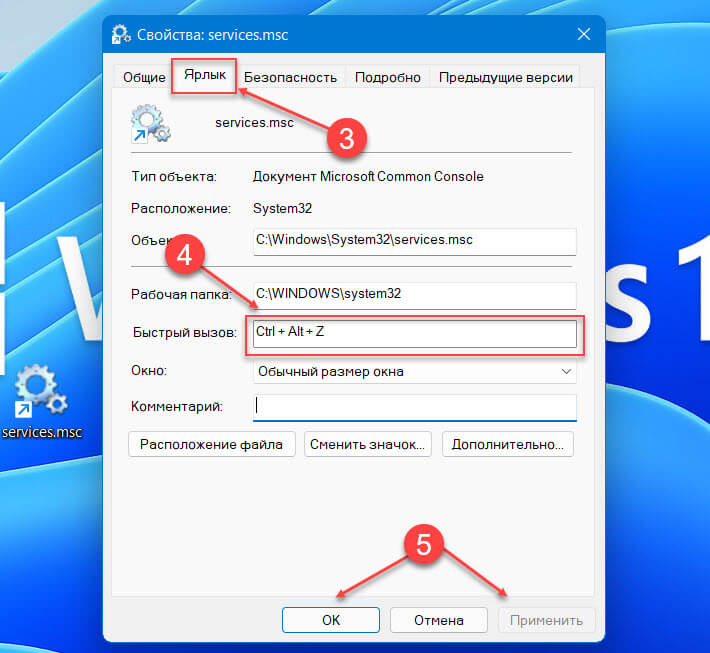
Теперь вам просто нужно нажать эти три клавиши вместе, чтобы открыть Службы в Windows 11.
Способ 11: открыть Службы – с помощью приложения «Управление компьютером»
- Кликните меню «Пуск» правой кнопкой мыши или просто нажмите сочетание клавиш Win X
- Найдите запись в меню и откройте «Управление компьютером»
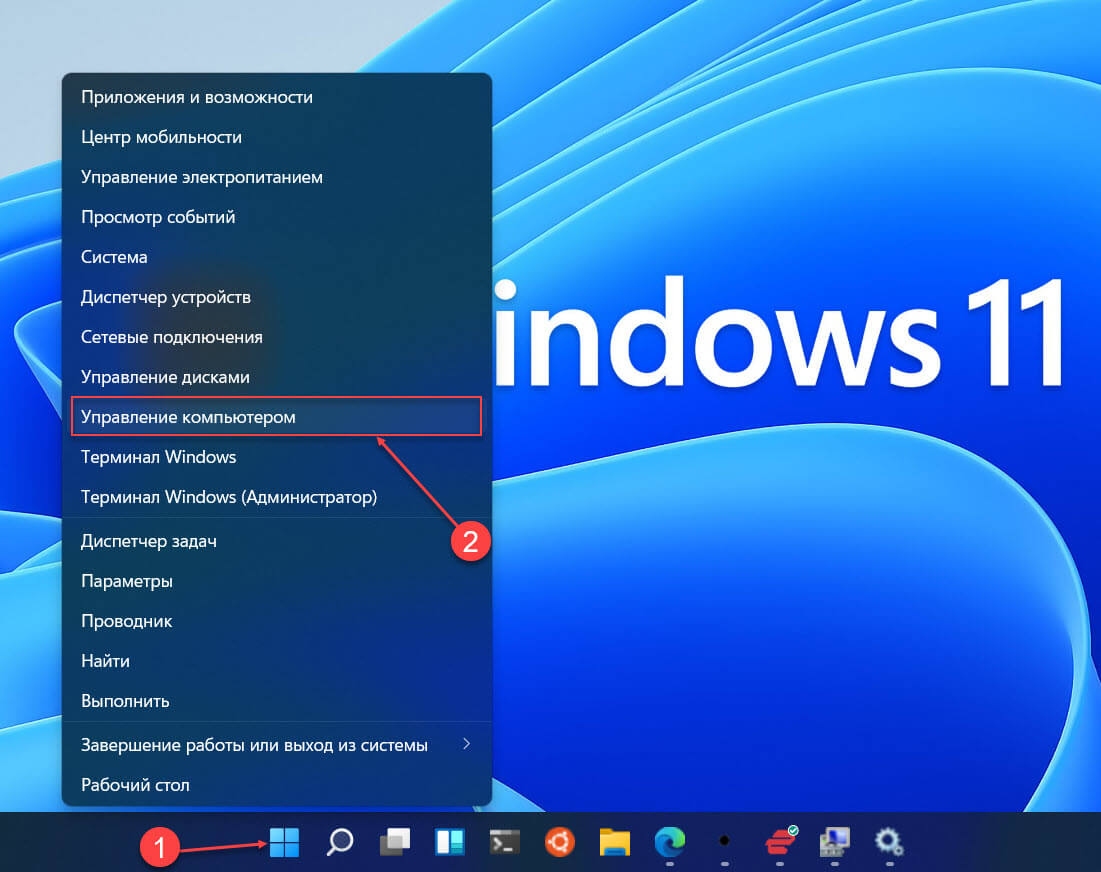
- В оснастке «Управление компьютером» дважды кликните «Службы и приложения» и в следующем окне дважды кликните приложение «Службы».
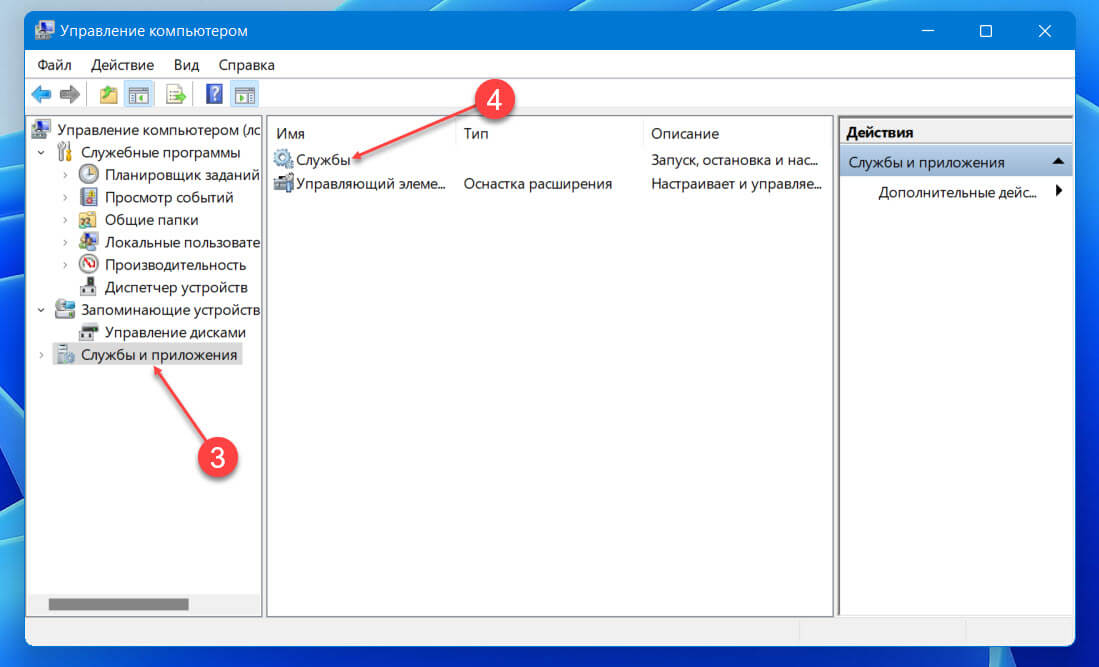
Как использовать диспетчер служб Windows?
Теперь, когда вы знаете все способы открытия службы в Windows 11, вам также следует ознакомиться с приложением и его функциями. Как упоминалось ранее, в приложении перечислены все службы на вашем компьютере с дополнительной информацией по каждой. На расширенной вкладке вы можете выбрать любую службу и прочитать ее описание. В столбце состояния отображается, запущена ли конкретная служба в данный момент или нет, а столбец типа запуска рядом с ней сообщает, запускается ли служба автоматически при загрузке или ее нужно запускать вручную.
1. Чтобы изменить службу, кликните ее правой кнопкой мыши и выберите в контекстном меню «Свойства». Вы также можете дважды кликнуть службу, чтобы открыть ее свойства.
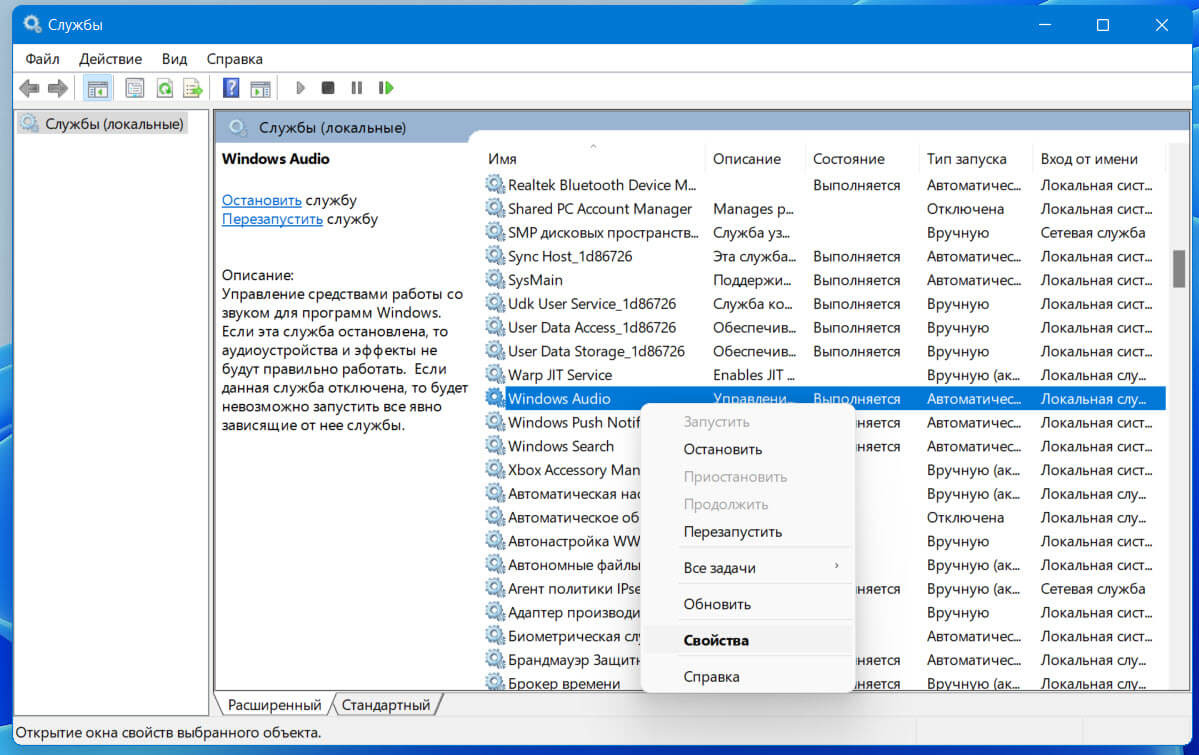
2. В окне свойств каждой службы существует четыре различных вкладки. Вкладка «Общие», наряду с описанием и путем в проводнике для исполняемого файла службы, также позволяет пользователю изменять тип запуска и запускать, останавливать или временно приостанавливать службу. Если вы хотите отключить определенную службу, измените ее тип запуска как «Отключена».
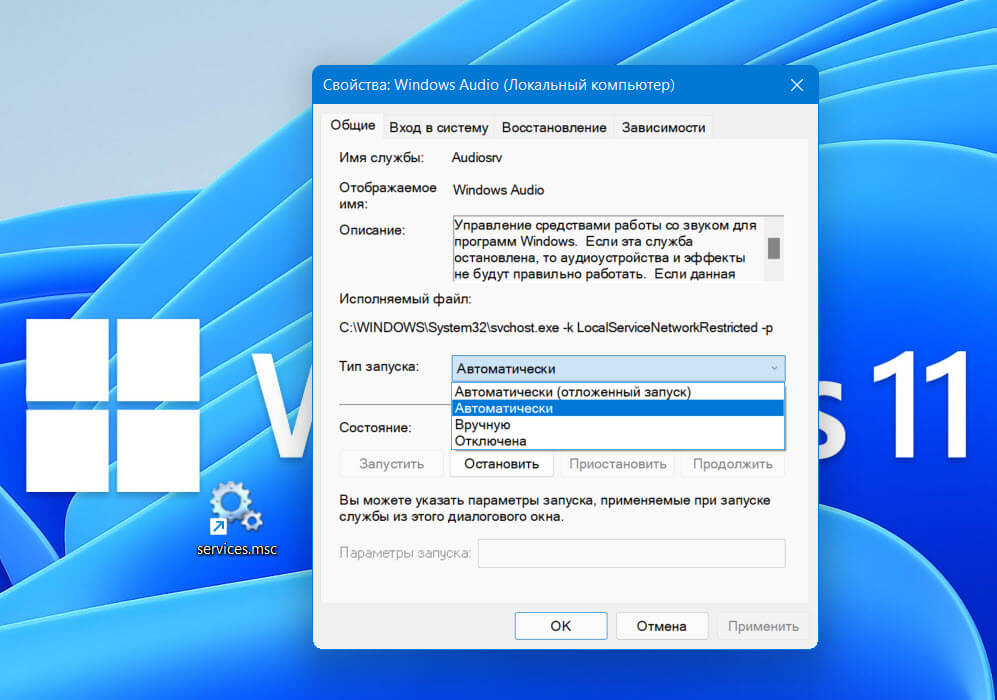
4. Затем на вкладке «Восстановление» вы можете настроить действия, которые будут автоматически выполняться в случае сбоя службы. Вы можете установить следующие действия: перезапустить службу, запустить определенную программу или полностью перезагрузить компьютер. Вы также можете установить разные действия для каждого сбоя службы.
5. Наконец, на вкладке «Зависимости» перечислены службы, компоненты и драйверы, от которых напрямую зависит нормальная работа конкретной службы.
Все!
Поделитесь с нами в комментариях ниже, как часто вы открываете службы в Windows 11?
Есть несколько способов открыть службы в Windows 11. Большинство из них рассмотрены в этой статье. Обычно обычным пользователям Windows 11 не нужны службы, как и редко бывает нужно изучать запущенные процессы. Тем не менее, иногда вам может потребоваться запустить или отключить службы в Windows 11. Например, для устранения ошибки или предотвращения запуска приложения при загрузке.

Службы - это оснастка консоли управления Microsoft (MMC), которая позволяет запускать, останавливать и настраивать параметры служб. Службы в Windows 11
С помощью неё вы можете выполнять различные задачи с установленными службами, включая встроенные службы Windows и службы, установленные сторонними приложениями.
В этой статье показано, как открыть Службы в Windows 11.
Как открыть Службы в Windows 11
Вы можете получить доступ к инструменту «Службы» разными способами. Вы можете запустить его из диалогового окна «Выполнить», поиска и проводника. Вы также найдете его ярлык в папке «Инструменты Windows» и в разделе «Управление компьютером». Наконец, вы можете создать собственный ярлык для приложения и использовать его по запросу.
Открыть службы в Windows 11 с помощью диалога "Выполнить"
Самый простой и, вероятно, самый легкий способ открыть службы в Windows 11 - использовать диалоговое окно «Выполнить». Он доступен из любого места и требует всего нескольких нажатий клавиш.
С помощью папки Инструменты Windows
В Windows 10 ярлык приложения «Службы» находится внутри папки «Администрирование» Windows. В Windows 11 Microsoft решила объединить системные утилиты в единую папку Инструменты Windows.
Запустите инструмент служб в Windows 11 с помощью поиска
Оснастку «Службы» можно запустить в Windows 11, как и любое другое приложение, с помощью Windows Search. Вы можете нажать Win + S и начать вводить Службы.

Как вариант, откройте меню «Пуск» и щелкните поле поиска.
Открыть службы Windows 11 из управления компьютером
Как открыть оснастку "Службы" из Проводника
Службы - это приложение Windows 11 по умолчанию, которое хранит свой файл в папке Windows на диске C. Конечно, переход к папкам Windows и system32 - не лучший способ открыть службы в Windows 11, но для полноты картины давайте рассмотрим и этот способ.
Все, что нужно, это открыть папку C:\Windows\system32. Найдите файл services.msc и откройте его.

Совет: может быть трудно найти нужный файл, если вы отключили расширения файлов в Windows 11. Что вам нужно, так это файл служб с двумя шестеренками на значке. Как вариант, вы можете включить расширения файлов в Windows 11, а затем запустить файл services.msc.
Как создать ярлык для служб в Windows 11
Сочетание клавиш для запуска оснастки Службы в Windows 11
В Windows нет сочетания клавиш по умолчанию для запуска служб, но вы можете его создать. Начните с создания ярлыка для служб в Windows 11, используя предыдущий раздел этой статьи. Затем сделайте следующее.
- Щелкните правой кнопкой мыши только что созданный ярлык и выберите «Свойства».
- На вкладке «Сочетание клавиш» нажмите «Сочетание клавиш» и введите любую комбинацию клавиш, например Ctrl + Alt + 0 .
- Щелкните ОК, чтобы сохранить изменения.
- Откройте Проводник ( Win + E ) и вставьте следующий путь в адресную строку: %ALLUSERSPROFILE%\Microsoft\Windows\Start Menu\Programs .
- Переместите ярлык в папку «Programs». После этого назначенное сочетание клавиш будет доступно в ЛЮБОМ запущенном приложении.
Теперь вы можете открывать Службы в Windows 11 с помощью клавиш. Просто не забывайте держать ярлык под рукой; в противном случае комбинация клавиш перестанет работать.
Вот и все. Теперь вы знаете, как запускать Службы в Windows 11.
💡Узнавайте о новых статьях быстрее. Подпишитесь на наши каналы в Telegram и Twitter.
Судя по тому, что вы читаете этот текст, вы дочитали эту статью до конца. Если она вам понравилась, поделитесь, пожалуйста, с помощью кнопок ниже. Спасибо за вашу поддержку!
Вы здесь: Главная страница » Windows » Windows 11 » Как в Windows 11 открыть Службы
Публикации по теме
Автор: Сергей Ткаченко и Тарас Буря
Сергей Ткаченко и Тарас Буря совместно работают над статьями на этом сайте. Благодаря их усилиям здесь появился целый пласт технических публикаций. Посмотреть все записи автора Сергей Ткаченко и Тарас Буря
Как и в случае со всеми версиями и сборками операционных систем Windows, в Windows 11 присутствуют "ненужные" службы, которые пользователь может отключить в целях сокращения оказываемой ими нагрузки на процессор, диск, оперативную память, сетевое подключение и т.д. Перманентное отключение служб осуществляется через системное приложение «Службы», а если же их следует выключить на время, можно воспользоваться «Диспетчером задач». Возможны и другие варианты, в т.ч. при использовании сторонних утилит.
Как запустить программу «Службу» в Windows 11?
Запуск системного приложения «Службы» произвести несколькими способами. Рассмотрим основные:
Запуск программы «Службы» из меню «Пуск»
Откройте меню «Пуск» и введите в поисковую строку запрос «Службы», затем кликните по отобразившемуся одноименному значку:

1
Запуск «Служб» из окна «Выполнить»
Нажмите на клавиатуре клавиши «Win + R», чтобы открыть окно «Выполнить», затем без кавычек впишите в него команду «services.msc» и нажмите «ОК»:

Данная команда также может быть использована в командной строке Windows и в консоли PowerShell.
Запуск приложения «Службы» через «Проводник»
Программа «Службы», как и любая другая, хранится на диске в виде файла (в данном случае — «services.msc»). Чтобы добраться до нее, нужно перейти по адресу (просто скопируйте его и вставьте в адресную строку «Проводника»):
C:\Windows\System32

Приведенный выше адрес актуален только в случае, если система установлена на «Локальном диске C». Если это другой диск (D,E и т.д.), просто смените «C» на нужную букву.
Запуск «Служб» из «Диспетчера задач»
Сначала запустите «Диспетчер задач», используя комбинацию клавиш «Ctrl + Shift + Esc» или кликнув правой кнопкой мыши по значку «Пуск» и затем выбрав нужный пункт в отобразившемся меню:

В самом окне «Диспетчера задач» перейдите во вкладку «Службы», кликните правой кнопкой мыши по любой службе и выберите из выпадающего меню пункт «Открыть службы»:

Теперь рассмотрим процесс временного и перманентного отключения запущенных служб.
Как временно приостановить службу в Windows 11
Как отмечалось выше, это можно сделать из системной программы «Диспетчер задач». Способ ее запуска был рассмотрен в предыдущей части статьи. Действия также выполняется во вкладке «Службы». Чтобы приостановить службы, просто кликните по ней правой кнопкой мыши, затем выберите пункт «Остановить».

Почему это временный способ? Дело в том, что у каждой службы присутствует параметр «Тип запуска». Если в нем выставлено значение «Вручную» или «Автоматически», то служба будет повторно запущена по запросу какой-либо программы, системы или даже другой службы.
Как навсегда отключить службу в Windows 11?
Перманентно выключить службу можно, как минимум, двумя способами:
Сначала запустите программу «Службы» одним из рассмотренных вначале способов. Дальнейшие действия:
- Находим в списке служб ту, которую требуется отключить перманентно, и кликаем по ней два раза мышкой, что приведет к открытию дополнительного окна. Для примера снова поработаем с «XboxNetApiSvc».

- Сначала нажмем кнопку «Остановить», чтобы временно отключить службу. Затем напротив параметра «Тип запуска» выставляем «Отключена» и кликаем по кнопке «Применить»:

Чтобы повторно включить службу, сначала запускаем ее, затем выставляем «Автоматически» в параметре «Тип запуска» (или, наоборот — без разницы).
Данный способ окажется полезным в случаях, когда невозможно запустить ни «Диспетчер задач», ни программу «Службы» (из-за системного сбоя или действий вредоносных программ).
- Сначала нужно запустить саму командную строку от имени администратора. Вызываем меню «Пуск», вписываем в поисковую строку без кавычек запрос «командная строка» или «cmd», затем кликаем по элементу «Запуск от имени администратора» справа:

- На экране отобразится окно командной строки. Если имя службы, которую требуется остановить, неизвестно, тогда первым делом потребуется вывести список тех, что запущены в данный момент. Для этого скопируйте нижеследующую команду и нажмите Enter:
sc query state=


- Обратите внимание, что мы использовали команду остановки службы 2 раза. Сначала, чтобы остановить ее (вследствие чего его состояние изменилось на «STOP_PENDING», т.е. «в ожидании остановки»), а затем для того, чтобы убедиться, остановлена ли она.
- Если потребуется вновь запустить остановленную службу, используем следующую команду:
sc start XboxNetApiSvc

Easy Service Optimizer или ESO — бесплатная утилита, функциональные возможности которой практически полностью соответствуют таковым у системного приложения «Службы». Вообще, с при помощи этой программы можно быстро завершить работу множества служб единовременно с целью оптимизации компьютера, но нас интересует поштучное их отключение. Сделать это очень просто:
- Программу устанавливать не нужно — просто распакуйте скачанный архив и запустите файл «eso.exe» от имени администратора, предварительно кликнув по нему правой кнопкой мыши:

- Найдите в списке служб ту, что требуется отключить, выделите ее, кликните по названию правой кнопкой мыши и выберите пункт меню «Остановить»:

- Так мы остановим работу службы. Теперь отключим ее, чтобы больше она не запускалась. Снова выделите ее, нажмите сочетание клавиш «Ctrl + E» или, вызвав контекстное меню, выберите пункт «Редактировать службу»:

- Отобразится новое окно. Выставите напротив параметров «Тип запуска» и «Тип восстановления» значение «Отключено», затем нажмите «ОК»:

На этом наша инструкция по отключению служб в Windows 11 завершена.
Остались вопросы, предложения или замечания? Свяжитесь с нами и задайте вопрос.
Читайте также:

