Как зайти в службы windows 7
Обновлено: 04.07.2024

Всем привет. Наступило лето, вернее оно должно быть, но его где-то носит, днем температура часто 16 градусов, а это как-то мало! Такое чувство что вместе с детством ушло в прошлое и лето. У вас такого не было чувства никогда?
Как открыть службы? Я знаю несколько вариантов, но вам покажу основные. Первый вариант, простой, зажимаете кнопки Win + R, и в окошке Выполнить указываете эту команду:

Далее откроется окно со списком служб:

Просто так тут ничего не делайте, а то еще натворите делов! Кстати внизу есть две вкладки, Расширенный и Стандартный, так вот вторая вкладка включит более удобный вид
Это был первый способ и он наверно сложнее второго, ибо второй способ, это нужно вот что сделать, нажимаете правой кнопкой по панели задач и выбираете там пункт Диспетчер задач:

Далее активируете вкладку Службы и там есть кнопка с точно таким же названием, ее и нажимаете:

Ну и после нажатия появится окно со службами. Это основные способы и я думаю что их вам достаточно, есть еще некоторые, но они геморные как мне кажется. Хотя нет, смотрите, еще можно открыть Пуск и там внизу написать команду:

Это уже можно назвать третьим способом. Службу остановить знаете как? Вот например есть служба DbxSvc (это Dropbox), чтобы ее остановить, то нужно нажать по ней два раза (в окне со службами) и потом в окошке нажать кнопку Остановить:

А чтобы она и не запускалась в будущем, то нужно выбрать в меню Тип запуска: Отключена, вот так все просто
Ну что, инфа была для вас ценной? Надеюсь что да, на этом все, удачи вам и хорошего настроения
Добавить комментарий Отменить ответ
Этот сайт использует Akismet для борьбы со спамом. Узнайте как обрабатываются ваши данные комментариев.
Службы — это вид программ, которые работают в фоне и не требуют действий пользователя.
Службы могут как относиться к операционной системе Windows, так и быть сторонними приложениями. Примеры служб, которые может установить сам пользователь: веб-сервер, сервер удалённого рабочего стола VNC, SSH сервер, сервер СУБД MySQL.
Управлять службами можно:
- в графическом интерфейсе
- командной строке
- в PowerShell
Настройка служб в графическом интерфейсе
Чтобы открыть менеджер служб, введите в поиск «Службы» и нажмите Enter:

Ещё один способ открыть это окно, нажать Win+r и ввести:

Типы запуска служб Windows
Windows 10 предлагает следующие типы запуска:
- Автоматически
- Автоматически (отложенный запуск)
- Вручную
- Вручную (запуск по триггеру)
- Отключена
Запуск, остановка, отключение служб Windows
Чтобы запустить, остановить, приостановить, возобновить или перезапустить любую службу Windows, выберите службу и щёлкните её правой кнопкой мыши. Вам будут предложены эти варианты.

Если вы хотите управлять дополнительными опциями, дважды щёлкните Сервис, чтобы открыть окно его свойств.

Здесь, в раскрывающемся меню Тип запуска, вы сможете выбрать тип запуска для Сервиса.
В разделе «Состояние службы» вы увидите кнопки «Запустить», «Остановить», «Приостановить», «Продолжить».
После внесения изменений вам нужно будет нажать «Применить».
Управление службами с помощью командной строки
Вы также можете использовать командную строку для запуска, остановки, приостановки, возобновления обслуживания. Чтобы использовать консоль, откройте командную строку или PowerShell с правами администратора и выполните одну из следующих команд.

Чтобы запустить службу:
Например, для запуска службы mysql:
Чтобы остановить службу:
Например, для остановки службы mysql:
Чтобы приостановить службу (не все службы возможно поставить на паузу!):
Чтобы возобновить службу:
Для отключения автозапуска службы:
Например, для отключения последующих запусков службы mysql:
Для включения автозапуска службы:
Например, для включения автозапуска службы mysql:
Перечисление состояний активных служб и драйверов
Перечисление только служб Win32
Для просмотра состояния определённой службы:
Например, чтобы увидеть состояние службы Apache2.4:

Управление службами Windows с помощью PowerShell
PowerShell — это среда автоматизации задач и управления конфигурацией от Microsoft. В этом разделе мы познакомим вас с тем, как управлять службами Windows через PowerShell, поскольку это намного быстрее и эффективнее, чем другие методы.
Как вы, возможно, знаете, одной из наиболее важных частей каждой операционной системы является служба, которая проходит через неё, и в целом можно сказать, что каждая часть операционной системы, которая запускается, имеет определённую службу, которой можно управлять и контролировать.
Вот подробное руководство по использованию PowerShell для управления службами Windows.
Запустите терминал PowerShell с правами администратора. Для этого нажмите Win+x и выберите Windows PowerShell (администратор):

Сначала вы должны получить список доступных служб, используя следующую команду:
Это образец вывода, который вы получите.

В выводе по умолчанию вы увидите 3 основных раздела: Status (Статус), Name (Имя) и DisplayName (Отображаемое имя). Теперь, если вы хотите найти и перечислить конкретный сервис, вы можете отфильтровать любой из параметров.
Показать все службы, названия которых начинаются с wi:

Показать все службы, отображаемые имена которых начинаются с win:

Примечание: если вы хотите получить доступ к другому компьютеру через сеть, вы можете просмотреть список служб для этой системы с помощью этой команды:
Важной частью управления услугами является управление зависимыми службами.
Чтобы получить доступ к списку DependentServices для конкретной службы, мы можем использовать следующую команду:
Вы также можете использовать параметр RequiredServices, чтобы получить список предварительных условий обслуживания.
Таким образом, с помощью приведённых выше команд мы можем найти название службы, которая вам нужна, увидеть статус и связанные службы или их предварительные условия. Теперь рассмотрим команды управления службами.
Для остановки службы с помощью PowerShell вы можете использовать следующую команду:
Последующие примеры будут показываться на службе Apache2.4. То есть в следующих командах замените «Apache2.4» на имя интересующей вас службы.
Для запуска службы в PowerShell вы можете использовать эту команду:
Одной из наиболее часто используемых команд для работы со службами является команда перезапуска службы. Структура команды перезапуска службы такова:
И наконец, следующая команда используется для временного приостановления службы.
Для изменения режима запуска службы используйте команду вида:
В качестве ТИП_ЗАПУСКА могут быть:
- Automatic — служба будет запущена или была запущена операционной системой при запуске системы. Если автоматически запускаемая служба зависит от запускаемой вручную службы, запускаемая вручную служба также запускается автоматически при запуске системы.
- AutomaticDelayedStart — запускается вскоре после загрузки системы.
- Disabled — служба отключена и не может быть запущена пользователем или приложением.
- InvalidValue - не имеет никакого эффекта. Командлет не возвращает ошибку, но StartupType службы не изменяется.
- Manual - служба запускается только вручную, пользователем, с помощью диспетчера управления службами или приложением.
Это наиболее часто используемые команды для управления службами в PowerShell. Для получения дополнительной информации о командах PowerShell и о том, как они работают, используйте команду Get-Help.
В операционной системе Windows 7 есть большое количество служб, влияющих на работу операционки в целом. В данной статье представлено несколько способов, с помощью которых пользователь ПК сможет открыть «Службы» на OC виндовс семь, просмотреть запущенные процессы.
Что такое службы в операционной системе виндовс
Это список программ, установленных на компьютере, которые могут работать или быть деактивированными. Большинство из этих процессов стартует одновременно с запуском операционной системы.
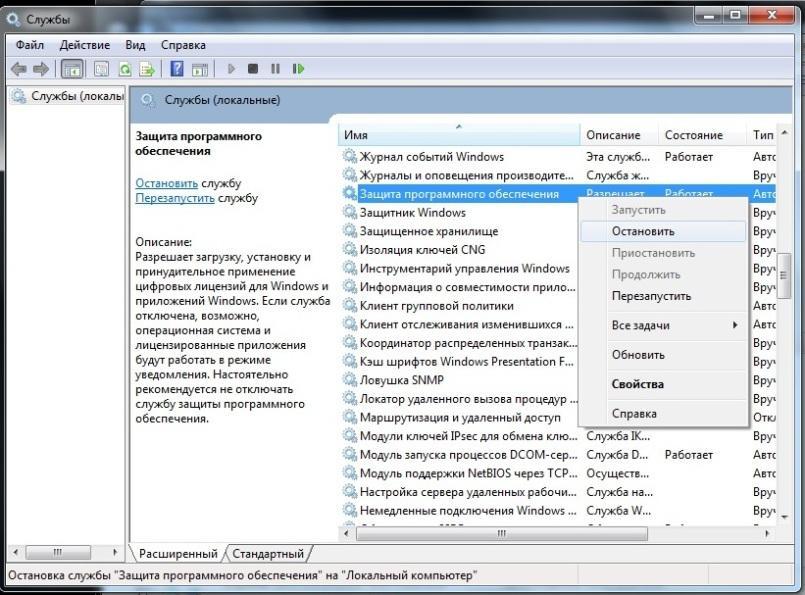
Внешний вид окошка «Службы» на операционной системе виндовс семь
К сведению! Каждая служба выполняет определённую функцию, так или иначе влияя на стабильность работы операционок семейства виндовс.
Далее предоставлен ответ на вопрос, где «Службы» в виндовс 7, а также рассмотрены основные методы запуска.
Как открыть службы Windows 7 через окно «Выполнить»
Это один из самых простых способов выполнения поставленной задачи, который предполагает соблюдение следующего алгоритма:
- Зажать на клавиатуре ПК кнопки «Win + R» одновременно. Появится окошко «Выполнить».
- В появившемся окне будет одна единственная строка «Открыть». В неё нужно вбить фразу «services.msc».
- Нажать на «Enter» для подтверждения действия и дождаться открытия следующего меню.
- После осуществления вышеуказанных манипуляций на экране отобразится меню служб операционной системы. Здесь будут показаны все процессы, участвующие в работе операционки. Выделить нужный элемент, тапнув по нему левой клавишей манипулятора. В графе слева появится описание выбранной службы.
Обратите внимание! Чтобы повлиять на работу той или иной службы, пользователю потребуется дважды кликнуть по её названию ЛКМ. В отобразившемся меню он сможет задать «Тип запуска» программы, запустить или полностью деактивировать её.
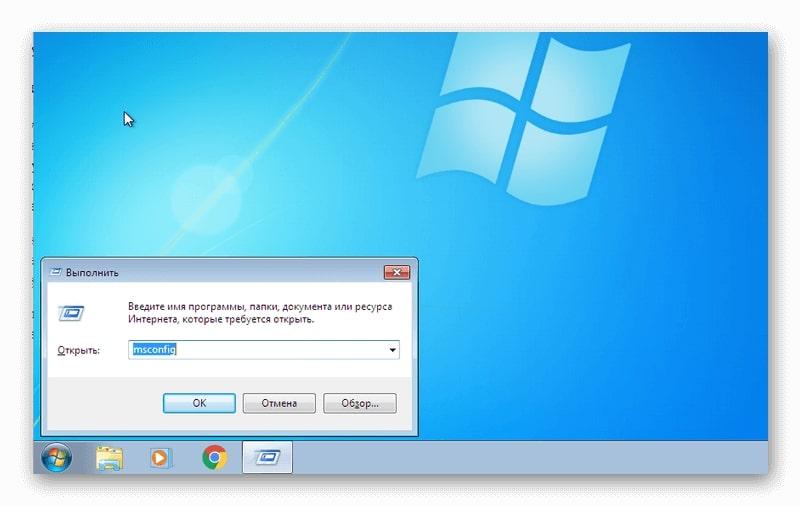
Как выглядит окно «Выполнить» на операционке виндовс семь
Как запустить службы в Windows 7 через диспетчер задач
Для реализации такого метода опытные специалисты рекомендуют к применению следующий алгоритм:
- Зажать на клавиатуре клавиши «Ctrl + Alt + Delete» одновременно в указанной последовательности.
- Откроется меню специальных возможностей операционной системы, в котором пользователю надо будет тапнуть ЛКМ по строчке «Диспетчер задач».
- В появившемся поверх рабочего стола окошке нужно переключиться на вкладку «Службы», которая будет находиться в графе параметров сверху.
- В представленном списке найти нужную программу и повлиять на её работоспособность. В меню индивидуальной настройки службы также можно попасть, дважды кликнув ЛКМ по её названию.
Важно! После осуществления необходимых пользователю действий окно служб можно закрыть без перезагрузки ПК.
Как зайти в службы Windows 7 через меню «Пуск»
Данный способ выполнения задачи считается одним из самых быстрых и эффективных. Процесс осуществления процедуры разделяют на несколько этапов, каждый из которых заслуживает подробного рассмотрения:
- Открывать меню «Пуск». Для этого потребуется левой кнопкой компьютерного манипулятора один раз тапнуть по значку, расположенному в левом крайнем углу экрана. Также можно нажать на клавишу «Win» на клавиатуре.
- В поисковой строке прописать слово «службы».
- Кликнуть по появившемуся значку ЛКМ, тем самым выполнив вход в следующее окошко. После выполнения действий должно появиться меню со всеми процессами и программами операционной системы.
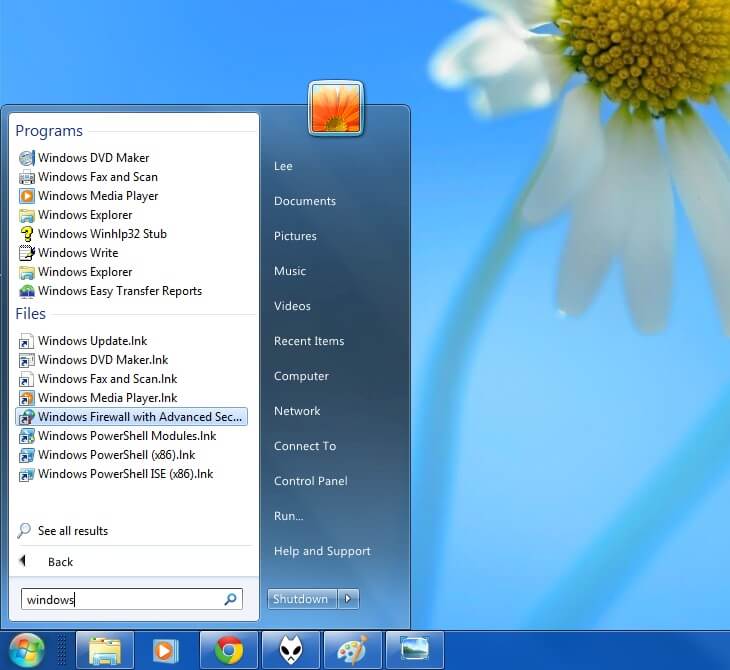
В меню «Пуск» на OC Windows 7 можно найти все, что угодно
Обратите внимание! Стандартные службы могут быть отключены по умолчанию. Это возможно изменить, нажав на «Запустить» в окне индивидуальных настроек.
Как включать службы в виндовс семь через командную строку
Командная строка на операционках семейства Windows представляет собой специальную консоль, в которой посредством введения определённых команд можно повлиять на работу системы, включить или выключить определённые функции.
При помощи данного встроенного средства пользователь стационарного компьютера или ноутбука сможет попасть в меню служб в кратчайшие сроки. Для этого ему необходимо действовать по следующей схеме:
- Открыть «Пуск» аналогичным образом.
- Вбить в поиске «командная строка» и щёлкнуть по отобразившемуся названию классического приложения.
- Должно открыть окно в черном фоне. Здесь в строке с мигающим курсором нужно прописать «services.msc» и нажать на «Enter». Высветится такое же меню, где можно будет найти нужный компонент.

Интерфейс командной строки на операционной системе виндовс 7
Как запустить службы на виндовс семь через панель управления
Для выполнения поставленной задачи можно воспользоваться простым алгоритмом:
- Войти в «Пуск», нажав на кнопку «Win» с клавиатуры ПК.
- В графе параметров справа меню отыскать строку «Панель управления» и тапнуть по ней один раз левой клавишей манипулятора. Откроется ещё одно окошко, в котором будет представлено несколько компонентов операционной системы виндовс семь.
- Для простоты поиска в поле «Отображение» рекомендуется выставить значение «Мелкие значки».
- Перейти в раздел «Администрирование», кликнув ЛКМ по соответствующей строке.
- В списке параметров пользователю понадобится нажать по строке «Службы». После этого он сможет просмотреть все интересующие его службы и при необходимости осуществить их включение.
Важно! Стандартные службы не рекомендуется отключать во избежание проблем с функционированием операционной системы в дальнейшем. Однако для устранения неполадок можно будет восстановить операционку, т. е. откатить её к работающему состоянию.
Запуск через системную папку Windows
Данный способ предполагает соблюдение ряда действий по алгоритму:
- Открыть «Мой компьютер» на рабочем столе ПК, щёлкнув два раза по иконке левой клавишей мыши.
- Перейти на локальный диск, где установлены файлы операционки. У многих юзеров это диск C.
- Войти в папку «Windows».
- В открывшемся окне пролистать вниз и отыскать папку «System 32». Здесь все компоненты расположены по алфавиту.
- После осуществления представленных выше манипуляций на дисплее должен появиться большой список параметров. Здесь пользователя должен интересовать элемент «services», по которому надо будет кликнуть ПКМ. Нажимать следует по строке, рядом с которой изображён знак шестерёнки.
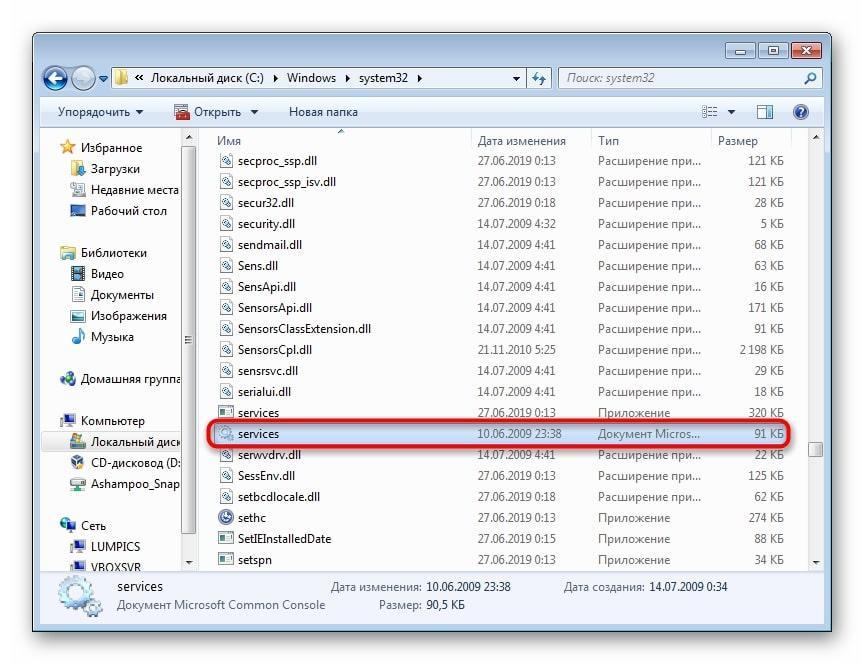
Параметр «services» в папке «System 32» на Windows 7
Почему службы на Windows 7 не запускаются
У данного обстоятельства есть несколько распространённых причин возникновения, каждая из которых заслуживает подробного рассмотрения:
- сбой в работе операционки. Обычно такая ситуация происходит после загрузки обновлений. В данном случае опытные специалисты рекомендуют удалить ранее скачанное ПО. Это можно сделать через «Центр обновления Windows» либо через безопасный режим. Также можно прибегнуть к встроенному средству возвращения ОС к работающему состоянию, выбрав соответствующую точку восстановления;
- выбран неправильный метод открытия. При возникновении подобной проблемы не помешает перепробовать все описанные выше способы запуска «Служб». Возможно, некоторые из них сработают;
- вирусное заражение ПК. Вредоносное программное обеспечение, попавшее на компьютер пользователя из Интернета, может отрицательно повлиять на функционирование ОС в целом. Для устранения неполадки рекомендуется почистить ПК от вирусов, воспользовавшись лицензионным антивирусом или специализированной утилитой;
- серьёзная неполадка. В сложившейся ситуации поможет полная переустановка операционной системы. Однако такой метод стоит применять в том случае, если ни один из вышеперечисленных способов не привёл к положительному результату;
- битые сектора жёсткого диска. Проверить HDD, установленный в компьютере, на наличие битых секторов можно посредством использования специализированного софта.
Обратите внимание! При скачивании программ из Сети следует проявлять бдительность.
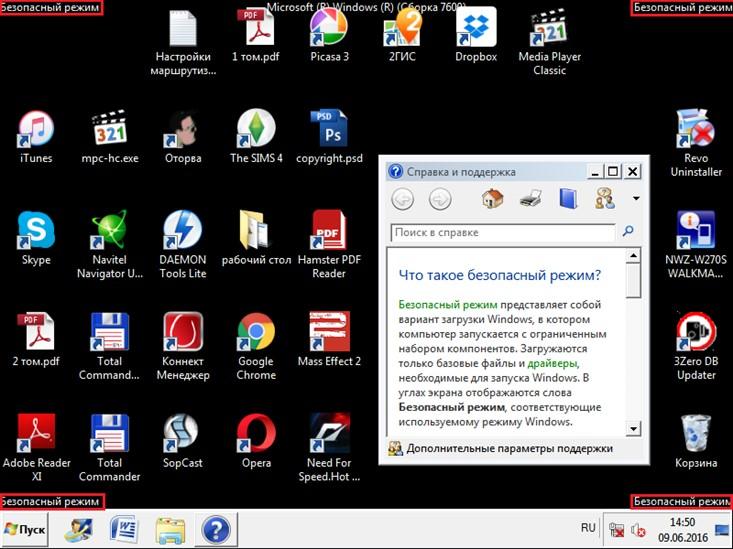
Безопасный режим на операционной системе виндовс семь
Таким образом, открыть службы на ОС виндовс семь можно несколькими распространёнными методами, каждый из которых имеет свои индивидуальные особенности и нюансы реализации. На основании приведённой выше информации любой пользователь сможет понять, что такое Services MSC Windows 7 и как его открыть.
Всем привет. Наступило лето, вернее оно должно быть, но его где-то носит, днем температура часто 16 градусов, а это как-то мало! Такое чувство что вместе с детством ушло в прошлое и лето. У вас такого не было чувства никогда?
Ребята, тема этой заметки небольшой, это как открыть окно со службами в windows 7. Службы это такие… Короче не знаю что это, но самое подходящее слово, которое подходит к описанию, это слово служба. То есть это процесс который постоянно служит для чего-то, ну для какой-то задачи, цели..
Как открыть службы? Я знаю несколько вариантов, но вам покажу основные. Первый вариант, простой, зажимаете кнопки Win + R, и в окошке Выполнить указываете эту команду:

Далее откроется окно со списком служб:
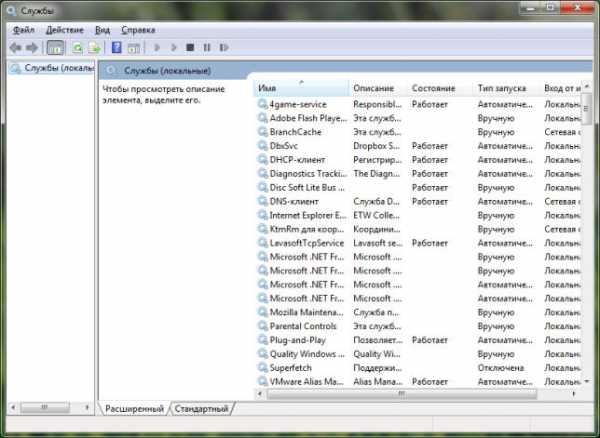
Просто так тут ничего не делайте, а то еще натворите делов! Кстати внизу есть две вкладки, Расширенный и Стандартный, так вот вторая вкладка включит более удобный вид
Это был первый способ и он наверно сложнее второго, ибо второй способ, это нужно вот что сделать, нажимаете правой кнопкой по панели задач и выбираете там пункт Диспетчер задач:
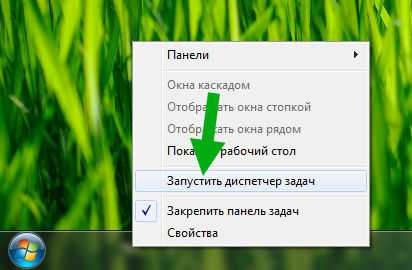
Далее активируете вкладку Службы и там есть кнопка с точно таким же названием, ее и нажимаете:
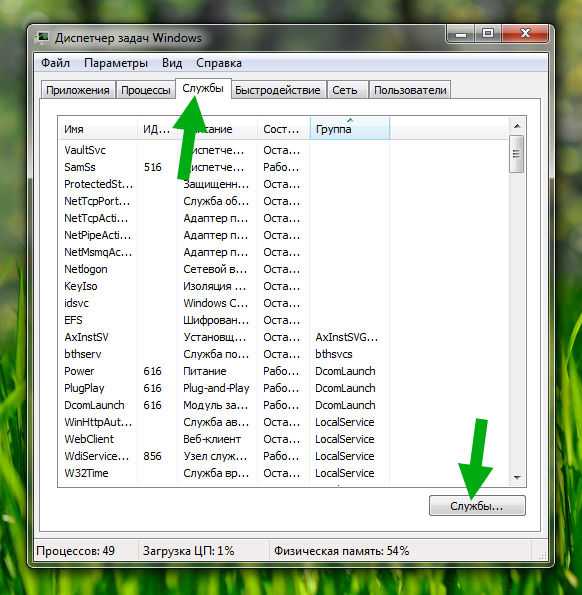
Ну и после нажатия появится окно со службами. Это основные способы и я думаю что их вам достаточно, есть еще некоторые, но они геморные как мне кажется. Хотя нет, смотрите, еще можно открыть Пуск и там внизу написать команду:
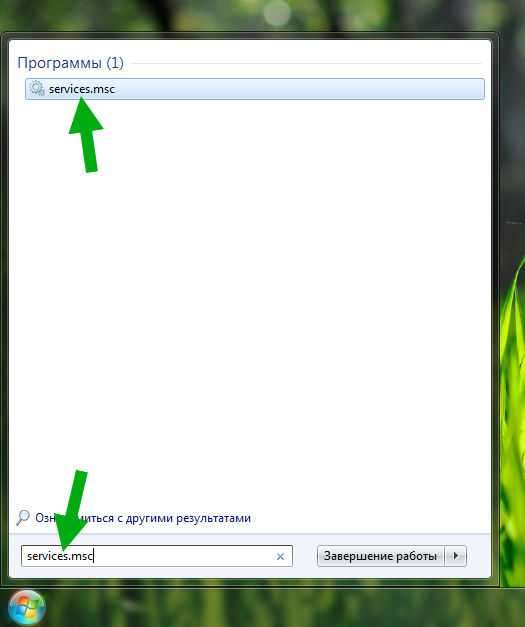
Это уже можно назвать третьим способом. Службу остановить знаете как? Вот например есть служба DbxSvc (это Dropbox), чтобы ее остановить, то нужно нажать по ней два раза (в окне со службами) и потом в окошке нажать кнопку Остановить:
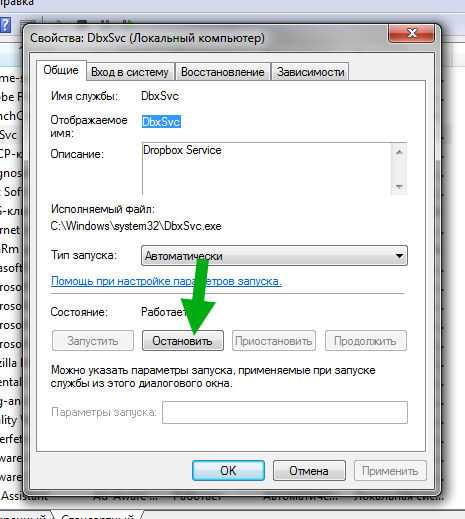
А чтобы она и не запускалась в будущем, то нужно выбрать в меню Тип запуска: Отключена, вот так все просто
Ну что, инфа была для вас ценной? Надеюсь что да, на этом все, удачи вам и хорошего настроения
На главную! службы 29.06.2017
Как открыть службы windows в windows 10
Иногда вам может понадобится, взять управление службами windows 10. Вы можете остановить некоторые службы, запустить, отключить службу, задержать запуск или возобновить или приостановить службу windows. Services Manager, который представляет собой встроенный инструмент в операционной системе windows, поможет вам. Эта небольшая статья покажет вам, как открыть службы windows 10, с помощью диспетчера служб, а также командной строи.
Службы windows, обычно запускаются, при старте компьютера в фоновом режиме. Грубо говоря, Службы обрабатывают задачи низкого уровня, которые как правило не требуют взаимодействия с пользователем.
Как открыть службы windows 10
Чтобы открыть службы windows, запустите команду и введите services.msc , чтобы открыть диспетчер служб. Здесь вы сможете запускать, останавливать, отключать, отложить запуск служб windows.
Давайте посмотрим, как сделать это более подробно.
Щелкните правой кнопкой мыши на кнопке Пуск, чтобы открыть меню Win Х. Выберите Выполнить. Это открывает окно Run. Теперь наберите в нем services.msc и нажмите клавишу Enter , для открытия диспетчера служб.
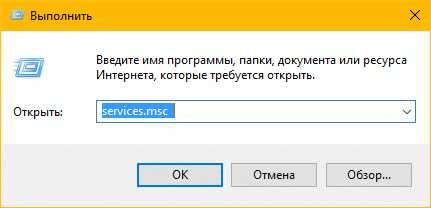
В диспетчере, вы увидите список служб, работающих в системе, вместе с их описанием. Вы также будете иметь возможность посмотреть их статус они работают или остановлены, в зависимости с типами автозагрузки.
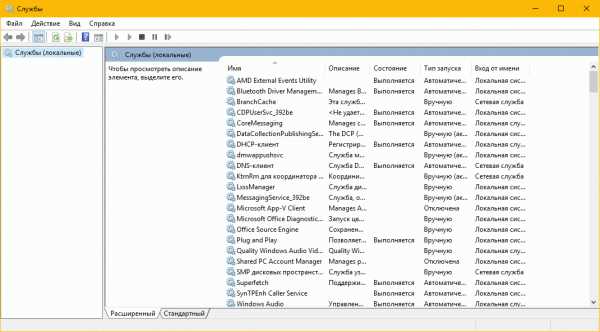
Типы запуска служб windows 10
windows 10 предлагает четыре типа запуска:
- автоматический
- Автоматически (отложенный запуск)
- В ручную
- Отключена.
Запуск, остановка, отключение служб windows 10
Для запуска, остановки, приостановки, возобновления или перезагрузки любой службы windows, выберите службу и щелкните правой кнопкой мыши на ней. Вам будут предложены эти варианты.
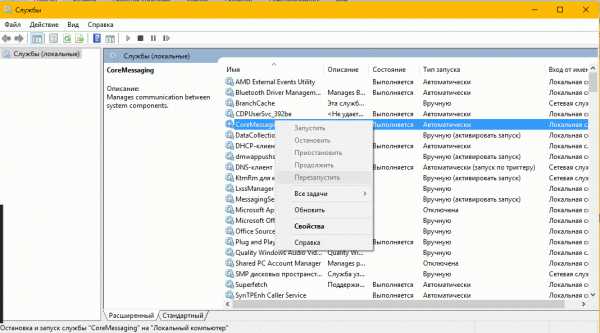
Если вы хотите управлять большим количеством опций, дважды щелкните на службе, чтобы открыть окно Свойства.
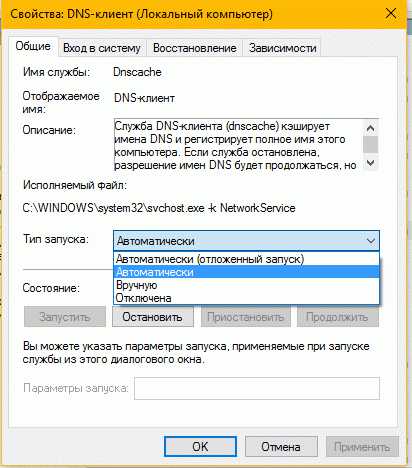
в раскрывающемся меню Тип запуска , вы сможете выбрать тип запуска для службы.
В строке состояния службы , вы увидите кнопки Запустить, Остановить, Приостановить, Продолжить (Возобновить службу).
После того, как вы внесете изменения, вы должны нажать на кнопку Применить и перезагрузить компьютер, для того чтобы изменения вступили в силу.
Управление службами с помощью командной строки
Вы также можете использовать командную строку для Запуска, Остановки, Приостановки, и Возобновления службы.
Для того, чтобы использовать ее, из WinX меню, откройте командную строку (от имени администратора) и выполните одну из следующих команд:
НЕ Рекомендуется изменять настройки по умолчанию, если вы не знаете, что вы делаете, так как это может вызвать проблемы в вашей операционной системе.
Как отключить службы в windows 7?!

Сегодня речь пойдёт о практически самом древнем способе оптимизации работы компьютерах на операционной системе windows, которым увлекались ещё во времена популярности XP и который плавно добрался и до windows 7 (Кстати, частично совет актуален и для windows 8 и 8.1). А если конкретнее, то я имею ввиду ускорение работы Виндовс путём отключения системных служб или сервисов. Как это делается? Очень просто. Нажимаем кнопку Пуск и в строке поиска программы пишем слово «Службы». В результатах самой первой будет ссылка на системную консоль управления системными сервисами.
Второй вариант как попасть в службы windows7 — нажать комбинацию клавиш Win+R и строку «Открыть» ввести команду services.msc:

Откроется системная оснастка «Службы»:
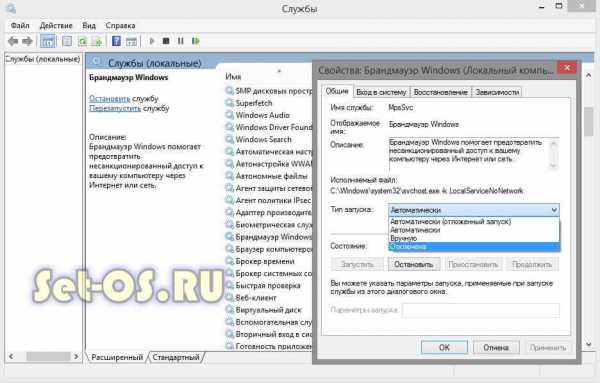
Выбираем нужную службу и кликаем на нём дважды левой кнопкой мыши. Откроется окно свойств сервиса. В строке «Тип запуска» выбираем пункт «Отключено» и нажимаем кнопку Остановить. После этого кликаем на ОК.
Какие службы windows 7 можно отключить?!
Ниже приведён список сервисов, которые можно смело выключать. Не скажу что они ненужные службы, просто они очень редко используются:
● windows CardSpace ● windows Search (нагружает ваш HDD) ● Автономные файлы ● Агент защиты сетевого доступа ● Адаптивная регулировка яркости ● Архивация windows ● Вспомогательная служба IP ● Вторичный вход в систему ● Группировка сетевых участников ● Диспетчер автоматический подключений удаленного доступа ● Диспетчер печати (если нет принтеров) ● Диспетчер подключений удаленного доступа (если нет VPN) ● Диспетчер удостоверения сетевых участников ● Журналы и оповещения производительности ● Защитник windows (если есть антивирус – смело отключаем) ● Защищенное хранилище ● Настройка сервера удаленных рабочих столов ● Политика удаления смарт-карт ● Программный поставщик теневого копирования (Microsoft) ● Прослушиватель домашней группы ● Сборщик событий windows ● Сетевой вход в систему ● Служба ввода планшетного ПК ● Служба загрузки изображений windows (WIA) (если нет сканера или фотика) ● Служба планировщика windows Media Center ● Смарт-карта ● Теневое копирование тома ● Узел системы диагностики ● Узел службы диагностики ● Факс ● Хост библиотеки счетчика производительности
● Центр обеспечения безопасности
Примечание: Если Вы не хотите потерять функцию восстановления windows 7, то следующие службы лучше не отключать:
●Теневое копирование тома ●Программный поставщик теневого копирования (Microsoft).
ненужные службы, оптимизация windows, службы windows 7, ускоряем windows
Смотрите также
Copyright (c) HTFI. Копирование информации разрешено, при условии указания активных ссылок на источники.
Всем привет. Наступило лето, вернее оно должно быть, но его где-то носит, днем температура часто 16 градусов, а это как-то мало! Такое чувство что вместе с детством ушло в прошлое и лето. У вас такого не было чувства никогда?
Ребята, тема этой заметки небольшой, это как открыть окно со службами в windows 7. Службы это такие… Короче не знаю что это, но самое подходящее слово, которое подходит к описанию, это слово служба. То есть это процесс который постоянно служит для чего-то, ну для какой-то задачи, цели..
Как открыть службы? Я знаю несколько вариантов, но вам покажу основные. Первый вариант, простой, зажимаете кнопки Win + R, и в окошке Выполнить указываете эту команду:

Далее откроется окно со списком служб:
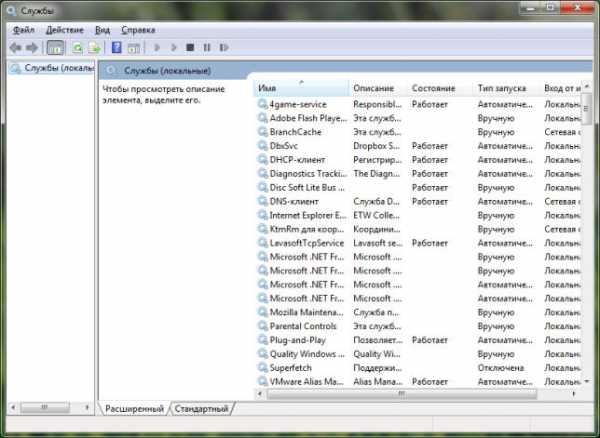
Просто так тут ничего не делайте, а то еще натворите делов! Кстати внизу есть две вкладки, Расширенный и Стандартный, так вот вторая вкладка включит более удобный вид
Это был первый способ и он наверно сложнее второго, ибо второй способ, это нужно вот что сделать, нажимаете правой кнопкой по панели задач и выбираете там пункт Диспетчер задач:
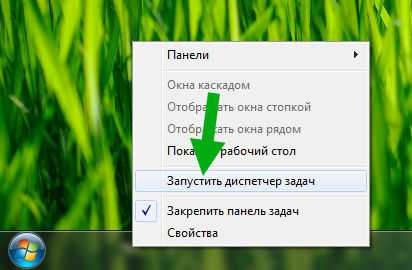
Далее активируете вкладку Службы и там есть кнопка с точно таким же названием, ее и нажимаете:
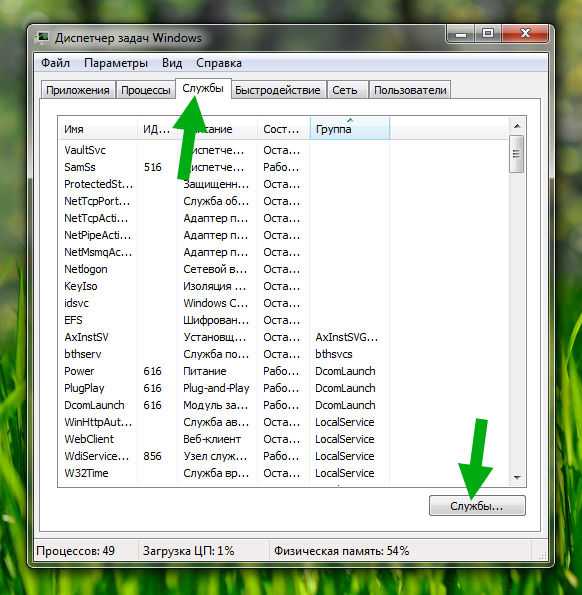
Ну и после нажатия появится окно со службами. Это основные способы и я думаю что их вам достаточно, есть еще некоторые, но они геморные как мне кажется. Хотя нет, смотрите, еще можно открыть Пуск и там внизу написать команду:
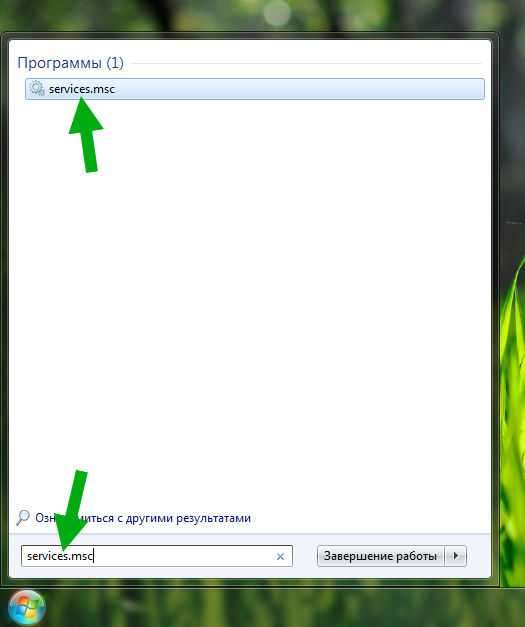
Это уже можно назвать третьим способом. Службу остановить знаете как? Вот например есть служба DbxSvc (это Dropbox), чтобы ее остановить, то нужно нажать по ней два раза (в окне со службами) и потом в окошке нажать кнопку Остановить:
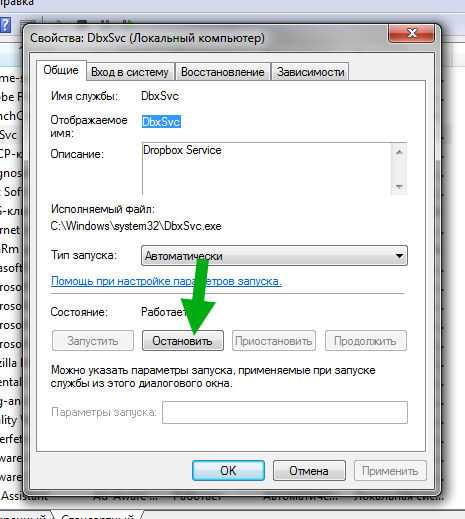
А чтобы она и не запускалась в будущем, то нужно выбрать в меню Тип запуска: Отключена, вот так все просто
Ну что, инфа была для вас ценной? Надеюсь что да, на этом все, удачи вам и хорошего настроения
На главную! службы 29.06.2017
Как открыть службы windows в windows 10
Иногда вам может понадобится, взять управление службами windows 10. Вы можете остановить некоторые службы, запустить, отключить службу, задержать запуск или возобновить или приостановить службу windows. Services Manager, который представляет собой встроенный инструмент в операционной системе windows, поможет вам. Эта небольшая статья покажет вам, как открыть службы windows 10, с помощью диспетчера служб, а также командной строи.
Службы windows, обычно запускаются, при старте компьютера в фоновом режиме. Грубо говоря, Службы обрабатывают задачи низкого уровня, которые как правило не требуют взаимодействия с пользователем.
Как открыть службы windows 10
Чтобы открыть службы windows, запустите команду и введите services.msc , чтобы открыть диспетчер служб. Здесь вы сможете запускать, останавливать, отключать, отложить запуск служб windows.
Давайте посмотрим, как сделать это более подробно.
Щелкните правой кнопкой мыши на кнопке Пуск, чтобы открыть меню Win Х. Выберите Выполнить. Это открывает окно Run. Теперь наберите в нем services.msc и нажмите клавишу Enter , для открытия диспетчера служб.
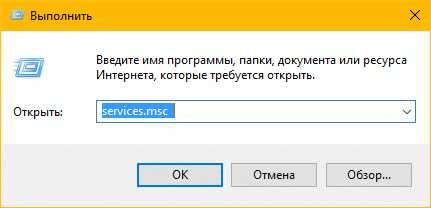
В диспетчере, вы увидите список служб, работающих в системе, вместе с их описанием. Вы также будете иметь возможность посмотреть их статус они работают или остановлены, в зависимости с типами автозагрузки.
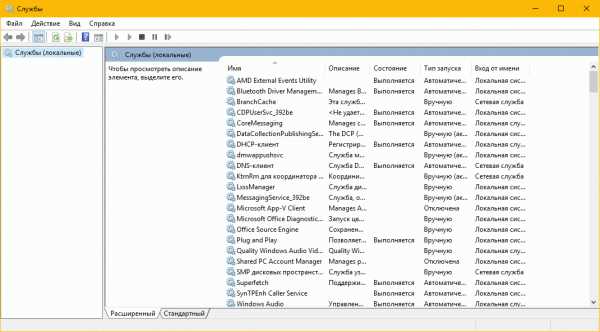
Типы запуска служб windows 10
windows 10 предлагает четыре типа запуска:
- автоматический
- Автоматически (отложенный запуск)
- В ручную
- Отключена.
Запуск, остановка, отключение служб windows 10
Для запуска, остановки, приостановки, возобновления или перезагрузки любой службы windows, выберите службу и щелкните правой кнопкой мыши на ней. Вам будут предложены эти варианты.
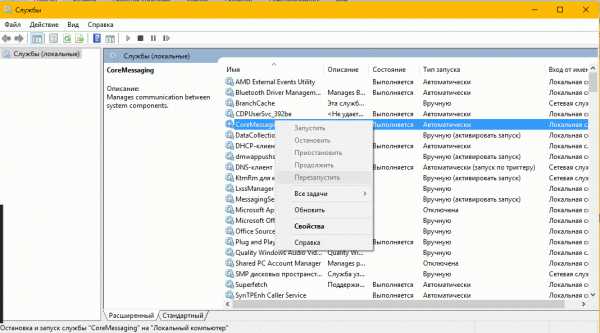
Если вы хотите управлять большим количеством опций, дважды щелкните на службе, чтобы открыть окно Свойства.
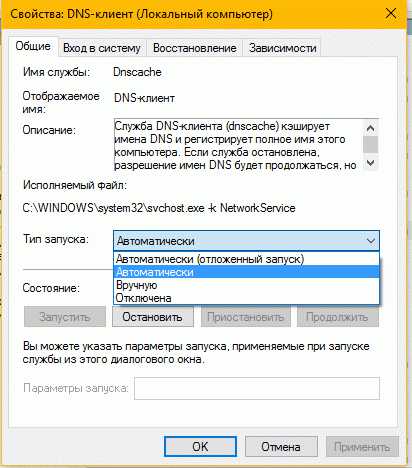
в раскрывающемся меню Тип запуска , вы сможете выбрать тип запуска для службы.
В строке состояния службы , вы увидите кнопки Запустить, Остановить, Приостановить, Продолжить (Возобновить службу).
После того, как вы внесете изменения, вы должны нажать на кнопку Применить и перезагрузить компьютер, для того чтобы изменения вступили в силу.
Управление службами с помощью командной строки
Вы также можете использовать командную строку для Запуска, Остановки, Приостановки, и Возобновления службы.
Для того, чтобы использовать ее, из WinX меню, откройте командную строку (от имени администратора) и выполните одну из следующих команд:
НЕ Рекомендуется изменять настройки по умолчанию, если вы не знаете, что вы делаете, так как это может вызвать проблемы в вашей операционной системе.
Как отключить службы в windows 7?!

Сегодня речь пойдёт о практически самом древнем способе оптимизации работы компьютерах на операционной системе windows, которым увлекались ещё во времена популярности XP и который плавно добрался и до windows 7 (Кстати, частично совет актуален и для windows 8 и 8.1). А если конкретнее, то я имею ввиду ускорение работы Виндовс путём отключения системных служб или сервисов. Как это делается? Очень просто. Нажимаем кнопку Пуск и в строке поиска программы пишем слово «Службы». В результатах самой первой будет ссылка на системную консоль управления системными сервисами.
Второй вариант как попасть в службы windows7 — нажать комбинацию клавиш Win+R и строку «Открыть» ввести команду services.msc:

Откроется системная оснастка «Службы»:
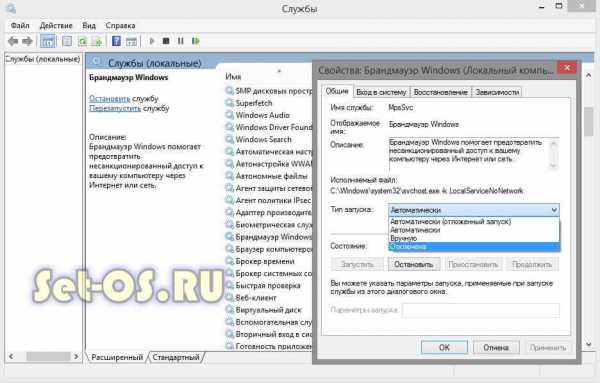
Выбираем нужную службу и кликаем на нём дважды левой кнопкой мыши. Откроется окно свойств сервиса. В строке «Тип запуска» выбираем пункт «Отключено» и нажимаем кнопку Остановить. После этого кликаем на ОК.
Какие службы windows 7 можно отключить?!
Ниже приведён список сервисов, которые можно смело выключать. Не скажу что они ненужные службы, просто они очень редко используются:
● windows CardSpace ● windows Search (нагружает ваш HDD) ● Автономные файлы ● Агент защиты сетевого доступа ● Адаптивная регулировка яркости ● Архивация windows ● Вспомогательная служба IP ● Вторичный вход в систему ● Группировка сетевых участников ● Диспетчер автоматический подключений удаленного доступа ● Диспетчер печати (если нет принтеров) ● Диспетчер подключений удаленного доступа (если нет VPN) ● Диспетчер удостоверения сетевых участников ● Журналы и оповещения производительности ● Защитник windows (если есть антивирус – смело отключаем) ● Защищенное хранилище ● Настройка сервера удаленных рабочих столов ● Политика удаления смарт-карт ● Программный поставщик теневого копирования (Microsoft) ● Прослушиватель домашней группы ● Сборщик событий windows ● Сетевой вход в систему ● Служба ввода планшетного ПК ● Служба загрузки изображений windows (WIA) (если нет сканера или фотика) ● Служба планировщика windows Media Center ● Смарт-карта ● Теневое копирование тома ● Узел системы диагностики ● Узел службы диагностики ● Факс ● Хост библиотеки счетчика производительности
● Центр обеспечения безопасности
Примечание: Если Вы не хотите потерять функцию восстановления windows 7, то следующие службы лучше не отключать:
●Теневое копирование тома ●Программный поставщик теневого копирования (Microsoft).
ненужные службы, оптимизация windows, службы windows 7, ускоряем windows
Смотрите также
Copyright (c) HTFI. Копирование информации разрешено, при условии указания активных ссылок на источники.
Читайте также:

