Как зайти в windows 8 под администратором
Обновлено: 05.07.2024
Сводка: В этой статье рассказывается о настройке и включении учетной записи администратора в Windows 8 и 8.1 на ПК Dell. Свернуть В этой статье рассказывается о настройке и включении учетной записи администратора в Windows 8 и 8.1 на ПК Dell.
Возможно, эта статья была переведена автоматически. Если вы хотите поделиться своим мнением о ее качестве, используйте форму обратной связи в нижней части страницы.
Симптомы
В этой статье содержится информация о том, как включить и настроить учетные записи администратора и пользователя в Windows 8 и 8.1.
Содержание:
Что такое учетная запись администратора?
Учетная запись администратора — это учетная запись пользователя, которая позволяет вносить изменения, влияющие на других пользователей.
Администраторы могут изменять настройки безопасности системы, устанавливать новое программное и аппаратное обеспечение и получать доступ ко всем файлам в системе.
Администраторы также могут вносить изменения в другие учетные записи пользователей.

Примечание. Рекомендуется настраивать каждую учетную запись на компьютере как учетную запись обычного пользователя, у которой имеются ограниченные разрешения, чтобы вредоносным программам было сложнее инфицировать компьютер.
Затем необходимо создать отдельную учетную запись для администратора компьютера. Эта учетная запись будет использоваться только для администрирования компьютера по мере необходимости, а не в качестве повседневной учетной записи. Такой план обеспечения безопасности значительно снижает вероятность заражения компьютера.
Windows 8 допускает совместное использование одного компьютера несколькими пользователями с разными учетными записями. Каждый пользователь может иметь собственный каталог для хранения персональных данных (документов, изображений, видео, сохраненных игр и т. д.). Наличие нескольких учетных записей также играет важную роль в обеспечении безопасности Windows.
В Windows 8 реализована возможность создания и входа с локальной учетной записью или с учетной записью Microsoft.
Локальная учетная запись — это локальная учетная запись, которая не интегрирована ни в одну из веб-служб Microsoft.


В конечном итоге нет «правильного варианта» при выборе типа учетной записи для использования, так как вы можете в любое время переключаться между учетной записью Microsoft и локальной учетной записью.
Если система повторно запрашивает разрешение на выполнение системных задач, ознакомьтесь со статьей ниже и попробуйте устранить проблему, выполнив указанные действия.
В противном случае продолжайте чтение инструкций ниже.
Включение скрытой встроенной учетной записи администратора

Примечание. Для выполнения действий, описанных во всех приведенных ниже инструкциях, необходимо войти в систему в качестве администратора.
Приложения Магазина Metro не будут запускаться, пока выполнен вход во встроенную учетную запись администратора.
Локальную учетную запись (например, встроенную учетную запись) нельзя переключить на учетную запись Microsoft.
Папка C:\Users\Administrator встроенной учетной записи не будет создана до первого входа в систему.
Если вы включили встроенную учетную запись администратора, создайте для нее надежный пароль, чтобы предотвратить несанкционированный доступ к ней.
Не рекомендуется оставлять встроенную учетную запись администратора включенной или использовать ее в повседневной работе. Встроенная учетная запись администратора должна использоваться только по мере необходимости.
| Тип учетной записи | Описание |
|---|---|
| Обычный пользователь | Это учетная запись пользователя с ограниченным доступом без повышенных прав. Она помогает защитить компьютер, предотвращая внесение пользователем изменений, которые затрагивают всех пользователей компьютера. Например, она не разрешает удалять файлы, необходимые для работы компьютера. Рекомендуется создавать для каждого пользователя учетную запись обычного пользователя, а не учетную запись администратора. При входе в Windows с учетной записью обычного пользователя можно выполнять практически любые действия, которые можно выполнить с учетной записью администратора. Но если обычный пользователь хочет выполнить действие, требующее повышенных прав и влияющее на других пользователей компьютера (например, установить программное обеспечение или изменить настройки безопасности), Windows выдаст пользователю запрос UAC на ввод пароля учетной записи администратора перед тем, как разрешить такое действие. |
| Пользователь-администратор | Это учетная запись администратора без повышенных прав, которая создается по умолчанию во время установки Windows 7, 8 и 8.1. Кроме того, она может быть уже настроена для вас на компьютере OEM-производителя (например, Dell). Учетная запись администратора имеет полный доступ к компьютеру, и вы можете вносить любые необходимые изменения. Чтобы повысить безопасность компьютера, для такого типа учетной записи администратора служба контроля учетных записей по умолчанию запрашивает подтверждение, прежде чем разрешить изменения, требующие повышенных прав администратора, например изменения, влияющие на работу системы, других пользователей или запуск команд или программ с повышенными правами (Запуск от имени администратора), так как при запуске с повышенными правами команда или программа сможет получить доступ ко всему компьютеру. |
| Встроенная учетная запись администратора | Это скрытая учетная запись локального администратора с повышенными правами, которая имеет неограниченные права доступа и разрешения на компьютере. По умолчанию для этой учетной записи с повышенными правами администратора служба контроля учетных записей не запрашивает подтверждение перед внесением изменений, требующих повышенных прав администратора, так как это учетная запись с повышенными правами. |
Способ 1
Откройте командную строку с повышенными привилегиями и перейдите к шагу 2 или 3 в зависимости от выполняемого действия.
Самый простой способ — либо переместить курсор в левую нижнюю часть экрана и нажать правой кнопкой мыши кнопку «Пуск», либо нажать сочетание клавиш клавиша Windows + X, а затем выбрать пункт Командная строка в появившемся меню.
Чтобы включить встроенную учетную запись администратора в Windows 8, введите net user administrator /active:yes в командной строке с повышенными привилегиями и нажмите ENTER. После завершения перейдите к шагу 4.

Select Administrator: Command Prompt
Microsoft Windows [Version 0.2.9200]
(c) 2012 Microsoft Corporation. All rights reserved.
C:\Windows\system32> net user administrator /active:yes
The command completed successfully.
Чтобы отключить встроенную учетную запись администратора в Windows 8, введите net user administrator /active:no в командной строке с повышенными привилегиями и нажмите ENTER. Перейдите к шагу 4.
Select Administrator: Command Prompt
Microsoft Windows [Version 0.2.9200]
(c) 2012 Microsoft Corporation. All rights reserved.
C:\Windows\system32> net user administrator /active:no
The command completed successfully.
Закройте командную строку с повышенными привилегиями.
Теперь встроенная учетная запись администратора будет доступна для входа в систему.
Способ 2

Нажмите одновременно клавиши Windows + R, чтобы открыть окно Выполнить, введите lusrmgr.msc и нажмите OK.
На левой панели нажмите на папку Пользователи, затем на средней панели дважды щелкните пункт Администратор.

Перейдите к шагу 4 или 5 в зависимости от того, что хотите сделать.
Снимите флажок Учетная запись отключена, затем нажмите OK, чтобы активировать встроенную учетную запись, и перейдите к шагу 6.

Установите флажок Учетная запись отключена, нажмите OK, чтобы отключить встроенную учетную запись, и перейдите к шагу 6.

Закройте окно Локальные пользователи и группы.
Теперь встроенная учетная запись администратора будет доступна для входа в систему.
Настройка новой учетной записи администратора
Откройте Панель управления из меню «Пуск».
Самый простой способ — либо переместить курсор в левую нижнюю часть экрана и нажать правой кнопкой мыши кнопку «Пуск», либо нажать сочетание клавиш Windows + X, а затем выбрать пункт Панель управления в появившемся меню.
Нажмите на значок Учетная запись пользователя.

Нажмите Управление другой учетной записью.


Нажмите Создать учетную запись.

Введите имя для учетной записи пользователя и выберите Администратор.
Нажмите Создать учетную запись.
Будет создана новая учетная запись.
Настройка новой стандартной учетной записи
Чтобы создать новую учетную запись пользователя, введите Add User на начальном экране Windows. Когда появятся результаты поиска, выберите категорию Настройки.

Нажмите на пункт Предоставление другим пользователям доступа к компьютеру, чтобы открыть экран Параметры пользователя.

Прокрутите список вниз и выберите пункт Добавить пользователя. На экране появится запрос на ввод адреса электронной почты пользователя.

На экране Добавить пользователя по умолчанию отображается запрос на ввод адреса электронной почты для создания учетной записи Microsoft.
Будет создана учетная запись, и вы увидите экран подтверждения добавления пользователя.

Если новая учетная запись принадлежит ребенку и вы хотите включить функцию «Семейная безопасность», установите соответствующий флажок и нажмите кнопку Готово.
Права администратора в Windows 8 открывают доступ ко всем средствам системы, ко всем папкам и файлам для настройки и оптимизации. Стоит отметить, что при установке ОС учетная запись администратора создается, но сразу же отключается: затем, чтобы в нее войти, ее нужно активировать из-под другой учетной записи. Управление правами администратора в Windows 8 позволяет настраивать не полный доступ, а доступ только к тем службам, утилитам и файлам, которые нужны вам. Подробнее об этом вы узнаете в этом видеоуроке.
Вы узнаете, что такое права администратора в Windows 8 и зачем они нужны. Дело в том, что многие пользователи ПК уже успели оценить все достоинства новой операционной системы, однако, смогли заметить и некоторые неудобства. Одним из них является тот факт, что в момент установки определенных приложений, либо при выполнении некоторых действий Windows запрашивает права администратора. А иногда и совсем запрещает действие.
Что такое права администратора
Это полные права, позволяющие вносить абсолютно любые изменения на ПК без ограничений. Стоит отметить, что пользователи получают полный доступ ко всем файлам. Это означает, что такие права предоставляются только опытным пользователям, которые достаточно хорошо знают ПК. В противном случае вы можете нанести вред компьютеру.
Именно по этой причине разработчики не предоставляют права администратора, скрывая эту функцию от неопытных пользователей. Задействовать ее можно несколькими способами. Наиболее простой – загрузить профиль администратора. Давайте рассмотрим, что же это такое.
Учетная запись администратора
Стоит отметить, что учетная запись администратора создается автоматически в момент установки Windows 8. Однако для того, чтобы защитись систему от несанкционированного изменения параметров, которые могут нести угрозу системе, этот профиль отключается, а пользователю предлагается создать новый.
Таким образом, учетная запись остается, но не является активной, и загрузить ее нет возможности. Как получить права администратора в Windows 8 мы поговорим немного позже. Сейчас же давайте рассмотрим, зачем она вообще нужна. Это специальная функция для опытных пользователей ПК, которые занимаются администрированием и настройками.
Помните, что рекомендуется устанавливать пароль администратора в Windows 8. Это необходимо для защиты от злоумышленников и несанкционированного доступа.
При этом она предоставляет полный доступ ко всем файлам и возможность управлять другими профилями, создавая их и удаляя при необходимости. Именно при помощи этого профиля производится настройка и управление системой. Вот мы и подошли к главному вопросу, как получить права администратора в Windows 8.
Как получить права администратора
Как уже говорилось выше, наиболее простой способ – это загрузить профиль администратора. Но для того, чтобы это сделать вам потребуется активировать аккаунт. Сделать это можно несколькими способами:
- При помощи командной строки;
- Активация в консоли управления.
Стоит отметить, что командную строку необходимо запускать от имени администратора. Сделать это просто, об этом вы узнаете ниже. Первый вариант немного проще, но если по каким-либо причинам вы не можете его использовать, то можно прибегнуть и ко второму. Давайте рассмотрим их подробнее.
Как активировать профиль при помощи командной строки
Для начала давайте запустим необходимую службу с правами администратора. Для этого выйдите на рабочий стол и наведите курсор мышки в правый верхний угол. После этого появится всплывающее меню, в котором нужно открыть поиск. Далее, в поисковой строке напишите «командная строка», кликните по результату правой кнопкой мышки и откройте сервис с правами администратора.
В появившемся окне остается прописать нужную команду: net user administrator / active: yes . Нажимаете «Enter» и закрываете все окна. Теперь можно перезагружать компьютер и запускать нужную учетную запись. Стоит предупредить, что отключается этот профиль с целью обезопасить систему и предотвратить некоторые действия пользователей, которые могут нарушить правильно работы ПК. Также это снижает угрозу распространения вируса. Поэтому стоит лишний раз подумать, стоит ли активировать учетную запись администратора.
Как включить учетную запись администратора в консоли управления
Если по каким-либо причинам у вас не получается использовать командную строку, то включить учетную запись администратора в Windows 8 можно и другим способом. Для этого открываем проводник и в правом меню ищем «мой компьютер». Нажимаем на нем правой кнопкой мышки и выбираем пункт «Управление». Запустить эту службу можно и при помощи комбинации клавиш Win+R, а в появившемся окне нужно написать lusrmgr.msc и нажать «Enter».
Появившееся окно разделено на три панели. В левой части нужно найти пункт «локальные пользователи». Открываете папку двойным кликом мышки. После этого вы увидите два раздела «Пользователи» и «Группы». Нас интересуют первое. Нажимаем на пункте левой кнопкой мышки и видим, что в средней панели появился список всех аккаунтов, имеющихся на этом компьютере. Здесь же можно их переименовать, а также удалить ненужные аккаунты.
Находим в списке профиль Administrator. Нажимаете на него правой кнопкой мышки и выбираете свойства. В появившемся окне переходим во вкладку «Общие» и находим строку «Отключить учетную запись». Для активации профиля следует просто снять галочку. Нажимаете «применить» и «Ок».
Перезагружаете компьютер, и выбираете соответствующий профиль. Теперь вы администратор Windows 8, со всеми правами и полным доступом к настройке системы

Во всех версиях Windows, начиная с XP, в списке пользователей «Администратор» имеется, но эта «учетка» по умолчанию отключена в целях безопасности. Это обусловлено тем, что при работе в этой учетной записи включаются максимальные права на изменение параметров и работу с файловой системой и реестром. Для того чтобы ее активировать, необходимо произвести ряд действий. Далее разберемся, как это сделать в разных редакциях Windows.
Windows 10
Учетную запись «Администратор» можно активировать двумя способами – через оснастку управления компьютером и с помощью консоли Windows.
Способ 1: Управление компьютером
- Кликаем правой кнопкой мыши по значку компьютера на рабочем столе и выбираем пункт «Управление».
Способ 2: Командная строка
-
1. Для запуска консоли идем в меню «Пуск – Служебные», находим там «Командную строку», кликаем по ней ПКМ и переходим по цепочке «Дополнительно – Запуск от имени администратора».
net user Администратор /active:yes
Для того чтобы войти в Windows под этой учетной записью, нажимаем комбинацию клавиш CTRL+ALT+DELETE и в открывшемся меню выбираем пункт «Выйти».

После выхода кликаем по экрану блокировки и в левом нижнем углу видим нашего включенного пользователя. Для входа достаточно выбрать его в списке и произвести стандартную процедуру логина.
Windows 8
Способы включения учетной записи Администратора точно такие же, что и в Windows 10 – оснастка «Управление компьютером» и «Командная строка». Для входа необходимо кликнуть ПКМ по меню «Пуск», навести курсор на пункт «Завершение работы или выход из системы», а затем выбрать «Выход».

Windows 7
Процедура активации «Администратора» в «семерке» не отличается оригинальностью. Необходимые действия выполняются аналогично с более новыми системами. Для использования учетной записи необходимо выйти из системы через меню «Пуск».

На экране приветствия мы увидим всех пользователей, чьи учетные записи на данный момент активированы. Выбираем «Администратора» и входим в систему.
Windows XP
Включение учетной записи Администратора в XP выполняется по тому же сценарию, что и в предыдущих случаях, а вот вход выполняется несколько сложнее.
-
Открываем меню «Пуск» и переходим к «Панели управления».
Заключение
Мы сегодня научились активировать пользователя с именем «Администратор» и входить под ним в систему. Имейте в виду, что данная учетная запись обладает исключительными правами, и работать под ней постоянно небезопасно. Любой злоумышленник или вирус, получивший доступ к компьютеру, будет иметь такие же права, что чревато печальными последствиями. Если вам потребовалось выполнить действия, описанные в этой статье, то после проведения необходимых работ переключитесь на обычного пользователя. Это простое правило позволит сохранить файлы, параметры и личные данные в случае возможной атаки.

Отблагодарите автора, поделитесь статьей в социальных сетях.

Здравствуйте уважаемый посетитель сайта! Если вам вдруг нужно зайти в windows под управлением администратора, а у вас не получается зайти или вы не знаете как в windows 8 включить и зайти в учетную запись администратора windows 8, то вам тогда сюда, из этого урока, вы узнаете как зайти от имени администратора в windows 8.
И так первое что нам нужно сделать на своем компьютере – это нажать комбинацию клавиш Win+R, после чего откроется специальное окошко, в котором вам нужно будет в специальное поле вести команду «compmgmt.msc» и нажать на кнопку «OK».

Когда вы нажмете на кнопку «OK», на вашем компьютере откроется окошко «Управление компьютером».
В этом окошке нам нужно будет выполнить следующие действие: наводим курсор мыши на пункт «Локальные пользователи и группы» и один раз нажимаем левую кнопку мыши, после чего откроется специальный раздел, в котором вам нужно будет навести курсор мыши на папку «Пользователи» и два раза нажать левую кнопку мыши.
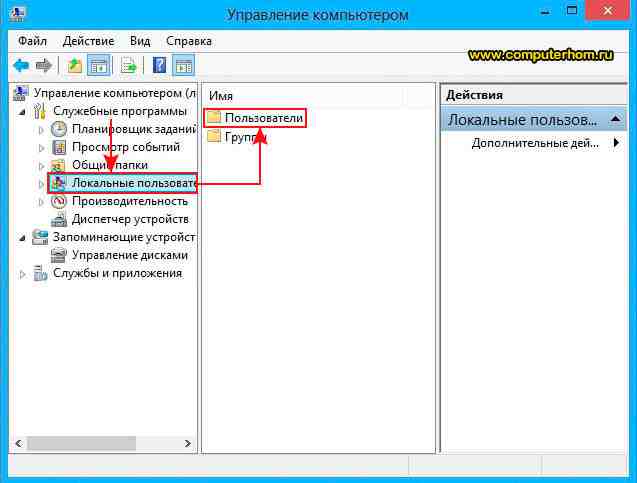
После чего на вашем компьютере откроется раздел, где вы увидите пользователей вашего компьютера, тут же и будет находиться учетная запись администратора, но она отключена, поэтому мы не можем зайти в windows под администратором.
Чтобы продолжить и включить учетную запись администратора, вам нужно навести курсор мыши на «Администратор» и два раза нажать левую кнопку мыши.
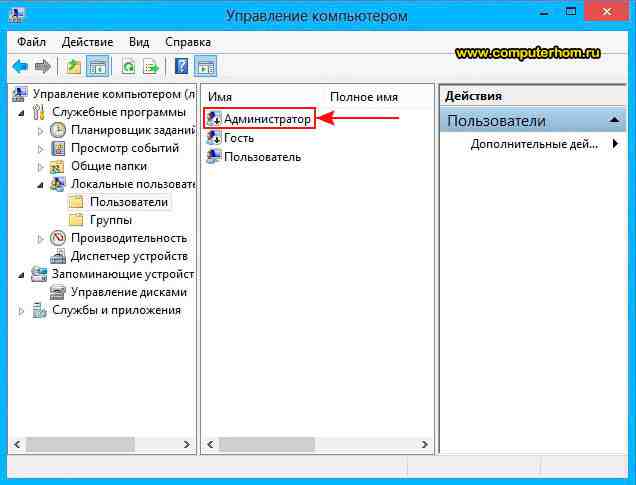
После чего на вашем компьютере откроется окошко «Свойства Администратор», в котором вам нужно будет убрать галочку с пункта «Отключить учетную запись» и нажать на кнопки «Применить» и «OK».
Когда вы нажмете на кнопку «Применить», учетная запись администратора будет включена, и вы сможете войти под данной учетной записью.
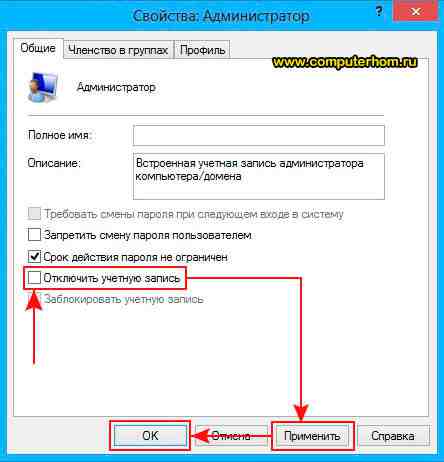
Чтобы войти под учетную запись администратора, вам на своем компьютере перейти в метро windows 8. Далее наводим курсор мыши на вашу учетную запись и один раз нажимаем левую кнопку мыши, после чего раскроется дополнительное меню вашей учетной записи, где вам нужно будет навести курсор мыши на учетную запись «Администратор» и один раз нажать левую кнопку мыши.
Когда вы выберите учетную запись «Администратор», на вашем компьютеры выполнится вход в учетную запись «Администратор».
Читайте также:

