Как закрепить bat на панели задач windows 10
Обновлено: 05.07.2024
Для этого просто открываем контекстное меню созданного ярлыка и выбираем «Закрепить на начальном экране» (меню «Пуск») или «Закрепить на панели задач».
Как закрепить любой файл на панели задач?
Перетащите переименованный файл на панель задач (нажмите на него левой клавишей мыши и не отпуская клавишу тяните файл на панель, когда появится надпись “Закрепить в панели задач” – отпустите клавишу).
Как добавить файл на панель задач?
Закрепление приложений на панели задач
Нажмите и удерживайте приложение на начальном экране или щелкните его правой кнопкой мыши, а затем выберите пункт Дополнительно > Закрепить на панели задач.
Как закрепить файл в пуске?
- Откройте меню Пуск, затем найдите приложение, которое требуется закрепить в списке, или найдите приложение, введя его имя в поле поиска.
- Нажмите и удерживайте (или щелкните правой кнопкой мыши) плитку приложения, а затем выберите пункт Закрепить на начальном экране .
Как сделать ярлык на панели задач?
Чтобы добавить значок на панель быстрого запуска, наводите курсор на нужный значок на рабочем столе, нажимаете левую кнопку мыши и тащите значок на панель задач. Когда появится вертикальная черная черта кнопку отпускаете и значок появляется на панели.
Как закрепить папку на панели задач в Windows 10?
Папку можно закрепить в Проводнике, расположенном на панели задач. Сделать это можно следующим образом: Перетащите с помощью мыши папку на свободное место панели задач, в контекстном меню появится пункт «Закрепить в Проводник». Отпустите мышь, данная папка появится в списке закрепленных папок в Проводнике.
Как закрепить на панели задач?
Закрепление и открепление панели задач
Нажмите и удерживайте свободный участок панели задач или щелкните его правой кнопкой мыши, а затем выберите пункт Параметры панели задач и включите параметр Закрепить панель задач. Если возле пункта Закрепить панель задач установлен флажок, она уже закреплена.
Как добавить ярлык на панель задач в Windows 10?
Как добавить ссылку на панель задач?
Как добавить программу в меню Пуск?
Используйте сочетание клавиш Win + R, чтобы открыть командное окно «Выполнить». Перейдите в местоположение приложения, где находится файл .exe. Щелкните правой кнопкой мыши, удерживайте, перетащите файл .exe, который запускает приложения, в папку «Программы» справа. Выберите Создать ярлык из контекстного меню.
Как закрепить файл в меню Пуск Windows 10?
Закрепить любой файл на начальном экране Windows 10
- Шаг 1: Примените твик упомянутый выше.
- Шаг 2: Кликните на правой кнопкой мыши на файл и в контекстном меню выберите — «Закрепить на начальном Экране».
- Шаг 3: Кликните правой кнопкой мыши файл, который вы хотите прикрепить и выберите «Создать ярлык».
Как добавить файл в меню Пуск Windows 10?
Кликните правой кнопкой мыши файл, который вы хотите прикрепить и выберите Создать ярлык. Это будет работать с любым типом файла, будь то текстовый файл, Pdf или любой другой файл на вашем ПК. Далее кликните правой кнопкой мыши созданный ярлык и выберите закрепить на начальном экране для запуска команды.
Как добавить виджеты в меню Пуск Windows 10?
Виджеты в Windows 10
Где отображается панель быстрого запуска?
1. Щелкните правой кнопкой мыши пустую область панели задач и выберите последовательно пункты Панели инструментов, а затем нажмите кнопку Новая панель инструментов. 3. Теперь на rightside панели задач появляется панель быстрого запуска с текстом.
Как вывести на панель мою электронную почту?
На рабочем столе нажмите правую кнопку мыши и выберите пункт «Создать/Ярлык» как показано на скриншоте ниже.
По умолчанию в Windows 7 и выше нельзя закрепить bat файл на панели задач.
Чтоб закрепить bat файл создаем ярлык для своего скрипта, затем заходим в его свойства и в поле Объект приписываем cmd /c перед именем файла.
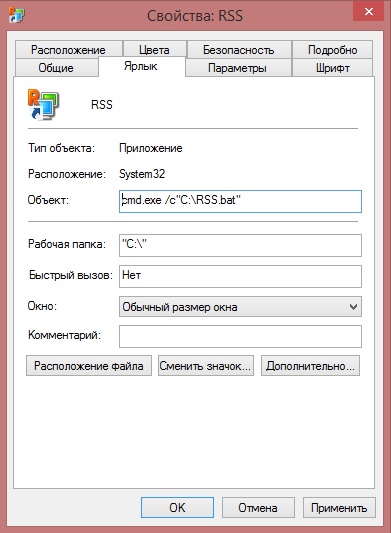
Меняем иконку по вкусу и прикрепляем полученный ярлык к панели задач.
Примечание:
Если скрипт запускается с параметрами, которые заключены в кавычки, то все что идет после cmd /c следует обернуть в кавычки еще раз.
Прикрепление файлов на начальный экран Windows 8.1
Для начала, воспользуйтесь комбинацией клавиш Windows + R, в открывшемся окне введите regedit и нажмите Enter. В результате вы должны попасть в редактор реестра.
В левой панели создайте новый раздел, и назовите его pintostartscreen. Для создания нового раздела кликните правой кнопкой мыши по разделу shell, и в открывшемся меню выберите опцию «Создать» и далее «Раздел».

Кликните по созданному разделу. Теперь в правой панели создайте новый строковый параметр с названием Description. Для создания кликните правой кнопкой мыши по правой панели, и выберите «Создать» и далее «Строковый параметр». Создав новый параметр, двойным кликом зайдите в его свойства. В окне значения введите @shell32.dll,-51202.

Подобным образом создайте еще несколько строковых параметров с названиями и значениями, которые представлены ниже:
MUIVerb – @shell32.dll,-51201
MultiSelectModel – Single
NeverDefault - (Пустая строка)

Наконец, создайте в разделе pintostartscreen подраздел command. Для создания вы можете использовать туже процедуру, что описана ранее.
В правой панели созданного подраздела создайте строковый параметр с названием DelegateExecute. Присвойте этому параметру значение .


Вы можете воспользоваться ею для прикрепления файла на начальный экран Windows 8.1. Чтобы убрать эту опцию из контекстного меню достаточно просто удалить подраздел pintostartscreen.
Как закрепить BAT-файл на панели задач или в меню «Пуск»
Не редко для автоматизации разнообразных рутинных задач приходится использовать BAT-файлы со скриптами. Например, это могут быть скрипты для запуска резервного копирования, включения или отключения оборудования или открытия программ. Один раз подготовив такой скрипт в дальнейшем его можно выполнять буквально в один клик, что сильно экономит время.
Но, у BAT-файлов есть один недостаток, их нельзя закрепить на панели задач или в меню «Пуск» (на начальном экране). В контекстном меню данных файлов просто нет соответствующего пункта, прямой перенос файлов на панель задач или в меню «Пуск» также не работает.
К счастью, если знать одну хитрость, то это ограничение можно обойти. В данной небольшой инструкции мы расскажем как это делается. Статья будет актуальна как для Windows 10, так и для Windows 7.
Закрепление BAT-файла на панели задач
Шаг № 1. Создаем ярлык BAT-файла и переходим в «Свойства». Для того чтобы закрепить BAT-файл на панели задач или в меню « Пуск » нужно сначала создать его ярлык и после этого открыть его свойства.

Шаг № 2. Редактируем путь в текстовом поле «Объект». После открытия свойств ярлыка нужно отредактировать путь к файлу, который указан в текстовом поле « Объект ».

Здесь нужно установить курсор в начало текстового поля, дописать команду « cmd /c » и поставить 1 пробел, как на скриншоте внизу.

Шаг № 3. Меняем значок ярлыка. Также при желании можно изменить значок, который будет использоваться для ярлыка. Значок, который вы выберете, будет отображаться на панели задач или в меню « Пуск ».

Шаг № 4. Закрепляем BAT-файл на панели задач или в меню «Пуск». После выполнения указанных выше манипуляций с ярлыком BAT-файл можно закрепить на панели задач или в меню «Пуск».

Для этого просто открываем контекстное меню созданного ярлыка и выбираем « Закрепить на начальном экране » (меню « Пуск ») или « Закрепить на панели задач ».
Закрепление PowerShell скрипта на панели задач
Аналогичным образом на панели задач или в меню « Пуск » можно закрепить и скрипт PowerShell. Для этого также как и в случае с BAT-файлом, нужно создать ярлык скрипта и открыть его свойства. Здесь, в начале строки « Объект », нужно добавить « powershell » и пробел, как на скриншоте внизу.

После этого для получившегося ярлыка можно сменить значок и закрепить его на панели задач или в меню « Пуск ».
Как закрепить любой файл в панели задач Windows 10
Windows 10 позволяет закреплять любые приложения в панели задач, но не позволяет в ней закрепить папку или файл. Мы уже рассматривали как закрепить папку в панели задач обходным путем, в сегодняшней статье рассмотрим как закрепить файл в панели задач.
Закрепить любой файл на панели задач
В этой инструкции мы закрепляем bat файл в панели, вы же можете делая описанное ниже закрепить файл любого формата.
1. Откройте папку содержащую файл, который нужно закрепить на панели задач. Если файл, который вы хотите закрепить, находится на рабочем столе – откройте рабочий стол через проводник.
2. Перейдите во вкладку “Вид” => в ленте нажмите на “Показать или скрыть” => поставьте галочку в поле “Расширения имен файлов”.
3. Нажмите на файл, который вы хотите закрепить в панели, правой клавишей мыши и выберите “Переименовать” => поменяйте расширения файла на exe и нажмите Enter (расширение – то, что находится после точки). К примеру, файл назывался functions.bat, а мы его переименовали в functions.exe.
4. Перетащите переименованный файл на панель задач (нажмите на него левой клавишей мыши и не отпуская клавишу тяните файл на панель, когда появится надпись “Закрепить в панели задач” – отпустите клавишу).
5. В папке где находится файл снова нажмите на него правой клавишей мыши и выберите “Переименовать”, поменяйте расширение на родное. То есть, если у нас перед выполнением третьего пункта файл имел название functions.bat, то и переименовать его нужно также. Напишите вместо exe после точки нужное расширение и нажмите “ОК”.
6. Нажмите на файл, который вы перетянули на панель задач, правой клавишей мыши => в открывшемся подменю нажмите на название еще раз правой клавишей мыши и выберите “Свойства”.
7. Во вкладке “Ярлык” в поле “Объект” после точки поменяйте в названии файла exe на нужное расширение, то которое было в третьем пункте перед переименованием файла => нажмите “ОК”.
Изменить значок закрепленного файла в панели задач
1. Нажмите на файл, который вы перетянули на панель задач, правой клавишей мыши => в открывшемся подменю нажмите на название еще раз правой клавишей мыши и выберите “Свойства”.
2. Во вкладке “Ярлык” нажмите на “Сменить значок” => перейдите в папку с нужным значком (чаще всего он находится в папке где расположен сам файл) или выберите значок из показанных системных и нажмите “ОК” два раза.
3. Перезагрузите компьютер или перезапустите проводник, чтобы изменения вступили в силу.
Как закрепить BAT-файл на панели задач или в меню «Пуск»

Не редко для автоматизации разнообразных рутинных задач приходится использовать BAT-файлы со скриптами. Например, это могут быть скрипты для запуска резервного копирования, включения или отключения оборудования или открытия программ.
Один раз подготовив такой скрипт в дальнейшем его можно выполнять буквально в один клик, что сильно экономит время.
Но, у BAT-файлов есть один недостаток, их нельзя закрепить на панели задач или в меню «Пуск» (на начальном экране). В контекстном меню данных файлов просто нет соответствующего пункта, прямой перенос файлов на панель задач или в меню «Пуск» также не работает.
К счастью, если знать одну хитрость, то это ограничение можно обойти. В данной небольшой инструкции мы расскажем как это делается. Статья будет актуальна как для Windows 10, так и для Windows 7.
Шаг № 1. Создаем ярлык BAT-файла и переходим в «Свойства».
Для того чтобы закрепить BAT-файл на панели задач или в меню « Пуск » нужно сначала создать его ярлык и после этого открыть его свойства.

Шаг № 2. Редактируем путь в текстовом поле «Объект».
После открытия свойств ярлыка нужно отредактировать путь к файлу, который указан в текстовом поле « Объект ».

Здесь нужно установить курсор в начало текстового поля, дописать команду « cmd /c » и поставить 1 пробел, как на скриншоте внизу.

Шаг № 3. Меняем значок ярлыка.
Также при желании можно изменить значок, который будет использоваться для ярлыка. Значок, который вы выберете, будет отображаться на панели задач или в меню « Пуск ».

Шаг № 4. Закрепляем BAT-файл на панели задач или в меню «Пуск».
После выполнения указанных манипуляций с ярлыком BAT-файл можно закрепить на панели задач или в меню «Пуск».

Для этого просто открываем контекстное меню созданного ярлыка и выбираем «Закрепить на начальном экране» (меню «Пуск») или «Закрепить на панели задач».
Как закрепить папки на панели задач и начальном экране в меню пуск
Как закрепить bat на панели задач windows 10
По умолчанию в Windows 7 и выше нельзя закрепить bat файл на панели задач.
Чтоб закрепить bat файл создаем ярлык для своего скрипта, затем заходим в его свойства и в поле Объект приписываем cmd /c перед именем файла.
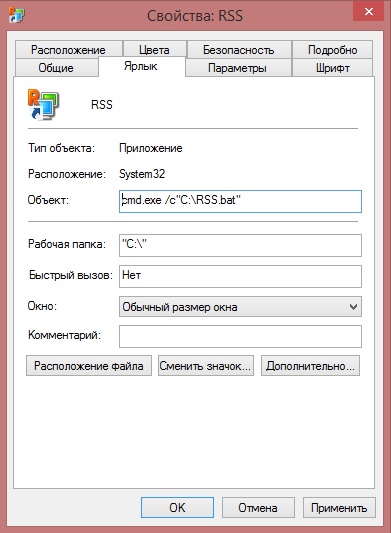
Меняем иконку по вкусу и прикрепляем полученный ярлык к панели задач.
Примечание:
Если скрипт запускается с параметрами, которые заключены в кавычки, то все что идет после cmd /c следует обернуть в кавычки еще раз.
Прикрепление файлов на начальный экран Windows 8.1
Для начала, воспользуйтесь комбинацией клавиш Windows + R, в открывшемся окне введите regedit и нажмите Enter. В результате вы должны попасть в редактор реестра.
Пройдите к следующему разделу: HKEY_CLASSES_ROOT\*\shell
В левой панели создайте новый раздел, и назовите его pintostartscreen. Для создания нового раздела кликните правой кнопкой мыши по разделу shell, и в открывшемся меню выберите опцию «Создать» и далее «Раздел».

Кликните по созданному разделу. Теперь в правой панели создайте новый строковый параметр с названием Description. Для создания кликните правой кнопкой мыши по правой панели, и выберите «Создать» и далее «Строковый параметр». Создав новый параметр, двойным кликом зайдите в его свойства. В окне значения введите @shell32.dll,-51202.


Наконец, создайте в разделе pintostartscreen подраздел command. Для создания вы можете использовать туже процедуру, что описана ранее.
В правой панели созданного подраздела создайте строковый параметр с названием DelegateExecute. Присвойте этому параметру значение .


Вы можете воспользоваться ею для прикрепления файла на начальный экран Windows 8.1. Чтобы убрать эту опцию из контекстного меню достаточно просто удалить подраздел pintostartscreen.
Не удается закрепить программу на панели задач
Есть ли какой-то способ побороть проблему?

Закрепить программу на панели задач с запуском от имени Администратора
Как известно можно закрепить программу на панели задач Windows 7/8/. при помощи такого скрипта.

Не могу закрепить ярлык на панели задач
Пробовал решить эту проблему, через готовый файл реестра из этой темы (.
Не могу закрепить приложение на панели задач
Практически с момента установки Win7 7600 RTM не менял состав приложений на панели задач. Недавно.
Решение
Вроде как это проблема специфична только для некоторых видов приложений. Просто думал, что это можно как-то где-то прописать в реестре или что-то такое. Интересно то, где именно хранятся данные о том, какие приложения закреплены на панели.
Добавлено через 1 час 32 минуты
Поискал в английском сегменте интернета и нашёл следующее:
In the registry:
HKEY_CURRENT_USER\Software\Microsoft\Windows\CurrentVersion\ Explorer\Taskband
In the hidden TaskBar folder:
%AppData%\Microsoft\Internet Explorer\Quick Launch\User Pinned\TaskBar
Заказываю контрольные, курсовые, дипломные работы и диссертации здесь.
Как в панели задач закрепить папку или файл?
Собственно, с прогами проблем нет, а вот файлы и папки как втулить? Ещё ярлык компа и корзины тоже.
Как закрепить ярлык на панели задач
Можно ли как-то там закрепить какой-либо ярлык? (разумеется из делфи)
Не могу закрепить программы в панели задач, корзина сразу удаляет файлы, не могу создать папку
Небольшая кучка проблем с интерфейсом, если поможете буду признателен! 1. Не могу закрепить.
Скрыть программу из панели задач
Как можно сделать это. pinvoke нашел но ссылка интерфейса там не сказано.

Убрать программу из панели задач
Приветствую, ребята! Столкнулся с небольшой проблемкой. Как убрать программу из панели задач при.
В операционной системе Windows есть возможность закреплять в панели задач любые приложения, но нельзя закрепить какой-нибудь отдельный файл, для того, чтобы он был всегда под рукой. В этой статье рассмотрим способ, с помощью которого можно закрепить в панели задач любой файл или папку.
Для примера возьмем текстовый файл с расширением txt. Если просто перетащить этот файл в панель задач, то будет закреплен не сам файл, а приложение «Блокнот», либо приложение, которое используется по умолчанию для открытия такого типа файлов.
Для того, чтобы закрепить в панели задач именно сам файл делаем следующее:
1. Если у вас не включен показ расширений файлов, то открываем Проводник, сверху раскрываем меню раздела «Вид» (Показать или Скрыть) и помечаем галочкой «Расширения имен файлов».
2. Правой кнопкой мыши нажимаем на файл и выбираем «Переименовать». Название оставляем, а вот расширение (после точки) меняем на exe. Зажав левую кнопку мыши, перетаскиваем файл в панель задач.
3. В папке где находится файл, снова нажимаем по файлу правой кнопкой мыши и выбираем «Переименовать». Меняем расширение на то, которое было изначально (в этом случае exe на txt).
4. В панели задач нажимаем по закрепленному файлу правой кнопкой мыши, затем еще раз правой кнопкой мыши по строке с названием файла и выбираем «Свойства».
На вкладке «Ярлык», в поле «Объект», также меняем расширение ярлыка exe на родное txt, затем «Применить» и «ОК».
Затем можно также открыть свойства файла закрепленного в панели задач, на вкладке «Ярлык» нажать «Сменить значок», далее выбрать значок из уже имеющихся в системе, либо указать путь и выбрать из сторонних значков, если вы отдельно скачивали другие значки.
Для того, чтобы изменения вступили в силу, перезагружаем компьютер или перезапускаем Проводник: нажимаем клавиши Ctrl + Shift + Esc, в окне «Диспетчер задач» на первой вкладке «Процессы» находим Проводник, нажимаем по нему правой кнопкой мыши и выбираем «Перезапустить».
Читайте также:

