Как закрепить сайт на панели задач в виндовс 10
Обновлено: 06.07.2024
В операционной системе Windows есть возможность закреплять в панели задач любые приложения, но нельзя закрепить какой-нибудь отдельный файл, для того, чтобы он был всегда под рукой. В этой статье рассмотрим способ, с помощью которого можно закрепить в панели задач любой файл или папку.
Для примера возьмем текстовый файл с расширением txt. Если просто перетащить этот файл в панель задач, то будет закреплен не сам файл, а приложение «Блокнот», либо приложение, которое используется по умолчанию для открытия такого типа файлов.
Для того, чтобы закрепить в панели задач именно сам файл делаем следующее:
1. Если у вас не включен показ расширений файлов, то открываем Проводник, сверху раскрываем меню раздела «Вид» (Показать или Скрыть) и помечаем галочкой «Расширения имен файлов».
2. Правой кнопкой мыши нажимаем на файл и выбираем «Переименовать». Название оставляем, а вот расширение (после точки) меняем на exe. Зажав левую кнопку мыши, перетаскиваем файл в панель задач.
3. В папке где находится файл, снова нажимаем по файлу правой кнопкой мыши и выбираем «Переименовать». Меняем расширение на то, которое было изначально (в этом случае exe на txt).
4. В панели задач нажимаем по закрепленному файлу правой кнопкой мыши, затем еще раз правой кнопкой мыши по строке с названием файла и выбираем «Свойства».
На вкладке «Ярлык», в поле «Объект», также меняем расширение ярлыка exe на родное txt, затем «Применить» и «ОК».
Затем можно также открыть свойства файла закрепленного в панели задач, на вкладке «Ярлык» нажать «Сменить значок», далее выбрать значок из уже имеющихся в системе, либо указать путь и выбрать из сторонних значков, если вы отдельно скачивали другие значки.
Для того, чтобы изменения вступили в силу, перезагружаем компьютер или перезапускаем Проводник: нажимаем клавиши Ctrl + Shift + Esc, в окне «Диспетчер задач» на первой вкладке «Процессы» находим Проводник, нажимаем по нему правой кнопкой мыши и выбираем «Перезапустить».
Если вы любите в браузере открывать сразу много вкладок, то помимо лишнего расходования системных ресурсов данная привычка еще и отрицательно сказывается на производительности операционной системы. Решить проблему можно очень просто – для этого достаточно разместить ссылки на часто посещаемые сайты (почта, социальные сети и т.д.) на панели задач Windows. Давайте разберемся, как это сделать.
В Google Chrome
Открываем в Chrome необходимый сайт, ссылку на который мы бы хотели видеть на панели задач.
Заходим в главное меню браузера, щелкаем пункт «Дополнительные инструменты», затем «Добавить на рабочий стол».
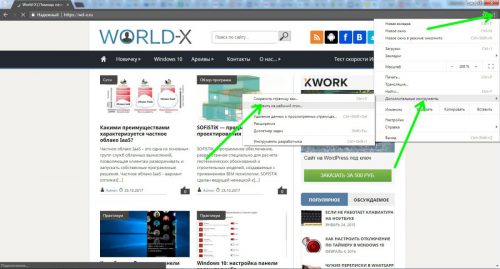
Выбираем название для будущего ярлыка. При желании можно установить галочку возле опции «Открыть в отдельном окне».
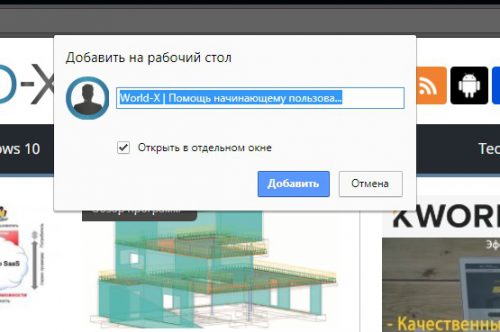
Новый ярлык появится на десктопе. Останется просто перетянуть его мышкой на панель задач и закрепить его там.
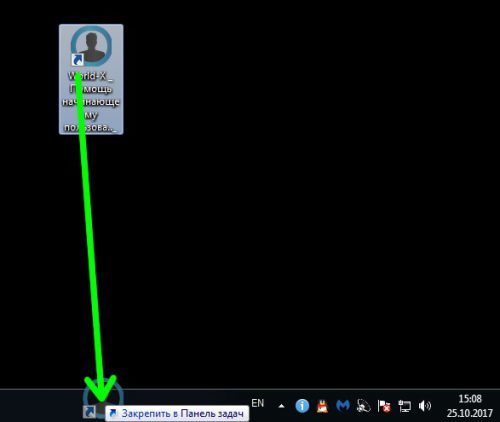
В Microsoft Edge
В браузере Edge сделать данное действие можно еще проще. Открываем нужный сайт, заходим в главное меню браузера и выбираем «Закрепить эту страницу на панели задач».
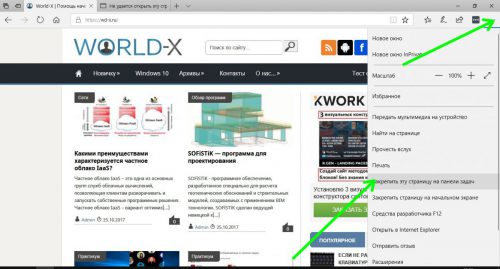
С помощью сторонних программ
К сожалению, для других браузеров возможность размещения ссылки на панели пока отсутствует. В этом случае можно воспользоваться сторонним приложением – Firework. Загружаем его с официального сайта и устанавливаем. После несложного процесса установки на вашей панели задач появится новая иконка. Щелкаем на нее и видим появившееся окошко с добавленными веб-страницами.
По клику на каждую иконку открывается соответствующее веб-приложение. Если нажать правой кнопкой мыши, появляется контекстное меню с дополнительными опциями.
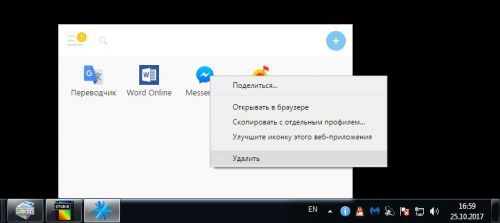
Для добавления ссылки на страницу копируем ее адрес в строке браузера и жмем на плюс в верхнем правом углу.
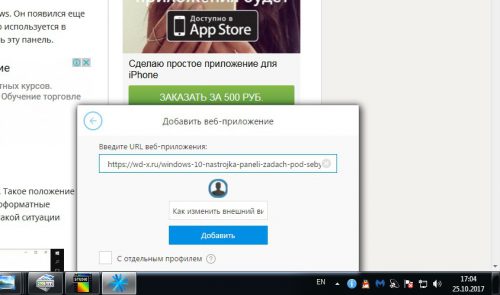
Таким образом, можно легко настроить Firework под себя.
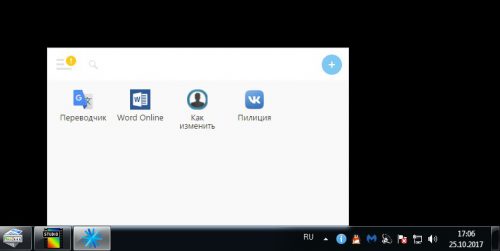
Из дополнительных возможностей хотелось бы отметить работу с учетными записями.
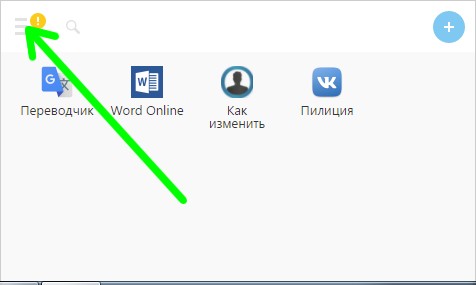
Создав свой «учетку» Firework, вы сможете использовать приложения на разных компьютерах (например, на работе и дома), и ссылки на ваши сайты будут синхронизироваться в облаке.
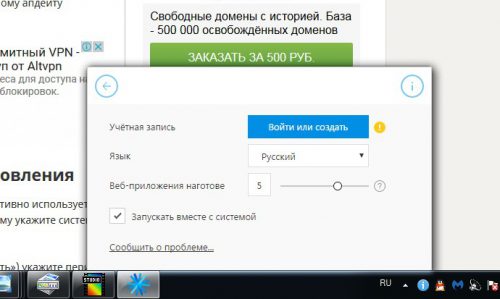
Вместо послесловия
Как видите, панель задач Windows можно использовать еще и для размещения на ней ссылок на веб-сайты. Советуем разгрузить таким образом свой браузер, убрав из него постоянно открытые вкладки,– после этой процедуры вы сразу отметите увеличение производительности операционной системы.

Панель задач Windows является чрезвычайно настраиваемой. , и это стоит установить прямо сейчас, чтобы все ваши любимые программы были на расстоянии одного клика. Однако вы не ограничены только настольным программным обеспечением на панели задач.
Используя Chrome или Internet Explorer, вы можете легко прикрепить любой веб-сайт к панели задач для доступа одним щелчком мыши. Это полезно, если вам нравится иметь специальное «приложение» для веб-инструментов, таких как радио-сайты для — у них нет собственного программного обеспечения, и приятно держать их вне обычного стека вкладок.
В Chrome щелкните трехбарочное меню в правом верхнем углу. В разделе « Дополнительные инструменты» выберите « Добавить на панель задач», и вы сможете задать имя для сайта и выбрать, открывать ли его в своем собственном окне (что следует делать, если вы хотите изолировать его как приложение. ).

В Internet Explorer просто выберите значок любого сайта (маленькая картинка в левой части адресной строки) и перетащите его на панель задач, чтобы закрепить его.
К сожалению, у Edge и Firefox есть несколько препятствий.
В Edge вы можете прикреплять сайты только к меню «Пуск». Нажмите на три точки в правом верхнем углу экрана и выберите Pin to Start . Это добавит Live Tile для сайта; вам придется использовать IE, если вы хотите его на панели задач.

В Firefox вы не можете просто перетащить сайт на панель задач. Вместо этого создайте ярлык ярлыки на Firefox. Для 64-битной Windows исполняемый файл находится по адресу
«C: \ Program Files (x86) \ Mozilla Firefox \ firefox.exe»
«C: \ Program Files \ Mozilla Firefox \ firefox.exe»
Добавьте пробел после поля « Цель» и укажите URL, который вы хотите запустить. Затем просто перетащите этот новый ярлык Firefox на панель задач. Это не идеально, но это работает — посмотрите эту ветку, если вам нужна дополнительная помощь.
Какие сайты вы закрепили на панели задач? Напишите нам в комментариях!
Нажмите и удерживайте приложение на начальном экране или щелкните его правой кнопкой мыши, а затем выберите пункт Дополнительно > Закрепить на панели задач.
Если приложение уже открыто на рабочем столе, нажмите и удерживайте кнопку приложения на панели задач или щелкните ее правой кнопкой мыши, а затем выберите команду Закрепить на панели задач..
Примечание: Для удаления закрепленного приложения с панели задач откройте список переходов приложения, а затем выберите команду Изъять программу из панели задач.
Добавление ярлыков на рабочий стол
Нажмите и удерживайте любое место на рабочем столе либо щелкните рабочий стол правой кнопкой мыши, а затем последовательно выберите пункты Создать > Ярлык.
Укажите расположение элемента или нажмите кнопку Обзор и найдите элемент в проводнике.
Чтобы удалить ярлык с рабочего стола, нажмите и удерживайте его (или щелкните правой кнопкой мыши) и выберите команду Удалить.
При удалении ярлыка удаляется только сам ярлык, но не исходный объект.
Для приложений Магазина Windows невозможно создавать ярлыки.
Закрепление приложений на панели задач
Нажмите и удерживайте приложение на начальном экране или щелкните его правой кнопкой мыши, а затем выберите пункт Дополнительно > Закрепить на панели задач.
Если приложение уже открыто на рабочем столе, нажмите и удерживайте кнопку приложения на панели задач или щелкните ее правой кнопкой мыши, а затем выберите команду Закрепить на панели задач..
Примечание: Для удаления закрепленного приложения с панели задач откройте список переходов приложения, а затем выберите команду Изъять программу из панели задач.
Добавление ярлыков на рабочий стол
Нажмите и удерживайте любое место на рабочем столе либо щелкните рабочий стол правой кнопкой мыши, а затем последовательно выберите пункты Создать > Ярлык.
Укажите расположение элемента или нажмите кнопку Обзор и найдите элемент в проводнике.
Чтобы удалить ярлык с рабочего стола, нажмите и удерживайте его (или щелкните правой кнопкой мыши) и выберите команду Удалить.
Читайте также:

