Как закрепить строку меню mac os
Обновлено: 05.07.2024
Можно ли держать панель меню поверх всего и не скрывать при открытии полноэкранной программы? Я знаю, что ты можешь тянуть свою мышь вверх, и это показывает, но я хотел бы, чтобы она оставалась там все время.
4 ответа 4
Я нашел ответ здесь (комментарий Randy6T9 к вопросу):
Добавьте пробел в Mission Control: откройте Mission Control с помощью F3 (или проведите четырьмя пальцами по сенсорной панели), затем нажмите кнопку «+» в верхнем левом углу экрана.
Из Mission Control перетащите ваше приложение в новое пространство.
Разверните приложение в пространстве: удерживайте alt+shift и нажмите зеленую кнопку на верхней панели приложения.
Ctrl + F2 получает фокус меню в режиме полноэкранного приложения.
Установите F-клавиши на стандартные функциональные клавиши через настройки клавиатуры. По умолчанию это Ctrl + F2 для фокусировки в меню и Ctrl + F3 для фокусировки дока.
На самом деле всегда есть решения. Похоже, вы ищете решение этой проблемы на системном уровне .. Я могу помочь вам указать правильное направление. Вот что я бы попробовал .. Кроме того, я собираюсь предположить, что вы не на Lion, у которого действительно могут быть настройки предпочтений для такого рода вещей, похоже, это может быть из одного пресс-релиза, который я прочитал, в любом случае.
1. Конфигурационные настройки приложения
Я бы начал с изучения всех параметров конфигурации для вашего конкретного приложения. Может быть, у вас даже есть дружественный вариант графического интерфейса для этого .. Если это маловероятное событие произойдет, многие приложения сохранят свои собственные настройки внутри своего каталога приложений (эти значки в /Applications на самом деле являются «исполняемыми» каталогами, внутри них много файлов). Вы также можете посмотреть в своем каталоге user /home - в частности, в "
/Library /Application Support /[App name]". Я обнаружил, что во многих игровых графических движках есть опции конфигурации, для которых вы никогда не получите графический интерфейс. В таком случае, возможно, вы могли бы установить более низкое разрешение или какой-либо флаг, который позволяет контексту OpenGL (если мы действительно об этом говорим) работать в окне, а не в полноэкранном режиме.
2. Изучите систему по умолчанию
OSX имеет структуру, которая, как я считаю, функционирует так же, как реестр Windows .. Этакая база настроек. Это система по умолчанию. Может быть, там куча удачи?
2.5 Попробуйте форумы InsanelyMac
Я обнаружил, что люди, бродящие по форумам InsanelyMac , очень хорошо осведомлены об установке OSX. Я бы отправился туда и попросил помощи. Они могут помочь вам найти решение «система по умолчанию» или что-то еще.
3. Это ловушка! Щит все еще поднят! Подтяни!
Это возможно, если ничего из этого не дает плодов, вы можете просто ДОЛЖНЫ ждать OSX 10.7. Или найдите другое решение, которое удовлетворяет ваши потребности. Надеюсь, до этого не дойдет, но для меня это звучит как возможность . Если вы не можете получить в руки код для того, что вы боретесь ..
Если вы уже установили macOS Big Sur (подробный обзор), то, вероятно, все еще наслаждаетесь новым видом системы и ее улучшенным функциям. Но помимо изменения дизайна, необходима и максимальная эффективность работы macOS. Как минимум, для этого придется организовать удобное использование Dock-панелью и строкой меню.

К счастью, с выходом macOS Big Sur эти элементы не изменились значительно, и большинство функций работает, как и прежде. Но есть и несколько новых моментов, о которых вам стоит узнать. В этой статье мы расскажем, как настроить Dock-панель и строку меню на Mac под управлением Big Sur или более поздних версий операционной системы.
Переименование раздела Dock в Системных настройках
Раздел «Системных настроек» под названием Dock теперь носит название «Строка меню и Dock». Поэтому, отныне все инструменты, соответствующие названию раздела, собраны в одном удобном месте.
Внешний вид обновленной Dock-панели и строки меню
Откройте приложение «Системные настройки» с помощью иконки на Dock-панели или значка Apple в строке меню и выберите раздел «Строка меню и Dock».


Наряду с параметрами настройки Apple внесла несколько изменений во внешний вид каждого инструмента. Dock- панель стала еще более полупрозрачной. А строка меню стала чуть шире и тоже более прозрачнее. Кроме того, вы увидите, что слова в строке меню становятся темнее или светлее для соответствия фону рабочего стола.
А контекстные меню для значков в Dock и раскрывающиеся меню для элементов в строке меню тоже получили слегка обновленный вид.
Настройка Dock-панели
Убедитесь, что в левом столбце выбран раздел «Строка меню и Dock».

С помощью ползунка в верхней части окна с настройками вы можете отрегулировать размер Dock-панели, там же можно выбрать для нее положение на экране, вариант анимации для сворачивания окон и настроить другие параметры: автоматическое сворачивание и отображение Dock.
Ярлыки приложений в Dock-панели
Если вы предпочитаете разместить в Dock собственные ярлыки для настроек или приложений, то это все еще возможно. А если щелкнуть по разделителю в Dock, то можно перетаскиванием изменять размер всей панели. Также вы можете щелкнуть по разделителю правой кнопкой мыши, чтобы выполнить такие действия, как включение эффекта сворачивания и изменение расположения. Вы также увидите опцию в контекстном меню, которая приведет вас прямо к настройкам в Системные настройки → Строка меню и Dock, о которых написано выше.

Настройка строки меню
В этой же области Системные настройки → Строка меню и Dock внизу под настройками самой Dock-панели вы увидите опцию для автоматического сворачивания и показа строки меню. Запомните, что эта настройка теперь располагается именно здесь.

Для настройки элементов, которые отображаются только в строке меню, прокрутите вниз левую часть окна настроек. В разделе «Только строка меню» выберите «Часы», Spotlight, Siri или Time Machine. В настоящее время последние три пункта дают вам возможность отображать эти элементы в строке меню установив галочку. Часы предлагают несколько дополнительных возможностей, что вы можете увидеть в панели справа.
В случае с Часами вы можете отображать еще и дату, настроить варианты ее показа, выбрать нужный тип часов и включить удобную функцию «Произносить время».

Остальные элементы на левой боковой панели также могут быть при желании добавлены в строку меню. Просто выберите один из них и установите флажок «Показывать в строке меню». Это идеально подходит для функций, которыми вы пользуетесь ежедневно.

Ярлыки строки меню
Вы предпочитаете размещать собственные ярлыки в строке меню для лучшей организации своей работы? Это все еще доступно, также вы по-прежнему можете легко удалять из строки меню неиспользуемые элементы. Удерживая нажатой клавишу ⌘Cmd, перетащите значок из строки меню и отпустите.
Но это еще не все! Теперь, когда Apple представила Пункт управления на Mac с тем же внешним видом, что и Пункт управления на iOS, вы можете использовать его для размещения значков в строке меню.
Откройте Пункт управления, используя новый приметный значок в строке меню.

Выберите и перетащите элемент из него в нужное место в строке меню и отпустите. Все очень просто!
Как и в предыдущих версиях macOS, удерживайте клавишу ⌘Cmd для перетаскивания значков в строке меню с целью изменения порядка их местоположения.
С помощью раздела «Строка меню и Dock» в Системных настройках на Mac можно изменить внешний вид Dock и выбрать объекты, отображаемые в строке меню и Пункте управления.
Чтобы изменить эти настройки, выберите меню Apple


> «Системные настройки», затем нажмите «Строка меню и Dock» .
Строка меню и Dock
Переместите бегунок для изменения размера Dock.
Увеличение значков при наведении указателя. Переместите бегунок для выбора увеличенного размера.
Расположение на экране
Выберите местоположение панели Dock: вдоль левого, нижнего или правого края экрана.
Убрать в Dock c эффектом
Выберите визуальный эффект при сворачивании окна.
Двойное нажатие на заголовок окна
Выберите действие, которое будет выполняться при двойном нажатии строки заголовка в окне приложения.
Свернуть: свернуть окно приложения в Dock.
Масштаб: расширять окно для заполнения пространства между Dock и строкой меню. Если Dock находится на боковой стороне экрана, окно разворачивается и заполняет пространство ниже строки меню и сбоку от Dock.
Убирать окно в Dock в значок приложения
Сворачивать окно приложения до значка приложения в Dock. Если этот флажок снят, окно сворачивается до области в Dock.
Анимация открывающихся приложений
Скачкообразное движение значков при открытии приложений.
Автоматически показывать или скрывать Dock
Скрывать Dock, когда Вы его не используете. Чтобы отобразить скрытую панель Dock, наведите указатель на ту сторону экрана, где расположена панель Dock.
Показывать индикаторы открытых программ
Показывать небольшую точку под значком приложения в Dock, если приложение открыто.
Показывать недавние программы в Dock
Показывать приложения, которые недавно открывались (если они еще не добавлены в Dock), в одном из концов Dock.
Автоматически скрывать/показывать строку меню на рабочем столе
Показывать строку меню только при перемещении указателя к верхнему краю экрана. Чтобы всегда показывать строку меню, снимите флажок.
Автоматически скрывать/показывать строку меню в полноэкранном режиме
Когда приложение открыто на весь экран, строка меню отображается только при перемещении указателя к верхнему краю экрана. Чтобы всегда показывать строку меню, снимите флажок.
Пункт управления
Список объектов, которые всегда отображаются в Пункте управления и которые можно также отобразить в строке меню
Нажмите объект в списке, например «Wi‑Fi» или «Фокусирование», чтобы просмотреть и настроить соответствующие параметры справа.
Чтобы отобразить объект в строке меню, установите флажок «Показывать в строке меню» (снимите флажок, если не хотите отображать объект).
Для некоторых объектов, например «Фокусирование» или «Повтор экрана», можно выбрать отображение в строке меню только тогда, когда этот объект активен.
Другие модули
Список объектов, которые можно отобразить в Пункте управления или строке меню
Нажмите объект в списке, например «Команды Универсального доступа» или «Быстрое переключение пользователей», чтобы просмотреть и настроить соответствующие параметры справа.
Чтобы отображать объект в строке меню, Пункте управления или обоих местах, установите соответствующие флажки (или снимите их, чтобы не отображать объект).
Если у Вас ноутбук Mac и Вы включили показ статуса аккумулятора в строке меню, Вы также можете включить отображение заряда аккумулятора в процентах (если статус аккумулятора показан в Пункте управления, он всегда отображается вместе с зарядом в процентах).
Только строка меню
Список объектов, которые можно отобразить только в строке меню
Нажмите объект в списке, например Spotlight или Time Machine, чтобы просмотреть и настроить соответствующие параметры справа.
Чтобы отобразить объект в строке меню, установите флажок «Показывать в строке меню» (снимите флажок, если не хотите отображать объект).
Для часов можно настроить параметры отображения даты и времени в строке меню. Для объявления времени вслух установите флажок «Произносить время», затем выберите время объявления и голос, который будет использоваться для объявлений.
macOS Big Sur сделал скромную строку меню выше и прозрачнее. И впервые он получает подобный iOS центр управления. Эта панель объединяет элементы строки меню в одном месте, поэтому вам не нужно слишком часто посещать Системные настройки. Тем не менее, вы можете прикрепить пункты меню к строке меню на Mac для более быстрого и легкого доступа в один клик.
Как закрепить элементы управления системой в строке меню в macOS Big Sur
Центр управления macOS можно вызвать, щелкнув значок двойного переключателя в строке меню. Вы можете получить доступ ко многим параметрам, таким как яркость экрана, AirDrop, AirPlay, клавиатура с подсветкой и режим «Не беспокоить».
Чтобы сделать работу более удобной и быстрой, вы можете добавить некоторые из этих параметров непосредственно в строку меню.
Это действительно довольно просто! Хотя это не удаляет и не удаляет настройки с панели управления, оно просто добавляет их и в строку меню.
Вы можете перетащить почти все элементы управления в строке меню. Но что, если нужный элемент меню отсутствует на Панели управления? Тогда вы можете попробовать этот ниже упомянутый альтернативный метод.
Как закрепить пункты меню в строке меню Mac с помощью системных настроек
Этот метод также применяется, когда вы хотите добавить или удалить элементы из панели Центра управления. Обратите внимание, что список на боковой панели также показывает, где эта функция доступна или включена или отключена.
Как удалить элементы управления системой из строки меню Mac
Как и в предыдущих версиях macOS, вы можете нажать команду на клавиатуре, щелкнуть, перетащить и оставить пункт меню в любом месте на рабочем столе.
Или вы можете выбрать более длинный маршрут, Системные настройки → Док-станция и Меню, и снять отметку с пункта меню.



В MacOS 11 Big Sur Apple обновила операционную систему Mac: от переработанных значков до добавления Центра управления. Фактически, он также включает в себя динамические виджеты iPadOS 14 с быстрым доступом, к которым можно получить доступ из Центра уведомлений.
В целом macOS Big Sur стал более удобным и настраиваемым, и нам это нравится!
Строка меню, расположенная вверху экрана Mac, очень полезна, так как обеспечивает быстрый доступ к системным функциям, меню приложений и ярлыкам наиболее используемых программ. В то же время она занимает на экране много места. Если размер вашего экрана невелик, то вам пригодится информация о том, как автоматически скрывать строку меню, тем самым освобождая драгоценное пространство.

Начиная с операционной системы OS X 10.11 El Captain, пользователям доступна простая опция системных настроек, позволяющая скрывать строку меню в автоматическом режиме. Для того, чтобы вызвать строку в нужный момент, понадобится лишь передвинуть курсор мыши в место расположения панели меню в верхней части экрана.
Шаг 1
Если хотите, чтобы строка меню скрывалась автоматически, посетите в меню Apple раздел «Системные настройки».

Шаг 2
В запустившемся окне системных настроек выберите «Основные».
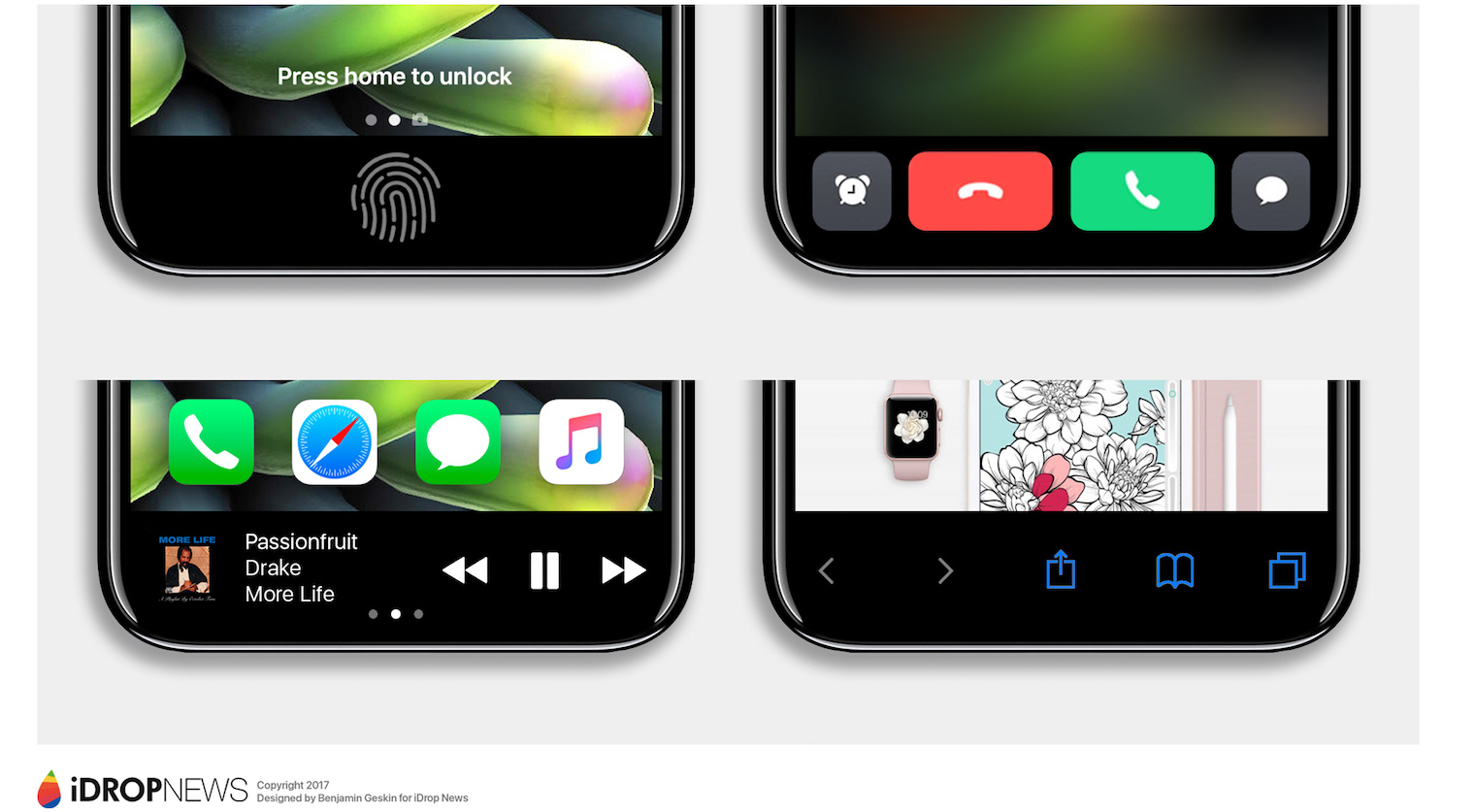
Шаг 3
Поставьте галочку напротив пункта «Автоматически скрывать и показывать строку меню».
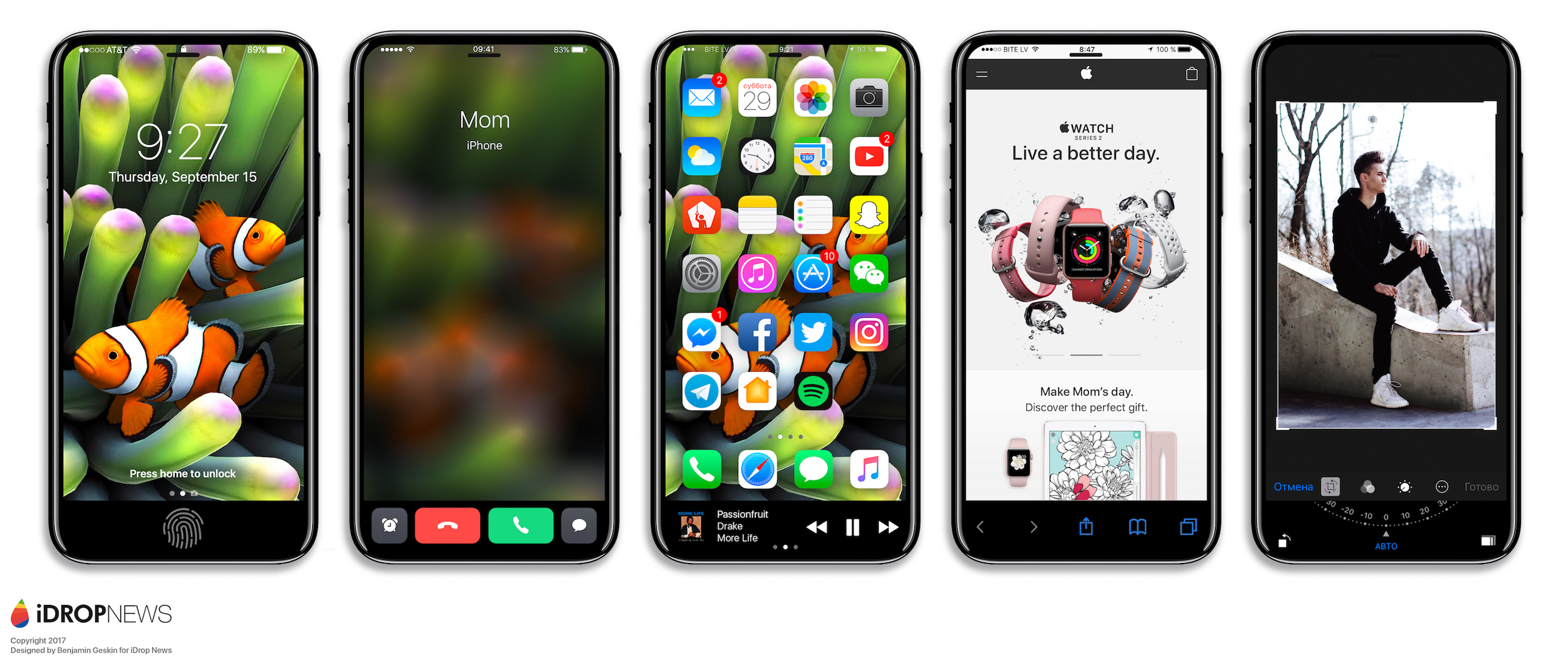
Шаг 4
Системная строка немедленно исчезнет, освободив место на экране. Для доступа к ней просто переместите курсор мыши в верхнюю часть экрана. Выпадет строка меню. После того, как вы выберете нужный пункт меню, строка исчезнет вновь.

Шаг 5
Для вызова строки меню также можно воспользоваться клавиатурой. По умолчанию комбинация клавиш для этой команды – Ctrl+F2. Если вы хотите изменить горячие клавиши, посетите «Системные настройки» и выберите опцию «Клавиатура».
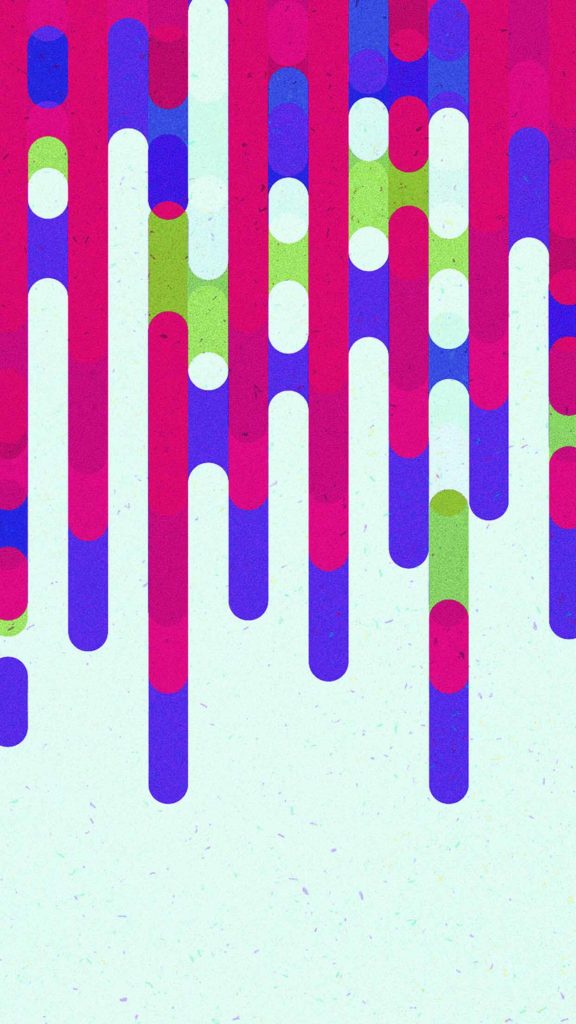
Шаг 6
В открывшемся меню клавиатуры выберите вкладку «Сочетания клавиш».
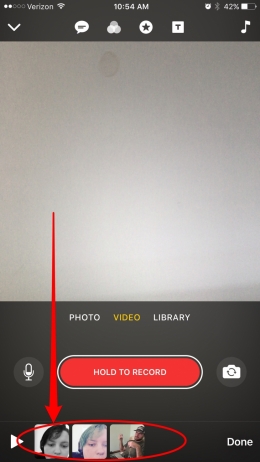
Шаг 7
На панели слева кликните «Клавиатура».
Шаг 8
Удостоверьтесь в том, что напротив пункта «Перевести фокус в строку меню» установлена галочка. Для изменения настроек нажмите на надпись с указанием комбинации клавиш справа от пункта «Перевести фокус в строку меню». После выделения поля с надписью напечатайте новую комбинацию клавиш, которую хотите использовать вместо стандартной.
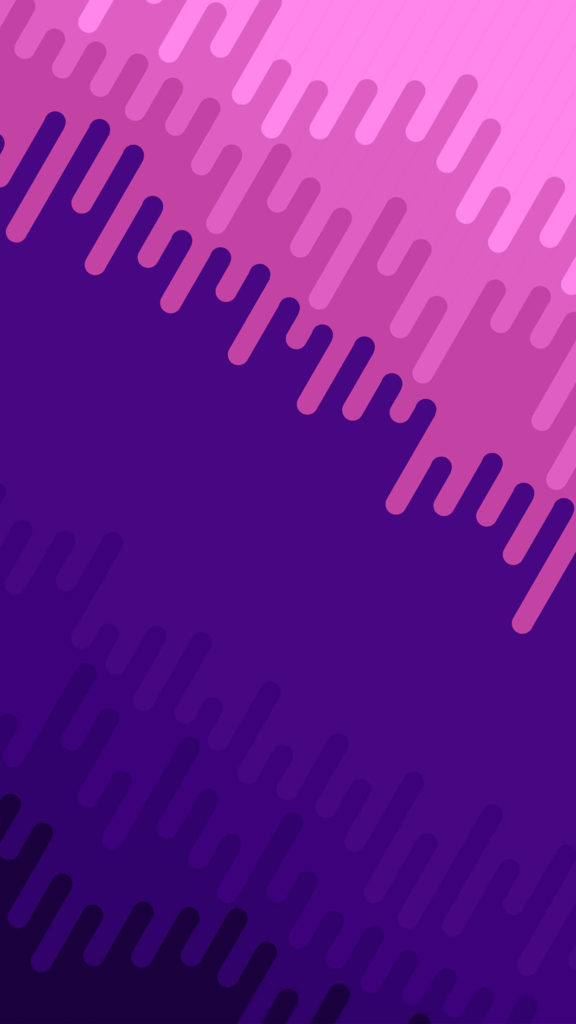
Шаг 9
Если работа функциональных клавиш на вашем Mac настроена по умолчанию, то для вместе с заданной комбинацией клавиш вам необходимо нажимать клавишу Fn. В противном случае клавиши сработают согласно другим, стандартным функциям. Если вы хотите установить функциональные команды в качестве стандартных, нужно изменить настройку. В меню настроек перейдите на вкладку «Клавиатура».
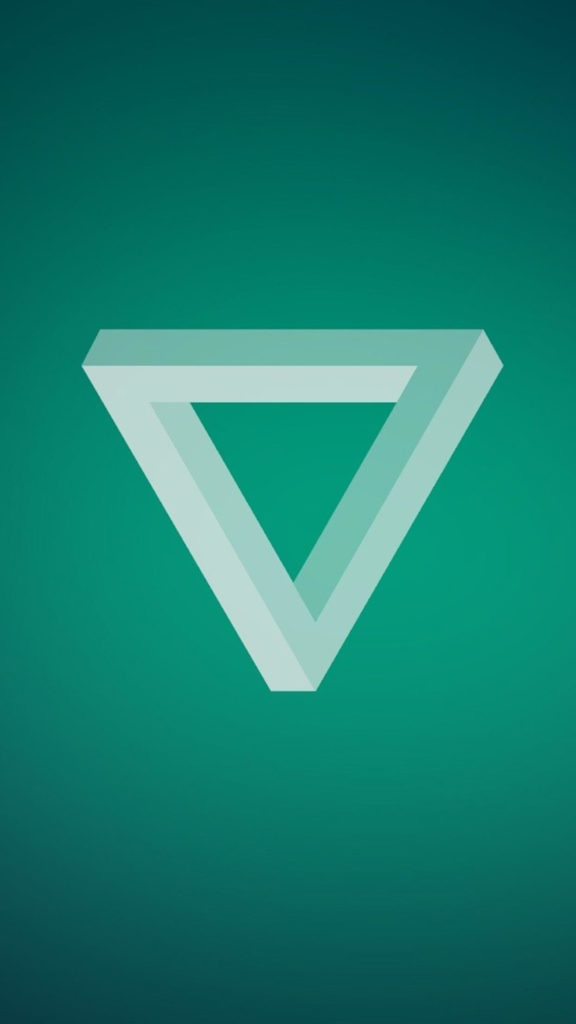
Шаг 10
Выберите в меню «Клавиатура» пункт «Использовать функциональные клавиши F1, F2 и др. как стандартные».
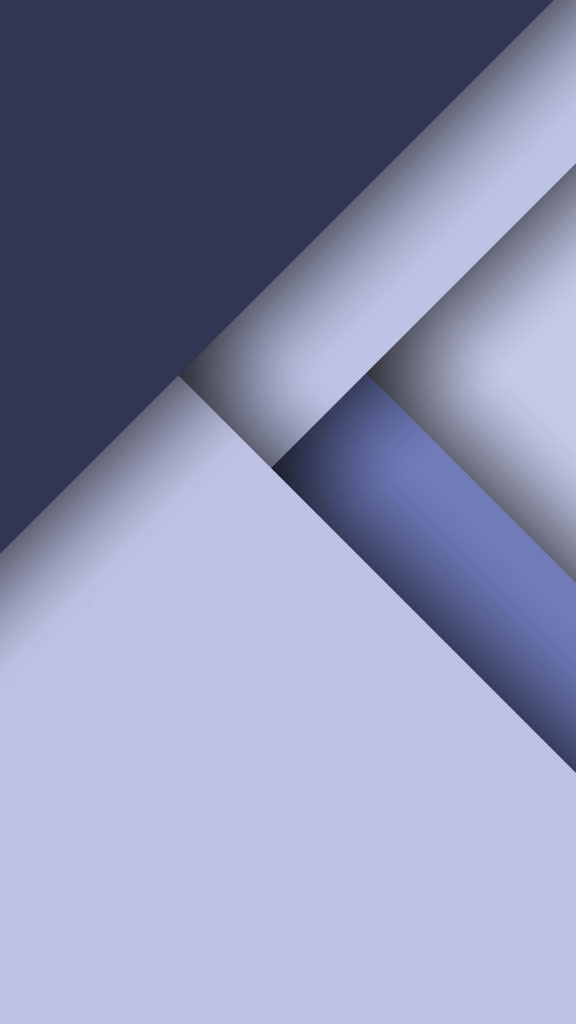
Шаг 11
Нажмите «X» в верхнем левом углу, чтобы закрыть окно системных настроек.
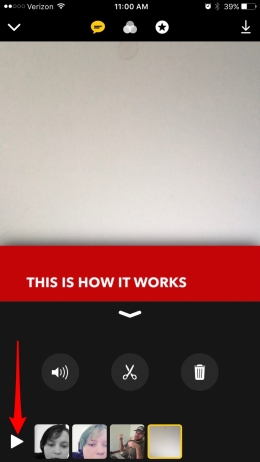
Теперь строка меню будет автоматически появляться по вызову и исчезать, когда вы ее не используете. Просто передвиньте курсор мыши в верхнюю часть экрана или воспользуйтесь комбинацией клавиш, чтобы вызвать появление системной строки.
Читайте также:

