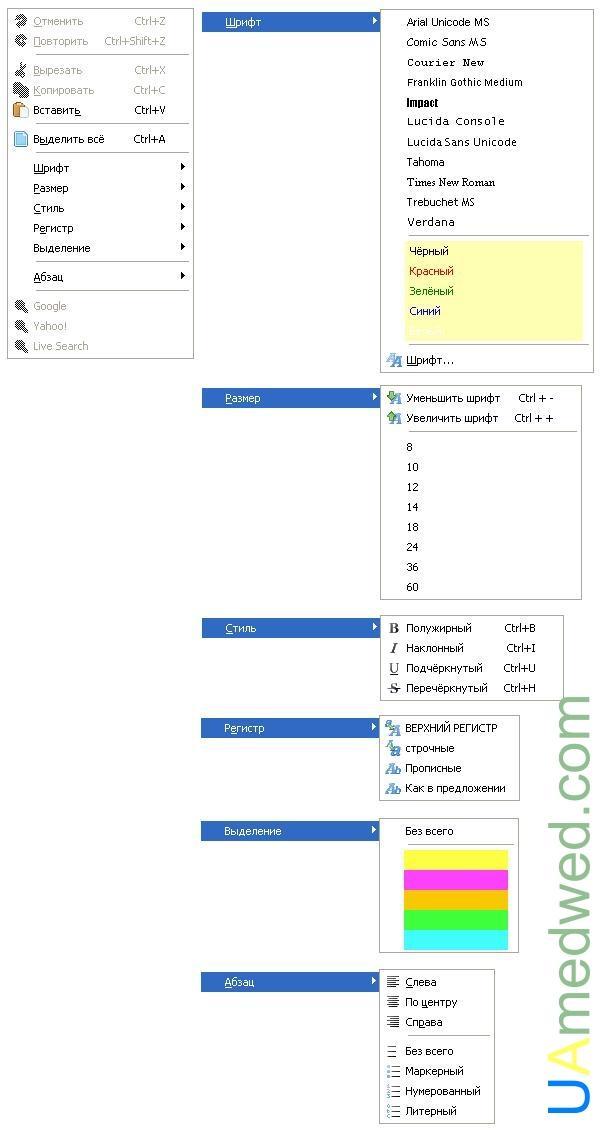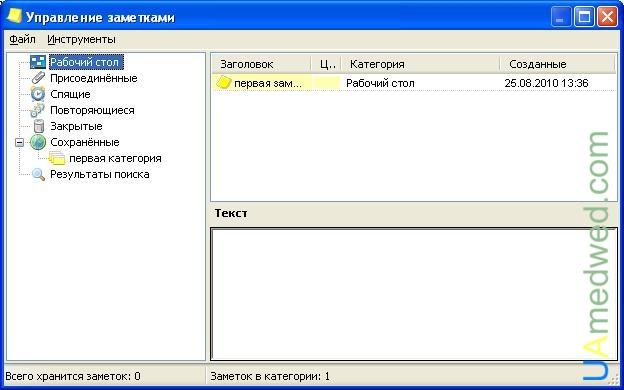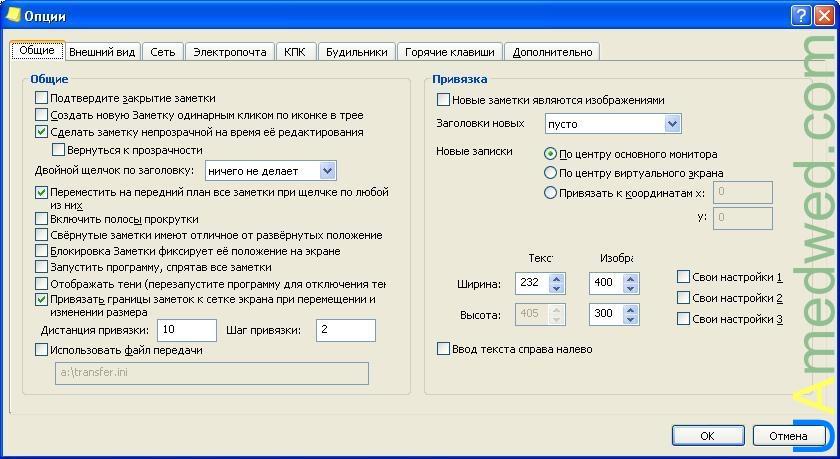Как закрепить заметки на рабочем столе windows 10 поверх всех окон
Обновлено: 05.07.2024
Если необходимо, чтобы одно из окон располагалось поверх остальных, придется применять сторонние утилиты. Единственное исключение — данная опция предусмотрена в самой программе. Стандартными средствами операционной системы сделать это не получится. «Блог системного администратора» рассмотрел три популярные утилиты, которые позволят решить данную задачу.
DeskPins
Метод для тех, кто предпочтет обойтись без дополнительных усилий. Щелкните по установочному файлу утилиты. Установите ее.
Чтобы курсор мыши превратился в «канцелярскую кнопку», кликните по значку утилиты в системном трэе — выглядит как стилизованное окно с канцелярской кнопкой. Щелкните измененным курсором по окну, которое необходимо закрепить. Для отмены закрепления щелкните мышью по заголовку открепляемого окна.
PinWin — Pin On Top
Загрузите программный инструмент и установите его. Утилита позволяет поместить поверх других окон в том числе и те окна, которые в данный момент свернуты.
В трэе появится значок утилиты, который стилизован под канцелярскую кнопку. Выберите окно из списка или через пункт «Select Window From Screen». Пункт «Unpin All Windows» снимает закрепление всех окон.
AutoHotKey
Загрузите утилиту с официального сайта. Установите ее. Здесь и далее — не загружайте софт со сторонних сайтов, в особенности если не имеете веских оснований им доверять.
На рабочем столе или в произвольно выбранном каталоге щелкните правой клавишей мыши. В меню нужно последовательно выбрать сначала пункт «Создать». Затем подпункт «AutoHotKey Script».
Следующим шагом дать новому скрипту произвольное название.
Через контекстное меню запустите редактирование скрипта в «Блокноте». В новой строке файла напечатайте строку:
Двойной щелчок по скрипту. Когда открыто определенное окно, которое вы хотите закрепить, нажмите клавиатурную комбинацию Space, Shift и Ctrl. Чтобы отменить закрепление окна, нажмите сочетание клавиш повторно.
Как отменить применение закрепления окон (один из двух вариантов):
- закройте Autohotkey в области уведомлений ОС;
- поставьте исполнение скрипта на паузу в меню.
Возможно применение других клавиш. Более подробно — в описании программного инструмента, размещенном на его официальном сайте.

Программа носит название Stickies. Именно эта программа привлекла меня своей простотой и в тоже время большими функциональными возможностями.
Программа удобна тем что при создании какой либо заметки она остается у Вас на экране (рабочем столе), и не исчезает до тех пор пока вы ее сами не закроете. Такими заметками можно залепить весь свой рабочий стол на компьютере, можно сделать чтобы какие то были на переднем плане какие то на заднем, можно сделать поверх всех окон, в общем после того как вы создали какую то заметку Вы про нее уже точно никогда не забудете. Самое главное преимущество среди других программ то что все заметки не хранятся где либо в системе, а хранятся в текстовых файлах.
Основные характеристики
- как я уже говорил все заметки прикрепленные на рабочем будут оставаться на том же самом месте до закрытия, даже после перезагрузки компьютера;
- каждая заметка имеет ряд настроек, и каждую можно настроить по своему, можно сменить: шрифт, цвет и многое другое;
- в своих заметках вы сможете сохранить не только текст но и изображение;
- чтобы можно было аккуратно выстроить все свои заметки, разработчик сделал возможность примагничивания их друг к другу и к краям экрана;
- очень хорошая функция программы это прикрепление определенной заметки к папке, программе, сайту, документу (это означает ваша заметки будет показываться только при открытии например документа или папки);
- есть возможность импорта и экспорта ваших заметок на другой компьютер, как по средствам переноса на накопителе или же с помощью синхронизации по TCP / IP, или с помощью протокола SMTP, который служит для передачи почты или клиента MAPI:
- можно создавать списки друзей, и есть возможность автоматического; переноса друзей от других ваших друзей;
- можно поставить звуковой сигнал для оповещений;
- существует возможность получать информацию по электронной почте;
- друзей можно добавлять, удалять, изменять, создавать списки;
Установка
Русификация
Использование
Программа не запускает никаких окон, она находится исключительно в трее, а сами заметки на рабочем столе, их можно сделать и поверх всех окон, простым нажатием на заметке.
Так выглядит программа в трее:Чтобы создать новую заметку нужно дважды нажать левой клавишей мыши на иконке в трее, после чего на рабочем столе появится следующее:
![Stickies - удобные заметки на рабочем столе]()
На этом скриншоте видно что заметка разделена как бы на две части заголовок(серого цвета), и собственно текст заметки с желтым фоном по умолчанию. На заголовке существует три элемента для управления заметкой:
![Stickies - удобные заметки на рабочем столе]()
Теперь немного расскажу о каждом элементе контекстного меню заметки:
![Stickies - удобные заметки на рабочем столе]()
![Stickies - удобные заметки на рабочем столе]()
![Stickies - удобные заметки на рабочем столе]()
Теперь время пришло для рассмотрения вкратце каждого пункта контекстного меню текста заметки:
![Stickies - удобные заметки на рабочем столе]()
В принципе здесь все должно быть понятно из скриншота, текст можно по всяческому изменять, причем вы сможете изменять не только весь текст целиком, но и каждую букву в отдельности. В этом же контекстном меню в самом низу находятся пункты меню для поиска в поисковых серверах, они будут активны после выделения какого то количества текста.
![Stickies - удобные заметки на рабочем столе]()
![Stickies - удобные заметки на рабочем столе]()
Все заметки в менеджере делятся на несколько категорий, которые в принципе сами говорят за себя, название категории соответствует тому действию которое вы сделали с заметкой:
Как видно на скриншоте, у менеджера есть небольшое главное меню в котором:
У каждой из подкатегорий, категории Сохраненные, и у каждой заметки(оно немного отличается в зависимости от категории) есть свое контекстное меню:
Я думаю что при работе с этими контекстными меню, у Вас ни должно возникнуть никаких проблем, так как еще раз повторюсь программа на русском языке и все действия и так понятны, на крайний случай просто поэкспериментируйте.
![Stickies - удобные заметки на рабочем столе]()
В настройках есть несколько вкладок:
На этом я буду заканчивать свой обзор, программа на русском языке и поэтому я думаю что любой разберется в ней без проблем.
Ссылки:
В общем программа мне очень понравилась, пользуюсь ей примерно месяца два и полностью ей доволен. Систему не грузит, русская, легкая и простая в использовании. Единственное много функций еще не успел попробовать так как они практически ненужны. В общем пользуйтесь на здоровье!
Многие разработчики при создании своего софта не предусматривают для них специальную функцию, позволяющую закреплять окна. Поэтому пользователям приходится самостоятельно придумывать, как это можно сделать. Чаще всего для того, чтобы закрепить окно поверх всех окон Windows 10, приходится устанавливать сторонний софт.
![]()
Закрепление окна — довольно полезная опция, которой часто пользуются во время работы за компьютером
Когда это может пригодиться
Многих пользователей интересует, когда может понадобиться крепление одного окна поверх других. Поэтому рекомендуется заранее ознакомиться с тем, когда люди чаще всего пользуются данной функцией.
Довольно часто желание зафиксировать окошко появляется у любителей смотреть кинофильмы или сериалы. Некоторые из них смотрят кино в небольшом окне в одном из углов экрана и одновременно с этим работают или просто пользуются браузером для просмотра страниц в интернете.
Однако есть и другие ситуации, когда пользователю может понадобиться закрепление окон в Windows 10:
- визуальное сравнение графиков, которое проводится, чтобы установить их основные сходства и различия;
- проведение математических расчетов, когда необходимо, чтобы на виду постоянно была формула или константа;
- выполнение важной работы за персональным компьютером, для которой нужна пошаговая инструкция;
- работа с различными источниками данных.
В большинство проигрывателей для Виндовс встроена функция, позволяющая закреплять окна.
Полезные программы
Дело в том, что во многих программах для Windows отсутствует возможность закреплять окна. Поэтому, чтобы это сделать, придется устанавливать сторонний софт. Есть несколько полезных утилит, с помощью которых удастся решить данную проблему.
![]()
DeskPins — многофункциональное приложение, которым часто пользуются, чтобы закрепить окно на экране
DeskPins
Это наиболее популярный софт, который чаще всего используют для закрепления интерфейса той или иной программы.
Среди главных достоинств Desk Pin можно выделить то, что он абсолютно бесплатный и поэтому воспользоваться им сможет каждый. Также к преимуществам можно отнести простоту использования.
Чтобы воспользоваться данной полезной утилитой, необходимо:
При необходимости в DeskPins можно изменить язык интерфейса на русский.
TurboTop — софт, позволяющий прикреплять окна запущенных программ![]()
TurboTop
Это довольно старая программа, которая создавалась еще для ОС Windows ХР. Однако несмотря на это, данная утилита отлично работает и с более современными версиями ОС. Поэтому ее можно будет без проблем устанавливать на Виндовс 10.
К главным преимуществам такого софта можно отнести такое:
- простота использования;
- бесплатное распространение;
- интуитивно понятный интерфейс, с которым легко разобраться;
- не требовательна к компьютеру пользователя.
Чтобы использовать эту простую программу, необходимо:
- Установить утилиту, предварительно скачав ее с официального сайта.
- Запустить программу на компьютере.
- Кликнуть по иконке TurboTop, расположенной снизу на панели задач Вин 10.
- В открывшемся перечне запущенных приложений выбрать то, чье окно должно отображаться поверх остальных.
Чтобы открепить окно, необходимо просто закрыть TurboTop.
OneTopReplica
Данное приложение часто используется, если нужно закрепить окно той или иной утилиты. Стоит отметить, что этот софт лучше всего сочетается с более старыми версиями Windows.
На Win10 ее лучше не устанавливать, так как из-за плохой совместимости во время работы могут появиться определенные проблемы.
![]()
OneTopReplica — часто используется, чтобы работать с окнами запущенных приложений
Однако несмотря на это, у программы есть немало преимуществ:
- настройка прозрачных окон;
- поддержка русского языка;
- бесплатное распространение;
- занимает мало места на HDD.
Пользоваться этой программой очень легко:
- Загрузить и открыть софт.
- Зайти в меню и нажать на «Select window».
- Выбрать приложение из списка.
При необходимости можно выбрать несколько утилит, чьи окна будут отображаться поверх остальных.
PinMe!
Люди, не знающие, как закрепить окно поверх других в Windows 10, могут использовать для этого данную программу. Такая утилита обладает обширным функционалом, позволяющим быстро настроить отображение тех или иных программ поверх других.
К преимуществам утилиты относятся:
- простота использования;
- понятный интерфейс;
- совместимость с новыми и старыми операционными системами.
Среди минусов можно выделить то, что софт поддерживает только английский язык.
Чтобы использовать PinMe!, надо выполнить такие действия:
- Загрузить и установить приложение.
- Перейти в параметры.
- Выбрать пункт «Position».
- В списке отметить программу, которую надо оставить открытой поверх других окон.
В PinMe! есть специальный инструмент, позволяющий делать по таймеру скриншоты запущенных на ПК приложений.
![]()
Always on Top — скрипт, при помощи которого каждый сможет прикрепить программное окно поверх других
Always on Top
Также есть специальные скрипты, позволяющие закреплять софт поверх других окон. Наиболее популярный из них — скрипт Always on Top. Это универсальный способ решения проблемы, который подойдет для любой версии операционной системы Виндовс.
Среди достоинств данного скрипта можно выделить то, что он не требует установки. Нужно просто скачать его и запустить.
Чтобы активировать работу скрипта, придется нажать сочетание клавиш Пробел+Ctrl. После этого он автоматически закрепит на экране активное окно.
Window On Top
Это многофункциональное приложение специальной разработано для ОС Windows. От других аналогичных утилит отличается тем, что за его использование придется платить. Именно поэтому пользуются Window On Top не очень часто.
Среди плюсов данного софта следует выделить то, что им довольно легко пользоваться. Чтобы добавить или убрать закрепление, нужно нажать на клавиши F8+Ctrl.
AquaSnap
Довольно старая программа, которая разрабатывалась еще для Windows XP. Однако несмотря на это, она совместима и с более современным разновидностями ОС. К особенностям AquaSnap относят ее расширенный функционал. Она позволяет:
- выравнивать объекты;
- закреплять окна;
- изменять прозрачность объектов и растягивать их.
Есть платная версия AquaSnap, которая позволяет одновременно работать с двумя окнами.
4t Tray Minimizer
Данное ПО используется очень часто, если нужно расположить одно из окон поверх других. Стоит отметить, что есть у 4t Tray Minimizer и другое предназначение. Его часто используют, чтобы сворачивать запущенные программы в трей.
Распространяется 4t Tray Minimizer абсолютно бесплатно и поэтому воспользоваться им сможет каждый. Также ПО совместимо с большинством версий ОС Виндовс.
Пользоваться такой утилитой легко. Для этого необходимо загрузить ее с официального сайта и запустить. После этого на окошках запущенных приложений появятся дополнительные функциональные кнопки, с помощью которых можно будет их закреплять.
![]()
4t Tray Minimizer — полезная утилита, позволяющая сворачивать запущенные приложения в трей
Стандартные средства
В ОС Виндовс есть только одно встроенное средство, которое позволяет работать с окнами. Речь идет о стандартной функции Snap Assist, впервые появившейся в Win7.
С помощью данного функционала пользователи могут закреплять окна запущенных утилит на экране. При необходимости их можно прикреплять к правой или левой части рабочего стола. Это позволяет одновременно работать с двумя запущенными приложениями.
В каком софте по умолчанию присутствует возможность закрепления
VLC — плеер, в котором есть встроенная функция для закрепления окна![]()
В некоторых программах есть встроенные функции, с помощью которых можно закреплять окна на экране. К такому софту можно отнести следующие:
- VLC. Это популярный медиа проигрыватель для запуска аудио и видео. В нем есть специальная опция «Поверх окон».
- iTunes. Чтобы активировать функцию в этом приложении, придется открыть дополнительные параметры.
- WMP. Данное ПО используется для просмотра видеофайлов или прослушивания музыки. Найти опцию, которая отвечает за закрепление, можно в расширенных настройках.
- AIMP. Это популярный плеер для проигрывания аудиофайлов. Чтобы активировать в нем нужную функцию, придется нажать на значок в виде булавки.
- Яндекс Браузер. Недавно на него вышло новое дополнение, в котором появилась опция, позволяющая закреплять браузер на экране.
Довольно часто пользователи сталкиваются с необходимостью закрепить одно из окон поверх остальных. Прежде чем это сделать, необходимо ознакомиться с перечнем приложений, которые для этого могут пригодиться.
![]()
Многие люди, работающие за компьютером, очень любят использовать яркие бумажные стикеры с напоминаниями, которые они приклеивают к монитору. Что, конечно же, выглядит странно: вот, казалось бы, ты и так за компьютером, ну так используй компьютерные стикеры, зачем тебе бумажные? Тем более что они часть экрана закрывают, что более чем неудобно.
Да, есть всякие моноблоки, у которых нижняя часть дисплея позволяет на них лепить стикеры так, чтобы они не закрывали экран, но тем не менее.
Но вообще стикеры при работе за компьютером, конечно же, многим бывают нужны. И их далеко не всегда можно заменить обычными напоминаниями из расписания на компьютере, потому что нередко стикер содержит информацию, которую нужно постоянно держать перед глазами. Ну, например, мне обязательно нужно не забыть сделать запись в блоге по какому-то поводу, но я не могу заранее сказать, когда у меня появится время этой записью заняться. И тогда я это напоминание пишу на стикере (виртуальном, разумеется, не бумажном), размещаю стикер на рабочем столе Windows где-нибудь в правом нижнем углу, у меня теперь это напоминание все время будет в поле зрения, и я об этом не забуду.
Надо сказать, что я далеко не сразу нашел для себя подходящую программу со стикерами: пришлось перебирать несколько вариантов и сравнивать их друг с другом.
Как известно, в Windows 10 на уровне системы был "выпилен" такой удобнейший сервис, как виджеты, которые в Windows почему-то именовались гаджетами. Почему "выпилили"? Разработчики говорили, что вроде бы из соображений безопасности, но никаких вменяемых сведений о том, что именно там не так с панелью виджетов, разработчики не привели, ограничившись страшилками о том, что через виджеты злоумышленники могут похищать ваши файлы, пугать вашу канарейку или воровать кофейные зерна из кофеварки.
Ну, выпилили и выпилили, пока есть способы вернуть виджеты обратно - нам на это наплевать. А способы есть. Я для установки виджетов в Windows 10 (а мне виджеты нужны просто позарез) использую программу 8gadgetpack.
Скачиваете, устанавливаете, в настройках отключаете показ панели виджетов, чтобы отдельные виджеты можно было где угодно располагать на экране, ну и устанавливаете нужные вам виджеты. Я всегда устанавливаю время в трех часовых поясах (Испания, Москва, Нью-Йорк), календарь, монитор загрузки процессора и использования памяти, погоду и курсы валют.
![]()
Сюда же можно поставить и виджет со стикером, и я даже ставлю один такой под названием Longer Notes.
![]()
Но это очень ограниченный вариант: нет выделений ни жирным/наклонным, ни цветом, если создается несколько заметок, то они все листаются в одном виджете, размер виджета ограничен, и если текст туда не влезает, то ничего с этим сделать нельзя. И практически все стикеры-виджеты, которые я пробовал, имеют подобные ограничения.
Выяснив это, я стал искать отдельные программы со стикерами.
Что интересно, программа "Записки" (она же Microsoft Sticky Notes) уже установлена в вашем компьютере и вы ее можете найти, вбив в окне поиска системы "Записки".
У этой программы есть панель со списком стикеров, вы можете создавать стикеры и как угодно располагать их на экране.
![]()
Панель (как и любой стикер) можно закрывать, также панель и стикеры можно располагать в любом месте экрана.
![]()
У стикеров можно менять цвета, менять начертание шрифта, делать списки и даже прикладывать картинки.
Но эта программа, на мой взгляд, для использования не годится вообще. Почему? Стикеры ведут себя как самые обычные отдельные оконные приложения. То есть их могут закрывать другие окна, при закрытии всех окон (Win+D) они минимизируются. Если закрыть конкретный стикер, то он вообще пропадает и, чтобы его получить, нужно запустить приложение "Записки", там запустить список заметок или показать все заметки. Также каждый отдельный стикер становится отдельным приложением, и они загромождают панель задач.
![]()
Так что данное приложение явно не слишком удобное. Но с ним и не нужно мучиться, потому что есть намного более удобные приложения.
Вот тут все уже намного удобнее! Стикер по умолчанию может закрываться другими окнами, однако он ведет себя не так, как отдельное приложение. В области приложений висит только само приложение, стикеры все относятся к нему (они пропадут, если приложение закрыть, и снова появятся, если его открыть). По команде Win+D все стикеры закрываются, однако стоит открыть любое окно любого приложения - они появляются.
В стикерах можно менять начертание, размер шрифта, цвет шрифта и цвет стикера. Также у стикера как угодно может меняться размер.
![]()
Важный момент - у каждого стикера можно нажать значок "Пришпилить", и тогда его не сможет закрыть ни одно окно и сам стикер не будет скрываться по команде Win+D (минимизировать все окна).
![]()
И у каждого стикера есть еще отдельная продвинутая напоминалка с вариантами периодического повторения - это тоже очень удобно.
![]()
Ну, в общем, эта программа делает то, что нужно (пришпиленные стикеры ведут себя так же, как стикеры-виджеты, но они намного более гибко настраиваются), все стикеры относятся к одному приложению и не превращаются в отдельные приложения, висящие на панели задач.
![]()
Минус у этой программы только один: если вы используете много стикеров, часть из которых вам не нужно держать пришпиленными к экрану, то для такого случая хотелось бы иметь возможность получить список стикеров, из которых можно было бы выбрать нужный. Но здесь такого нет. Зато такая возможность есть в другой программе, о которой я пишу ниже.
Еще одна бесплатная программа из магазина Microsoft - Pin Note. Тут что интересно? Новые стикеры создаются в окне приложения, остальные стикеры листаются внутри него.
![]()
Однако каждый стикер с помощью соответствующей пиктограммы можно превратить в отдельный стикер. Но тут, как и в "Заметках", неудобство заключается в том, что каждый отдельный стикер превращается в отдельное приложение в панели задач - см. картинку ниже.
![]()
Для нового стикера можно задавать цвет фона. В каждом стикере можно выбирать шрифт, его размер, цвет, начертание.
![]()
Вы также можете в том же окне вызвать список стикеров. Размер окна что стикера, что списка (внутри окна стикера) меняется. Стикерам можно давать свои заголовки, чтобы по списку понимать, о чем идет речь.
![]()
Список стикеров появляется автоматически, если окно записки увеличить до 850 точек по ширине.
![]()
В списке стикеров их можно выводить в виде превьюшек.
![]()
Если у стикера нажать значок "Пришпилить", то стикер не только не будет закрываться окнами других приложений, но и будет оставаться на экране даже при нажатии сочетания клавиш "Закрыть все окна".
![]()
То есть в данном приложении вы можете получать список стикеров, каждому из которых можно давать свое название, стикеры могут пришпиливаться к экрану - это плюс для тех, кто использует много стикеров. Но минус заключается в том, что для каждого стикера создается свое приложение, - для меня это не очень удобно, поэтому я для работы со стикерами использую предыдущее рассмотренное приложение - Wedol Sticky Notes.
Читайте также: