Как закрыть почта windows
Обновлено: 07.07.2024
Если вы не хотите использовать учетную запись электронной почты в приложении «Почта», вы можете удалить ее оттуда. Вы можете следовать этому пошаговому руководству, чтобы удалить учетную запись электронной почты из приложения Почта Windows 10. Вы также можете удалить учетную запись из приложения «Календарь».
Удаление учетной записи электронной почты из почтового приложения Windows 10
Чтобы удалить учетную запись электронной почты из почтового приложения в Windows 10, выполните следующие действия:
- Откройте приложение Почта в Windows 10
- Откройте его настройки
- Выберите Управление учетными записями.
- Выберите идентификатор электронной почты, который вы хотите удалить из приложения Почта.
- Нажмите на опцию Удалить учетную запись
- Подтвердите изменение.
Давайте теперь пройдемся по руководству с помощью снимков экрана.
Откройте приложение Почта на своем компьютере с Windows 10. Здесь вы должны найти все учетные записи электронной почты, которые вы добавили в это приложение. Вам нужно щелкнуть значок шестеренки настроек, который отображается слева.
Он развернет панель настроек справа. Отсюда вам нужно нажать на Управлять аккаунтами вариант. После этого вы должны найти все идентификаторы электронной почты, которые вы включили в приложение Mail. Нажмите на адрес электронной почты, который вы хотите удалить.

Теперь вы должны увидеть окно настроек учетной записи, в котором вам нужно нажать на Удалить аккаунт вариант.
К вашему сведению, есть еще один способ открыть окно настроек учетной записи в приложении Почта. Для этого вам нужно щелкнуть правой кнопкой мыши идентификатор электронной почты в приложении Почта и выбрать Настройки учетной записи вариант.

После этого вы должны увидеть окно подтверждения, в котором вам нужно щелкнуть Удалить кнопка.
Если вы выполните все эти шаги, ваша учетная запись электронной почты будет удалена с вашего компьютера вместе со всем синхронизированным контентом. Независимо от того, сколько учетных записей электронной почты вы добавили в приложение «Почта», вы можете удалить их все, выполнив те же действия.
Хочу больше? Взгляните на эту публикацию с советами и рекомендациями по работе с почтовым приложением для Windows 10.

IT-корпорации, как правило, раздражаются, когда вы пытаетесь удалить свою учетную запись, но Microsoft всё же оставляет такую возможность. Независимо от причины удаления вашей учетной записи – переключение на новую, переход на другую ОС или просто тестирование – процесс остаётся тем же. Вот как это сделать.

Что сделать перед удалением аккаунта Microsoft
Перед тем, как полностью избавиться от учетной записи Microsoft, следует «обрезать» несколько концов:
Помните, что если вы удаляете свою учетную запись Microsoft и понимаете, что что-то больше не работает, существует 60-дневный период, в течение которого вы можете восстановить свою учетную запись Microsoft, прежде чем она будет удалена навсегда.
Как полностью удалить свою учетную запись Microsoft
После того, как вы защитили себя от всех возможных проблем, вы можете удалить свою учетную запись Microsoft:
- Перейдите на страницу «Закрыть свою учетную запись» на веб-сайте Microsoft (авторизуйтесь, если появиться такой запрос).
- Нажмите Далее .
- Нажмите на каждый флажок после прочтения каждого из них и понимания последствий удаления вашей учетной записи.
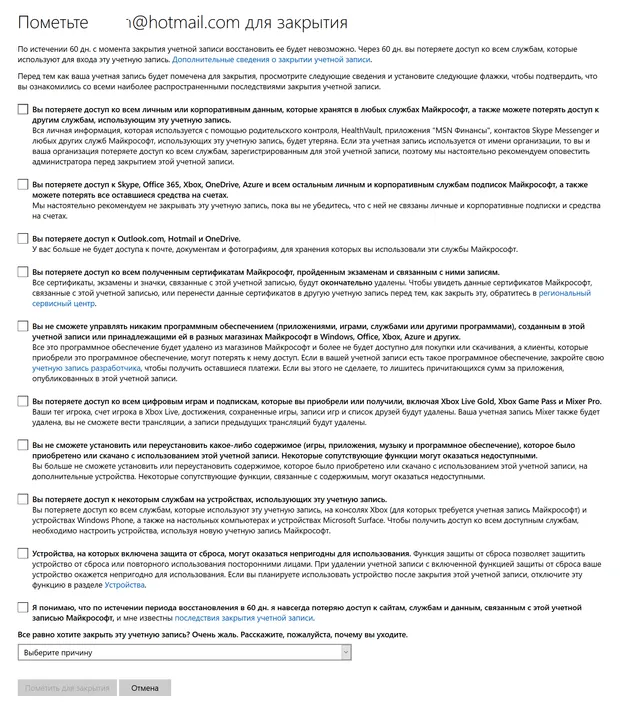
Как восстановить удаленный аккаунт Microsoft
Если вы поняли, что допустили ошибку и хотите восстановить свою учетную запись Microsoft, вы можете сделать это в течение 60 дней.
Теперь вы можете продолжать использовать свою учетную запись Microsoft как обычно.

Windows 10 предлагает приложение «Почта» при установке Windows 10. Это одно из основных приложений, которые Microsoft представляет как часть ОС. Тем не менее, многие используют браузер для проверки электронной почты или даже сторонний почтовый клиент. Приложение становится бессмысленным, если вы им не пользуетесь. В этом посте мы узнаем, как удалить приложение Windows 10 Mail. Мы можем сделать это через меню «Пуск», «Настройки», используя команду PowerShell или бесплатную программу удаления приложений для удаления приложений.
Как удалить Почтовое приложение в Windows 10
Вы можете удалить или удалить Почтовое приложение, используя следующие методы:
- Удалить из меню Пуск
- Удалить через настройки
- Используйте команду PowerShell
- Используйте сторонние бесплатные программы.
Вот небольшое предупреждение. Если вы удалите Почтовое приложение, вы также удалите приложение Календарь вместе с ним. Microsoft предлагает их вместе как часть опыта.
1] Удалить приложение Mail из меню «Пуск»

В правой части списка есть еще одна опция удаления, которая также показывает некоторые быстрые действия для приложения.
2] Удалить приложение Почта и Календарь через Настройки

Первый способ работает нормально, но вы также можете удалить через настройки
- Нажмите Пуск Меню> Настройки> Система> Приложения и компоненты.
- Подождите, пока список приложений не будет заполнен.
- Нажмите на приложение Почта и календарь.
- Откроется меню для перемещения и удаления.
- Нажмите на кнопку Удалить, чтобы удалить Почту и Календарь из Windows.
3] Используйте команду PowerShell, чтобы удалить приложение Почта
Если вы опытный пользователь, этот метод работает как шарм.
Откройте PowerShell с правами администратора и выполните команду Удалить пакет приложения для Почтового приложения:
Когда выполнение будет завершено, почтовое приложение будет удалено.
4] Используйте сторонние бесплатные программы
Наше бесплатное приложение 10AppsManager позволит вам легко удалять и переустанавливать приложения Магазина Windows. Вы также можете использовать CCleaner, Store Applications Manager или AppBuster для удаления нежелательных приложений, таких как приложение Mail в Windows 10.
Итак, как вы можете видеть, почтовое приложение легко удалить любым из способов. Используйте PowerShell с осторожностью и используйте конкретную команду. Меню настроек полезно, когда вам нужно удалить несколько приложений, иначе отличный щелчок правой кнопкой мыши по методу меню «Пуск» работает отлично.
Если вы больше не хотите получать электронную почту от определенной учетной записи в Почтовое приложение для Windows 10Вы можете либо удалить учетную запись и удалить ее из приложения, либо отключить электронную почту для этой учетной записи. Удаление или удаление учетной записи из любого приложения также приведет к удалению всех календарей, связанных с этой учетной записью.
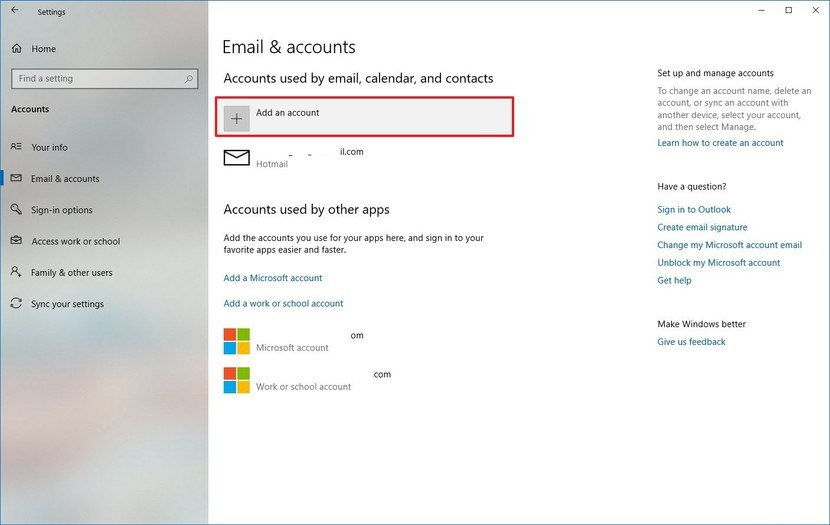
Удалить учетную запись электронной почты из приложения Windows 10 Mail
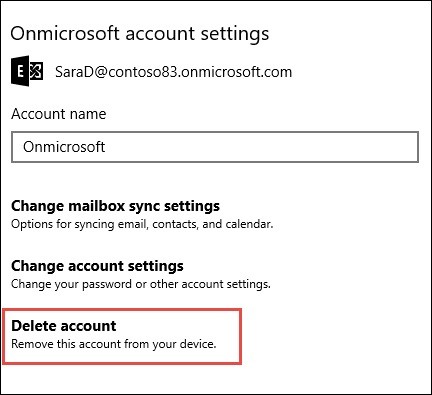
Чтобы удалить учетную запись электронной почты из приложения электронной почты в Windows 10
Ноябрьское обновление 2021:
Теперь вы можете предотвратить проблемы с ПК с помощью этого инструмента, например, защитить вас от потери файлов и вредоносных программ. Кроме того, это отличный способ оптимизировать ваш компьютер для достижения максимальной производительности. Программа с легкостью исправляет типичные ошибки, которые могут возникнуть в системах Windows - нет необходимости часами искать и устранять неполадки, если у вас под рукой есть идеальное решение:

Если вы просто хотите отключить учетную запись электронной почты
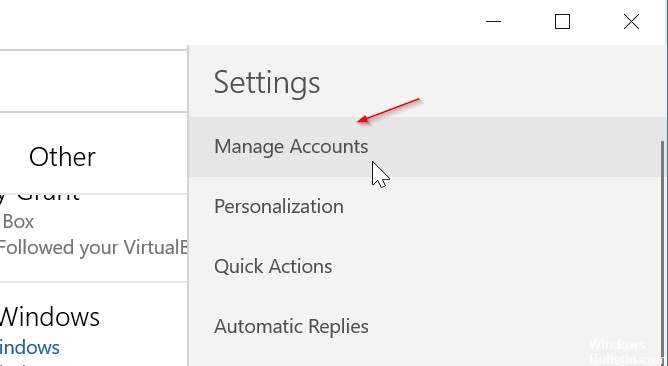
Если вы хотите отключить электронную почту для учетной записи, либо потому, что вы не можете удалить учетную запись по умолчанию, либо потому, что хотите использовать учетную запись только для своего календаря, вы можете изменить настройки синхронизации учетной записи.
- Выберите Настройки в левом нижнем углу.
- Примечание. Если вы используете телефон или планшет, выберите значок «Дополнительная информация» в нижней части страницы, чтобы отобразить параметр «Настройки».
- Выберите Управление учетными записями, а затем выберите учетную запись, от которой вы больше не хотите получать электронную почту.
- Выберите «Изменить параметры синхронизации почтовых ящиков», а затем прокрутите вниз до «Параметры синхронизации».
- Используйте ползунок «Электронная почта», чтобы отключить параметр «Электронная почта», затем выберите «Готово> Сохранить».
Заключение
Если вы не хотите использовать учетную запись электронной почты в почтовом приложении, вы можете удалить ее оттуда. Вы можете следовать этим пошаговым инструкциям, чтобы удалить учетную запись электронной почты из приложения Windows 10 Mail. Вы также можете удалить учетную запись из приложения календаря.
Если вы выполните все эти шаги, ваша учетная запись электронной почты будет удалена с вашего компьютера вместе с любым синхронизированным контентом. Независимо от того, сколько учетных записей электронной почты вы добавили в почтовое приложение, вы можете удалить их все, выполнив те же действия.
CCNA, веб-разработчик, ПК для устранения неполадок
Я компьютерный энтузиаст и практикующий ИТ-специалист. У меня за плечами многолетний опыт работы в области компьютерного программирования, устранения неисправностей и ремонта оборудования. Я специализируюсь на веб-разработке и дизайне баз данных. У меня также есть сертификат CCNA для проектирования сетей и устранения неполадок.
Читайте также:

