Как закрыть порт 3389 windows 7
Обновлено: 05.07.2024
Проблема Брандмауэра Windows (Windows Firewall) заключается не в том как закрыть все порты, а в том, как открыть только необходимые. И главное, что сходу хрен поймешь, каким образом ограничить подключение к некоторым портам по IP адресам клиентов. По отдельности решить эти задачи не сложно, но чтобы было вместе - не встретил ни одного толкового руководства, поэтому и написана данная заметка. Так же, найденное решение не предполагает установки стороннего фаервола.
Недостатки Брандмауэра Windows:
- Если создать запрещающее правило для всех портов, а потом разрешающие для необходимых, то они не попадают в белый список, т.к. запрещающие правила приоритетнее разрешающих. Т.е. если запрет на подключение по порту существует, то разрешение на этот порт работать уже не будет.
- Нет приоритетов правил, как в нормальных фаерволах, чтобы сначала указать открытые порты, а последним задать запрещающее правило для всех остальных.
Допустим, есть VPS на винде, но у хостера нет внешнего фаервола, которым можно прикрыться. Свежеустановленная винда торчит наружу как минимум 135/tcp, 445/tcp, 49154/tcp и 3389/tcp (если включен RDP) портами даже в публичной сети (Public network), что требует исправления.
Алгоритм
Секрет в том, что при запрещении всех портов надо явно указать разрешенные. Иначе, как было сказано выше, не получится открыть нужные.
Пример
Задача 1: оставить открытыми для всего интернета 80, 443 и 3389 порты. Все остальные закрыть.
1. Создать новое правило для входящих подключений
2. Тип правила (Rule Type). Настраиваемые (Custom)
3. Программа (Program). Все программы (All programs)
4. Протокол и порты (Protocol and Ports). Тип протокола (Protocol type) - TCP. Локальный порт (Local port) - Специальные порты (Specific Ports). В поле вписать диапазон портов, за исключением 80, 443 и 3389. Должно выглядеть так - 1-79, 81-442, 444-3388, 3390-65535
5. Область (Scope). Локальный (local) - Любой IP-адрес (Any IP address). Удаленный (remote) - Любой IP-адрес (Any IP address).
6. Действие (Action). Блокировать подключение (Block the connection).
7. Профиль (Profile). Выбрать на свое усмотрение. Если не уверен, то выбрать все.
8. Имя (Name). Назвать его, например, Block_TCP.
Теперь указанные порты открыты для всего интернета, но, как минимум, не безопасно открывать всем порт RDP и желательно ограничить подключение только со своих IP адресов.
Задача 2: оставить открытыми для всего интернета 80 и 443 порты. Ограничить подключение на порт 3389 только с разрешенных IP адресов. Все остальные закрыть.
Шаги 1-8 аналогичны предыдущей задаче, т.е. создается правило, разрешающее коннект по трем указанным портам.
Для фильтрации по IP надо создать второе правило:
9. Создать новое правило для входящих подключений
10. Тип правила. Настраиваемые
11. Программа. Все программы
12. Протокол и порты. Тип протокола - TCP. Локальный порт - специальные порты. Вписать порт 3389
13. Область. Локальный - Любой IP-адрес. Удаленный - Указанные IP-адреса. Сюда вписать белый список IPшников или подсетей, которым разрешен коннект по данному порту
14. Действие. Разрешить подключение.
15. Профиль. Выбрать на свое усмотрение. Если не уверен, то выбрать все.
16. Имя. Назвать его, например, RDP.
Если фильтруемых портов несколько, то создается по одному правилу на каждый порт.
Ну и чтобы стать совсем защищенным - создать правило, блокирующее все UDP соединения.
Задача 2 из консоли
Для хард core щиков приведу вторую задачу в виде консольных команд:
В конечном итоге, в гуёвине должно выглядеть так:
Для правила RDP:
Для правила Block_TCP:


UPDATE
Выяснилось, что приведенный выше синтаксис командной строки не работает на WS2008R2, а конкретно - перечисления в любом параметре, поэтому пришлось разбивать два правила на восемь:
Похожие записи
Комментарии к посту “ Как закрыть или открыть порты в Windows ”
правда там ще й пропущено:
Действительно, пойду добавлю. Спасибо!
Але как же порты 25 110 для почты?
а как открыть порт только для конкретной программы?
!важно, что открытие нужного порта не включает в себя разблокирование приложений, как может показаться на первый взгляд, оба типа блокировки работаю независимо.
Часто возникает вопрос - насколько безопасно подключаться через удаленный рабочий стол Windows?
Сеансы удаленного рабочего стола работаю по зашифрованному каналу, не позволяя никому просматривать сеанс путем прослушивания в сети. Однако, есть уязвимость в методе, используемом для шифрования сеансов в более ранних версиях RDP. Эта уязвимость может позволить неавторизованный доступ к вашему сеансу с помощью “Man-in-the-middle attack”.
Удаленный рабочий стол можно защитить с помощью SSL/TLS в Windows Vista, Windows 7, Windows 8, Windows 10 и Windows Server 2003/2008/2012/2016.
Хотя, удаленный рабочий стол более безопасен, чем инструменты удаленного администрирования, такие как VNC, которые не шифруют весь сеанс, каждый раз, когда доступ администратора к системе предоставляется удаленно, возникает риск. Следующие советы помогут защитить удаленный доступ к рабочим столам и серверам, которые вы поддерживаете.
Основные советы по безопасности для удаленного рабочего стола
Используйте надежные пароли
Надежные пароли для любых учетных записей с доступом к удаленному рабочему столу следует рассматривать как обязательный шаг перед включением удаленного рабочего стола.
Парольные фразы должны:
Парольные фразу не должны:
- Производное от имени пользователя
- Слово, найденное в словаре (русском или иностранном)
- Слово из словаря, написанное задом наперед
- Словарное слово, перед котором или за которым следует любой другой одиночный символ (пример: password1, 1password)
Не используйте легко угадываемые пароли. Некоторые примеры паролей, которые легко угадать:
- Имена членов семьи, домашних животных, друзей и т.д.
- Компьютерные термины и названия, команды, сайты, компании, оборудование, программное обеспечение.
- Дни рождения и другая личная информация, такая как адреса и номера телефонов.
- Шаблоны слов и чисел, такие как aaabbb, qwerty, 123321 и т.д.
- Пароли никогда не следует записывать или хранить в сети.
- Следует регулярно менять пароли, не реже одного раза в шесть месяцев. Также следует менять свой пароль каждый раз, когда вы подозреваете, что учетная запись была взломана.
- Попробуйте использовать разные пароли для каждой системы, как минимум, не используйте тот же пароль для любой из ваших учетных записей.
Обновите программное обеспечение
Одним из преимуществ использования удаленного рабочего стола по сравнению с сторонними инструментами удаленного администрирования является то, что компоненты автоматически обновляются с использованием последних исправлений безопасности в стандартном цикле исправлений Microsoft.
- Убедитесь, что используете последние версии клиентского и серверного программного обеспечения, включив и проверив автоматические обновления Microsoft.
- Если используете клиенты удаленного рабочего стола на других платформах, убедитесь, что они все еще поддерживаются и установлены последние версии.
- Более старые версии могут не поддерживать высокий уровень шифрования и могут иметь другие недостатки безопасности.
Ограничьте доступ с помощью брандмауэров
- Используйте брандмауэры, чтобы ограничить доступ к портам удаленного рабочего стола (по умолчанию TCP 3389). Использование шлюза RDP настоятельно рекомендуется для ограничения доступа RDP к рабочим столам и серверам.
- В качестве альтернативы для поддержки подключения за пределами локальный сети можно использовать VPN подключение, чтобы получить IP-адрес виртуальной сети и добавить пул сетевого адреса в правило исключения брандмауэра RDP.
Включите аутентификацию на сетевом уровне
Windows 10, Windows Server 2012 R2/2016/2019 также по умолчанию предоставляют проверку подлинности на уровне сети (NLA). Лучше оставить это на месте, так как NLA обеспечивает дополнительный уровень аутентификации перед установкой соединения. Вы должны настраивать серверы удаленного рабочего стола только для разрешения подключений без NLA, если вы используете клиенты удаленного рабочего стола на других платформах, которые его не поддерживают.
- NLA должен быть включен по умолчанию в Windows 10, Windows Server 2012 R2 / 2016/2019.
- Чтобы проверить это, вы можете посмотреть параметр групповой политики Требовать проверку подлинности пользователя для удаленных подключений с помощью проверки подлинности на уровне сети, находящейся в папке Компьютер \ Политики \ Компоненты Windows \ Службы удаленного рабочего стола \ Узел сеанса удаленного рабочего стола \ Безопасность. Этот параметр групповой политики должен быть включен на сервере с ролью узла сеансов удаленного рабочего стола.
Ограничьте количество пользователей, которые могут войти в систему с помощью удаленного рабочего стола
По умолчанию все администраторы могут войти в удаленный рабочий стол.
Если есть несколько учетных записей администратора на компьютере, следует ограничить удаленный доступ только для тех учетных записей, которые в нем нуждаются.
Если удаленный рабочий стол не используется для системного администрирования, удалите весь административный доступ через RDP и разрешите только учетные записи пользователей, требующие службы RDP. Для отделов, которые управляют множеством машин удаленно, удалите локальную учетную запись администратора из доступа RDP по адресу и вместо этого добавьте техническую группу.
- Нажмите Пуск -> Программы -> Администрирование -> Локальная политика безопасности.
- В разделе «Локальные политики» -> «Назначение прав пользователя» перейдите к «Разрешить вход через службы терминалов». Или «Разрешить вход через службы удаленных рабочих столов»
- Удалите группу администраторов и выйдите из группы пользователей удаленного рабочего стола.
- Используйте панель управления системой, чтобы добавить пользователей в группу «Пользователи удаленного рабочего стола».
Типичная операционная система MS будет иметь следующие настройки по умолчанию, как показано в локальной политике безопасности:

Рисунок 1 - Настройка локальной политике безопасности
Проблема в том, что «Администраторы» здесь по умолчанию, а учетная запись «Локальный администратор» находится у администраторов.
Несмотря на то, что рекомендуется использовать соглашение о паролях, чтобы избежать идентичных паролей локального администратора на локальном компьютере и строго контролировать доступ к этим паролям или соглашениям, использование учетной записи локального администратора для удаленной работы на компьютере не позволяет должным образом регистрировать и идентифицировать пользователя, использующего систему. Лучше всего переопределить локальную политику безопасности с помощью параметра групповой политики.

Рисунок 2 - Настройка групповой политики безопасности
Установите политику блокировки учетной записи
Установив на своем компьютере блокировку учетной записи на определенное количество ошибочных попыток, вы предотвратите получение доступа к вашей системе с помощью средств автоматического подбора пароля. Чтобы установить политику блокировки учетной записи:
- Зайдите в Пуск -> Программы -> Администрирование -> Локальная политика безопасности.
- В разделе «Политики учетных записей» -> «Политики блокировки учетных записей» установите значения для всех трех параметров. Разумным выбором являются три недопустимые попытки с длительностью блокировки 3 минуты.
Лучшие методы для дополнительной безопасности RDP
Не разрешайте прямой доступ RDP клиентам серверам за пределами своей сетии
Открытие RDP (порт 3389) для сетей за пределами частной сети крайне не рекомендуется и является известным вектором для многих атак. Варианты ниже перечислены способы повышения безопасности, сохраняя при этом доступ к системе по протоколу RDP.
После настройки шлюза RDP узлы должны быть настроены так, чтобы разрешать RDP-соединения только от узла шлюза или подсетей компании там, где это необходимо.
Используйте шлюзы RDP
Настоятельно рекомендуется использовать шлюз RDP. Он позволяет жестко ограничить доступ к портам удаленного рабочего стола, одновременно поддерживая удаленные подключения через один сервер-шлюз.
- Используйте службу шлюза RDP в компании. Это лучший вариант для разрешения доступа RDP к системе, относящейся к категории UC P2 и ниже. Включает интеграцию DUO. Служба шлюза RDP предоставляется командой Windows.
- Служба выделенного шлюза. Требуется для RDP-доступа к системам UC P4 или выше. Также должен быть настроен для DUO.
Некоторые компании используют VPS, управляемый IST, в качестве шлюза удаленных рабочих столов. По приблизительной оценке, 30–100 одновременно работающих пользователей могут использовать один шлюз удаленных рабочих столов. Hа на виртуальном уровне обеспечивает достаточно отказоустойчивый и надежный доступ; однако можно реализовать чуть более сложную реализацию шлюза удаленных рабочих столов с балансировкой сетевой нагрузки.
По сути, все, что необходимо - это простое изменение на расширенной вкладке RDP-клиента:

Рисунок 3 - Подключение через шлюз удаленных рабочих столов
Измените порт для удаленного рабочего стола
Изменение порта прослушивания поможет «спрятать» удаленный рабочий стол от злоумышленников, которые сканируют сеть в поисках компьютеров, прослушивающих порт удаленного рабочего стола по умолчанию (TCP 3389). Это обеспечивает эффективную защиту от новейших червей RDP, таких как Morto.
Для этого отредактируйте следующий раздел реестра (ВНИМАНИЕ: не пытайтесь это сделать, если вы не знакомы с реестром Windows и TCP / IP): HKEY_LOCAL_MACHINE \ SYSTEM \ CurrentControlSet \ Control \ Terminal Server \ WinStations \ RDP-Tcp.
Измените порт прослушивания с 3389 на другой и не забудьте обновить все правила брандмауэра с новым портом. Хотя этот подход полезен, это безопасность посредством неизвестности, что не является самым надежным подходом к обеспечению безопасности.
Убедитесь, что вы также используете другие методы для ограничения доступа, как описано в этой статье.
Туннелируйте подключение к удаленному рабочему столу через IPSec или SSH
Если использование шлюза удаленных рабочих столов невозможно, вы можете добавить дополнительный уровень проверки подлинности и шифрования, туннелируя сеансы удаленного рабочего стола через IPSec или SSH. IPSec встроен во все операционные системы Windows, начиная с Windows 2000, но использование и управление в Windows 10 значительно улучшены . Если доступен SSH-сервер, вы можете использовать SSH-туннелирование для подключений к удаленному рабочему столу.

Что такое RDP протокол
Прежде чем, что то изменять, хорошо бы понимать, что это и как это работает, я вам об этом не перестаю повторять. RDP или Remote Desktop Protocol это протокол удалённого рабочего стола в операционных системах Microsoft Windows, хотя его происхождение идет от компании PictureTel (Polycom). Microsoft просто его купила. Используется для удаленной работы сотрудника или пользователя с удаленным сервером. Чаще всего такие сервера несут роль сервер терминалов, на котором выделены специальные лицензии, либо на пользователе, либо на устройства, CAL. Тут задумка была такой, есть очень мощный сервер, то почему бы не использовать его ресурсы совместно, например под приложение 1С. Особенно это становится актуальным с появлением тонких клиентов.
Сам сервер терминалов мир увидел, аж в 1998 году в операционной системе Windows NT 4.0 Terminal Server, я если честно тогда и не знал, что такое есть, да и в России мы в то время все играли в денди или сегу. Клиенты RDP соединения, на текущий момент есть во всех версиях Windows, Linux, MacOS, Android. Самая современная версия RDP протокола на текущий момент 8.1.
Порт rdp по умолчанию
Сразу напишу порт rdp по умолчанию 3389, я думаю все системные администраторы его знают.
Принцип работы протокола rdp
И так мы с вами поняли для чего придумали Remote Desktop Protocol, теперь логично, что нужно понять принципы его работы. Компания Майкрософт выделяет два режима протокола RDP:
- Remote administration mode > для администрирования, вы попадаете на удаленный сервер и настраиваете и администрируете его
- Terminal Server mode > для доступа к серверу приложений, Remote App или совместное использование его для работы.

Вообще если вы без сервера терминалов устанавливаете Windows Server 2008 R2 - 2016, то там по умолчанию у него будет две лицензии, и к нему одновременно смогут подключиться два пользователя, третьему придется для работы кого то выкидывать. В клиентских версиях Windows, лицензий всего одна, но и это можно обойти, я об этом рассказывал в статье сервер терминалов на windows 7. Так же Remote administration mode, можно кластеризировать и сбалансировать нагрузку, благодаря технологии NLB и сервера сервера подключений Session Directory Service. Он используется для индексации пользовательских сессий, благодаря именно этому серверу у пользователя получиться войти на удаленный рабочий стол терминальных серверов в распределенной среде. Так же обязательными компонентами идут сервер лицензирования.

RDP протокол работает по TCP соединению и является прикладным протоколом. Когда клиент устанавливает соединение с сервером, на транспортном уровне создается RDP сессия, где идет согласование методов шифрования и передачи данных. Когда все согласования определены и инициализация окончена, сервер терминалов, передает клиенту графический вывод и ожидает входные данные от клавиатуры и мыши.

Remote Desktop Protocol поддерживает несколько виртуальных каналов в рамках одного соединения, благодаря этому можно использовать дополнительный функционал


Этапы RDP соединения
- Установка соединения
- Согласование параметров шифрования
- Аутентификация серверов
- Согласование параметров RDP сессии
- Аутентификация клиента
- Данные RDP сессии
- Разрыв RDP сессии

Безопасность в RDP протоколе
Remote Desktop Protocol имеет два метода аутентификации Standard RDP Security и Enhanced RDP Security, ниже рассмотрим оба более подробно.
Standard RDP Security
RDP протокол при данном методе аутентификации, шифрует подключение средствами самого RDP протокола, которые есть в нем, вот таким методом:
- Когда ваша операционная система запускается, то идет генерация пары RSA ключиков
- Идет создание сертификата открытого ключа Proprietary Certificate
- После чего Proprietary Certificate подписывается RSA ключом созданным ранее
- Теперь RDP клиент подключившись к терминальному серверу получит Proprietary Certificate
- Клиент его смотрит и сверяет, далее получает открытый ключ сервера, который используется на этапе согласования параметров шифрования.
Если рассмотреть алгоритм с помощью которого все шифруется, то это потоковый шифр RC4. Ключи разной длины от 40 до 168 бит, все зависит от редакции операционной системы Windows, например в Windows 2008 Server – 168 бит. Как только сервер и клиент определились с длиной ключа, генерируются два новых различных ключа, для шифрования данных.
Если вы спросите про целостность данных, то тут она достигается за счет алгоритма MAC (Message Authentication Code) базируемого на SHA1 и MD5
Enhanced RDP Security
RDP протокол при данном методе аутентификации использует два внешних модуля безопасности:
TLS поддерживается с 6 версии RDP. Когда вы используете TLS, то сертификат шифрования можно создать средствами терминального сервера, самоподписный сертификат или выбрать из хранилища.
Когда вы задействуете CredSSP протокол, то это симбиоз технологий Kerberos, NTLM и TLS. При данном протоколе сама проверка, при которой проверяется разрешение на вход на терминальный сервер осуществляется заранее, а не после полноценного RDP подключения, и тем самым вы экономите ресурсы терминального сервера, плюс тут более надежное шифрование и можно делать однократный вход в систему (Single Sign On), благодаря NTLM и Kerberos. CredSSP идет только в ОС не ниже Vista и Windows Server 2008. Вот эта галка в свойствах системы
разрешить подключения только с компьютеров, на которых работает удаленный рабочий стол с проверкой подлинности на уровне сети.
Изменить порт rdp
Для того, чтобы изменить порт rdp, вам потребуется:
- Открываем редактор реестра (Пуск -> Выполнить -> regedit.exe)
- Переходим к следующему разделу:
Находим ключ PortNumber и меняем его значение на номер порта, который Вам нужен.

Выберите обязательно десятичное значение, я для примера поставлю порт 12345.

Как только вы это сделали, то перезапустите службу удаленных рабочих столов, через командную строку, вот такими командами:

Далее не забудьте в брандмауэре Windows после изменения порта RDP открыть его, для этого жмем WIN+R и в окне выполнить пишем firewall.cpl.

Далее переходим в пункт Дополнительные параметры

И создаем новое входящее правило для нового rdp порта. Напоминаю, что порт rdp по умолчанию 3389.

Выбираем, что правило будет для порта

Протокол оставляем TCP и указываем новый номер RDP порта.

Правило у нас будет разрешающее RDP соединение по не стандартному порту

При необходимости задаем нужные сетевые профили.

Ну и назовем правило, понятным для себя языком.

Для подключения с клиентских компьютеров Windows адрес пишите с указанием порта. Например, если порт Вы изменили на 12345, а адрес сервера (или просто компьютера, к которому подключаетесь): myserver, то подключение по MSTSC будет выглядеть так:
mstsc -v:myserver:12345

или через командную строку.

Как видите изменить порт rdp совсем не трудная задача, все тоже самое можно проделать средствами групповой политики.
Полезный блог для начинающих пользователей компьютера и не только..
8/05/2019
Как закрыть порты, блокируем протоколы

Привет всем читателям блога.
Сегодня мы поговорим о портах Windows и как их закрыть. Чтобы защитить компьютер, не обязательно пользоваться брандмауэром: вы можете вручную закрыть порты и блокировать некоторые протоколы.
Брандмауэр способен защитить персональный компьютер и сеть от незваных гостей. Если вы не хотите устанавливать брандмауэр, но все же хотите защитить свой компьютер, то у вас есть возможность вручную закрыть тот или иной порт или блокировать определенные протоколы.
Некоторые порты и протоколы могут быть использованы для атаки на вашу систему. Например, кто-нибудь может управлять вашим компьютером с помощью службы Telnet, если порт, через который она обычно работает (порт 23), оставлен открытым. Во многом известный троян Back Orifice, дающий отморозкам неограниченную власть над вашей системой, использует различные порты, и порты с номерами 31337 и 31338.
Чтобы защитить свой компьютер, вам стоит закрыть все порты, кроме тех, которые нужны
для работы, например порт 80 должен быть открыт, если вы хотите просматривать
web - страницы.
Как закрыть порты
Чтобы вручную закрыть порты и блокировать протоколы, щелкните правой кнопкой мыши
на папке Сетевое окружение (My Network Places) и выберите пункт Свойства (Properties), откроется папка Сетевые подключения (Network Connections). Затем щелкните правой кнопкой мыши на соединении, для которого вы хотите закрыть порты, и снова выберите Свойства. Выделите в списке строчку Протокол Интернета (TCP/IP) (Internet protocol (TCP/IP) и щелкните на кнопке Свойства (Properties).
На вкладке Общие (General) щелкните на кнопке Дополнительно (Advanced). В появившемся диалоговом окне Дополнительные параметры TCP/IP (Advanced TCP/IP Settings) перейдите на вкладку Параметры (Options), выделите строчку Фильтрация TCP/IP (TCP/IP Filtering) и щелкните на кнопке Свойства (Properties). Появится диалоговое окно Фильтрация TCP/IP (TCP/IP filtering). Чтобы заблокировать порты TCP, UDP и протоколы IP, для каждого из них выберите пункт Только (Permit only).
Таким образом вы успешно закроете все порты TCP, UDP и заблокируете протоколы IP.
Как устранить ошибки в портах читайте далее
Однако закрыть все порты - это не выход. Нужно указать системе, через какие порты можно
передавать данные. Запомните, что если вы хотите просматривать web - страницы, необходимо открыть порт 80! Чтобы открыть определенные порты или разрешить использование некоторых протоколов, щелкните на кнопке Добавить (Add). Укажите порты и протоколы, которые вы хотите открыть, а затем нажмите ОК. Теперь будут использоваться только порты и протоколы из составленного вами списка.
Обратите внимание, что сетевые службы и приложения используют сотни различных портов TCP и UDP. Если вы разрешите только работу с web - сайтами (порт 80), то вы не сможете использовать другие ресурсы Интернета, такие как FTP, электронная почта (e - mail), совместный доступ к файлам, потоковый звук и видео и т. д. Поэтому данный способ подходит только тогда, когда вы хотите свести к минимуму число сетевых служб и приложений, работающих на вашем компьютере.
Получение списка имеющихся в системе портов
Существует как минимум два способа:
1. Список доступных портов можно узнать, проанализировав ключ реестра
HKEY_LOCAL_MACHINE/HARDWARE/DEVICEMAP/SERIALCOMM
2. Можно поочередно попробовать открыть порты COM1 .. COM9, таким образом удастся
установить все доступные порты (т. е. порты, не открытые другими приложениями).
Как отключить ненужные службы Windows XP Вы можете узнать здесь
Как изменить динамический IP-адрес, для обхода времени ожидания
на файлообменниках читайте далее
Вот вкратце вы ознакомились, с тем, как можно закрыть порты.
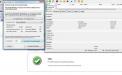
Достаточно часто пользователям, использующим некоторые программные продукты или средства системы для доступа к собственным компьютерам или к другим возможностям установленного ПО извне посредством Интернета, приходится заниматься открытием (пробросом) специально предназначенных для этого портов. Одним из основных является порт 3389. Как открыть его, используя для этого несколько простейших методик, далее и посмотрим. Но для начала давайте выясним, для чего он вообще нужен.
Для чего используется порт 3389?
По умолчанию практически во всех модификациях Windows используемые и неиспользуемые для исходящих или входящих подключений порты активируются или блокируются непосредственно системой. Поэтому маловероятно, что в стандартных настройках порт 3389 закрыт.
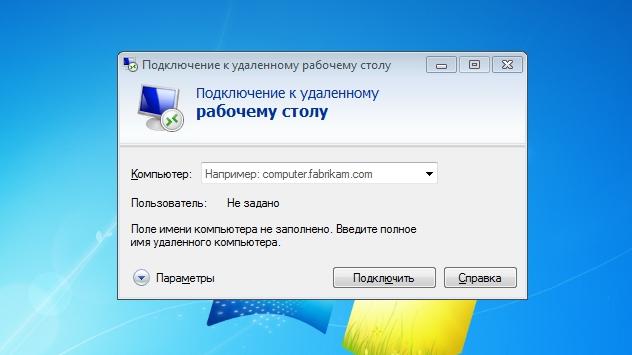
По умолчанию система использует его для осуществления удаленного доступа (RDP), при котором порт освобождается автоматически. Другое дело, что он может быть перехвачен какой-то другой программой или деактивирован на маршрутизаторе, когда необходимо выполнить подключение к нескольким компьютерным терминалам одновременно. Таким образом и возникают вопросы по поводу того, как открыть порт 3389, если в стандартной настройке он оказывается заблокированным.
Открытие порта в брандмауэре
В качестве самого первого и наиболее простого решения можно предложить выполнить открытие порта непосредственно в настройках встроенного в Windows файрвола, именуемого брандмауэром. Предположим, что пользователю нужно выполнить активацию порта для того, чтобы к настраиваемому компьютеру можно было подключиться с другого ПК, ноутбука или мобильного устройства. Как открыть порт 3389?
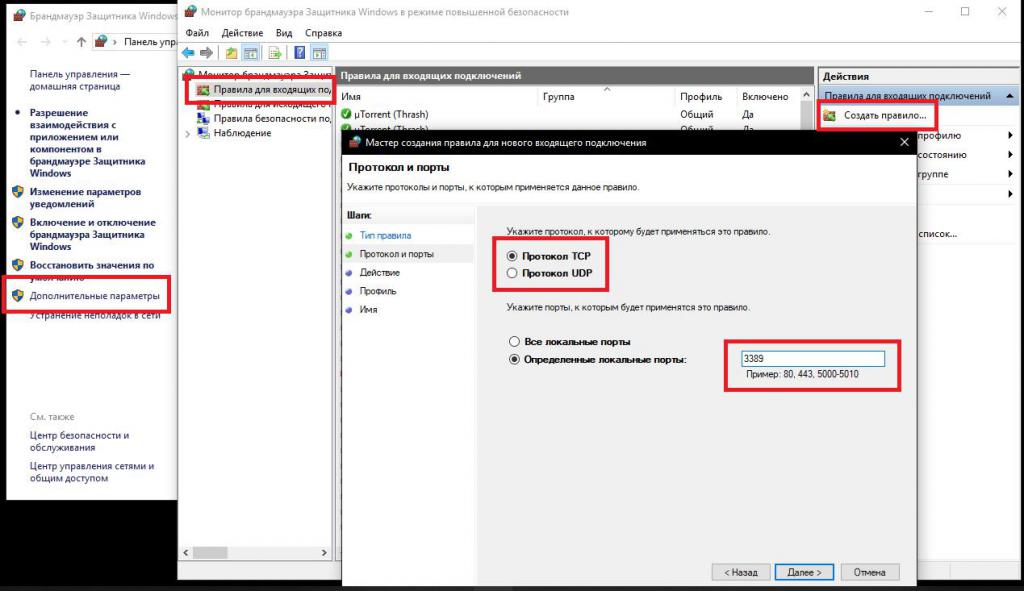
Для этого вызовите раздел настройки брандмауэра, используя для этого меню «Выполнить» и команду firewall.cpl, после чего перейдите к дополнительным параметрам, слева в меню выберите пункт входящих подключений, а справа – пункт создания нового правила. В «Мастере» укажите, что правило создается для порта, в качестве типа протокола выставьте TCP и впишите в соответствующее поле номер порта (3389). Настройки типа сетей, в принципе, можно оставить без изменений, но все же рекомендуется снять флажок с пункта публичных сетей (это требуется для обеспечения более полной безопасности). По завершении всех действий порт будет открыт.
Проброс порта на маршрутизаторе
В некоторых случаях вышеописанных действий бывает недостаточно, поскольку для конкретных компьютерных терминалов, подключенных к маршрутизатору или находящихся в одной беспроводной сети один и тот же порт использоваться не может. Как открыть порт 3389 в такой ситуации? Для этого используется методика, называемая пробросом портов (от английского Port forwarding).
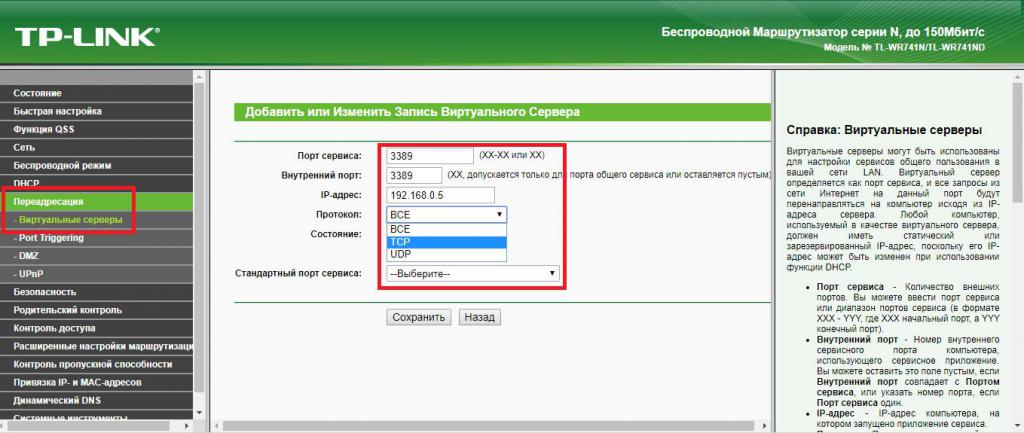
Через любой установленный веб-браузер войдите в настройки роутера, прописав в адресной строке значение, указанное на шильде, расположенном на обратной стороне устройства (обычно это 192.168.0.1 или с окончанием на 1.1), введите логин и пароль (обычно для обоих полей используется Admin), затем перейдите к разделу переадресации, в котором автоматически откроется вкладка виртуальных серверов, добавьте новое правило путем нажатия соответствующей кнопки, введите номер порта сервиса (или диапазон номеров) и внутренний порт (3389), укажите тип протокола и выберите все типы, если точно не знаете, что именно следует использовать. Из выпадающего списка выберите нужный сервис, хотя это и необязательно), после чего выставьте состояние порта на включенное. Сразу же обратите внимание, что в качестве IP-вводится статический адрес, который в обязательном порядке должен быть прописан в настройках протокола IPv4. В случае с динамическими адресами можно воспользоваться диапазоном адресов, найти который можно в разделе активации DHCP-сервера. Если подключение по каким-либо причинам все равно останется неактивным, пропишите аналогичные параметры в разделе Port Triggering (например, при использовании маршрутизаторов TP-Link), а затем сохраните изменения и выполните перезагрузку роутера.
Что делать, если порт 3389 не прослушивается?
Если действия по открытию порта ни в одном из описанных случаев эффекта не дают, в параметрах маршрутизатора при наличии динамического адреса попробуйте выполнить привязку порта к компьютеру по MAC-адресу, узнать который труда не составит, если воспользоваться свойствами активного сетевого подключения. Также иногда помогает смена номера порта терминального сервера в реестре.
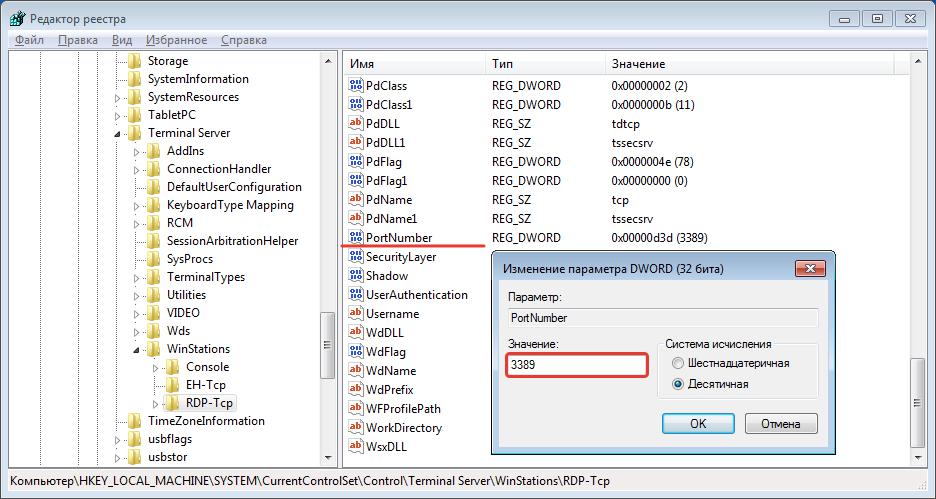
В редакторе (regedit) пройдите по ветке HKLM и найдите там раздел RDP-Tcp, а справа измените значение ключа PortNumber с установленного на 3389, после чего перезагрузите систему.
Если вы меняете порт 3389 на другой, потребуется перезапуск службы терминального сервера. Для этого в командной строке выполните две команды:
Читайте также:

